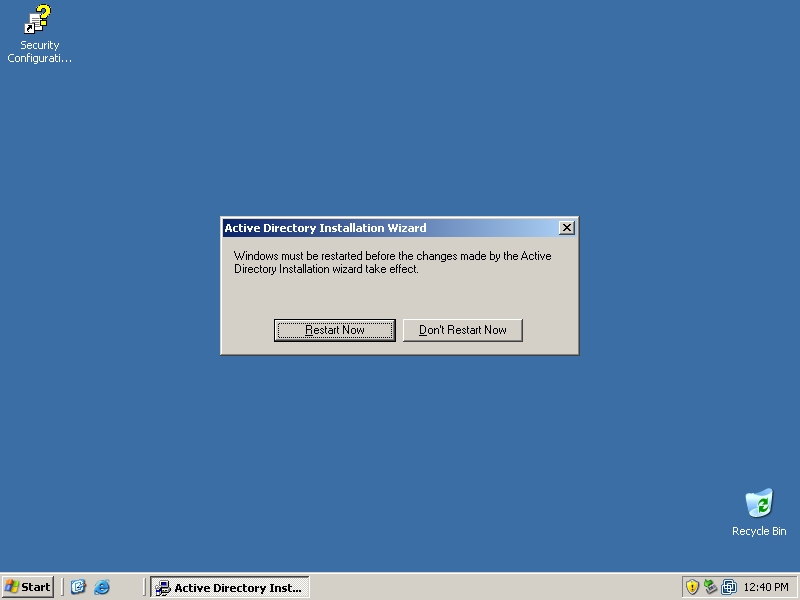Installation
On peut installer l'Active Directory en utilisant le prompt de commande du système d'exploitation de Windows Server et en tapant la commande suivante :
| dcpromo |
On peut également utiliser l'utilitaire «Gérer votre serveur», mais le contrôle d'installation est souvent trop sommaire pour correspondre aux besoins réels du réseau.
Vue par étapes (DCPROMO)
Il faut cliquer sur le bouton «Démarrer» ou l'icône équivalente dans le coin inférieur gauche de l'écran et sélectionner l'option «Run...» ou «Exécuter...» :
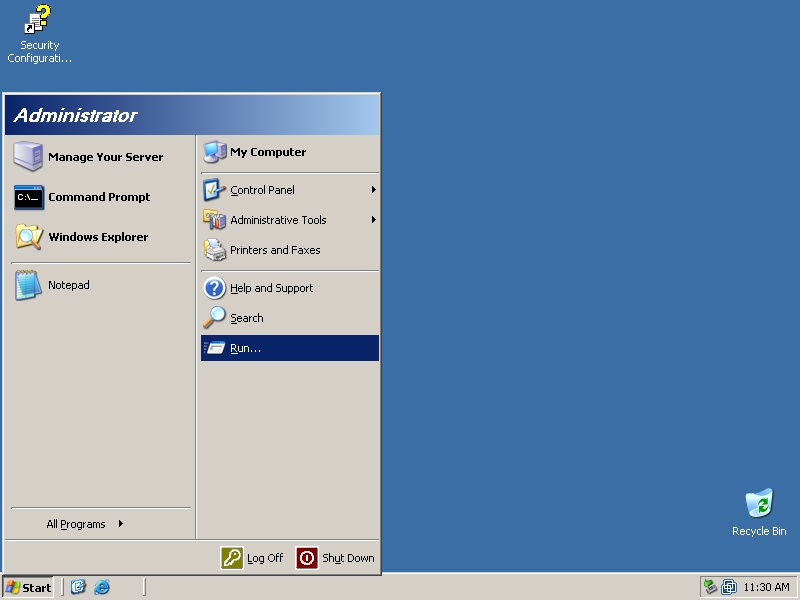
Il faut tapez la commande «dcpromo» dans l'entrée «Open:» ou «Ouvrir :» en français :
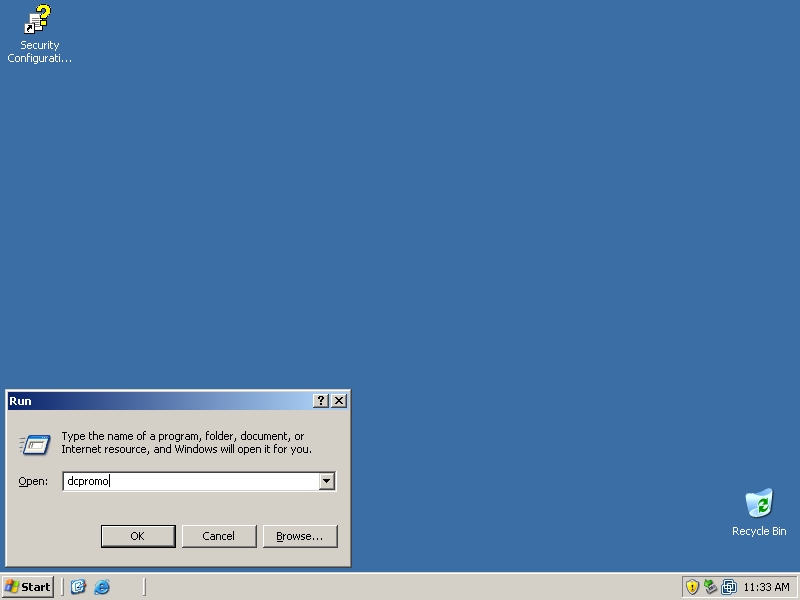
Un écran de bienvenue d'assistant d'installation d'«Active Directory» apparaîtra. Il suffira de cliquer sur le bouton «Next >» ou «Suivant >» en français pour continuer :
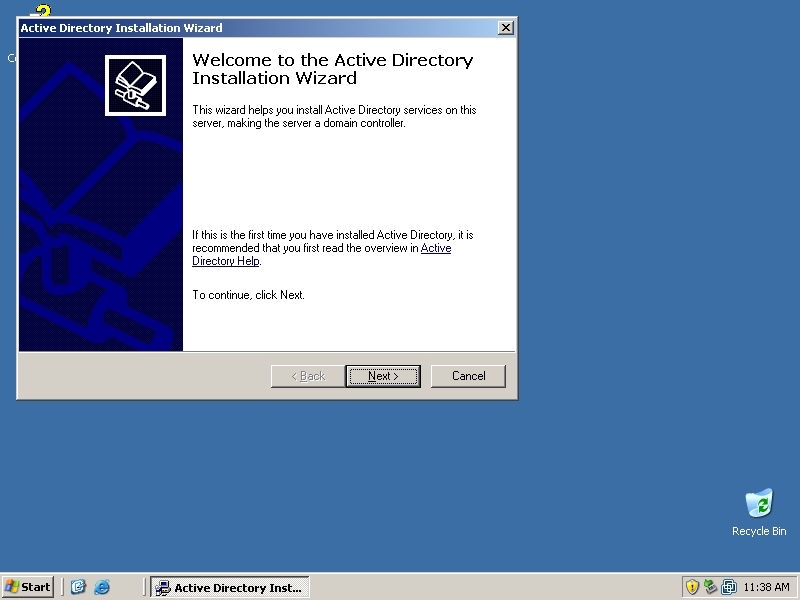
On affiche ensuite des messages d'avertissement sur l'impact de compatibilité de l'installation d'«Active Directory» :
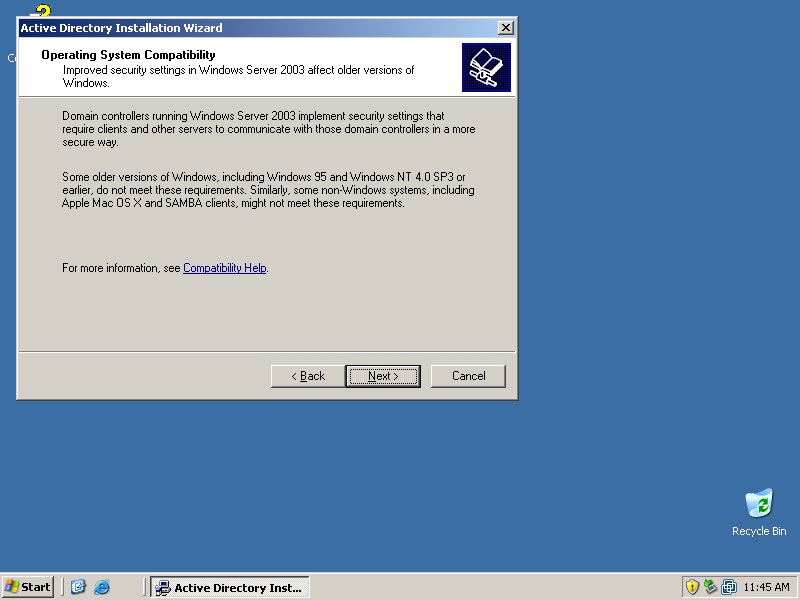
On demande de faire un choix entre un contrôleur de domaine principal ou un contrôleur de domaines supplémentaire (secondaire). Si vous en avez pas, c'est nécessairement le premier, si vous avez déjà des Active Directory d'installer sur d'autres serveurs c'est le deuxième choix. Dans notre exemple, c'est le premier :
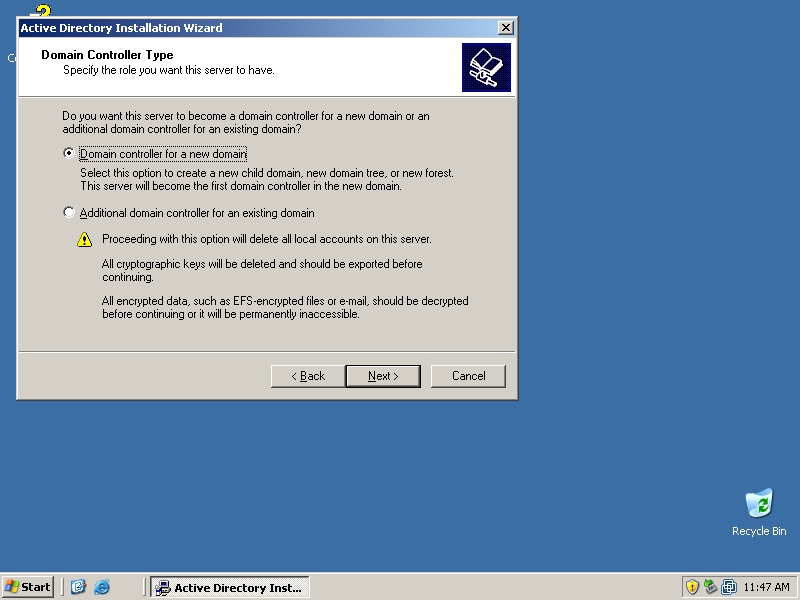
Suivant la même idée que l'étape précédente, vous sélectionner la première option :
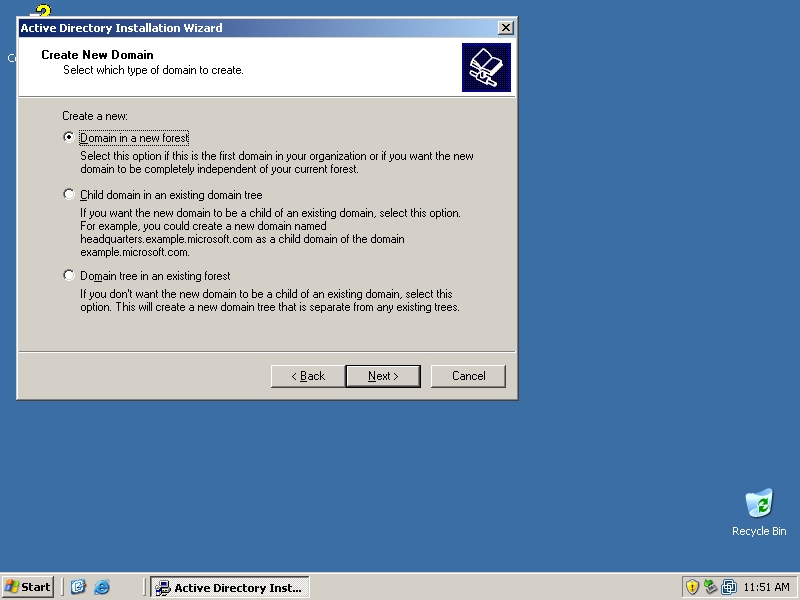
Ensuite, il faut entrée le nom de domaine a utiliser, soit dans notre exemple «gladir.dev» :
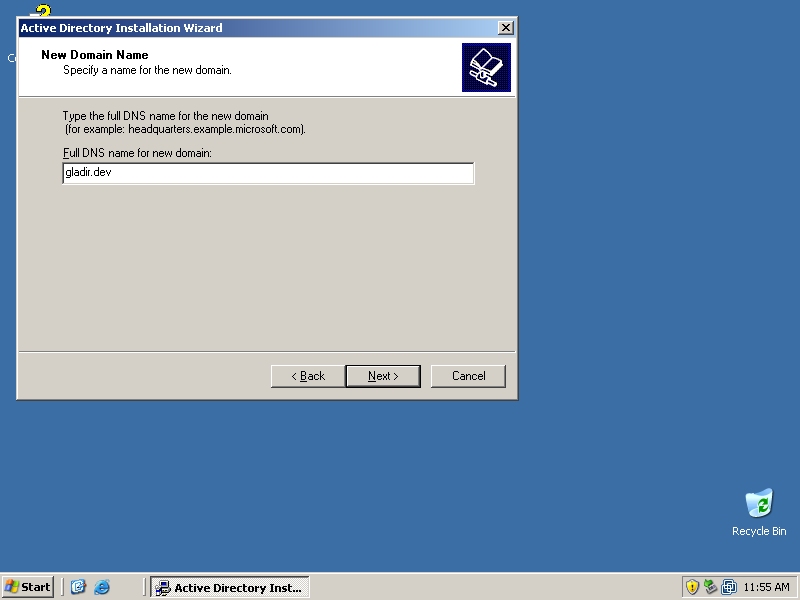
Continuant sur la lancée de l'étape précédente, il proposera d'utiliser le même nom de domaine pour le «NetBIOS» :
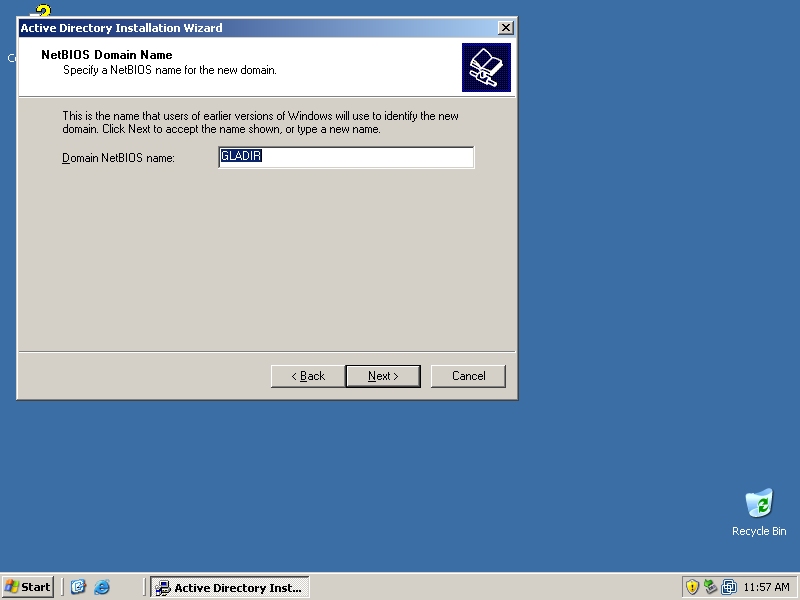
Ensuite, il demande dans quel dossier installer la base de données contenant les informations sur Active Directory, les répertoires font normalement l'affaire :
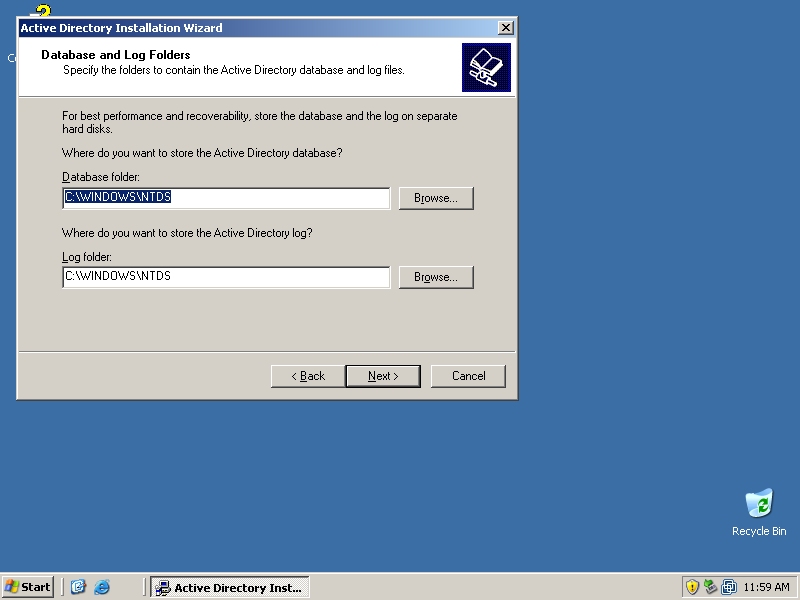
La question demande l'emplacement du dossier du volume système pour le partage de fichier publique du domaine :
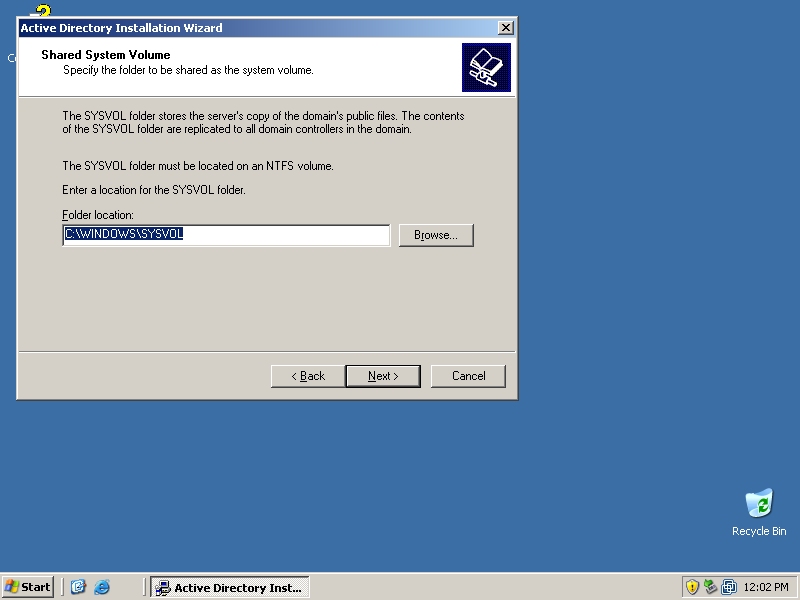
Rendu à cette étape, l'assistant nous indique que nous n'avons pas de serveur de DNS, et qu'il nous en faut un, donc, on lui dit de l'installer :
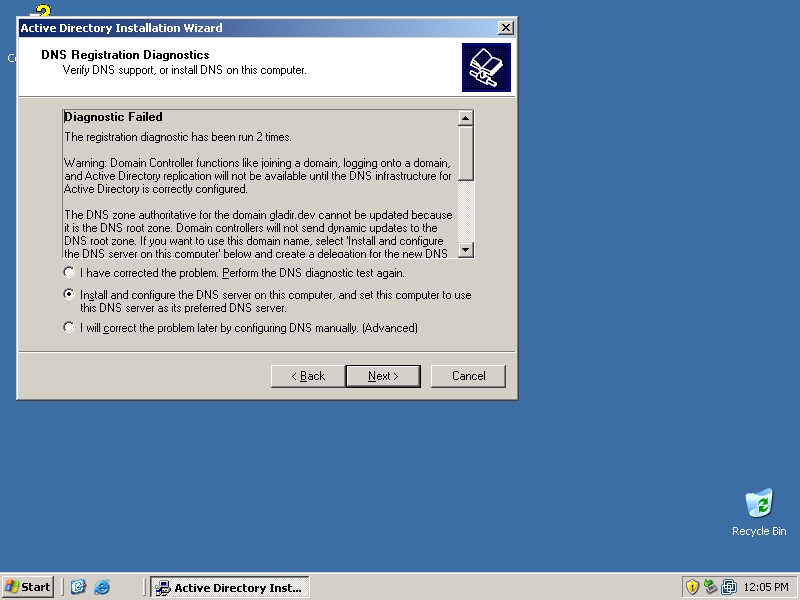
Normalement, si vous n'avez pas de vieux serveurs roulant depuis 20 ans, ça devrait être la deuxième option :
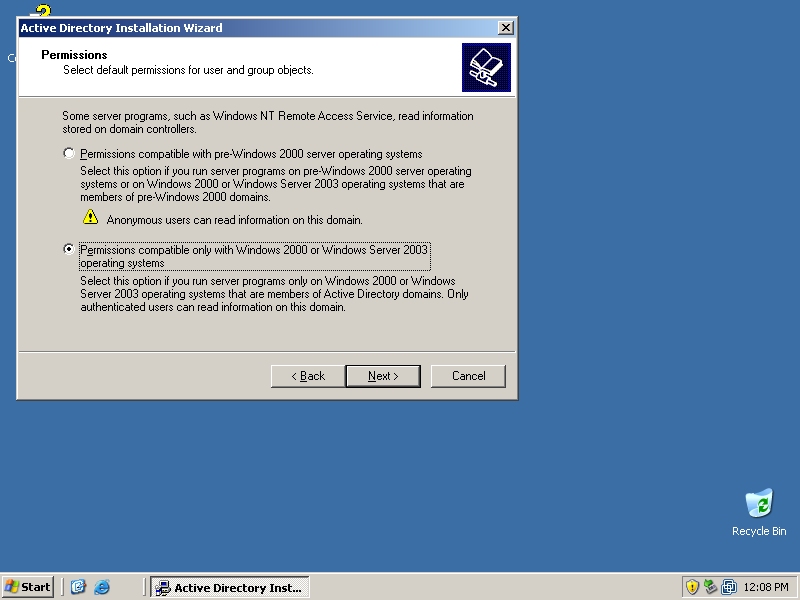
On demande ici de choisir un mot de passe dans le cas où vous auriez a effectuer une restauration d'Active Directory. On peut choisir le même mot de passe que le compte administrateur, mais c'est moins sécuritaire, c'est sure :
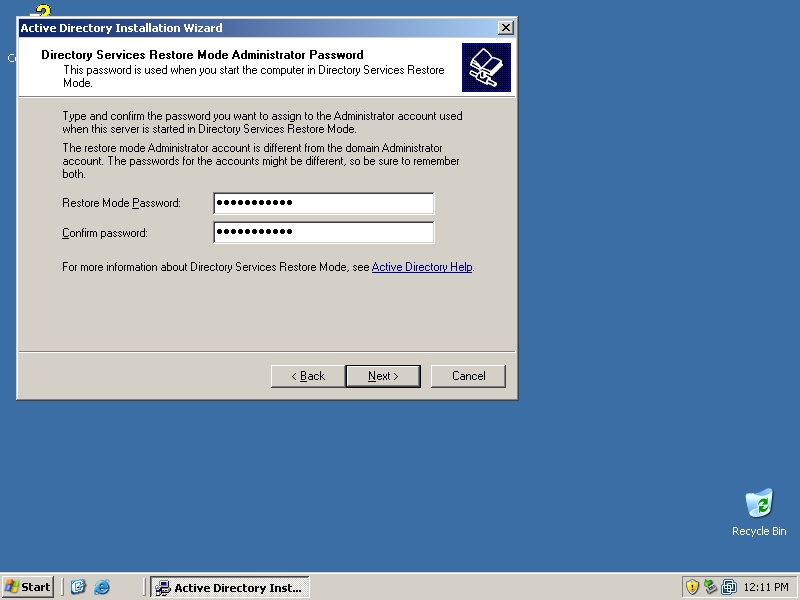
Les messages habituels indiquant un résumé des actions allant être effectué :
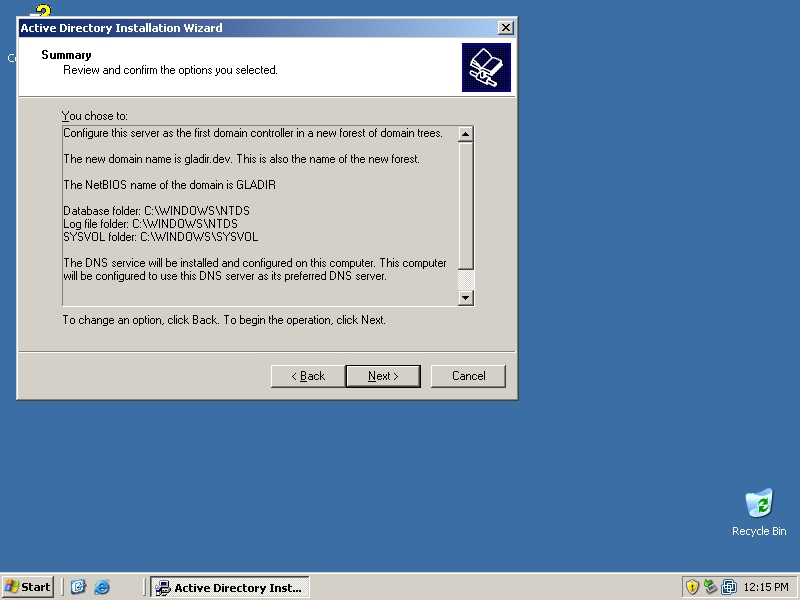
Il commence a effectuer l'installation à proprement parler :
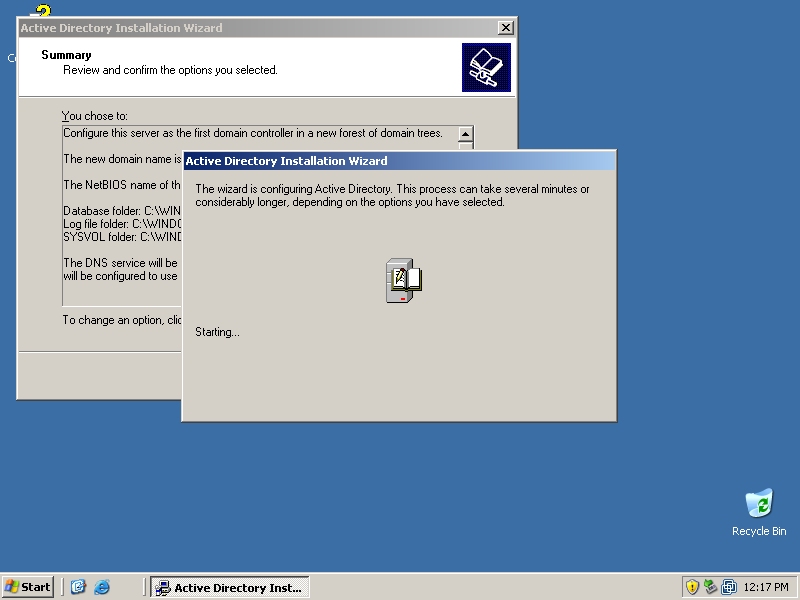
Il demande d'insérer le disque d'installation de Windows Server, on l'insère dans le lecteur de CD-ROM :
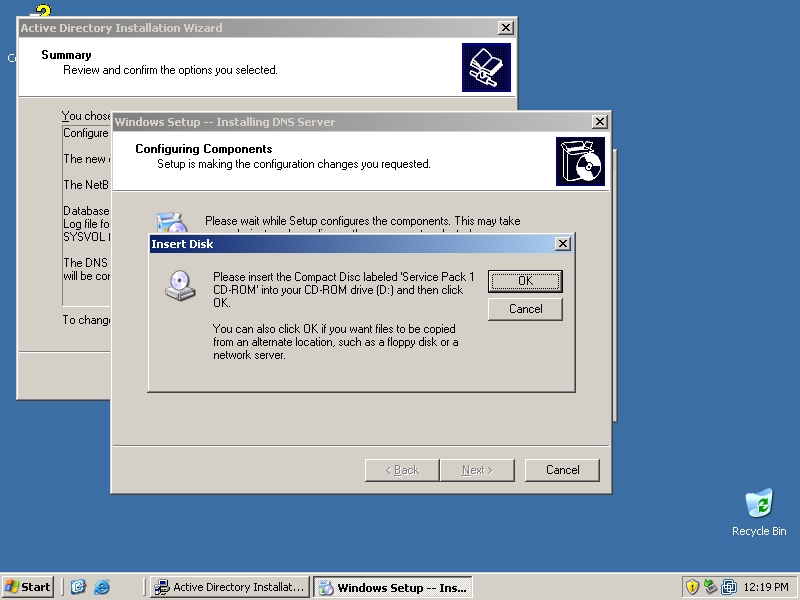
Un message d'avertissement nous indique que notre IP est dynamique, ce qui n'est pas une bonne idée pour un serveur Active Directory :
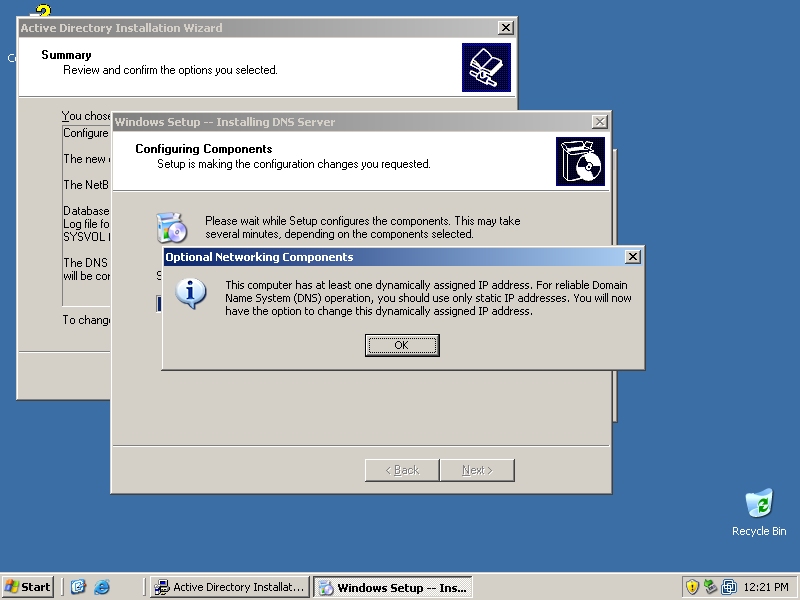
On cliquera donc sur le bouton «Properties» d'«Internet Protocol (TCP/IP)» afin de changer ça :
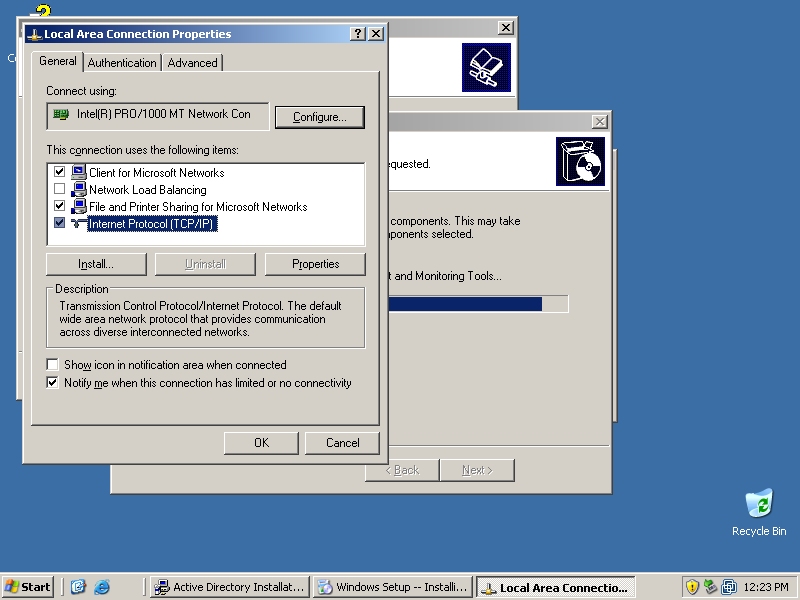
On entre une adresse IP statique qu'aucun autres serveurs ou poste de travail utilise. On peut s'inspirer de la commande «IPCONFIG» pour savoir quoi mettre, tandis que pour les DNS, on peut utiliser par exemple les DNS de Google.
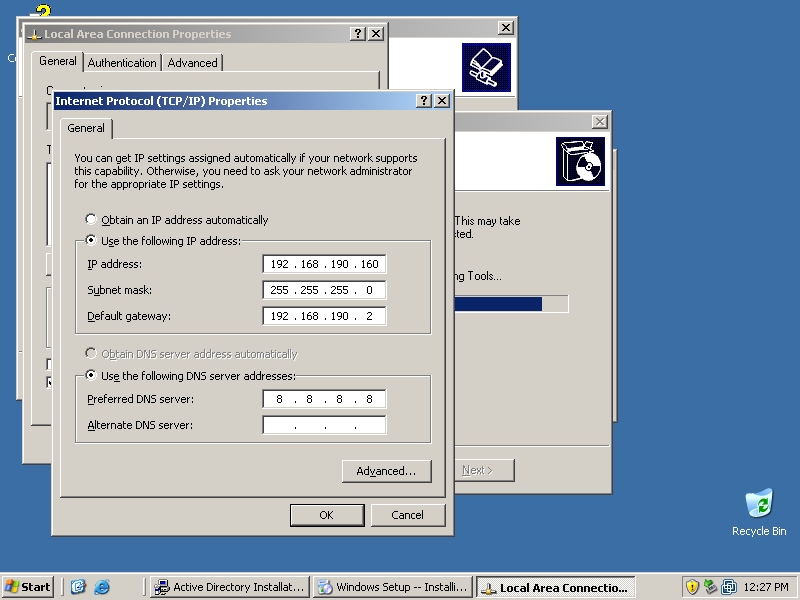
Il poursuit ensuite son installation :
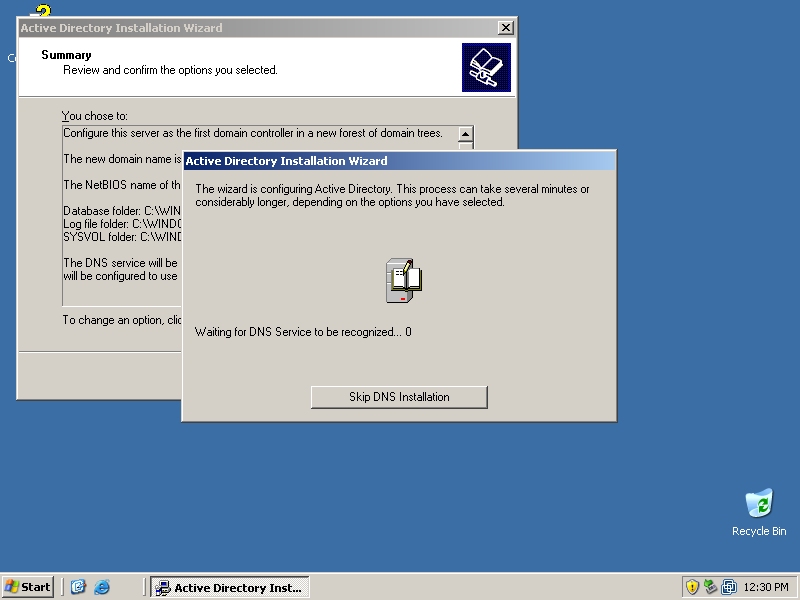
Finalement, il nous indique que l'installation est terminé :
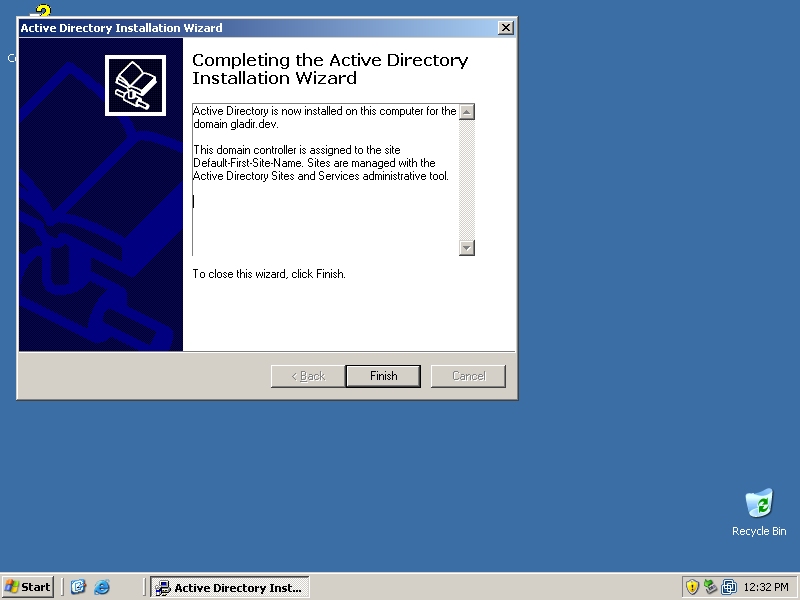
Pour que les modifications sont prises en compte, il nous faut redémarrer le système d'exploitation :