L'installation du logiciel se fait assez simplement. Tout d'abord, il faut lancer télécharger l'exécutable sur Internet.
Installation pour Windows
Si vous l'installez pour Windows, cliquez sur le fichier d'installation, soit dans votre exemple «VeraCrypt Setup 1.24-Update6.exe» :
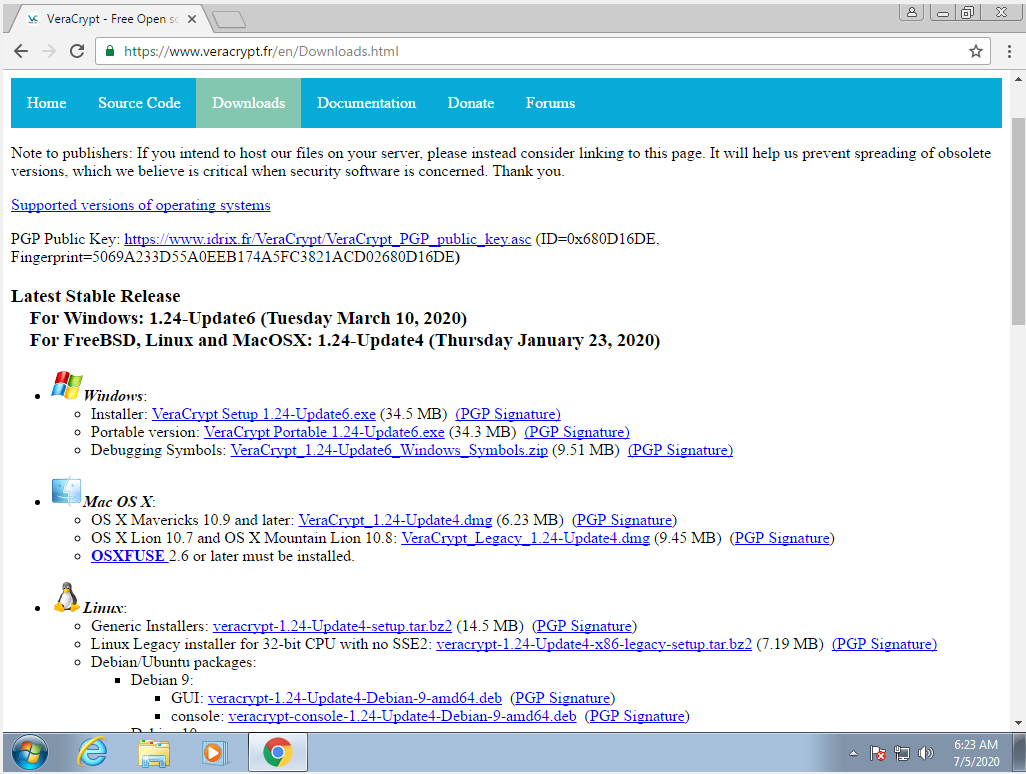
Une fois, télécharger, vous lancez l'exécutable, vous cliquez sur le bouton «Yes» ou «Oui» pour autorisé son lancement :
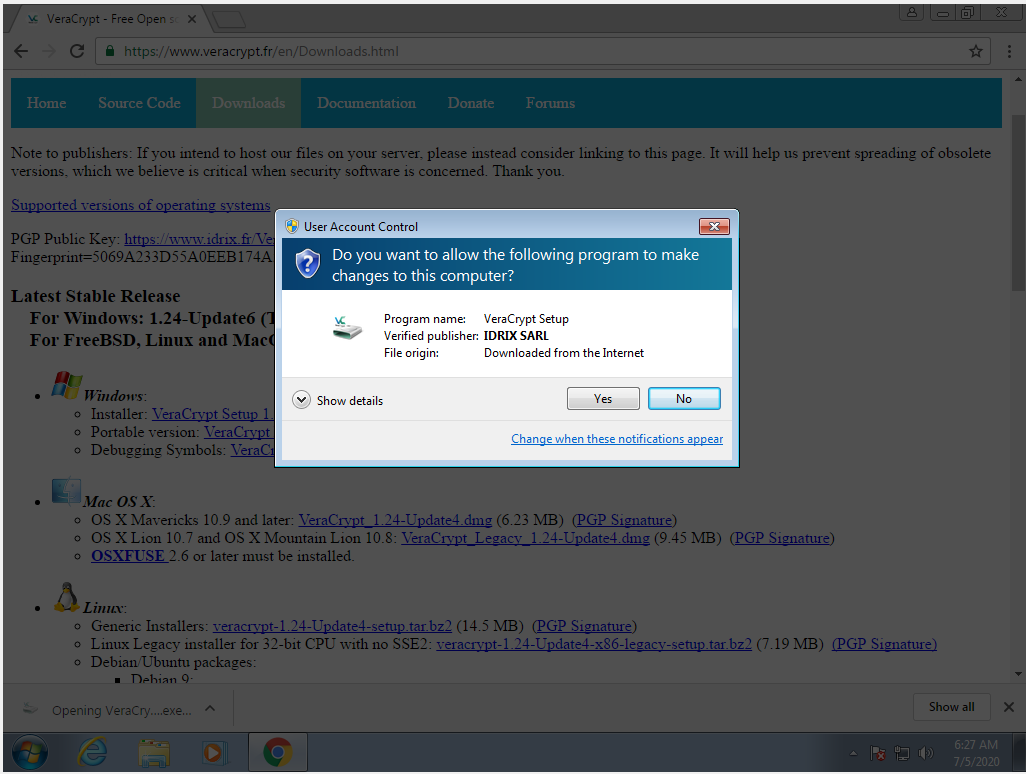
Vous choisissez votre langue d'installation, soit «Français» et vous cliquez sur le bouton OK :
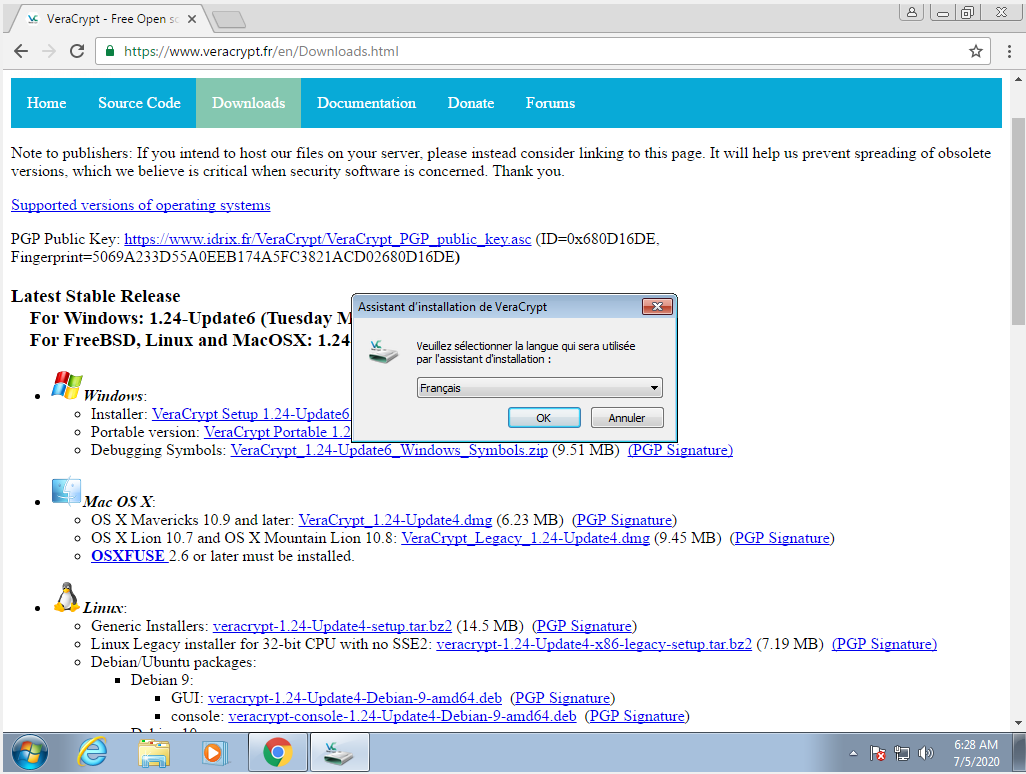
Vous cochez la case à cocher «I accept the license terms», vous cliquez ensuite le bouton Suivant > :
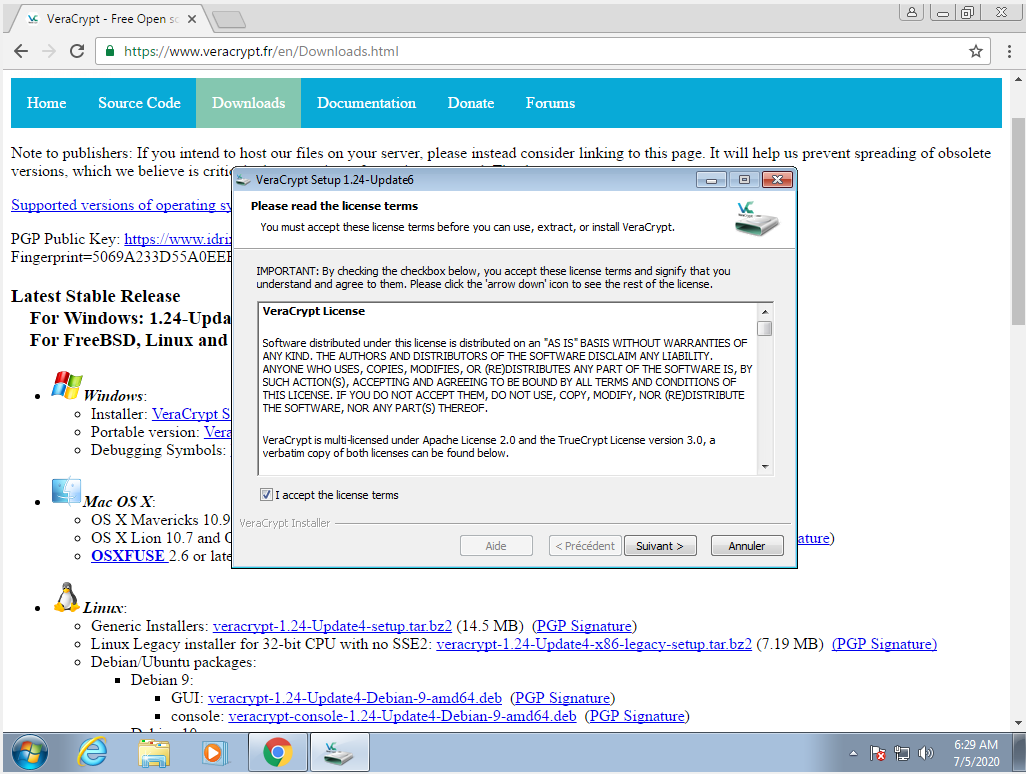
Vous choisissez le bouton radio «Installer» et vous cliquez sur le bouton Suivant > :
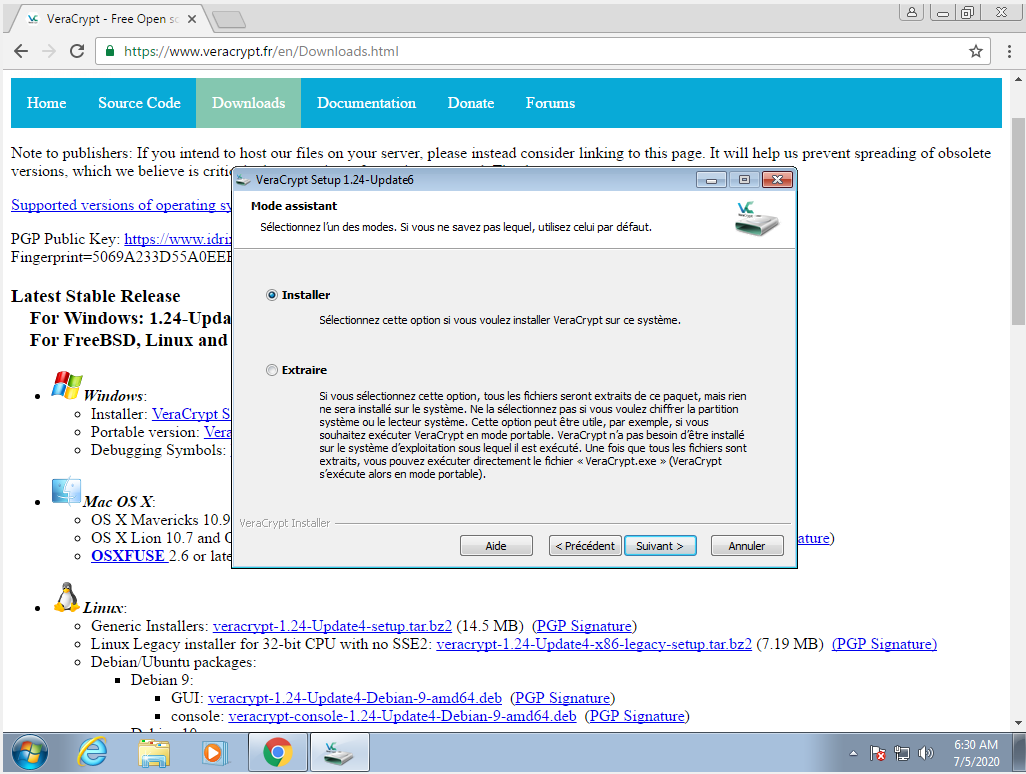
Il vous indiquez les options d'installation, vous le laissez avec les options par défaut et vous cliquez sur le bouton Installer :
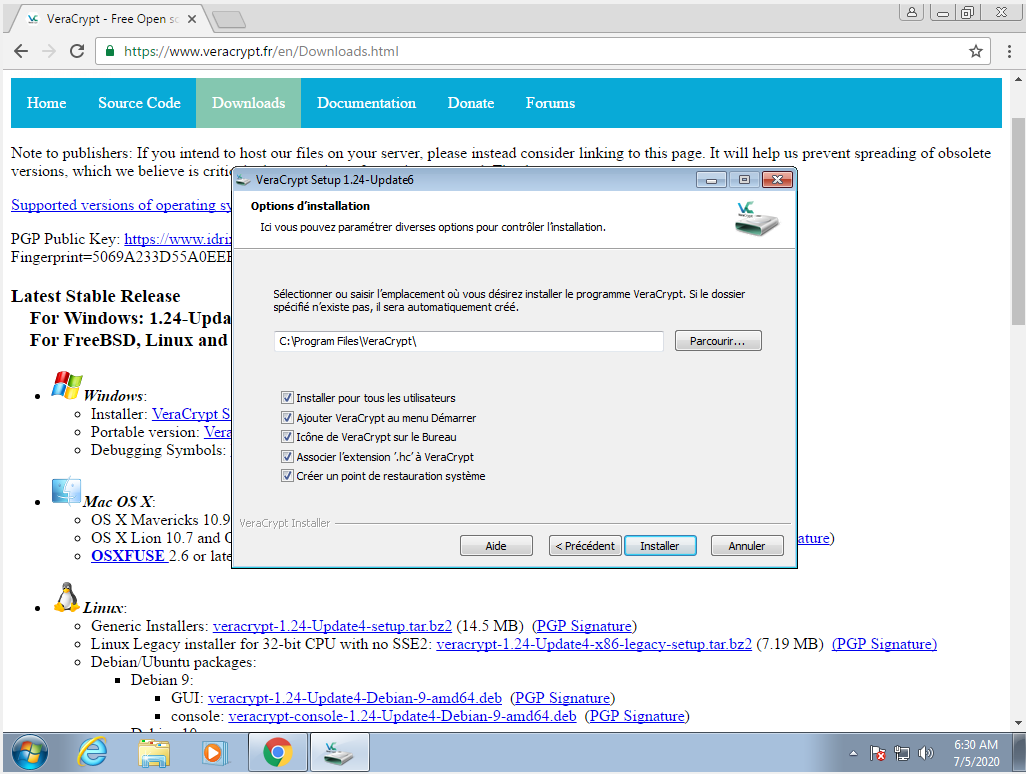
Il crée d'abord un point de restauration avant d'installer le logiciel. Vous le laissez continuer.
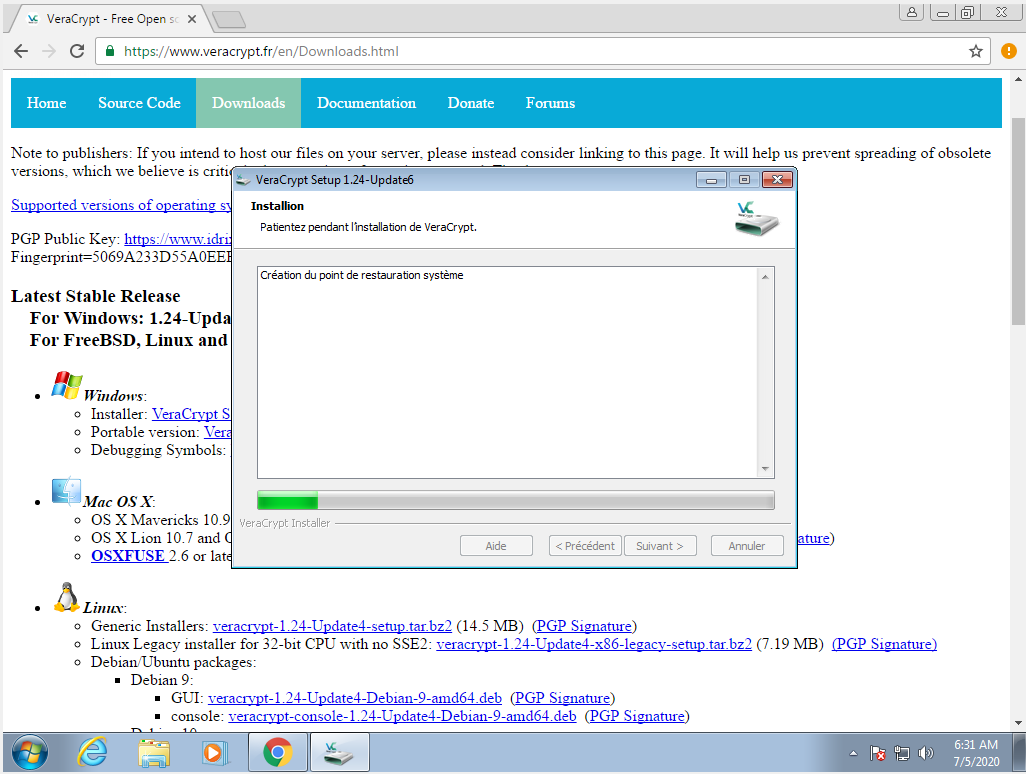
Il copie les fichiers de VeraCrypt sur votre disque dur, vous le laissez continuer.
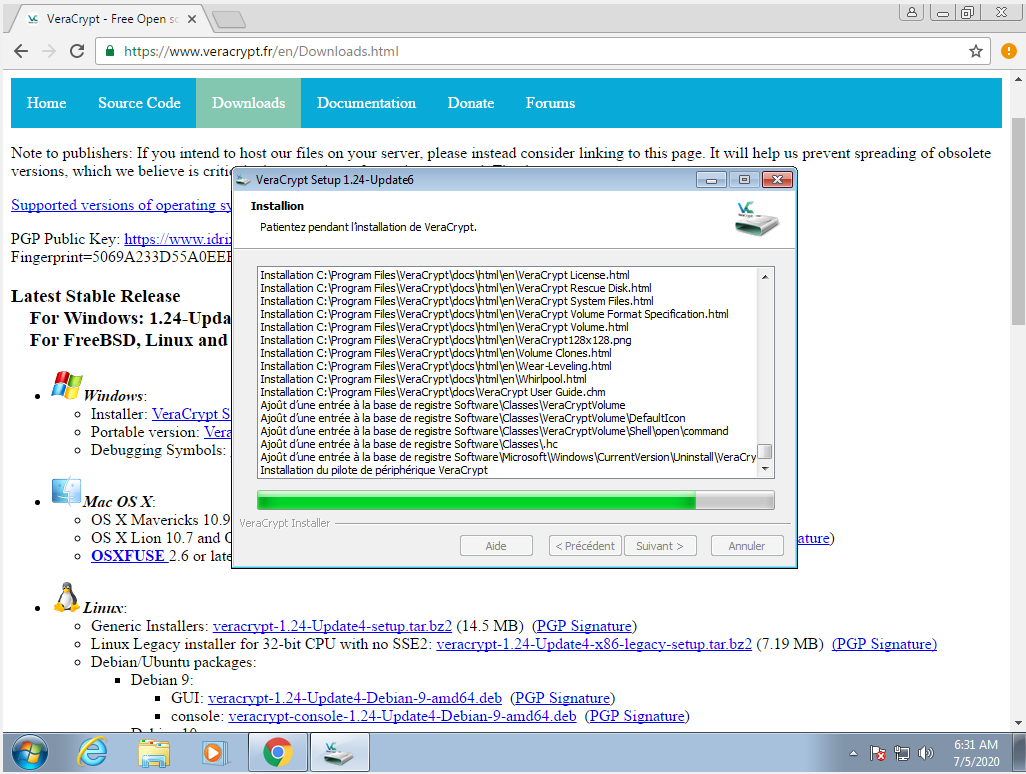
Il affiche que le programme VeraCrypt a été installer. Bien que le programme est été installer, vous n'avez toujours pas de disque chiffrer en se moment. Vous devez poursuivre les étapes même après voir cliquez sur le bouton Ok :
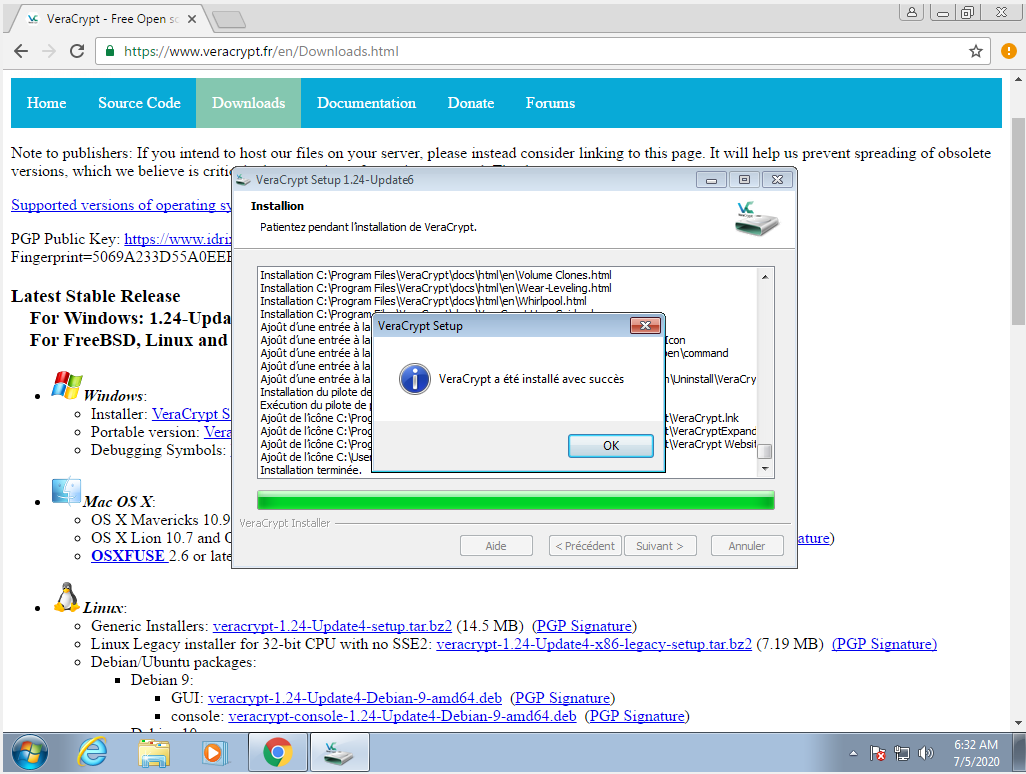
Il vous propose de faire un don allant aller à l'équipe développant VeraCrypt, si vous ne voulez pas faire de don d'argent, vous cliquez tous simplement sur le bouton Terminer :
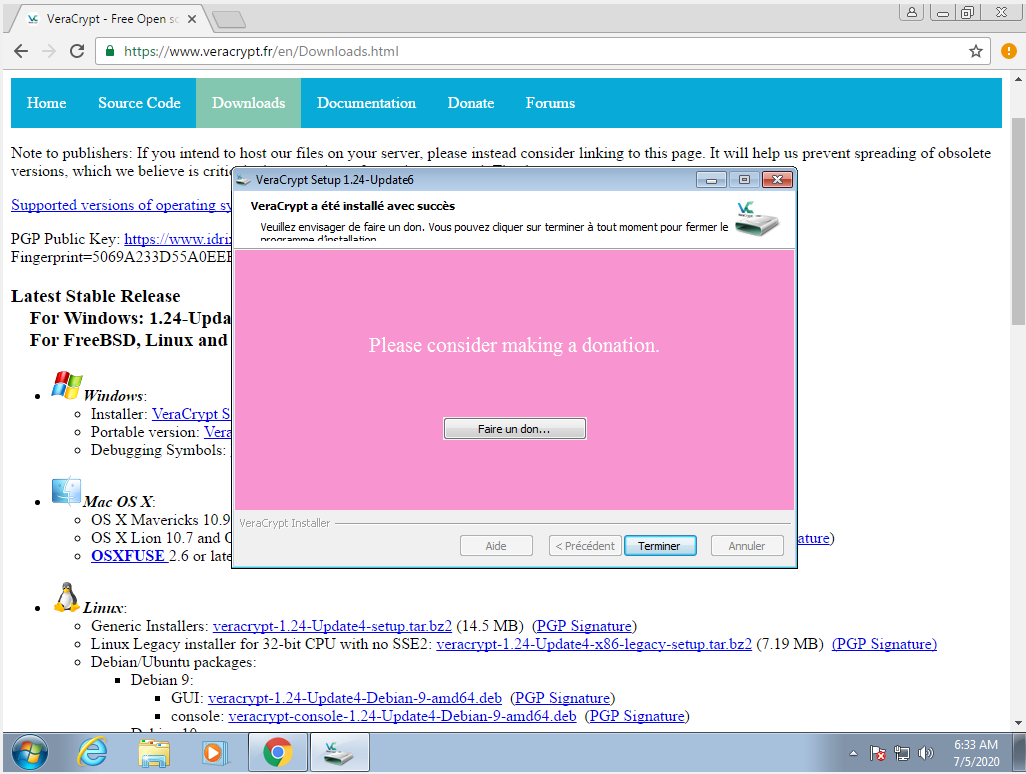
Il vous propose d'ouvrir une page Web avec les instructions de VeraCrypt, vous cliquez sur le bouton Yes :
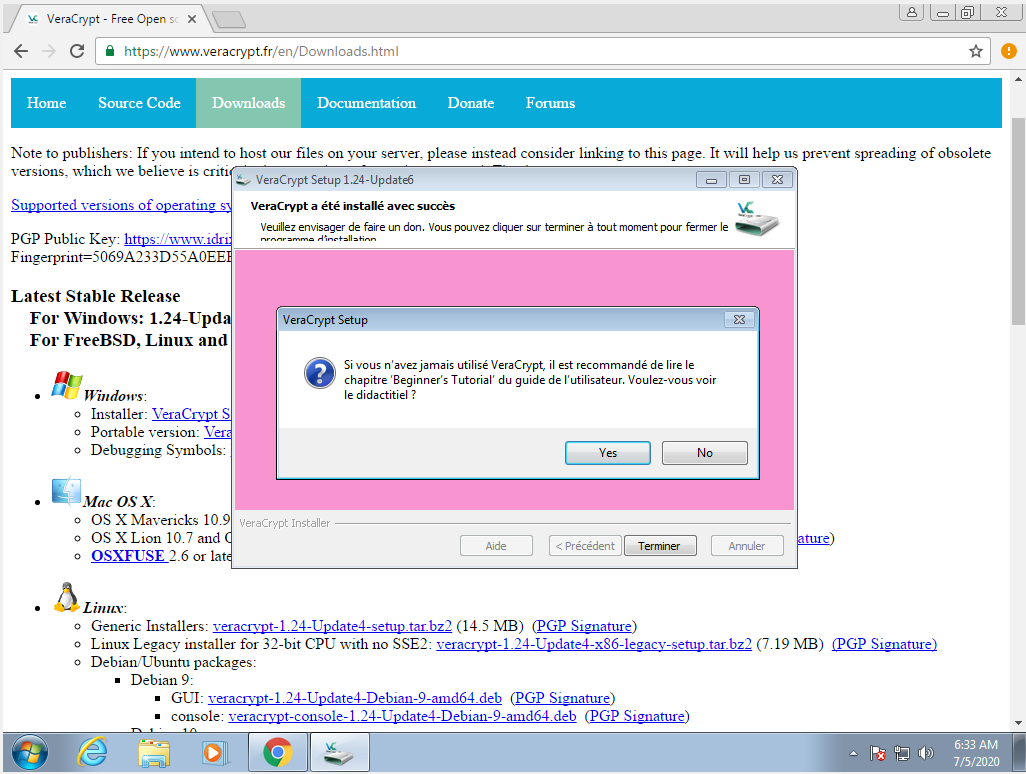
Il amène le navigateur Web à la page d'instruction.
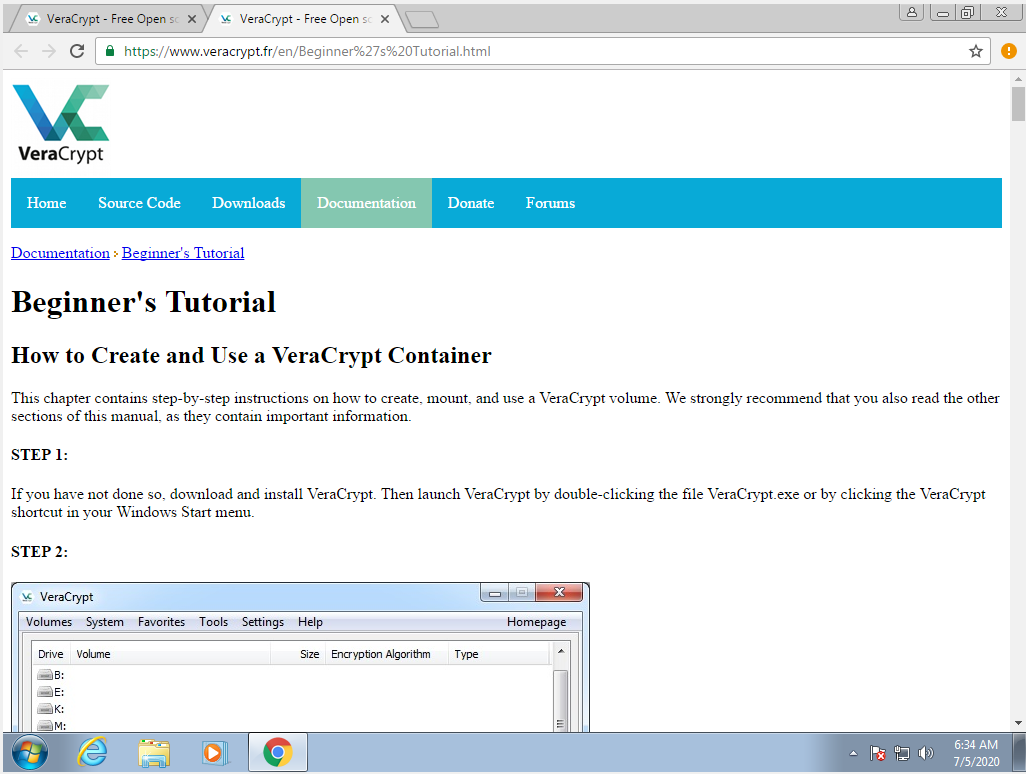
Vous allez dans le menu «Démarrer» et vous cliquez sur le programme VeraCrypt :
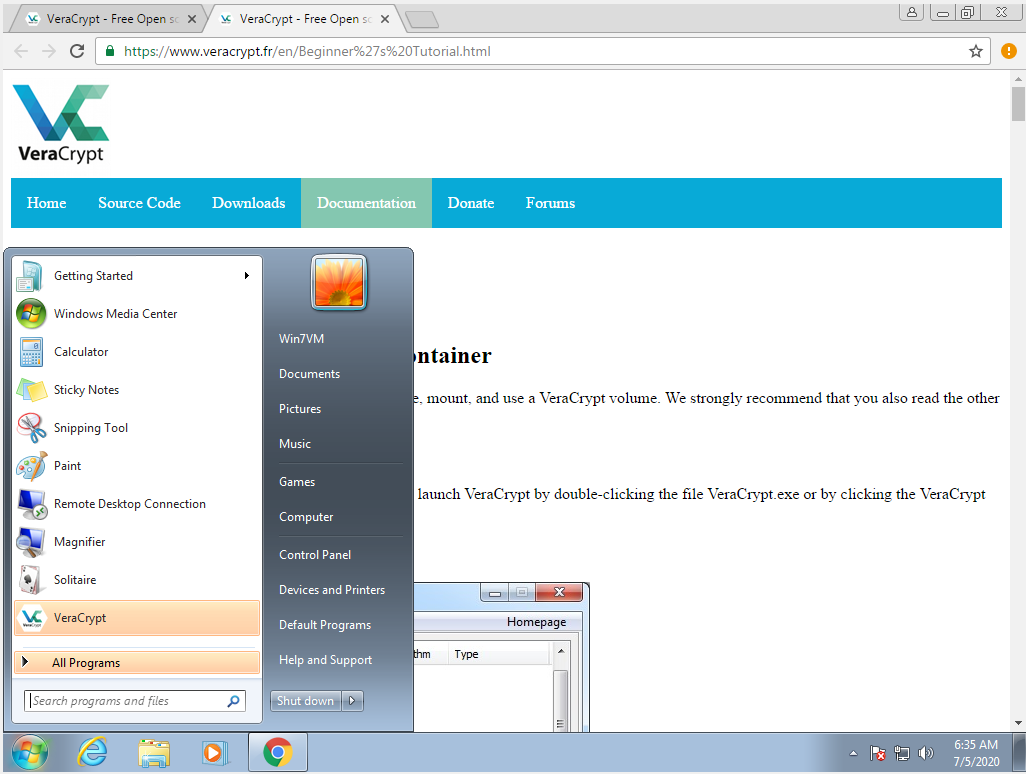
Vous cliquez sur le bouton Créer un volume :
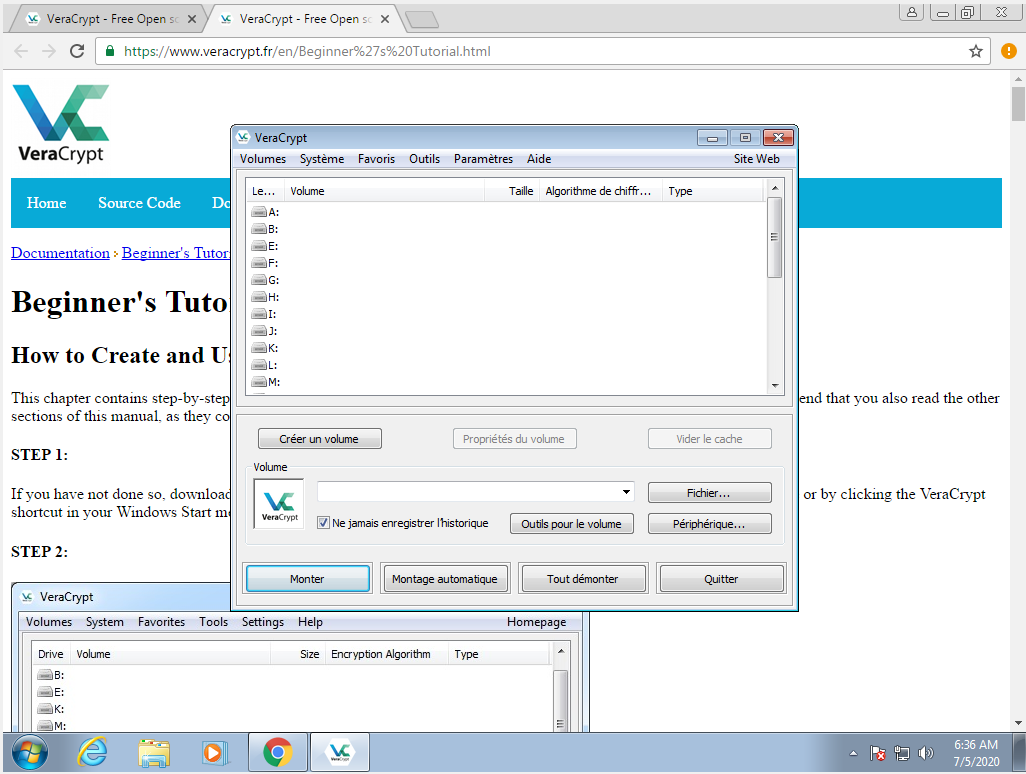
Vous sélectionnez le bouton radio «Chiffrer la partition ou l'intégralité du disque système» et vous cliquez sur le bouton Suivant > :
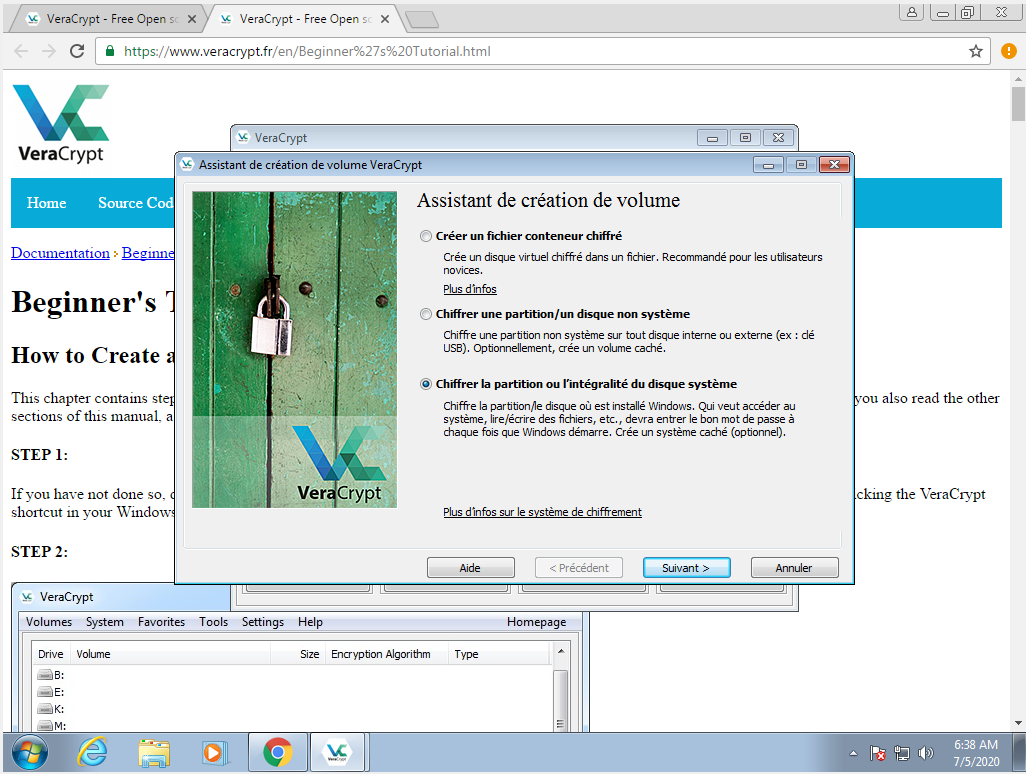
Vous choisissez le bouton radio «Normal» et vous cliquez sur le bouton Suivant > :
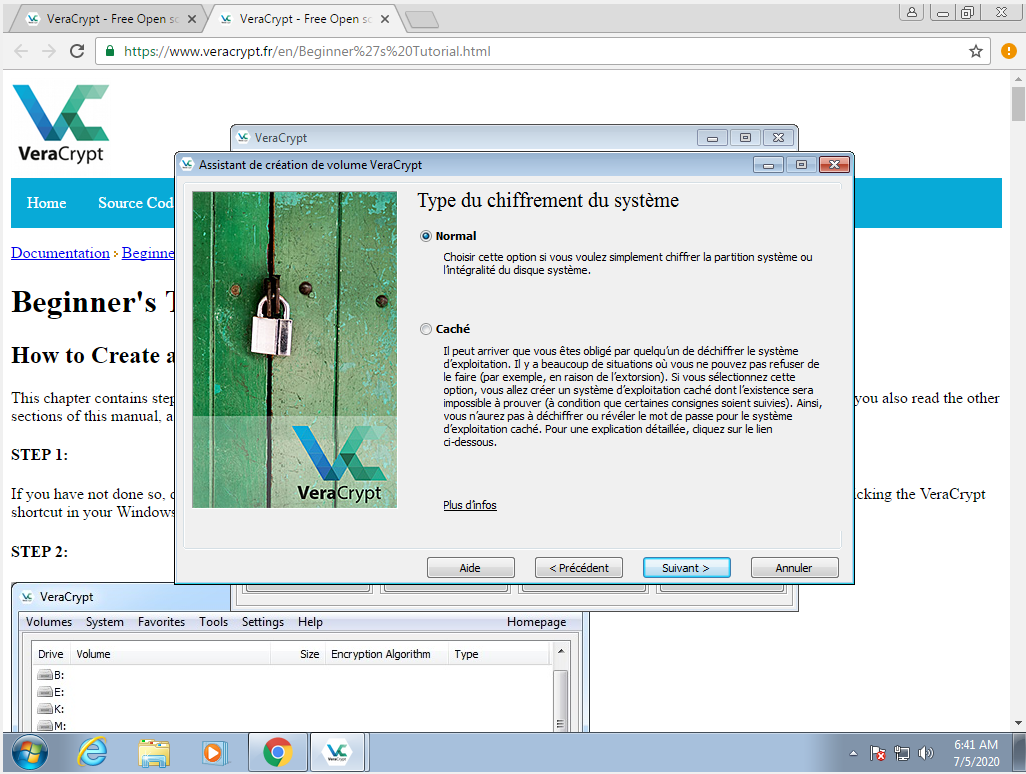
Normalement, on vise à chiffrer en entier un disque dur, car il y a toujours un risque éventuel que vous copiez des fichiers en dehors de l'endroit chiffré dans le cas contraire. Vous choisissez le bouton radio «Chiffrer l'intégralité du disque», ensuite vous cliquez sur le bouton Suivant > :
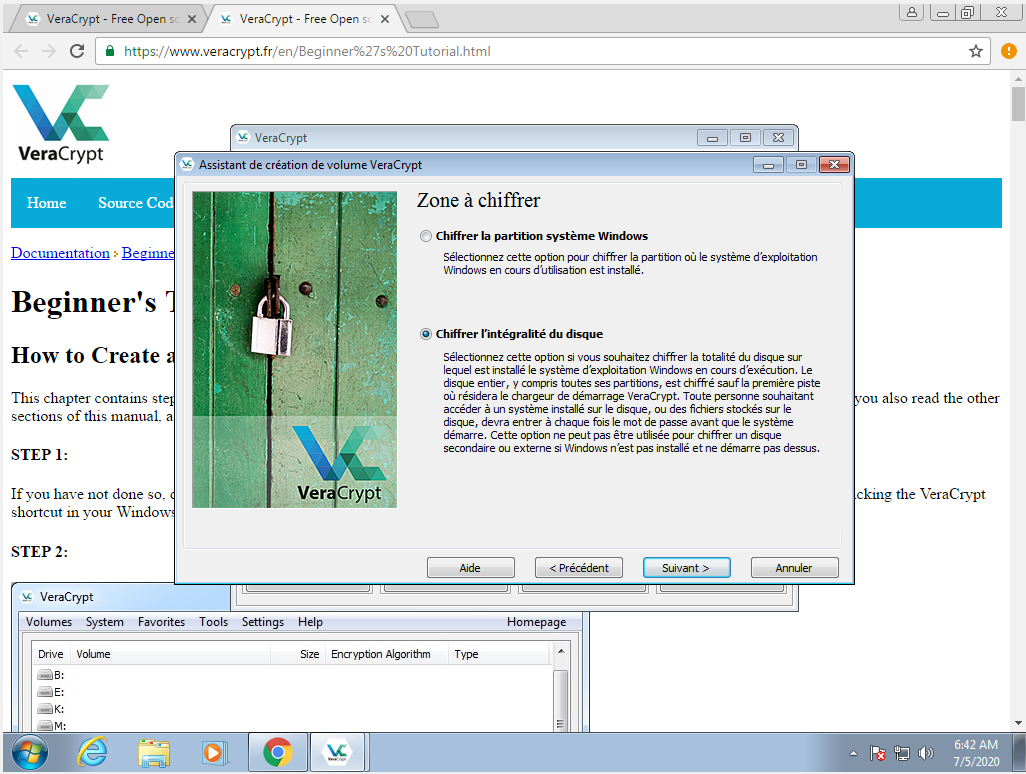
Pour de nombreux ordinateurs, il faut utiliser le bouton radio «Non», car beaucoup de constructeurs font des petits ajustements rendant la machine incompatible. Vous cliquez sur le bouton Suivant >
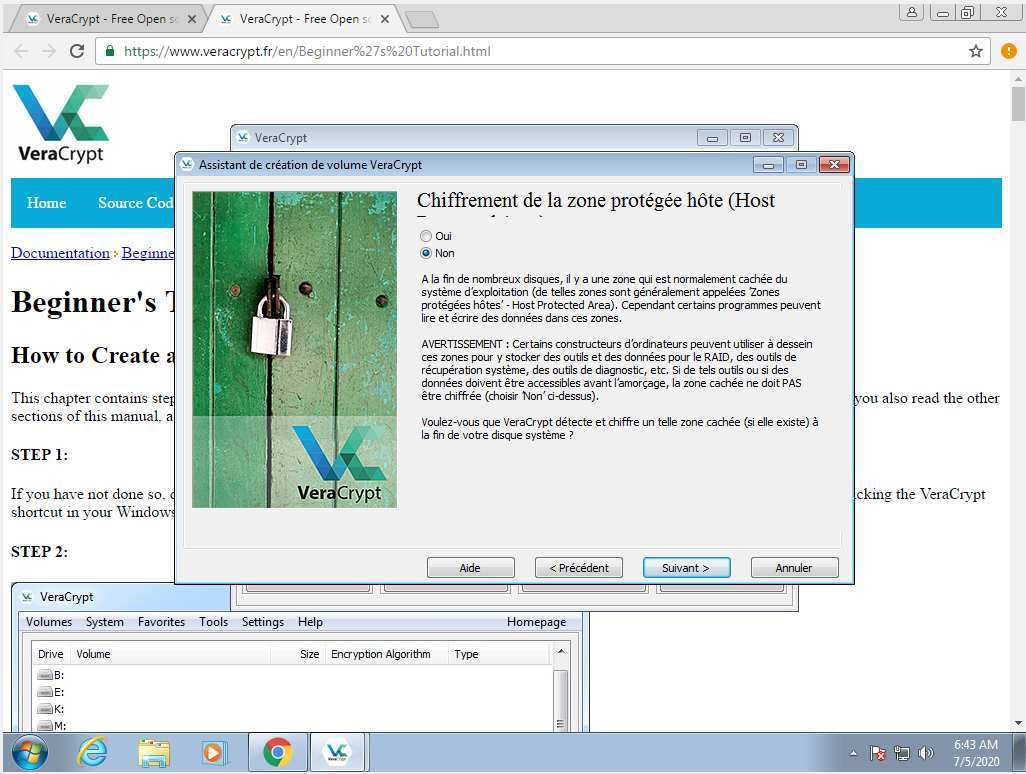
Normalement, il n'y a qu'un seul système d'exploitation, cliquez donc sur le bouton radio «Amorçage» et vous cliquez sur le bouton Suivant > :
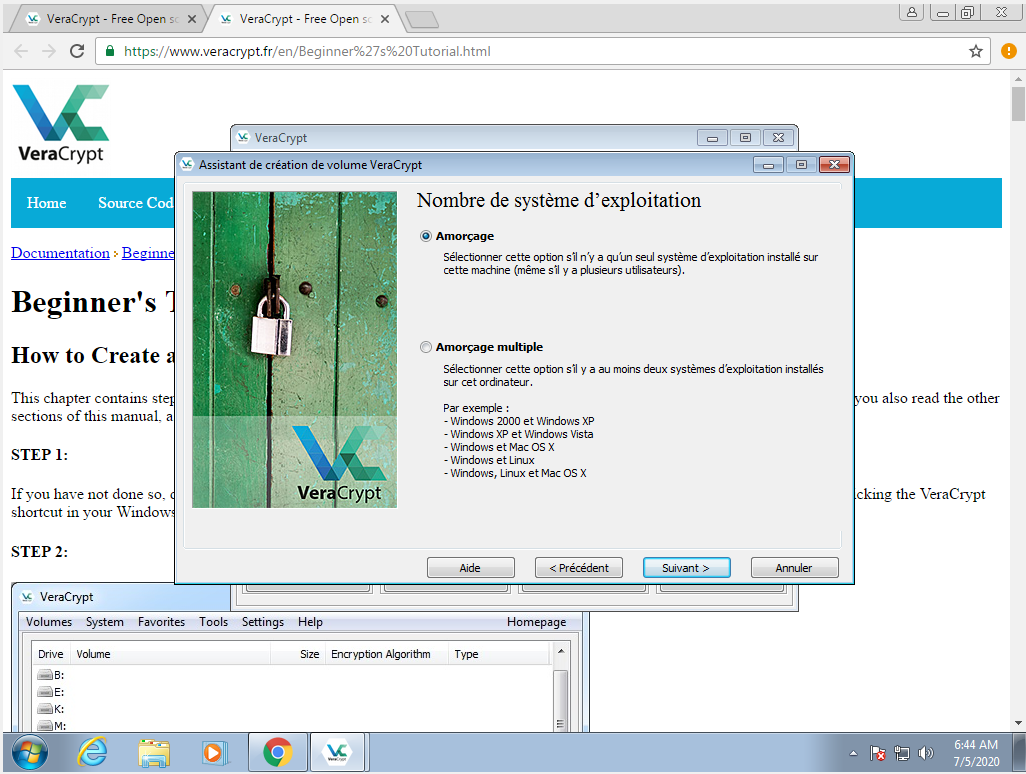
Il vous demande de choisir le chiffrement que vous souhaitez mettre en place, plus le chiffrement est complexe et sécuritaire, plus la machine est lente, donc, choisissez le chiffrement le plus approprié pour votre machine. Ensuite, vous cliquez sur le bouton Suivant > :
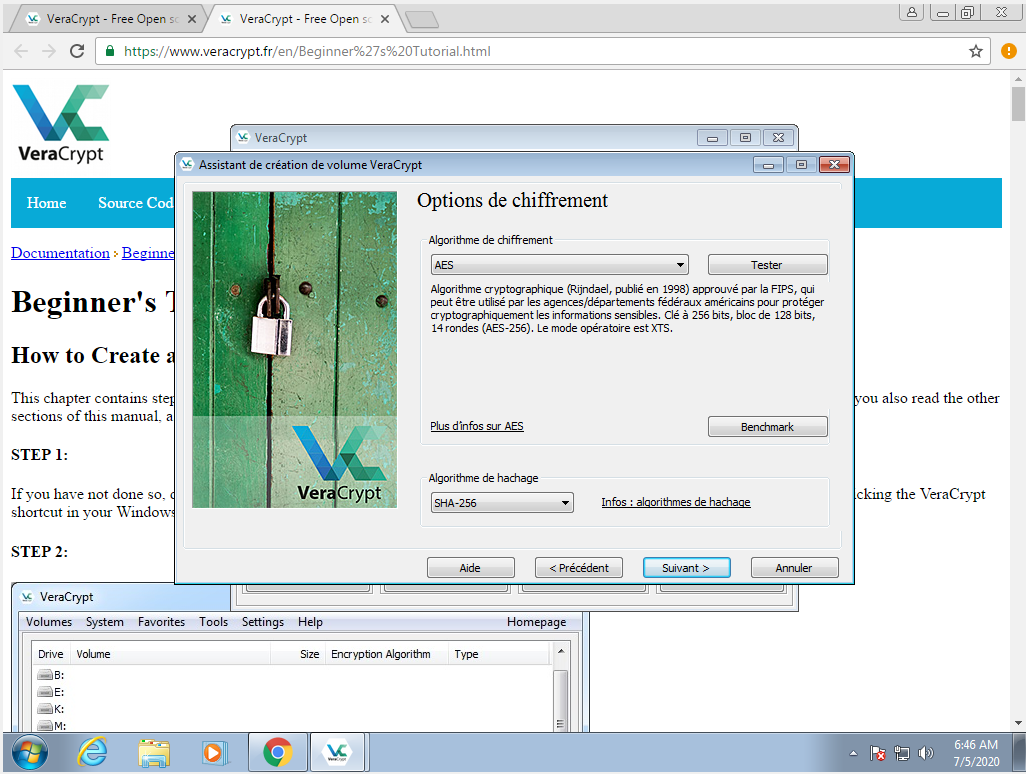
Vous entrez deux fois le même mot de passe que vous allez utiliser juste avant de démarrer le système d'exploitation :
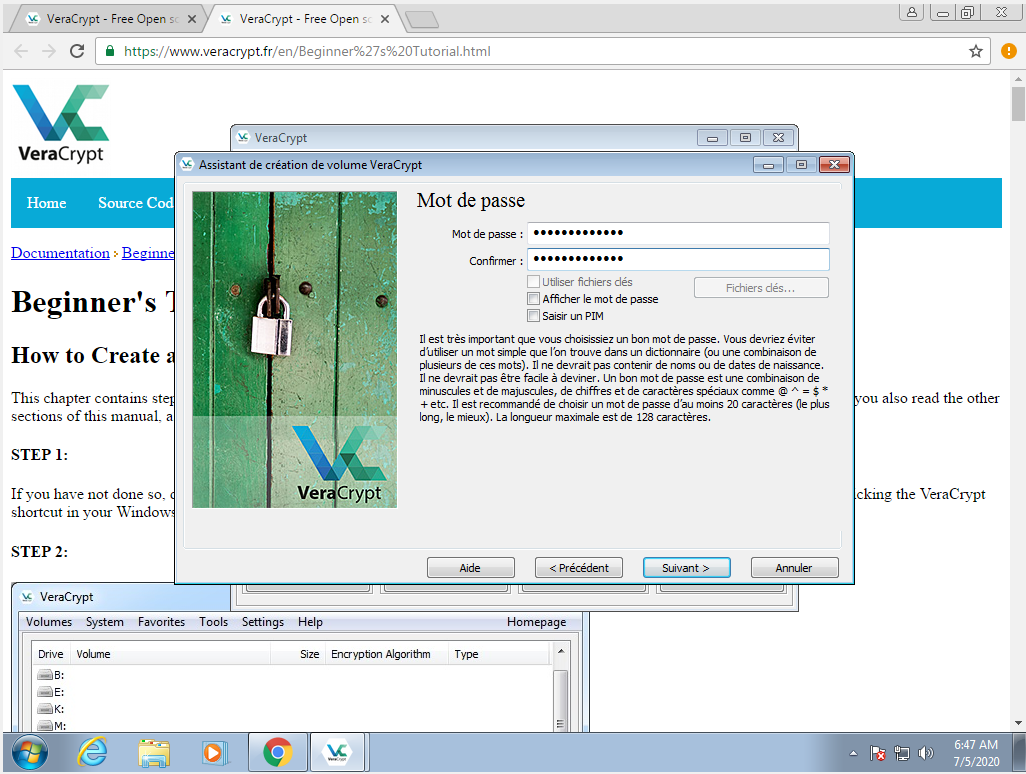
Vous bougez encore votre souris jusqu'à ce que la barre soit jaune.
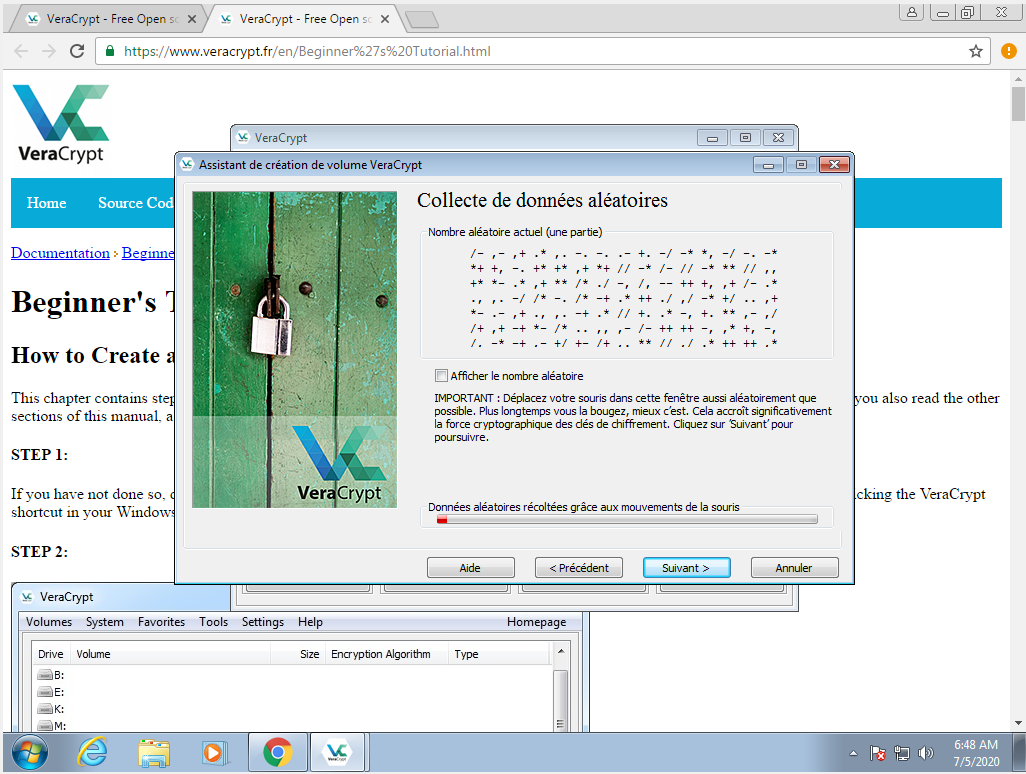
Vous bougez encore votre souris jusqu'à ce que la barre soit vert.
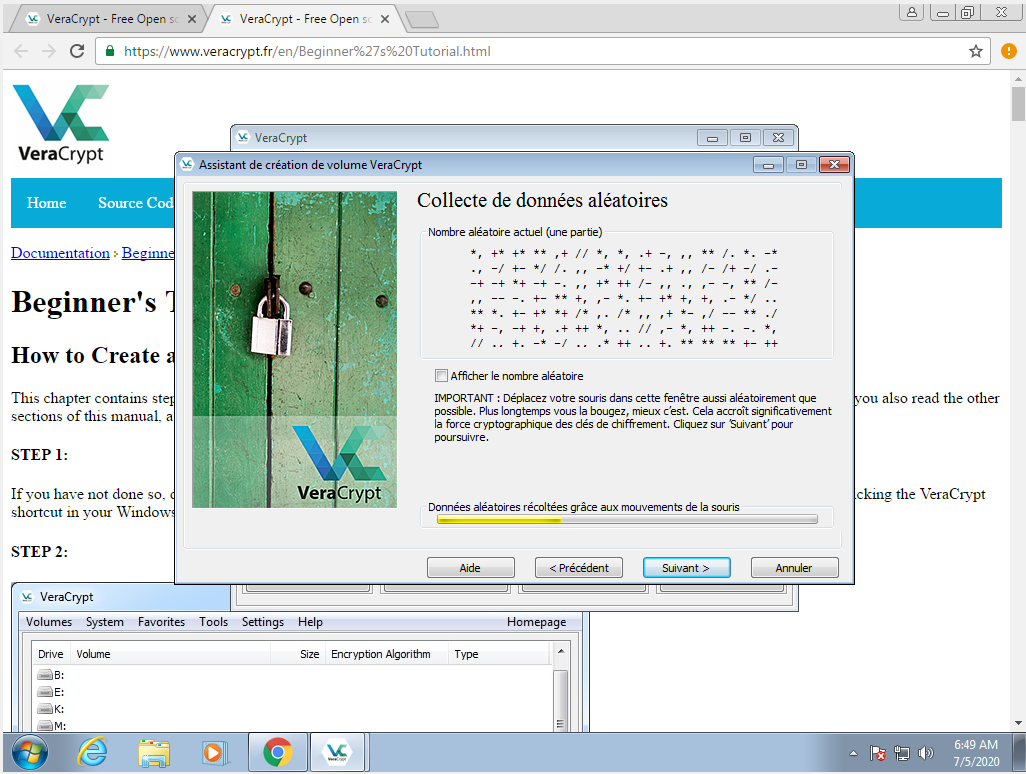
Vous bougez encore votre souris jusqu'à ce que la barre soit vert jusqu'au bout ! Enfin, vous cliquez sur le bouton Suivant > :
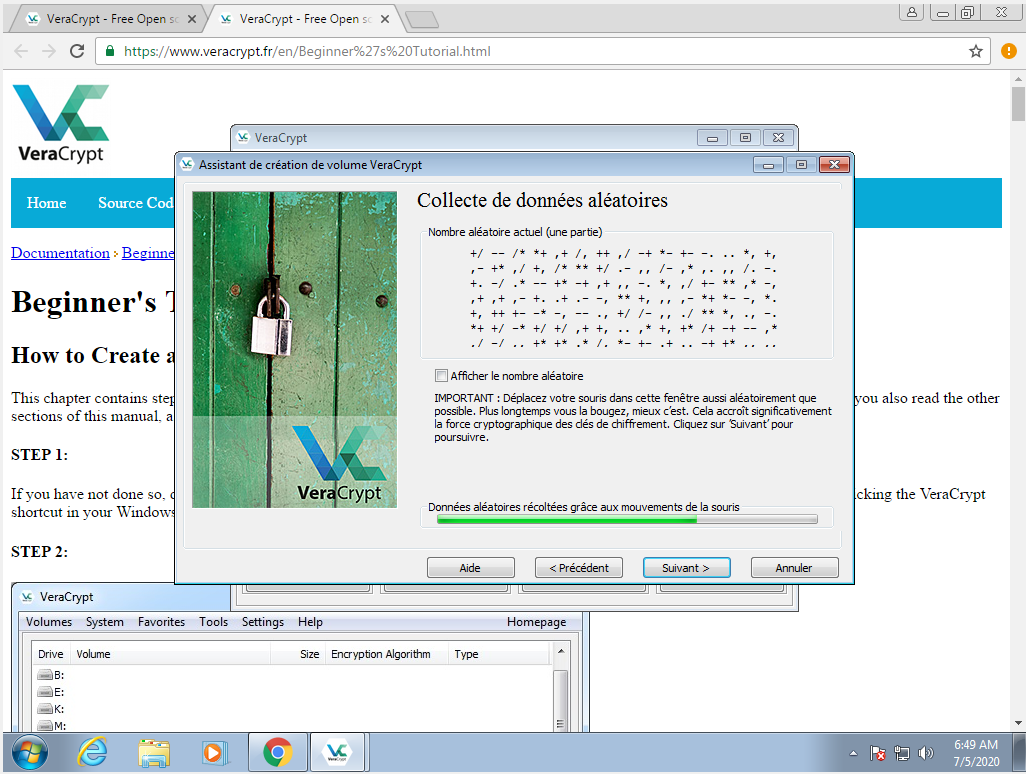
Il vous demande de lancer le programme de génération de clef, vous cliquez sur le bouton Yes :
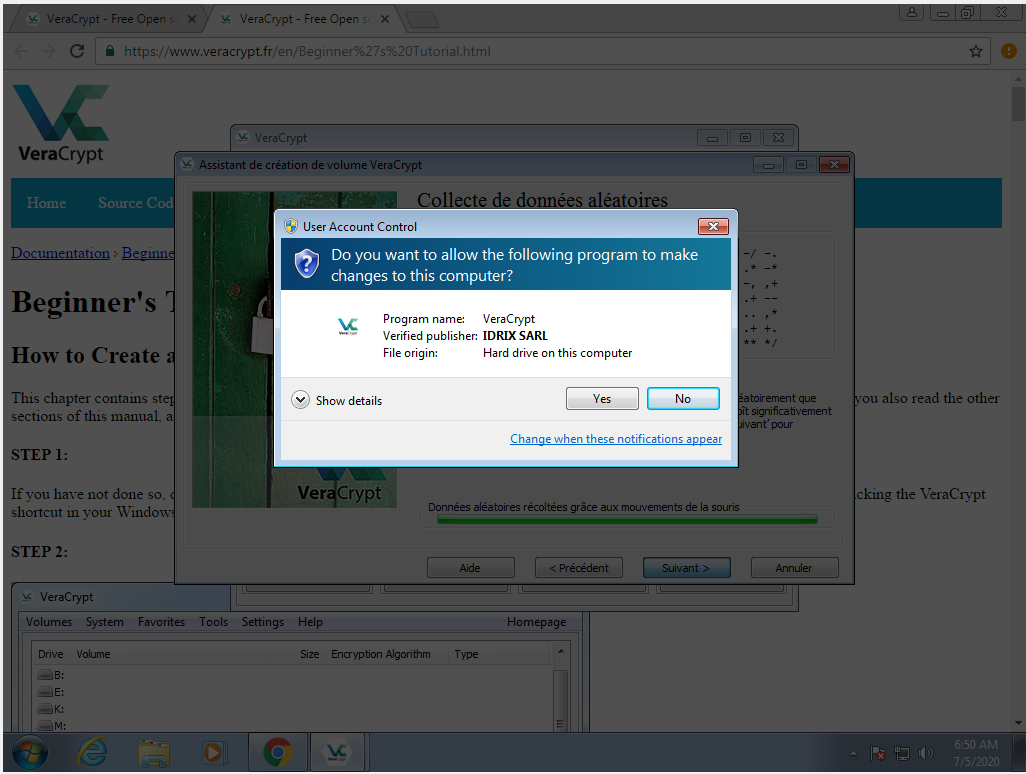
Il génère deux clefs, vous cliquez sur le bouton Suivant > :
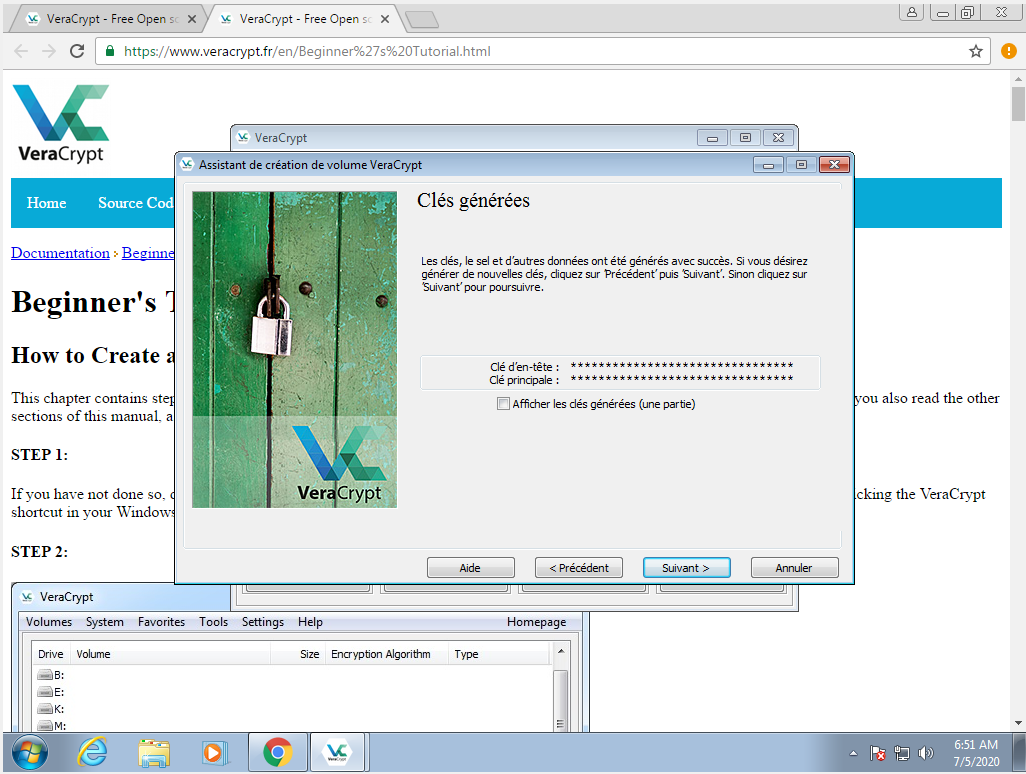
Il vous propose de créer un disque de seconde, soit normalement un DVD, au cas où il y aurait un bris matériel. Si vous ne voulez de cette étape, vous cochez sur la case à cocher «Ne pas vérifier le disque de secours». Il est cependant très dangereux de ne pas créer de disque de secours, car l'informatique étant quelque chose de fragile, on n'est jamais certains qu'une panne ne se produira pas. Vous cliquez ensuite sur le bouton Suivant > :
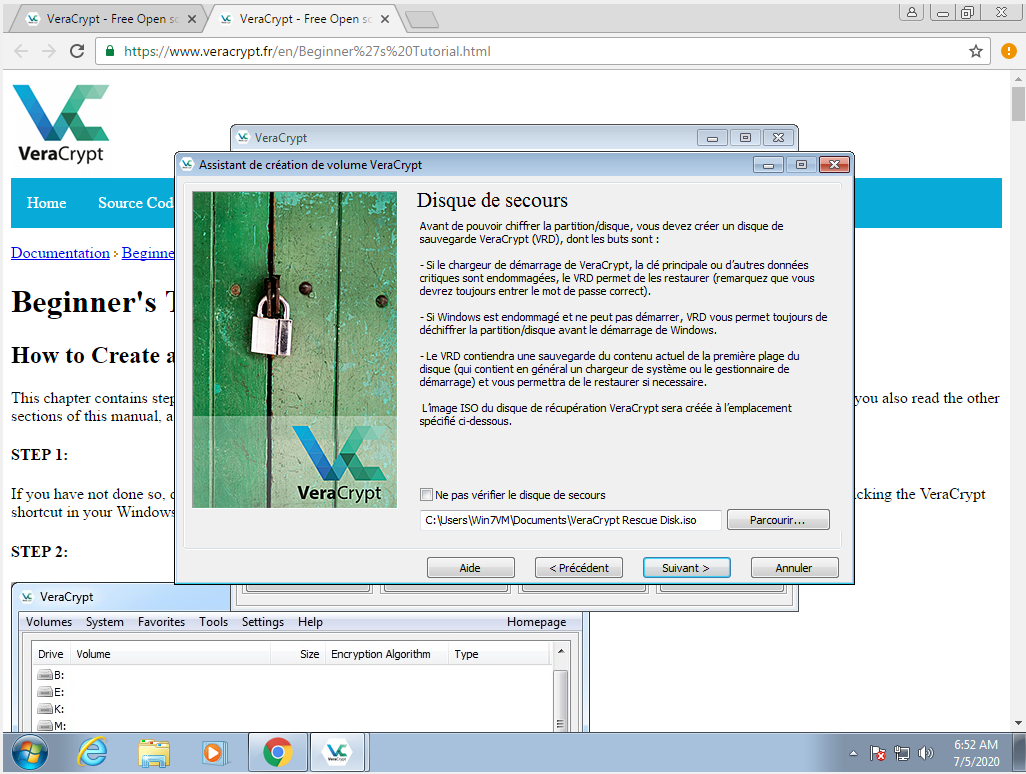
Il vous indique que le disque de secours a été créé. Vous cliquez sur le bouton Suivant > :
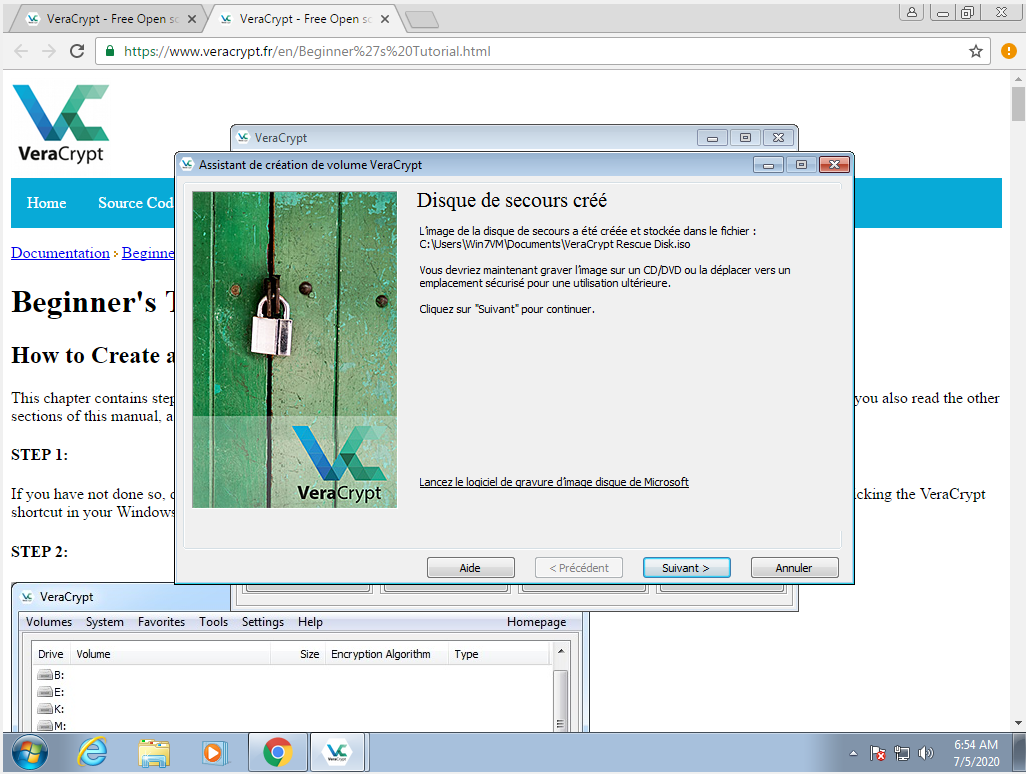
Il vous affiche un message d'avertissement, pour vous indiquez sur les autres disques de secours ne fonctionne pas avec le votre, vous devez absolument utilise celui venant d'être créé. Vous cliquez sur le bouton Ok :
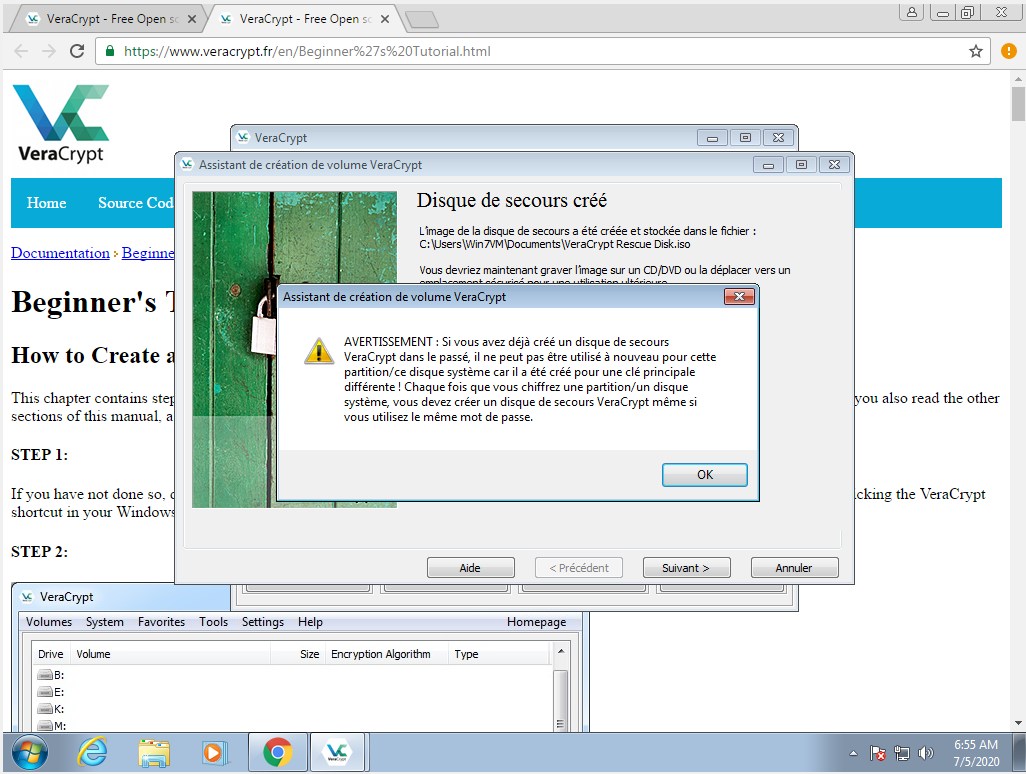
Il vous demande le mode de nettoyage, vous cliquez simplement sur le bouton Suivant > :
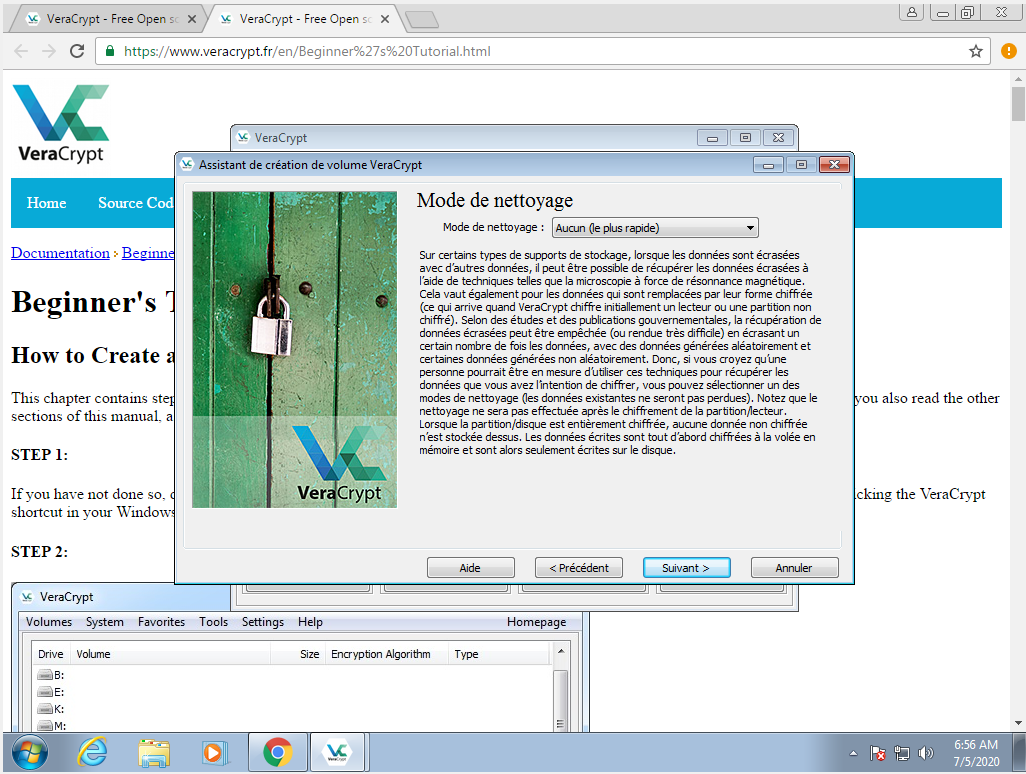
Il vous affiche un message qu'il doit d'abord tester votre système afin de s'assurer que tous fonctionne. Vous cliquez sur le bouton Test :
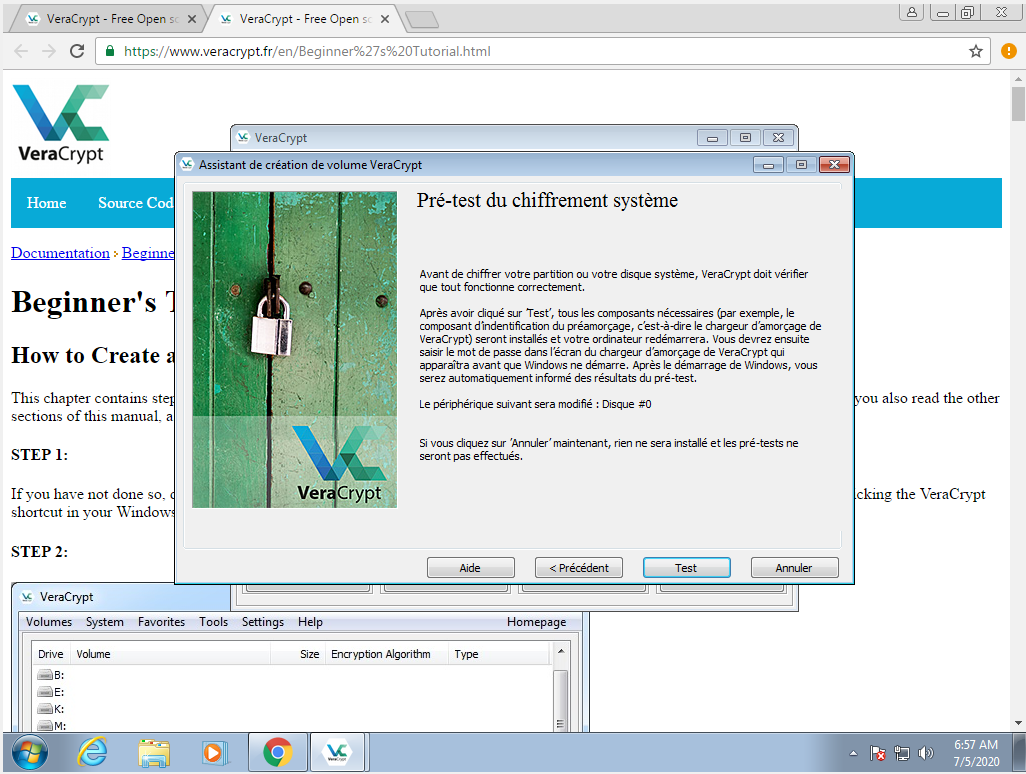
Il affiche un message vous avertissant que vous allez éventuellement tomber sur des messages en anglais et qu'ils ne peuvent pas changer cet aspect pour l'instant, vous cliquez sur le bouton Yes :
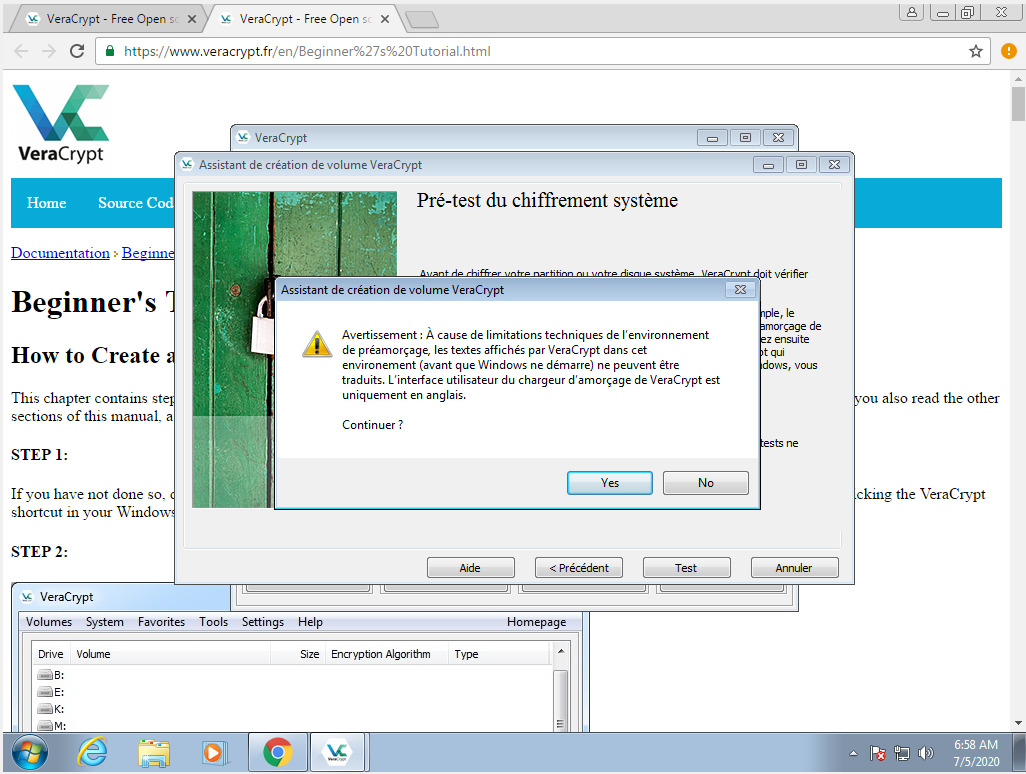
Il affiche maintenant un message que d'usage, qu'il souhaite redémarrer Windows afin de s'assurer que le logiciel VeraCrypt est installé correctement. Vous cliquez sur le bouton OK :
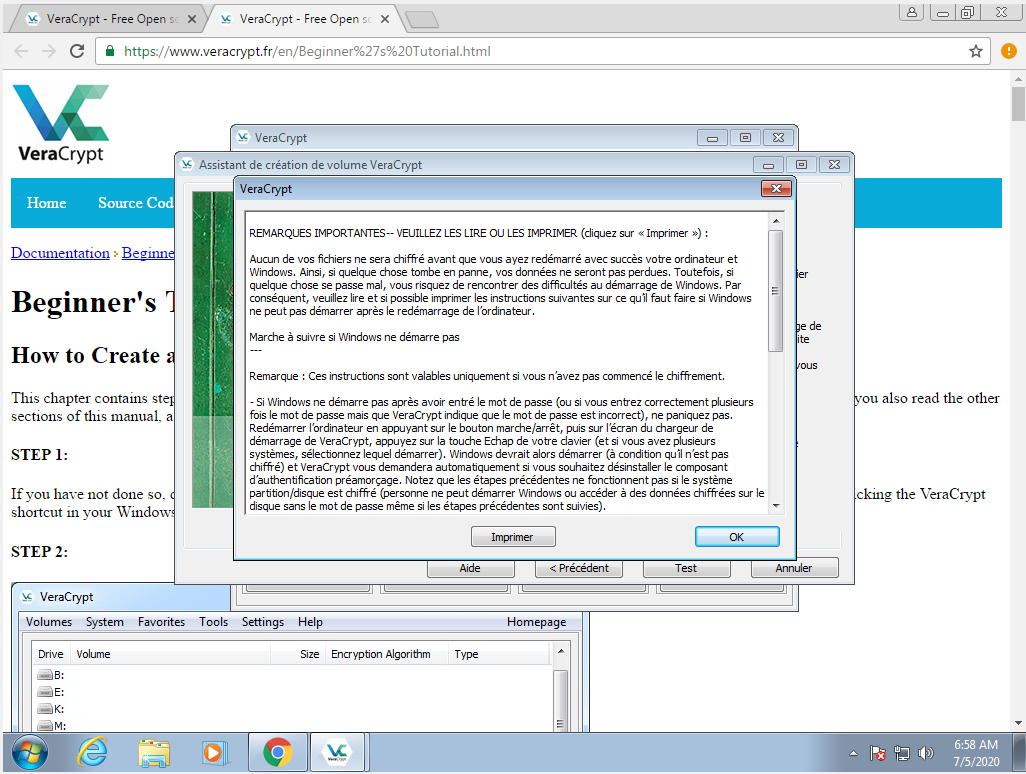
Il vous demande de redémarrer le système d'exploitation, vous cliquez sur le bouton Yes :
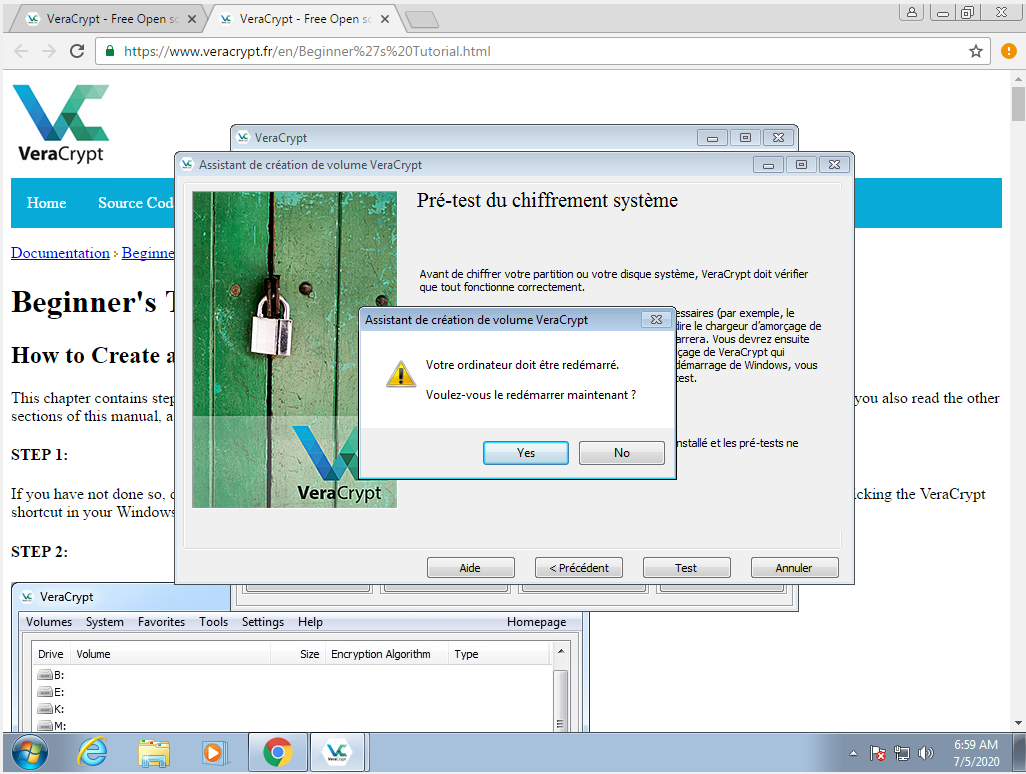
Votre session se ferme, vous Windows s'éteint, vous le laissez continuer.
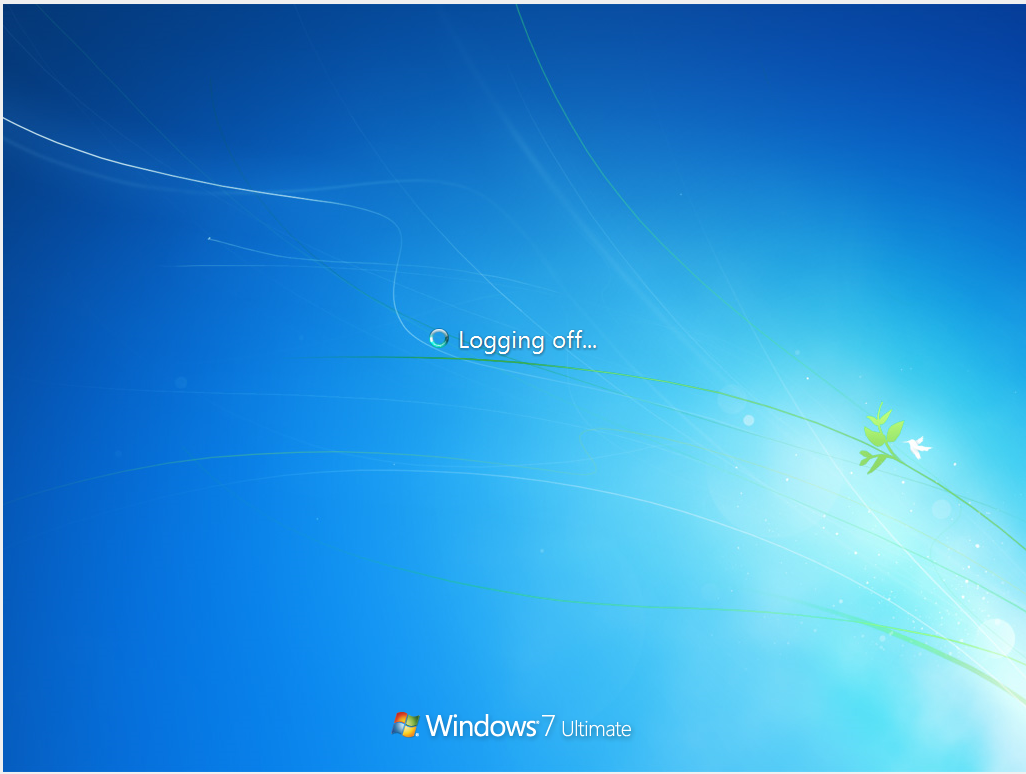
Vous entrez votre mot de passe précédemment sélectionné, et vous cliquez deux fois sur le touche Enter :
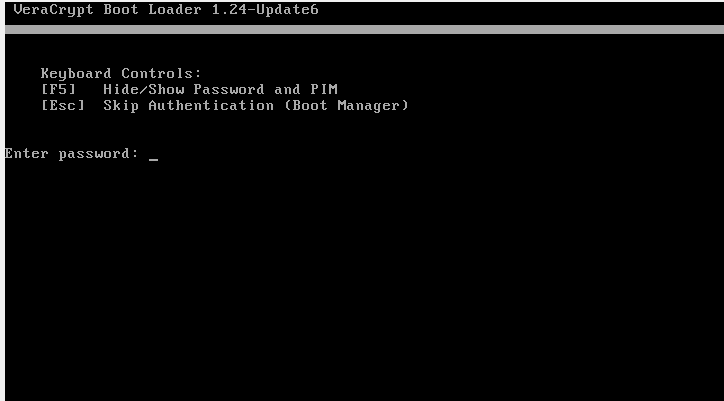
Il est effectuer la vérification que le mot de passe est correcte, cette opération est assez longue, il peut s'écouler une dizaine de secondes.
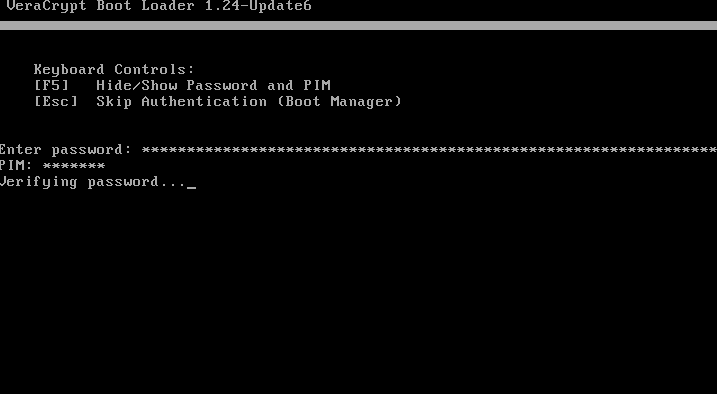
Le système d'exploitation redémarre, vous le laissez continuer.
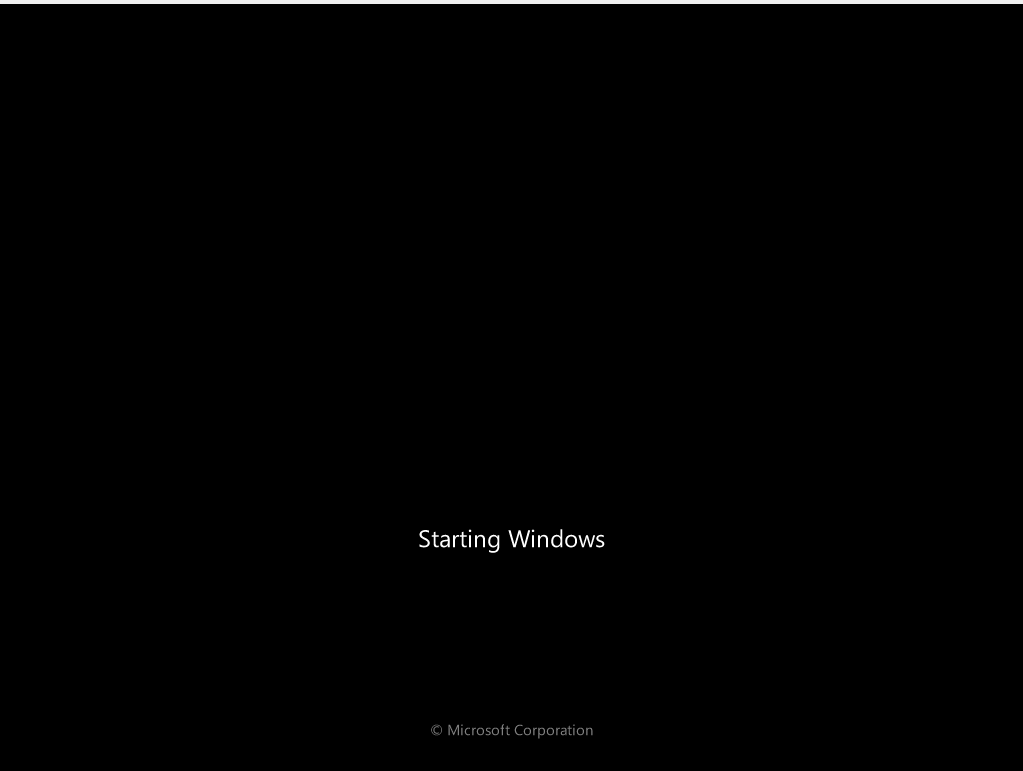
Le pré-test, a été effectué avec succès. A partir de cette étape, vous êtes certains que si votre système d'exploitation redémarre, même après avoir chiffré, il va redémarrer. Si ce n'est pas le cas, et qu'il ne redémarre pas, c'est situation signifie que votre matériel est incompatible a cause de pilote ou de logiciel tiers. Vous cliquez sur le bouton Chiffrer :
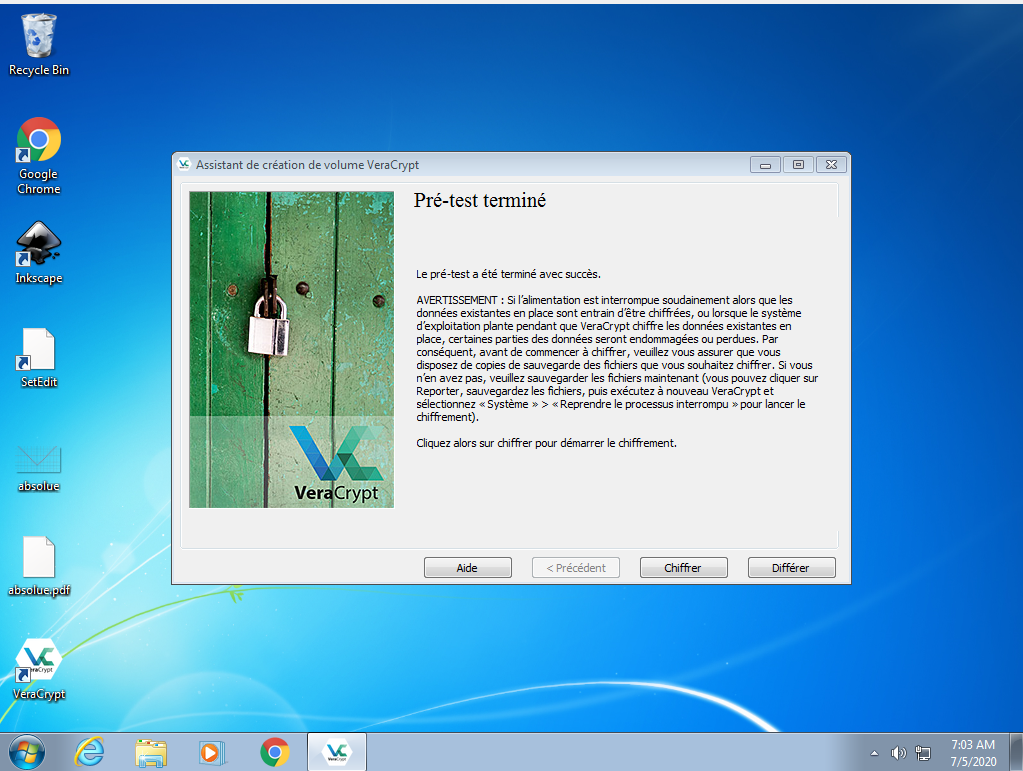
Il affiche les informations d'utilisation en cas de récupération de disque. Vous cliquez sur le bouton OK :
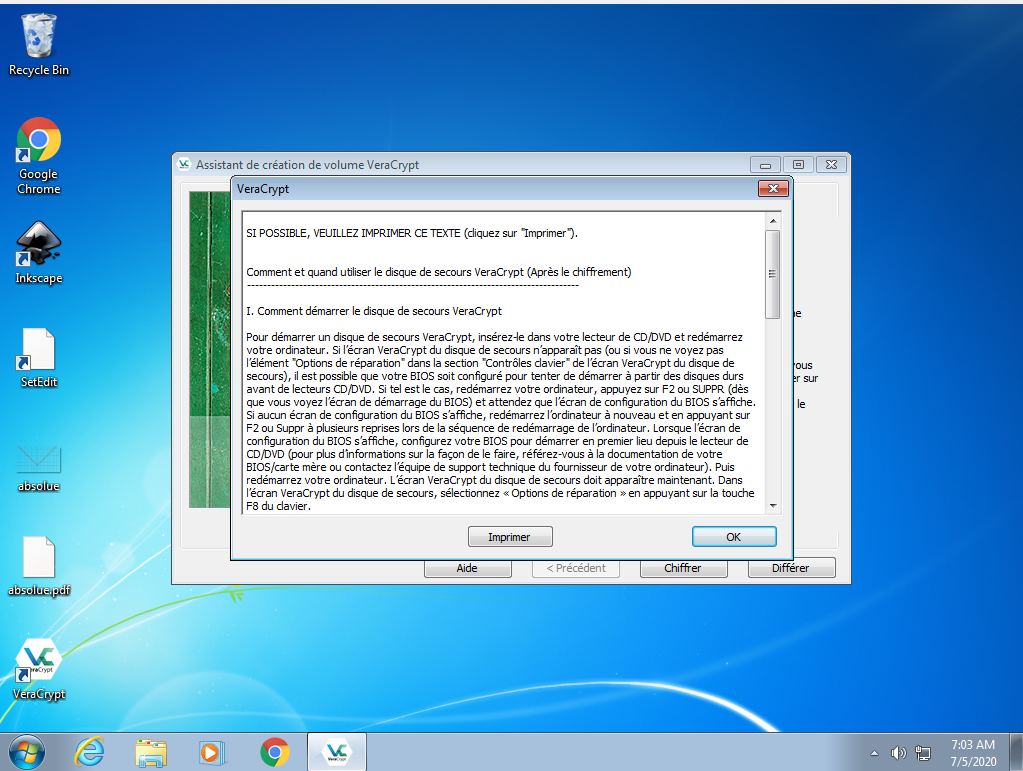
Il demande l'autorisation de lancer le programme de chiffrement, vous cliquez sur le bouton Yes :
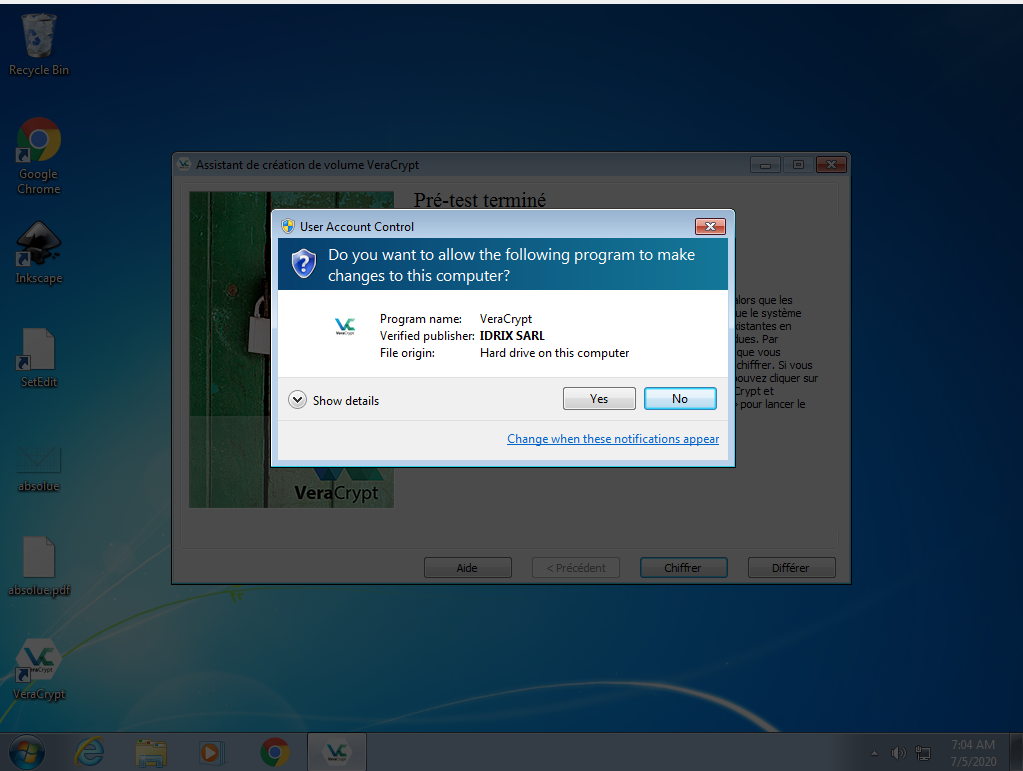
Il lance le chiffrement, il y a une pause de quelques secondes avant de vraiment commencer. Vous le laissez continuer.
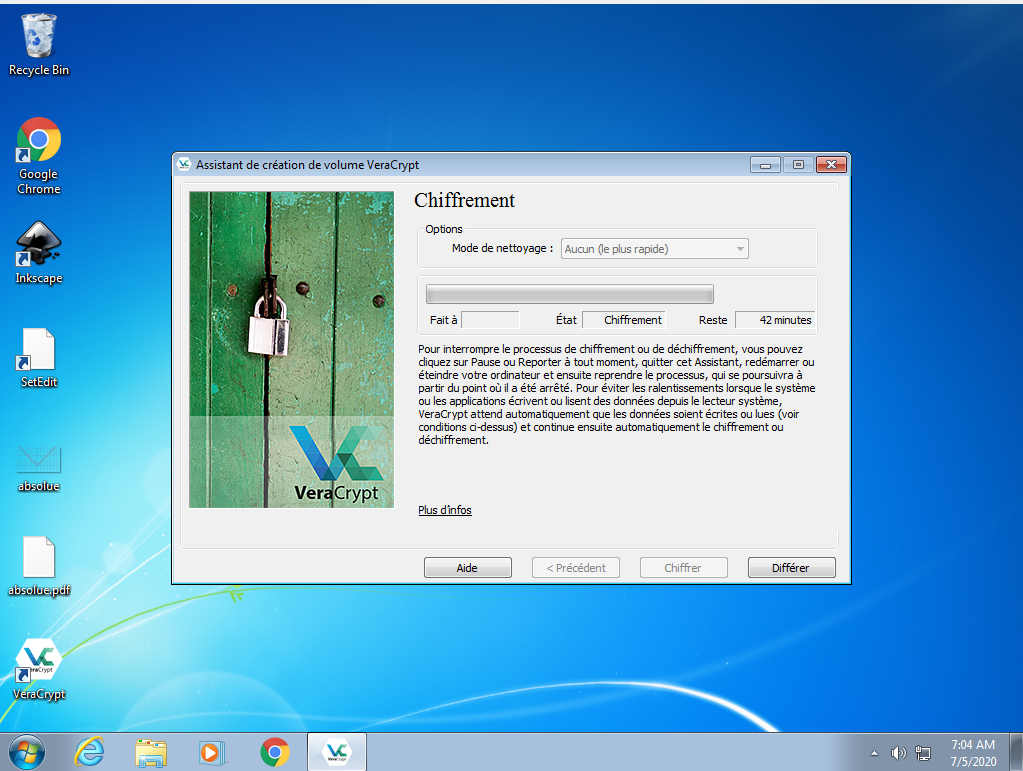
Le chiffrement est en cours, vous le laissez continuer. Cette étape est très longue, plus le disque est gros, plus le processus est long.
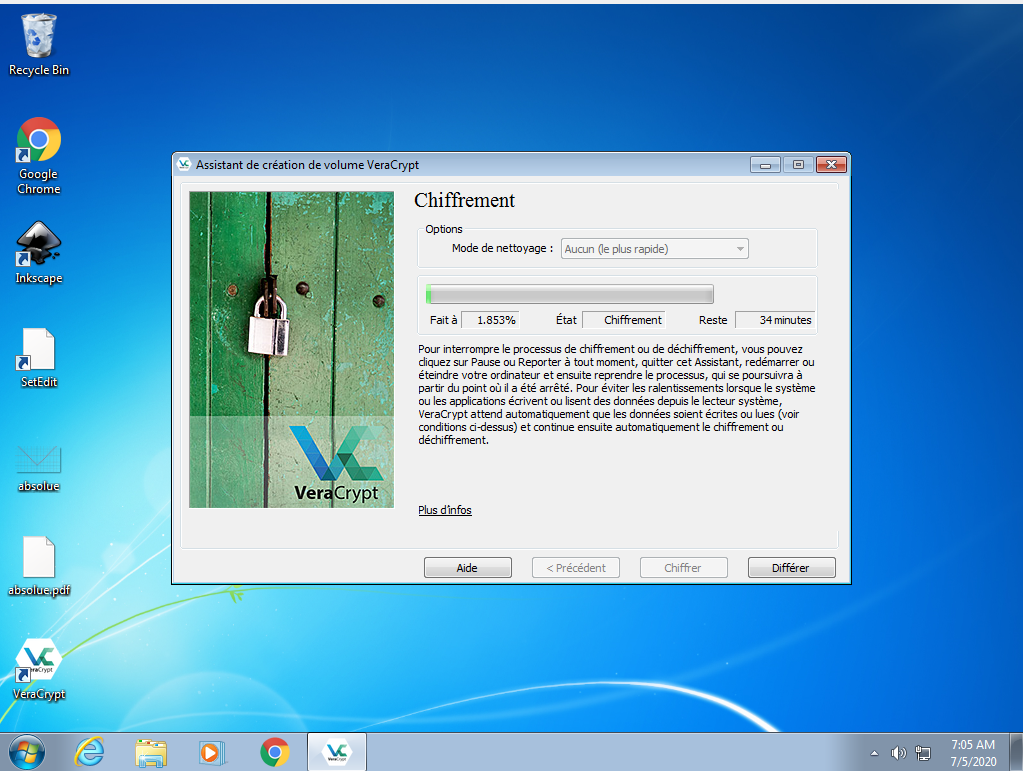
Une fois les opérations terminés, il vous affiche que l'opération est terminé. Vous cliquez sur le bouton OK
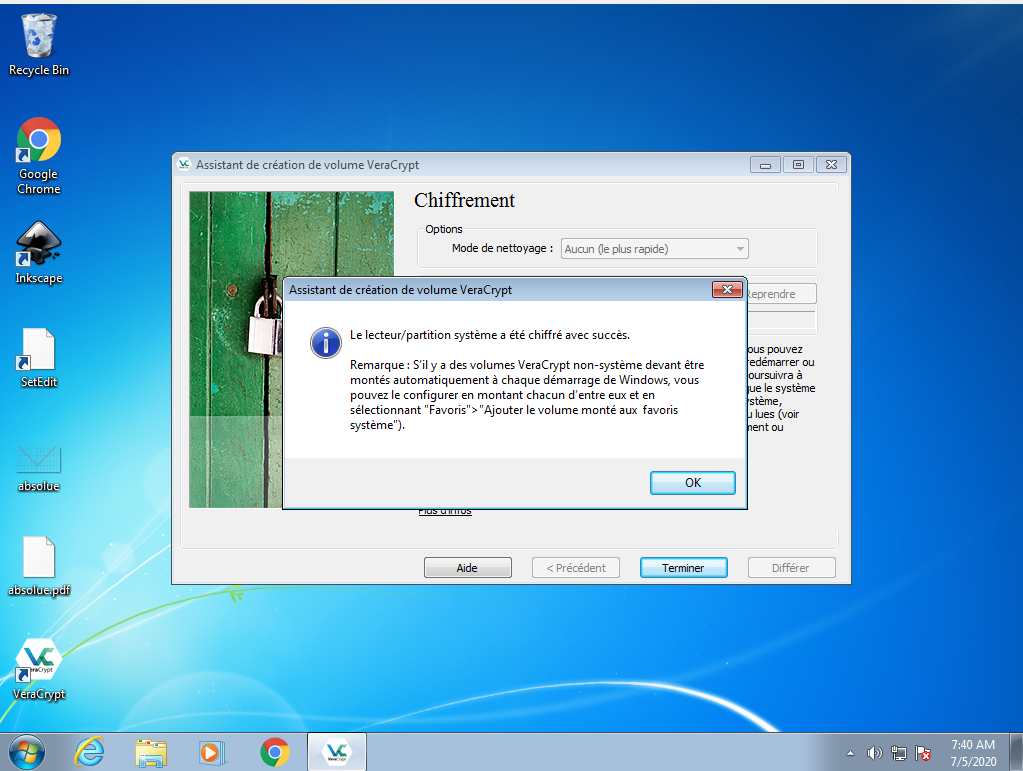
Vous cliquez sur l'icône sur le bureau «VeraCrypt», ensuite sur les propriétés du volume, et vous voyez que le volume est correctement chiffrer et que donc l'opération a réussis.
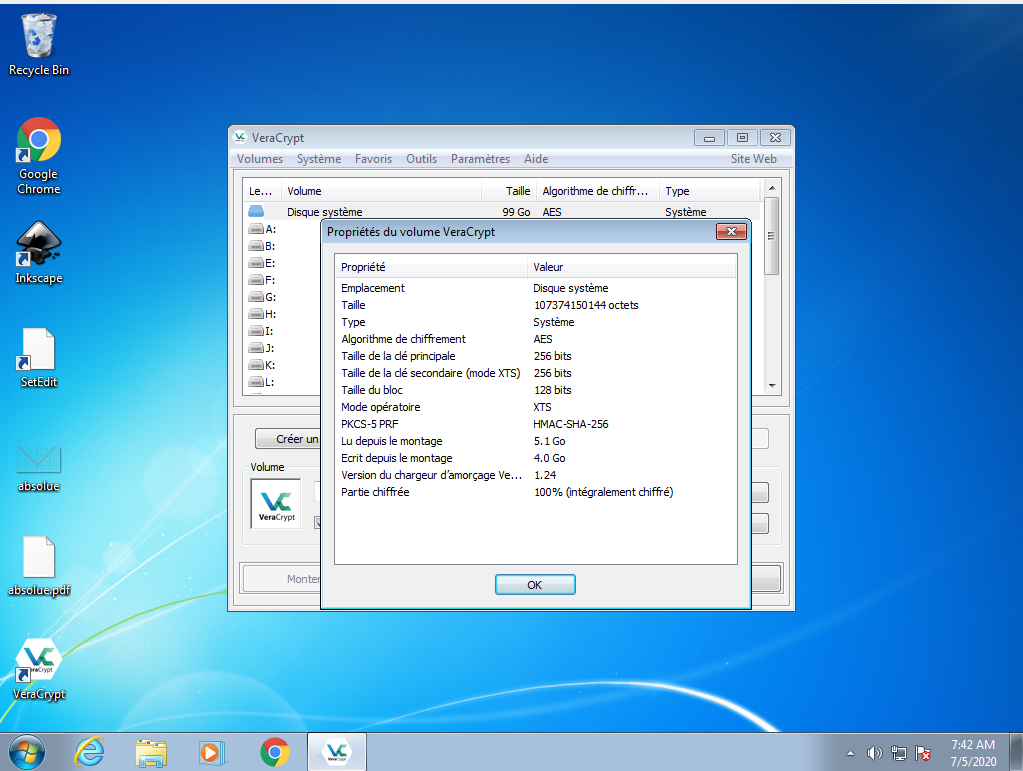
Remarque
- Si vous lancer le logiciel VeraCrypt dans une VM, il utilisera l'espace disque en entier, de se fait, même si vous utilisez un entreposage dynamique, il consommera 100% de l'espace disque qu'il peut utilisé.