Les premiers pas
Démarrage de BASIC
Il est facile de démarrer BASIC sur l'ordinateur IBM PC :
Pour démarrer Cassette BASIC :
Il suffit d'allumer l'ordinateur. Si votre système est équipé de lecteurs de disquette, vous devez vous assurer qu'il n'y a pas de disquette dans l'unité de disque A ou laisser la porte de l'unité de disque ouverte.
Les mots "Version C" et le numéro de version seront affichés avec le nombre d'octets libres dont vous disposez.
Pour démarrer Disk BASIC :
Note : Il s'agit d'une version complètement différente du Disk BASIC de Tandy.
Démarrez DOS. Pour ce faire, vous pouvez :
- Insérez la disquette IBM DOS dans l'unité de disque A:.
- Allumez l'ordinateur.
Entrez la commande BASIC lorsque DOS demande une commande :
| BASIC |
Les mots "Version D" et le numéro de version seront affichés avec le nombre d'octets libres.
Pour démarrer Advanced BASIC :
Démarrez DOS. Pour ce faire, vous pouvez :
- Insérez la disquette IBM DOS dans l'unité de disque A:.
- Allumez l'ordinateur.
Entrez la commande BASICA lorsque DOS demande une commande :
| BASICA |
Les mots "Version A" et le numéro de version seront affichés avec le nombre d'octets libres.
Options de la commande BASIC
Vous pouvez inclure des options sur la commande BASIC ou BASICA lorsque vous démarrez Disk BASIC ou Advanced BASIC. Ces options spécifient la quantité d'entreposage que BASIC utilise pour entreposer les programmes et les données, et pour les zones tampons. Vous pouvez également demander à BASIC de charger et d'exécuter immédiatement un programme.
Ces options ne sont pas nécessaires - BASIC fonctionnera très bien sans elles. Donc, si vous débutez avec BASIC, vous pouvez ignorer cette section et passer à la section suivante, «Modes de fonctionnement». Ensuite, vous pourrez vous référer à cette section lorsque vous vous serez familiarisé avec BASIC et ses fonctionnalités.
Le format complet de la commande BASIC est :
| BASIC [filespec] [/F:files] [/S:bsize] [/C:combuffer] [/M:max workspace] |
| BASICA [filespec] [/F:files] [/S:bsize] [/C:combuffer] [/M:max workspace] |
filespec est la spécification de fichier d'un programme à charger et à exécuter immédiatement. Il doit être chargé et exécuté immédiatement. Il doit s'agir d'une constante de chaîne de caractères, mais elle doit respecter les règles de spécification des fichiers. Une extension par défaut de .BAS est utilisée si aucune n'est fournie et que la longueur du nom de fichier est de huit caractères ou moins. Si vous incluez filespec, BASIC procède comme si une commande RUN filespec était la première chose que vous avez entrée une fois que BASIC est prêt. Notez que lorsque vous spécifiez filespec, l'entête BASIC avec les mentions de droits d'auteurs ne s'affiche pas.
/F:fichiers définit le nombre maximum de fichiers pouvant être ouverts à tout moment lors de l'exécution d'un programme BASIC. Chaque fichier nécessite 188 octets de mémoire pour le bloc de contrôle de fichier, plus la taille de la mémoire tampon spécifiée dans l'option /S:. Si l'option /F: est omise, le nombre de fichiers par défaut est de trois. La valeur maximale est 15.
/S:bsize définit la taille du tampon à utiliser avec des fichiers aléatoires. Le paramètre de longueur d'enregistrement de l'instruction OPEN ne doit pas dépasser cette valeur. La taille de mémoire tampon par défaut est de 128 octets. La valeur maximale que vous pouvez entrer est 32767. Nous vous suggérons d'utiliser /S:512 pour améliorer les performances lors de l'utilisation de fichiers aléatoires.
/C:combuffer définit la taille du tampon pour la réception des données lors de l'utilisation de l'adaptateur de communication désynchronisé. Cette option n'a aucun effet sauf si vous disposez d'un adaptateur de communication désynchronisé sur votre système. Le tampon de transmission des données avec les communications est toujours alloué à 128 octets. La valeur maximale que vous pouvez saisir pour l'option /C: est 32767. Si l'option /C: est omise, 256 octets sont alloués au tampon de réception. Si vous avez une ligne à grande vitesse, nous vous suggérons d'utiliser /C:1024. Si vous avez deux adaptateurs de communications désynchronisé sur votre système, les deux tampons de réception sont définis sur la taille spécifiée par cette option. Vous pouvez désactiver la prise en charge RS232 en utilisant une valeur de zéro (/C:0), auquel cas aucun espace tampon ne sera réservé pour les communications et la prise en charge des communications ne sera pas incluse lors du chargement de BASIC.
/M:max workspace définit le nombre maximum d'octets pouvant être utilisés comme espace de travail BASIC. BASIC ne peut utiliser qu'un maximum de 64 Ko de mémoire, donc la valeur la plus élevée que vous pouvez définir est 64 Ko (hexadécimal FFFF). Vous pouvez utiliser cette option afin de réserver de l'espace pour les sous-programmes du langage machine ou pour l'entreposage de données spéciales. Si l'option /M: est omise, toute la mémoire disponible jusqu'à un maximum de 64 Ko est utilisée.
Remarque : files, max workspace, size et combuffer sont tous des nombres pouvant être décimaux, octaux (précédés de &O) ou hexadécimaux (précédés de &H).
Quelques exemples d'utilisation de la commande BASIC :
| BASIC PAYROLL.BAS |
Cela démarrera Disk BASIC afin qu'il utilise la valeur par défaut comme décrit ci-dessus - toute la mémoire et trois fichiers. Le programme PAYROLL.BAS sera chargé et exécuté.
| BASICA INVEN/F:6 |
Ici, nous commençons Advanced BASIC pour utiliser toute la mémoire et six fichiers, puis chargeons et exécutons INVEN.BAS. N'oubliez pas que .BAS est l'extension par défaut.
| BASIC /M:32768 |
Cette commande démarre Disk BASIC de sorte que la taille maximale de l'espace de travail est de 32 768. Autrement dit, BASIC n'utilisera que 32 Ko de mémoire. Pas plus de trois fichiers seront utilisés à la fois.
| BASICA B:CHKWRR.TST/F:2/M:&H9000 |
Cette commande définit la taille maximale de l'espace de travail sur 9000 hexadécimaux. Cela signifie que Advanced Basic pourra utiliser jusqu'à 36 Ko de mémoire. En outre, des blocs de contrôle de fichier sont configurés pour deux fichiers et le programme CHKWRR.TST sur la disquette dans l'unité de disque B est chargé et exécuté.
Modes de fonctionnement
Une fois BASIC démarré, il affiche le prompt Ok. Ok signifie que BASIC est prêt pour que vous lui disiez quoi faire. Parfois, cet état est appelé niveau de commande. À ce stade, vous pouvez parler au BASIC dans l'un des deux modes : le mode direct ou le mode indirect.
Mode indirect
Vous entrez des programmes en utilisant le mode indirect. Pour indiquer au BASIC que la ligne que vous entrez fait partie d'un programme, vous commencez la ligne par un numéro de ligne. La ligne est ensuite stockée en tant que partie du programme dans la mémoire. Le programme en mémoire peut être exécuté en entrant la commande RUN. Par exemple :
|
Ok 1 PRINT 20+2 RUN 22 Ok |
Mode direct
Le mode direct signifie que vous dites à BASIC d'exécuter votre demande immédiatement après la saisie de la demande. Vous dites à BASIC de le faire en ne faisant pas précéder l'instruction ou la commande d'un numéro de ligne. Vous pouvez afficher immédiatement les résultats des opérations arithmétiques et logiques ou les entreposer pour une utilisation ultérieure, mais les instructions elles-mêmes ne sont pas enregistrées après leur exécution. Ce mode est utile pour le débogage ainsi que pour les calculs rapides ne nécessitant pas un programme complet. Par exemple :
|
Ok PRINT 20+2 22 Ok |
Le clavier
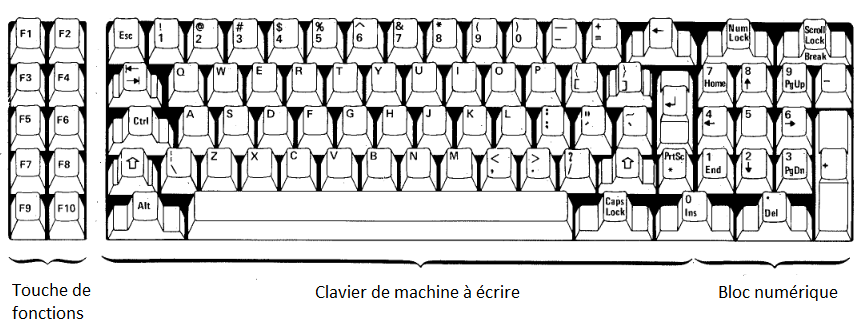
Le clavier est divisé en trois zones générales :
- Dix touches de fonction, étiquetées F1 à F10, se trouvent sur le côté gauche du clavier.
- La zone "machine à écrire" est au milieu. C'est là que vous trouverez les touches régulières de lettres et de chiffres.
- Le pavé numérique, semblable à un clavier de calculatrice, se trouve sur le côté droit.
Toutes les touches, dans les trois zones du clavier, sont typographiques. Cela signifie qu'ils se répètent tant que vous les maintenez enfoncés. Chacune des zones du clavier est expliquée plus en détail ci-dessous :
Touches de fonctions
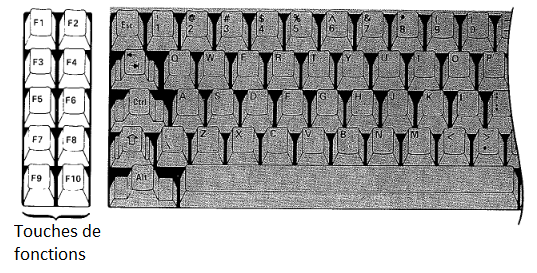
Les touches de fonction peuvent être utilisées :
- En tant que "touches programmables". Autrement dit, vous pouvez définir chaque touche pour taper automatiquement n'importe quelle séquence de caractères. En fait, certaines commandes fréquemment utilisées ont déjà été affectées à ces touches. Vous pouvez les modifier si vous le souhaitez.
- Lorsque le programme s'interrompt dans Advanced BASIC, grâce à l'utilisation de l'instruction ON KEY.
Clavier de machine à écrire

La zone de la machine à écrire du clavier se comporte comme une machine à écrire standard. Toutes les lettres sont là, à leur place habituelle. Les chiffres de 0 à 9 sont sur la rangée du haut, avec quelques caractères spéciaux.
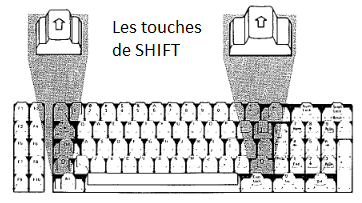
Les lettres majuscules et les caractères spéciaux affichés au-dessus des chiffres sur les touches numériques sont affichés en maintenant enfoncée l'une des touches Shift et en appuyant sur la touche souhaitée.

La touche avec le symbole ↵ dessus est la touche de retour chariot. Vous devez généralement appuyer sur cette touche pour entrer des informations dans l'ordinateur. Nous l'appellerons désormais la touche Enter.
Symboles spéciaux
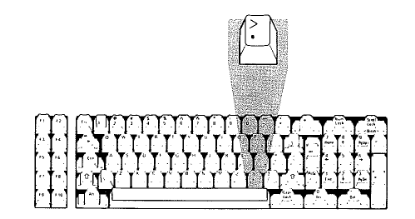
Ce clavier a des symboles spéciaux que vous ne trouverez pas sur une machine à écrire ordinaire, comme ^, [ et ] ; et certains caractères ne sont pas là où vous pourriez vous attendre à ce qu'ils soient si vous avez l'habitude d'utiliser une machine à écrire. Par exemple, le point supérieure (.) n'est pas un point, mais le symbole >.
Majuscule
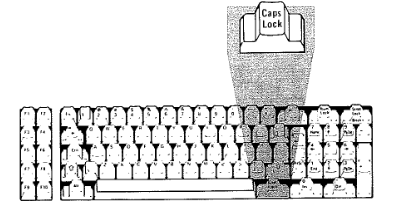
Ce clavier n'a pas de touche Shift Lock normale. La touche Caps Lock est similaire à une touche Shift Lock, mais elle ne vous donne que des lettres majuscules et ne vous donnera pas les caractères majuscules sur les touches numériques ou autres. Après avoir appuyé sur cette touche, vous continuerez à recevoir des lettres majuscules jusqu'à ce que vous appuyiez à nouveau dessus. Vous pouvez obtenir des lettres minuscules lorsque vous êtes en état de verrouillage des majuscules en appuyant et en maintenant enfoncée l'une des touches Shift. Lorsque vous relâchez la touche Shift, vous revenez à l'état Caps Lock.
BackSpace
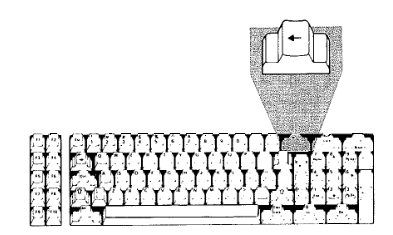
La touche BackSpace se comporte quelque peu différemment de la touche Backspace sur une machine à écrire. Il ne fait pas que revenir en arrière, il efface également ce que vous avez tapé. Vous devez utiliser la touche ← pour éviter d'effacer ce que vous avez tapé.
PrSc
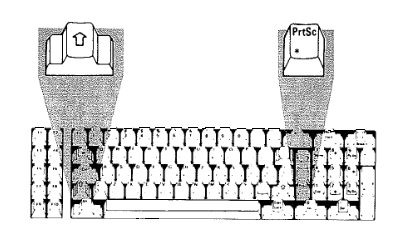
Sous la touche Enter se trouve une touche intitulée PrtSc en haut et * en bas. PrtSc signifie «Print Screen». Lorsque le clavier est en mode minuscule, appuyer sur cette touche provoque la saisie d'un astérisque. Dans les majuscules, cependant, il s'agit d'une touche spéciale provoquant l'impression d'une copie de ce qui est à l'écran sur l'imprimante (LPT1:). Donc, si jamais vous avez besoin d'une copie papier (imprimée) de ce qui est actuellement affiché, appuyez simplement sur l'une des touches Shift et maintenez-la enfoncée, puis appuyez sur la touche PrtSc. (Remarque : les caractères non reconnaissables par l'imprimante sont imprimés en blanc.)
Autres décalages : En plus de la touche Shift faisant passer le clavier de bas en haut, il y a deux autres touches Shift sur le clavier de la machine à écrire. Ce sont les touches Alt (Alternative) et Ctrl (Contrôle). Vous utilisez ces deux touches comme les touches Shift ; c'est-à-dire que vous maintenez la touche Alt (ou Ctrl) enfoncée, puis appuyez sur la touche souhaitée. Ensuite, vous pouvez relâcher les deux touches. Cependant, Alt et Ctrl provoquent des choses différentes.
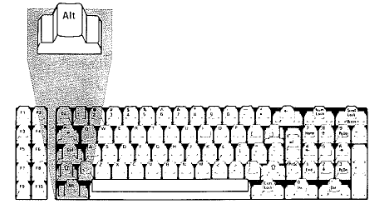
La touche Alt permet une saisie facile des mots-clés de l'instruction BASIC. Cette touche vous permet de saisir un mot-clef BASIC entier en une seule frappe.
Le mot-clef BASIC est tapé lorsque la touche Alt est maintenue enfoncée tout en appuyant sur l'une des touches alphabétiques A-Z. Les mots clefs associés à chaque lettre sont résumés ci-dessous. Les lettres n'ayant pas de mots réservés sont notées par "(pas de mot)".
| Lettre | Mots réservés |
|---|---|
| A | AUTO |
| B | BSAVE |
| C | COLOR |
| D | DELETE |
| E | ELSE |
| F | FOR |
| G | GOTO |
| H | HEX$ |
| I | INPUT |
| J | (pas de mots) |
| K | KEY |
| L | LOCATE |
| M | MOTOR |
| N | NEXT |
| O | OPEN |
| P | |
| Q | (pas de mots) |
| R | RUN |
| S | SCREEN |
| T | THEN |
| U | USING |
| V | VAL |
| W | WIDTH |
| X | XOR |
| Y | (pas de mots) |
| Z | (pas de mots) |
La touche Alt est également utilisée avec les touches du pavé numérique pour saisir des caractères introuvables sur les touches. Cela se fait en maintenant la touche Alt enfoncée et en tapant le code ASCII à trois chiffres pour les caractères.
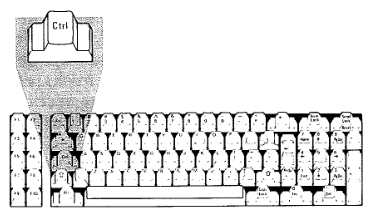
La touche Ctrl est également utilisée pour saisir certains codes et caractères non disponibles autrement à partir du clavier.
Par exemple, Ctrl+G est le caractère cloche. Lorsque ce caractère est affiché, le haut-parleur émet un bip. Notez comment la notation «Ctrl+G» signifie que vous appuyez et maintenez la touche Ctrl, puis appuyez sur la touche G. Ensuite, vous pouvez relâcher les deux touches.
Vous utilisez également la touche Ctrl avec d'autres touches lorsque vous éditez des programmes avec l'éditeur de programmes.
Touches du pavé numérique

Habituellement, vous utiliserez les touches du clavier numérique pour leurs fonctions avec l'éditeur de programmes. Ces touches vous permettent de déplacer le curseur vers le haut, le bas, la droite et la gauche. Vous pouvez insérer et supprimer des caractères à l'aide de ces touches.
Remarque : Les touches ScrollLock, PgUp et PgDn ne sont pas utilisées par BASIC, mais elles peuvent avoir une signification dans un programme.
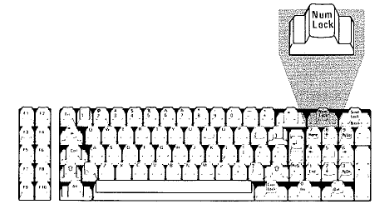
Décalage du clavier : vous pouvez utiliser le verrouillage numérique pour définir le pavé numérique afin qu'il fonctionne davantage comme un clavier de calculatrice. Appuyez sur la touche NumLock pour faire passer le pavé numérique dans son propre mode supérieur, de sorte que vous obteniez les chiffres de 0 à 9 et le point décimal, comme indiqué sur le dessus des touches. Appuyez à nouveau sur NumLock pour ramener le clavier à son mode de contrôle de curseur normal. Comme avec le verrouillage des majuscules, vous pouvez temporairement inverser l'état du verrouillage numérique en appuyant sur l'une des touches Shift.
Combinaisons de touches spéciales
Vous devez connaître les fonctions spéciales des combinaisons de touches suivantes :
Ctrl+Break
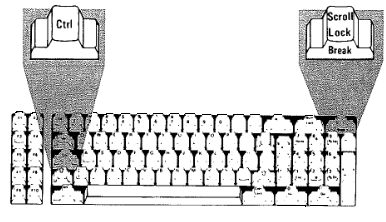
Ctrl+Break interrompt l'exécution du programme à l'instruction BASIC suivante et revient au niveau de commande BASIC. Il est également utilisé pour quitter le mode de numérotation de ligne AUTO.
Ctrl+NumLock
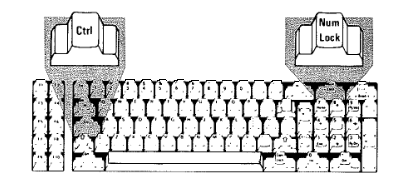
Ctrl+NumLock envoie l'ordinateur dans un état de pause. Cela peut être utilisé pour interrompre temporairement l'impression ou la liste des programmes. La pause continue jusqu'à ce qu'une touche autre que les touches Shift, la touche Break et la touche Ins soit enfoncée.
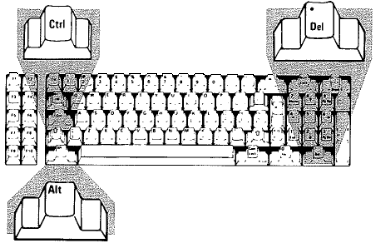
Si l'ordinateur est sous tension, Alt+Ctrl+Del effectue une réinitialisation du système. En d'autres termes, cela revient à allumer l'ordinateur. Vous devez appuyer sur les touches Ctrl et Alt (dans n'importe quel ordre) et les maintenir enfoncées, puis appuyer sur la touche Del. Ensuite, vous pouvez relâcher les trois touches. Il est préférable d'effectuer une réinitialisation du système avec ces touches plutôt que d'éteindre et de rallumer l'interrupteur d'alimentation, car le système démarrera plus rapidement.
L'éditeur de programme BASIC
Toute ligne de texte saisie alors que BASIC est au niveau de la commande est traitée par l'éditeur de programme BASIC. L'éditeur de programme est un "éditeur de ligne d'écran". Autrement dit, vous pouvez modifier une ligne n'importe où sur l'écran, mais vous ne pouvez modifier qu'une seule ligne à la fois. La modification ne prendra effet que si vous appuyez sur Enter sur cette ligne.
L'utilisation de l'éditeur de programme peut faire gagner beaucoup de temps lors du développement du programme. Pour vous familiariser avec ses fonctionnalités, nous vous suggérons d'entrer un exemple de programme et de pratiquer toutes les capacités d'édition. La meilleure façon pour vous de vous faire une idée du processus d'édition est d'essayer d'éditer quelques lignes tout en étudiant les informations suivant.
Au fur et à mesure que vous tapez des choses sur votre ordinateur, vous remarquerez qu'un trait de soulignement ou une boîte clignotante apparaît juste à droite du dernier caractère que vous avez tapé. Cette ligne ou case s'appelle le curseur. Il marque la position suivante à laquelle un caractère doit être saisi, inséré ou supprimé.
Touches spéciales de l'éditeur de programme
Vous utilisez les touches du pavé numérique, la touche BackSpace et la touche Ctrl pour déplacer le curseur vers un emplacement sur l'écran, insérer des caractères ou supprimer des caractères. Les touches et leurs fonctions sont répertoriées dans le tableau suivant :
| Touche(s) | Fonction |
|---|---|
| Home | 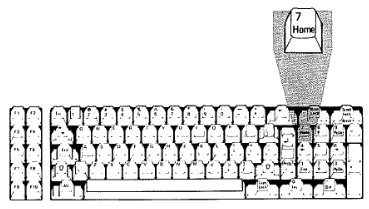 Déplace le curseur dans le coin supérieur gauche de l'écran. |
| Ctrl+Home | 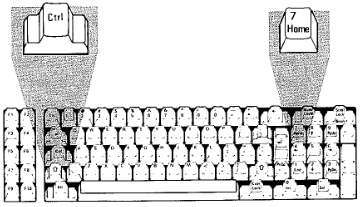 Efface l'écran et positionne le curseur dans le coin supérieur gauche de l'écran. |
| ↑ (curseur haut) |
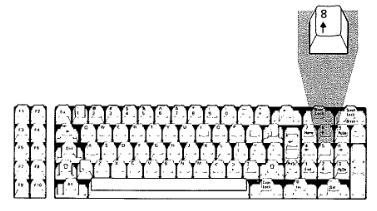 Déplace le curseur d'une position vers le haut. |
| ↓ (curseur bas) |
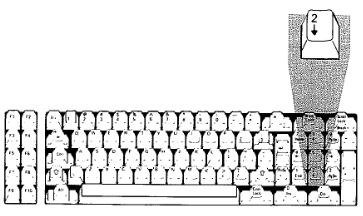 Déplace le curseur d'une position vers le bas. |
| ← (curseur gauche) |
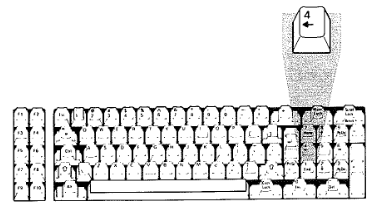 Déplace le curseur d'une position vers le gauche. Si le curseur avance au-delà du bord gauche de l'écran, le curseur se déplacera vers le côté droit de l'écran sur la ligne précédente. |
| → (curseur droite) |
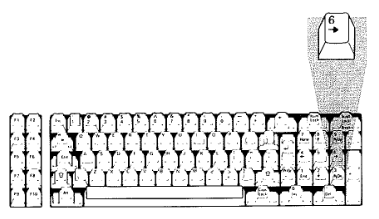 Déplace le curseur d'une position vers la droite. Si le curseur avance au-delà du bord droit de l'écran, le curseur se déplacera vers le côté gauche de l'écran sur la ligne suivante. |
| Ctrl+→ (prochain mot) |
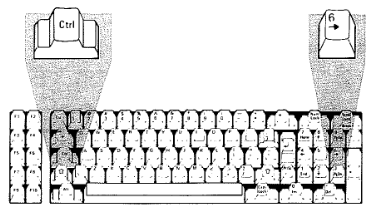 Déplace le curseur vers la droite jusqu'au mot suivant. Un mot est défini comme un caractère ou un groupe de caractères commençant par une lettre ou un chiffre. Les mots sont séparés par des blancs ou des caractères spéciaux. Ainsi, le mot suivant sera la lettre ou le chiffre suivant à droite du curseur suivant un espace ou un caractère spécial. Par exemple, supposons que nous ayons la ligne suivante :
LINE (L1,LOW2)-(MAX,48),3,BF
Comme vous pouvez le voir, le curseur est actuellement au milieu du mot LOW2. Si nous appuyons sur le mot suivant (Ctrl+→), le curseur se déplacera au début du mot suivant, étant MAX :
LINE (L1,LOW2)-(MAX,48),3,BF
Si nous appuyons à nouveau sur le mot suivant, le curseur se déplacera au mot suivant, étant le numéro 48 :
LINE (L1,LOW2)-(MAX,48),3,BF
|
| Ctrl+← (mot précédent) |
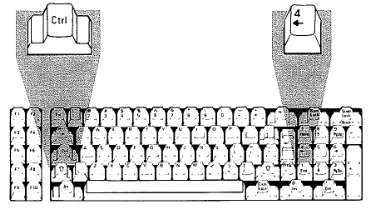 Déplace le curseur vers la gauche jusqu'au mot précédent. Le mot précédent sera la lettre ou le chiffre à gauche du curseur étant précédé d'un espace ou d'un caractère spécial. Par exemple, supposons que nous ayons :
LINE (L1,LOW2)-(MAX,48),3,BF_
Si nous appuyons sur le mot précédent (Ctrl+←), le curseur se déplace au début du mot BF :
LINE (L1,LOW2)-(MAX,48),3,BF
Lorsque nous appuyons à nouveau sur le mot précédent, le curseur se déplace vers le mot précédent, étant le numéro 3
LINE (L1,LOW2)-(MAX,48),3,BF
Et si on appuie encore deux fois dessus, le curseur remontera d'abord sur le chiffre 48, puis sur le mot MAX :
LINE (L1,LOW2)-(MAX,48),3,BF
|
| End | 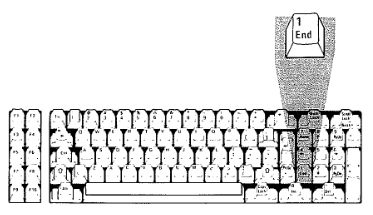 Déplace le curseur à la fin de la ligne logique. Les caractères tapés à partir de cette position sont ajoutés à la fin de la ligne. |
| Ctrl+End | 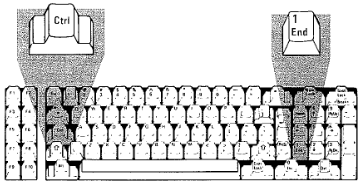 Efface jusqu'à la fin de la ligne logique à partir de la position actuelle. Toutes les lignes physiques de l'écran sont effacées jusqu'à ce que la touche Enter de fin soit trouvée. |
| Ins |  Définit le mode d'insertion. Si le mode d'insertion est désactivé, appuyez sur cette touche pour l'activer. Si le mode d'insertion est déjà activé, vous le désactiverez lorsque vous appuierez sur cette touche. Lorsque vous êtes en mode insertion, le curseur couvre la moitié inférieure de la position du caractère. Lorsque le mode d'insertion est activé, le caractère au-dessus et après le curseur se déplace vers la droite tandis que les caractères saisis sont insérés à la position actuelle du curseur. Après chaque frappe, le curseur se déplace d'une position vers la droite. Un pliage de ligne se produit ; c'est-à-dire que lorsque les caractères avancent du côté droit de l'écran, ils reviennent à gauche sur une ligne suivante. Lorsque le mode insertion est désactivé, tous les caractères saisis remplacent les caractères existants sur la ligne. En plus d'appuyer à nouveau sur la touche Ins, le mode d'insertion sera également désactivé lorsque vous appuyez sur l'une des touches de déplacement du curseur ou sur la touche Enter. |
| Del | 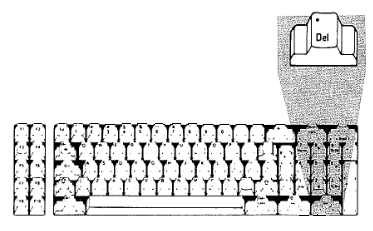 Supprime le caractère à la position actuelle du curseur. Tous les caractères à droite du caractère supprimé se déplacent d'une position vers la gauche pour remplir l'espace vide. Un pliage de ligne se produit ; c'est-à-dire que si une ligne logique s'étend au-delà d'une ligne physique, les caractères des lignes suivantes se déplacent vers la gauche d'une position pour remplir l'espace précédent, et le caractère de la première colonne de chaque ligne suivante se déplace jusqu'à la fin de la ligne précédente. |
| ← ou BackSpace (retour en arrière) |
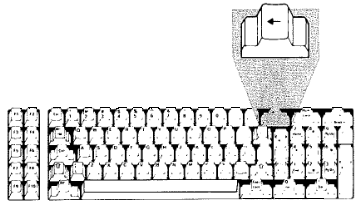 Supprimer le dernier caractère tapé. C'est-à-dire qu'il supprime le caractère à gauche du curseur. Tous les caractères à droite du caractère supprimé se déplacent vers la gauche d'une position pour remplir l'espace. Les caractères et lignes suivants dans la ligne logique actuelle remontent comme avec la touche Del. |
| Esc | 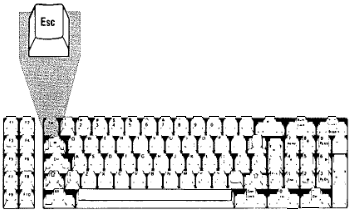 Lorsque vous appuyez n'importe où sur la ligne, efface toute la ligne logique de l'écran. La ligne n'est pas transmise à BASIC pour traitement. S'il s'agit d'une ligne de programme, elle n'est pas effacée du programme en mémoire. |
| Ctrl+Break | 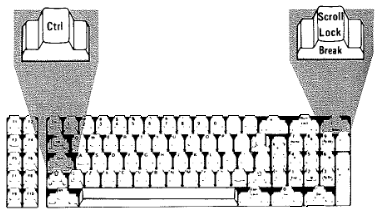 Revient au niveau de la commande, sans enregistrer les modifications apportées à la ligne en cours d'édition. Il n'efface pas la ligne de l'écran comme le fait Esc. |
| →| (Tab) | 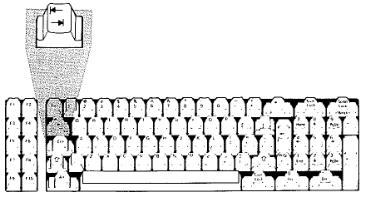 Déplace le curseur au taquet de tabulation suivant. Les taquets de tabulation se produisent toutes les huit positions de caractère ; c'est-à-dire en position 1, 9, 17,... Lorsque le mode d'insertion est désactivé, appuyer sur la touche Tab déplace le curseur sur le caractère jusqu'à ce qu'il atteigne le taquet de tabulation suivant. Par exemple, supposons que nous ayons la ligne suivante :
10 REM Ceci est une remarque
Si nous appuyons sur la touche Tab, le curseur se déplacera à la neuvième position comme indiqué :
10 REM Ceci est une remarque
Si nous appuyons à nouveau sur la touche Tab, le curseur se déplace à la 17e position sur la ligne :
10 REM Ceci est une remarque
Lorsque le mode d'insertion est activé, une pression sur la touche Tab insère des blancs de la position actuelle du curseur au taquet de tabulation suivant. Le pliage de ligne se produit comme expliqué sous Ins. Par exemple, supposons que nous ayons cette ligne :
10 REM Ceci est une remarque
Si nous appuyons sur la touche Ins puis sur la touche Tab, des blancs sont insérés jusqu'à la position 17 :
10 REM Ce ci est une remarque
|
Comment faire des corrections sur la ligne courante
Étant donné que toute ligne de texte tapée lorsque BASIC est au niveau de la commande est traitée par l'éditeur de programme, vous pouvez utiliser l'une des touches décrites dans la section précédente sous «Touches spéciales de l'éditeur de programme». BASIC est toujours au niveau de la commande après le prompt Ok et jusqu'à ce qu'une commande RUN soit donnée.
Une ligne logique est une chaîne de texte que BASIC traite comme une unité. Il est possible d'étendre une ligne logique sur plus d'une ligne d'écran physique en tapant simplement au-delà du bord de l'écran. Le curseur passera à la ligne d'écran suivante. Vous pouvez également utiliser un saut de ligne (Ctrl+Enter). La saisie d'un saut de ligne entraîne l'affichage du texte suivant sur la ligne d'écran suivante sans que vous ayez à entrer tous les blancs pour y déplacer le curseur. La ligne n'est pas traitée ; cela ne se produit que lorsque vous appuyez sur Enter.
Notez que le saut de ligne entraîne en fait le remplissage du reste de la ligne d'écran physique avec des caractères blancs. Aucun caractère de saut de ligne n'est ajouté au texte. Ces blancs sont inclus dans les 255 caractères autorisés pour une ligne BASIC.
Lorsque la touche Enter est enfin enfoncée, la ligne logique entière est transmise à BASIC pour traitement.
Modification des caractères : Si vous tapez une ligne et découvrez que vous avez mal saisi quelque chose, vous pouvez le corriger. Utilisez le curseur gauche (←) ou d'autres touches de déplacement du curseur pour déplacer le curseur à l'endroit où l'erreur s'est produite, et tapez les lettres correctes au-dessus des mauvaises. Ensuite, vous pouvez ramener le curseur à la fin de la ligne à l'aide des touches curseur droit (→) ou Fin, et continuer à taper.
Par exemple, supposons que nous ayons tapé ce qui suit :
| LOAD "V;PROG_ |
Nous avons accidentellement tapé V; au lieu de B:. Nous résolvons le problème en appuyant deux fois sur mot précédent (Ctrl+→), jusqu'à ce que le curseur se trouve sous le V :
| LOAD "V;PROG |
Puis on tape B: :
| LOAD "B:PROG |
Ensuite, nous appuyons sur la touche End :
| LOAD "B:PROG_ |
L'erreur est corrigée et nous pouvons continuer à taper :
| LOAD "B:PROGRAM1"_ |
Effacer des caractères : Si vous remarquez que vous avez tapé un caractère supplémentaire dans la ligne que vous tapez, vous pouvez l'effacer (supprimer) à l'aide de la touche Del. Utilisez le curseur gauche (←) ou d'autres touches de déplacement du curseur pour déplacer le curseur sur le caractère que vous souhaitez effacer. Appuyez sur la touche Del et il est supprimé. Utilisez ensuite les touches curseur droit (→) ou End pour ramener le curseur à la fin de la ligne et continuer à taper.
Par exemple, supposons que nous tapions ce qui suit :
| DEELETE_ |
Pour effacer le E supplémentaire, nous appuyons sur le curseur gauche (←) jusqu'à ce que le curseur soit sous le E supplémentaire :
| DEELETE |
Ensuite, nous appuyons sur la touche Del :
| DELETE |
Ensuite, nous appuyons sur la touche End :
| DELETE_ |
et continuez à taper :
| DELETE 20_ |
Si le caractère incorrect était le caractère que vous venez de taper, utilisez la touche BackSpace pour le supprimer. Ensuite, vous pouvez simplement continuer à taper la ligne comme vous le souhaitez.
Par exemple, supposons que nous saisissions ce qui suit :
| DELETT_ |
Nous pouvons simplement appuyer sur la touche BackSpace :
| DELETE 20_ |
Ajout de caractères : Si vous constatez que vous avez omis des caractères dans la ligne que vous tapez, déplacez le curseur à l'endroit où vous souhaitez insérer les nouveaux caractères. Appuyez sur la touche Ins pour passer en mode insertion. Tapez les caractères que vous souhaitez ajouter. Les caractères que vous tapez seront insérés au niveau du curseur et les caractères au-dessus et après seront poussés vers la droite. Comme précédemment, lorsque vous êtes prêt à continuer à taper à la fin de la ligne, utilisez les touches du curseur droit (→) ou End pour y déplacer le curseur et continuez simplement à taper. Le mode d'insertion sera automatiquement désactivé lorsque vous utiliserez l'une de ces touches.
Par exemple, supposons que nous ayons tapé ce qui suit :
| LIS 10_ |
Nous avons oublié le T dans LST. Nous appuyons donc sur le curseur gauche (←) jusqu'à ce que le curseur soit sous l'espace :
| LIST 10 |
Effacement d'une partie de ligne : Pour tronquer une ligne à la position actuelle du curseur, appuyez sur Ctrl+End.
Par exemple, supposons que nous ayons les éléments suivants :
| 10 REM *** dechets dechets dechets |
Nous avons le curseur positionné sous le d dans le premier mot dechets, donc tout ce que nous avons à faire pour effacer les déchets est d'appuyer sur Ctrl+End :
| 10 REM *** _ |
Annulation d'une ligne : Pour annuler une ligne en cours de saisie, appuyez sur la touche Esc n'importe où dans la ligne. Vous n'avez pas besoin d'appuyer sur Enter. Cela provoque l'effacement de toute la ligne logique.
Par exemple, supposons que nous ayons cette ligne :
| C EST UNE LIGNE QUI N'A AUCUN SENS_ |
Même si le curseur est en fin de ligne, toute la ligne est effacée lorsque l'on appuie sur Esc :
| _ |
Entrer ou modifier un programme BASIC
Toute ligne de texte que vous tapez et commençant par un chiffre est considérée comme une ligne de programme.
Une ligne de programme BASIC commence toujours par un numéro de ligne, se termine par un Enter et peut contenir un maximum de 255 caractères, y compris Enter. Si une ligne contient plus de 255 caractères, les caractères supplémentaires seront tronqués lors de l'appui sur Enter. Même si les caractères supplémentaires apparaissent toujours à l'écran, ils ne sont pas traités par BASIC.
Les mots-clefs BASIC et les noms de variables doivent être en majuscules. Cependant, vous pouvez les saisir dans n'importe quelle combinaison de majuscules et de minuscules. L'éditeur de programme convertira tout en majuscule, à l'exception des remarques, des instructions DATA et des chaînes entre guillemets.
BASIC changera parfois la façon dont vous entrez quelque chose d'autres manières. Par exemple, supposons que vous utilisiez le point d'interrogation (?) au lieu du mot PRINT dans une ligne de programme. Quand plus tard vous afficher (LIST) la ligne, le ? sera remplacé par PRINT suivi d'un espace, car ? est une manière abrégée d'entrer PRINT. Cette expansion peut entraîner la troncature de la fin d'une ligne si la longueur de la ligne est proche de 255 caractères.
Attention : Si votre ligne atteint la longueur maximale, le 255ème caractère doit être Enter
Ajout d'une nouvelle ligne au programme : Entrez un numéro de ligne valide (plage de 0 à 65529) suivi d'au moins un caractère non vide, suivi de Enter. La ligne sera enregistrée dans le cadre du programme BASIC en mémoire.
Par exemple, si vous entrez ce qui suit :
| 10 Bonjour Diane |
Cela enregistrera la ligne sous le numéro de ligne 10 dans le programme. Notez que Bonjour Diane n'est pas une instruction BASIC valide; cependant, vous n'obtiendrez pas d'erreur si vous saisissez cette ligne. Les lignes de programme ne sont pas vérifiées pour une syntaxe correcte avant d'être ajoutées au programme. Cela ne se produit que lorsque la ligne de programme est réellement exécutée.
Si une ligne existe déjà avec le même numéro de ligne, alors l'ancienne ligne est effacée et remplacée par la nouvelle.
Si vous essayez d'ajouter une ligne à un programme alors qu'il n'y a plus de place dans l'entreposage, une erreur "Out of memory" se produit et la ligne n'est pas ajoutée.
Remplacer ou modifier une ligne de programme existante : Une ligne existante est modifiée, comme indiqué ci-dessus, lorsque le numéro de ligne de la ligne que vous entrez correspond au numéro de ligne d'une ligne déjà dans le programme. L'ancienne ligne est remplacée par le texte de la nouvelle.
Par exemple, si vous saisissez :
| 10 Ceci est une nouvelle ligne 10 |
L'ancienne ligne 10 (Bonjour Diane) serait remplacée par cette nouvelle ligne 10.
Suppression de lignes de programme : Pour supprimer une ligne de programme existante, taper le numéro de ligne seul suivi de Enter. Par exemple, si vous saisissez :
| 10 |
Cela supprimerait la ligne 10 du programme.
Ou vous pouvez utiliser la commande DELETE pour supprimer un groupe de lignes de programme.
Notez que si vous essayez de supprimer une ligne inexistante, une erreur "Undefined line number" se produira.
N'utilisez pas la touche Esc pour supprimer des lignes de programme. Esc entraînera l'effacement de la ligne de l'écran uniquement. Si la ligne existe dans le programme BASIC, elle y restera.
Suppression d'un programme entier : Pour supprimer le programme entier, résidant actuellement dans la mémoire, entrez la commande NEW. NEW est généralement utilisé pour effacer la mémoire avant d'entrer dans un nouveau programme.
Modification des lignes n'importe où sur l'écran
Vous pouvez éditer n'importe quelle ligne sur l'écran simplement en utilisant les touches de déplacement du curseur (décrites sous «Touches spéciales de l'éditeur de programme») pour déplacer le curseur sur l'écran à l'endroit nécessitant la modification. Ensuite, vous pouvez utiliser une ou toutes les techniques décrites précédemment pour modifier, supprimer ou ajouter des caractères à la ligne.
Si vous souhaitez modifier des lignes de programme n'étant pas affichées pour le moment, vous pouvez utiliser la commande LIST pour les afficher. Indiquez la ligne ou l'intervalle de lignes à modifier. Positionnez le curseur sur une ligne à éditer et modifiez la ligne en utilisant les techniques déjà décrites. Appuyez sur Enter pour enregistrer la ligne modifiée dans le programme. Vous pouvez également utiliser la commande EDIT pour afficher la ligne souhaitée.
Par exemple, vous pouvez dupliquer une ligne dans le programme de cette manière : Déplacez le curseur sur la ligne à dupliquer. Remplacez le numéro de ligne par le nouveau numéro de ligne en tapant simplement sur les chiffres. Lorsque vous appuyez sur Enter, l'ancienne ligne et la nouvelle ligne seront dans le programme.
Ou, vous pouvez changer le numéro de ligne d'une ligne de programme en dupliquant la ligne comme décrit ci-dessus, puis en supprimant l'ancienne ligne.
Une ligne de programme n'est jamais réellement modifiée dans le programme BASIC tant que Enter n'est pas enfoncée. Par conséquent, lorsque plusieurs lignes doivent être modifiées, il peut être plus facile de se déplacer sur l'écran en corrigeant plusieurs lignes à la fois, puis de revenir à la première ligne modifiée et d'appuyer sur Enter au début de chaque ligne. Ce faisant, vous entreposez chaque ligne modifiée dans le programme.
Il n'est pas nécessaire de déplacer le curseur à la fin de la ligne logique avant d'appuyer sur Enter. L'éditeur de programme sait où se termine chaque ligne logique et il traite toute la ligne même si la touche Enter est enfoncée en début de ligne.
Remarque : L'utilisation de la commande AUTO peut être très utile lorsque vous entrez dans votre programme. Cependant, vous devez quitter le mode AUTO en appuyant sur Ctrl+Break avant de modifier toute ligne autre que celle en cours.
N'oubliez pas que les modifications apportées à l'aide de ces techniques ne modifient que le programme en mémoire. Pour enregistrer définitivement le programme avec les nouvelles modifications, vous devez utiliser la commande SAVE avant d'entrer une nouvelle commande ou de quitter BASIC.
Erreurs de sytaxe
Lorsqu'une erreur de syntaxe est découverte pendant l'exécution d'un programme, BASIC affiche automatiquement la ligne ayant provoqué l'erreur afin que vous puissiez la corriger. Par exemple :
|
Ok 10 A = 2$12 RUN Syntax error in 10 Ok 10 A = 2%12 |
L'éditeur de programme a affiché la ligne en erreur et positionné le curseur à droite (→) sous le chiffre 1. Vous pouvez déplacer le curseur à droite sur le signe dollar ($) et le changer en signe plus (+), puis appuyez sur Enter. La ligne corrigée est maintenant entreposée dans le programme.
Lorsque vous modifiez une ligne et que vous la entreoposez dans le programme alors que le programme est interrompu (comme dans cet exemple), certaines choses se produisent, principalement :
- Toutes les variables et tous les tableaux sont perdus. C'est-à-dire qu'ils sont remis à zéro ou nuls.
- Tous les fichiers qui étaient ouverts sont fermés.
- Vous ne pouvez pas utiliser CONT pour continuer le programme.
Si vous souhaitez examiner le contenu d'une variable avant d'apporter la modification, vous devez appuyer sur Ctrl+Break pour revenir au niveau de la commande. Les variables seront conservées car aucune ligne de programme n'est modifiée. Après avoir vérifié tout ce dont vous avez besoin, vous pouvez modifier la ligne et relancer le programme.