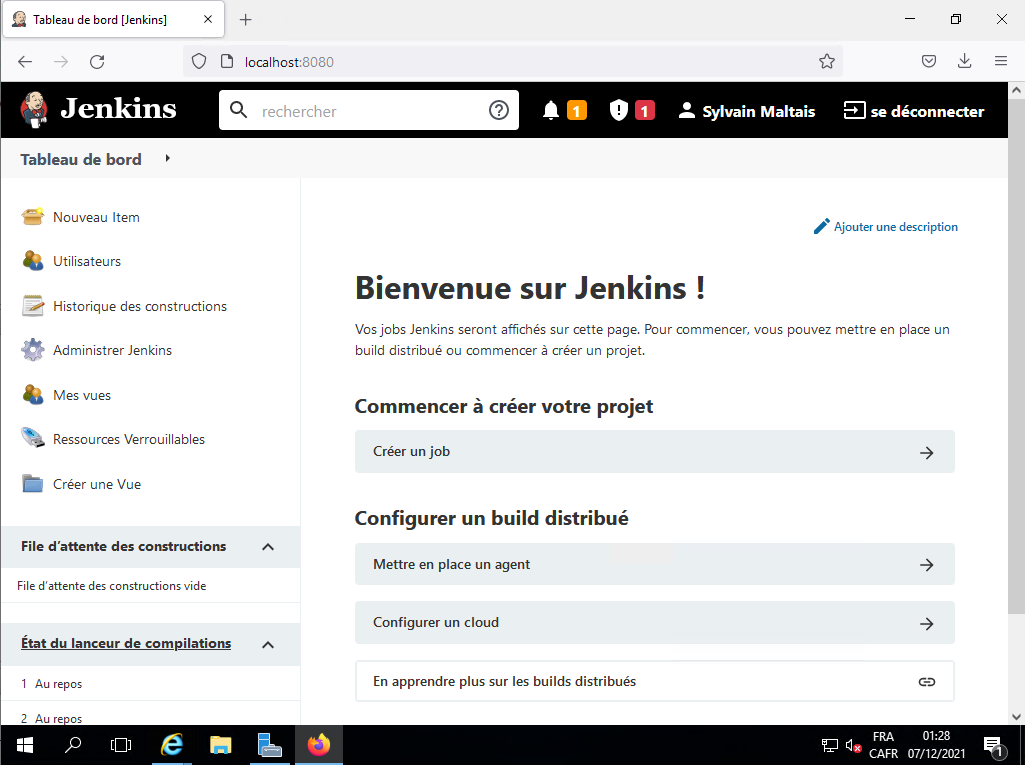Installation de Jenkins sous Windows
Voici les différentes étapes de l'installation sous Windows de Jenkins. Tout d'abord, vous devez aller sur le site https://www.jenkins.io/download/ à l'aide d'un navigateur Web comme Firefox et cliquez sur le lien Windows dans la colonne de gauche :
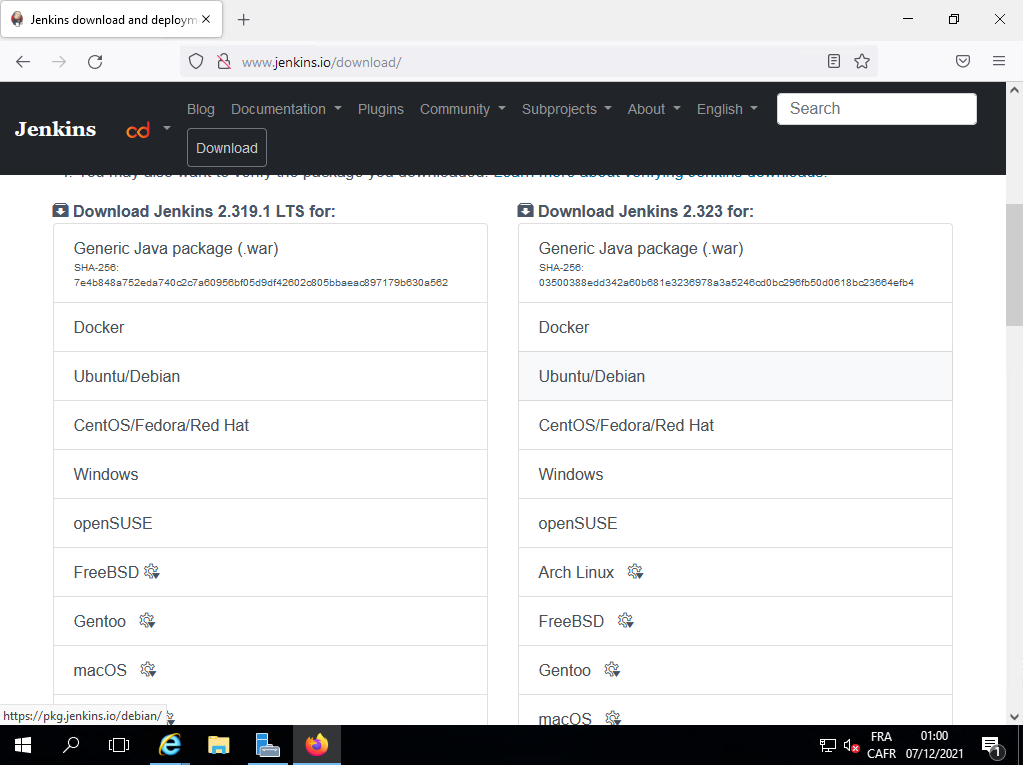
Vous enregistrez le fichier exécutable sur le système d'exploitation en cliquant sur le bouton Enregistrer le fichier :
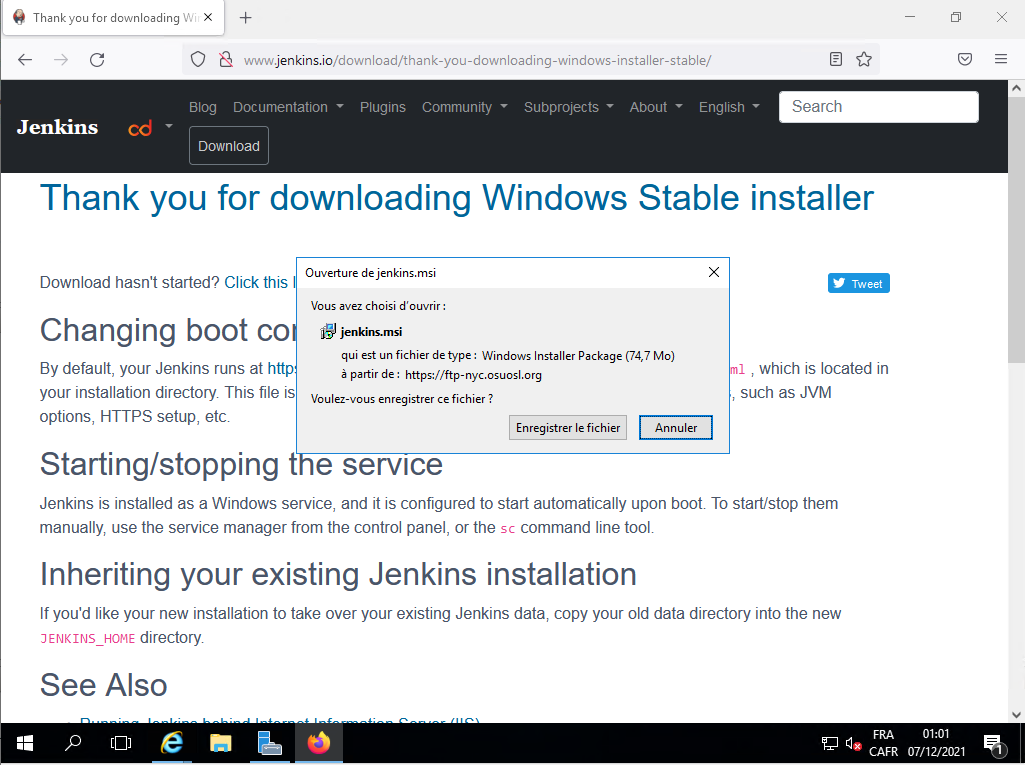
Vous exécutez le fichier en cliquant sur le bouton Exécuter :
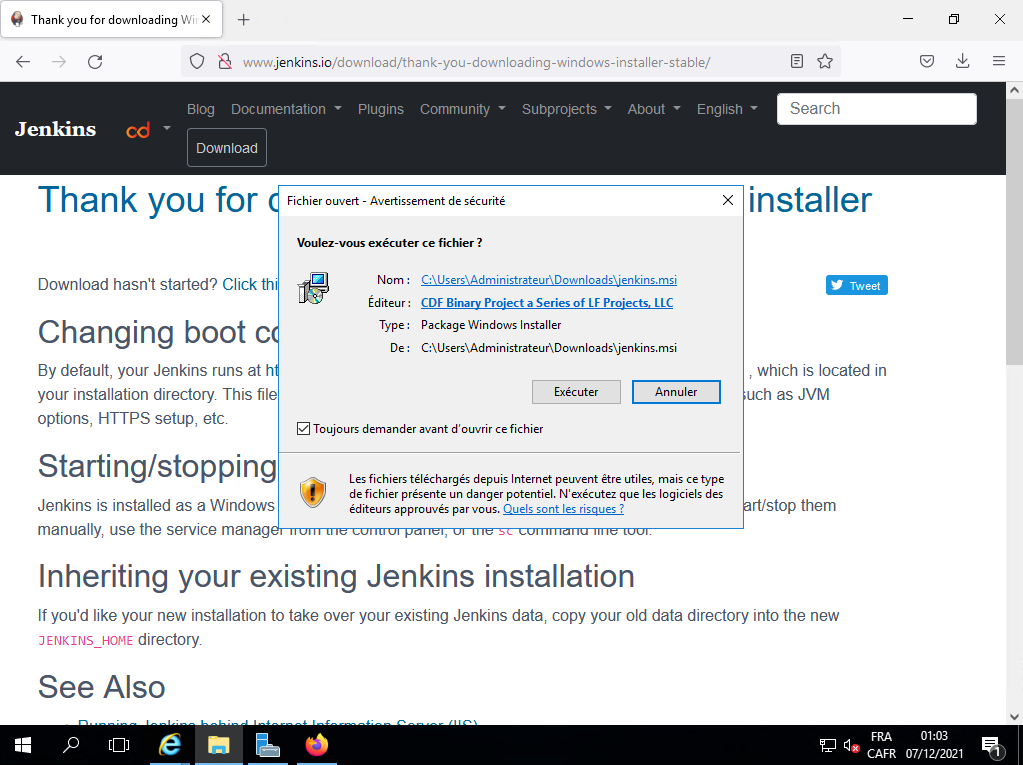
Le programme d'installation se lance et la page d'accueil de l'installation s'affiche. Vous cliquez sur le bouton Next :
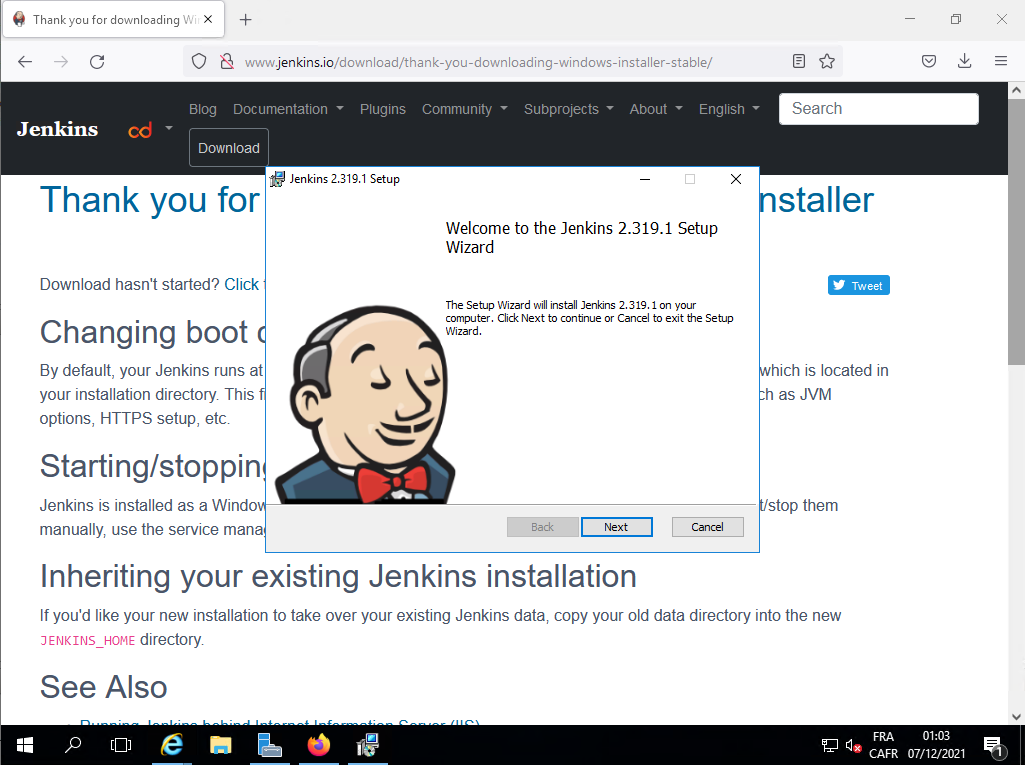
Il vous demande d'indiquer le répertoire où installer Jenkins, vous cliquez simplement sur le bouton Next :
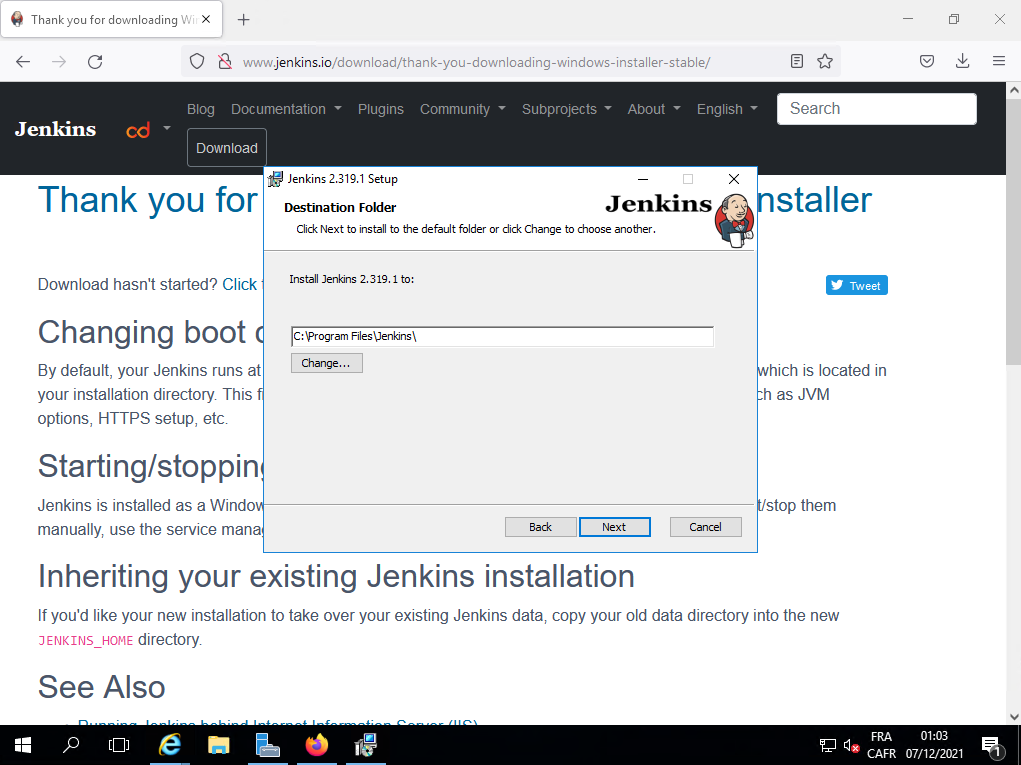
Il vous demande de choisir l'utilisateur allant exécuter le service Jenkins, dans le cas d'une machine de test, vous pouvez toujours utiliser Run service as LocalSystem mais sur un serveur de production, vous devrez plutôt définir un utilisateur particulier. Ensuite vous cliquez sur le bouton Next :
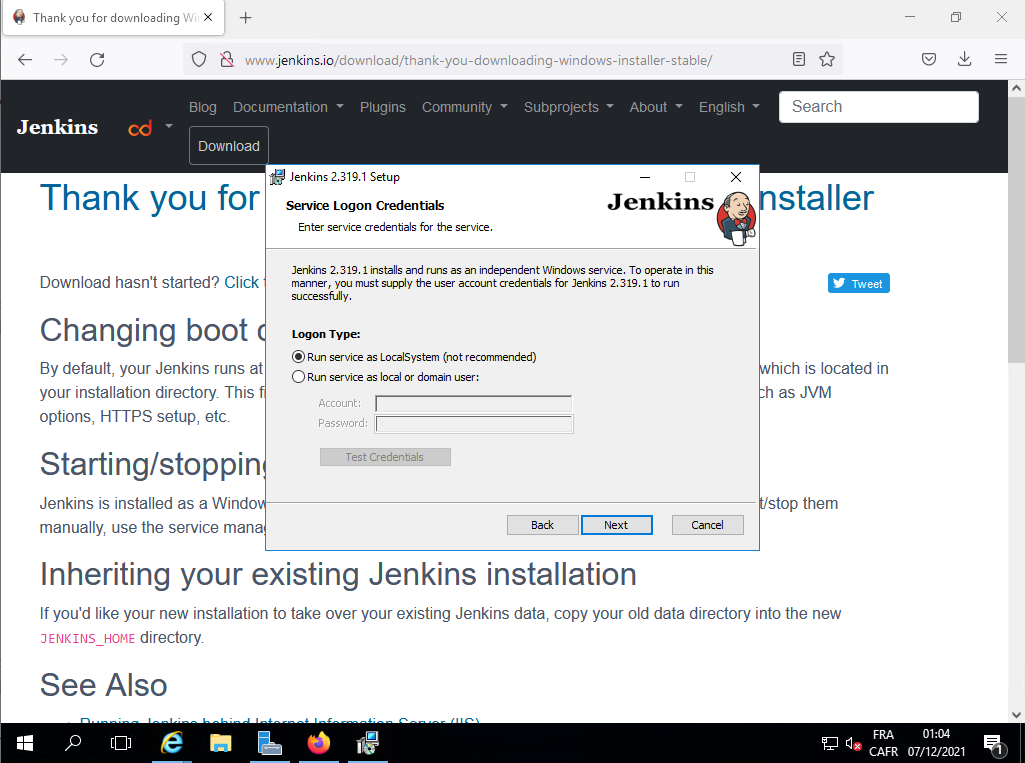
Il vous demande d'indiquer un port réseau qu'il peut utiliser et n'étant pas actuellement utiliser pour héberger le site Web associé à Jenkins. Vous cliquez sur le bouton Test Port :
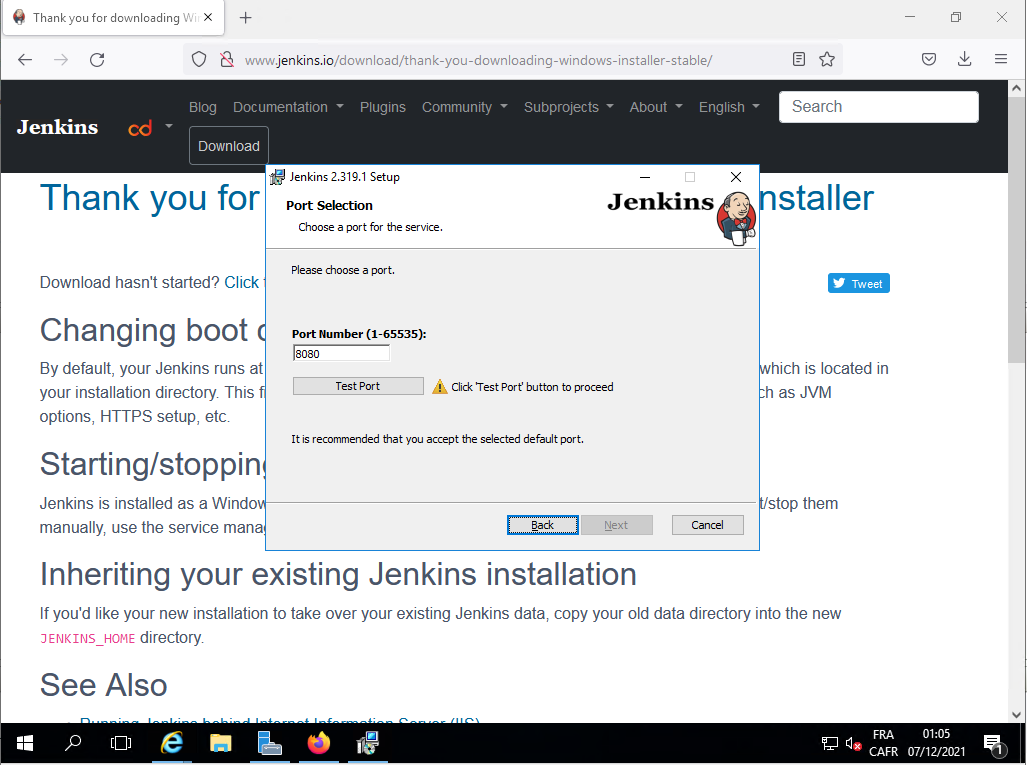
Une fois qu'il est confirmé que le port est libre d'utilisation, vous cliquez sur le bouton Next :
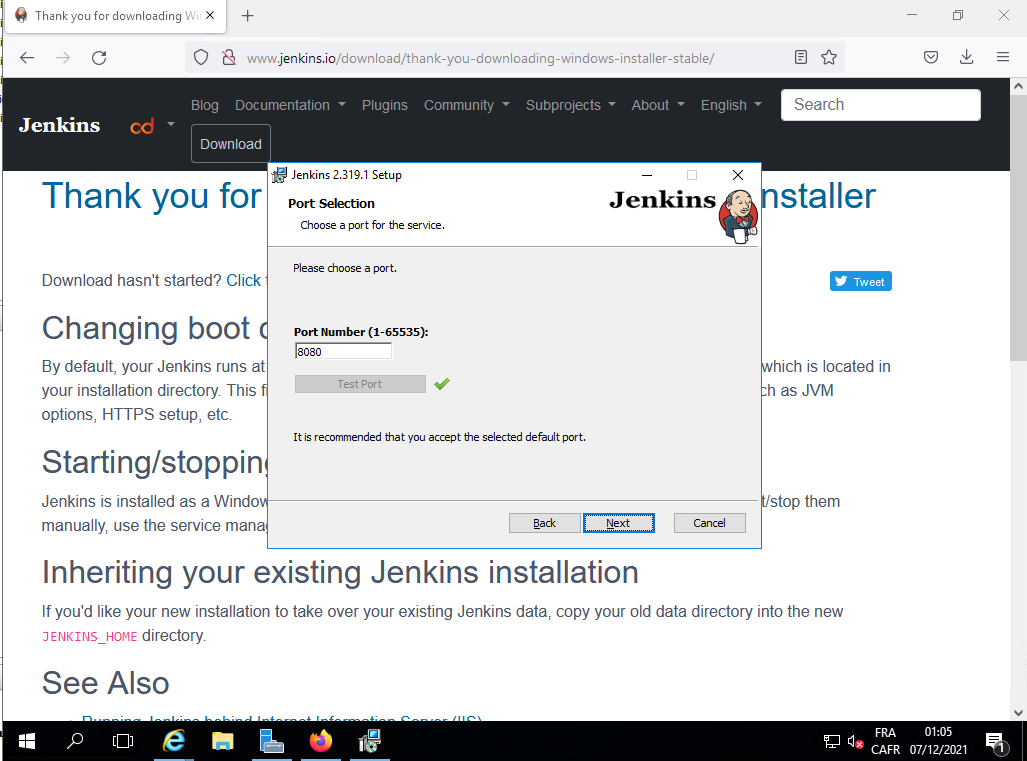
Il vous demande d'indiquer l'emplacement où est installé le Java sur votre machine. Donc, vous devez avoir préalablement avoir télécharger et installer sur le site d'Oracle une version de Java assez récente pour effectuer cette étape. Une fois que vous l'avez installer, vous indiquer le répertoire de la version d'Oracle, comme dans notre exemple jre1.8.0_311 et non pas uniquement le dossier Java. Ensuite, vous cliquez sur le bouton Next :
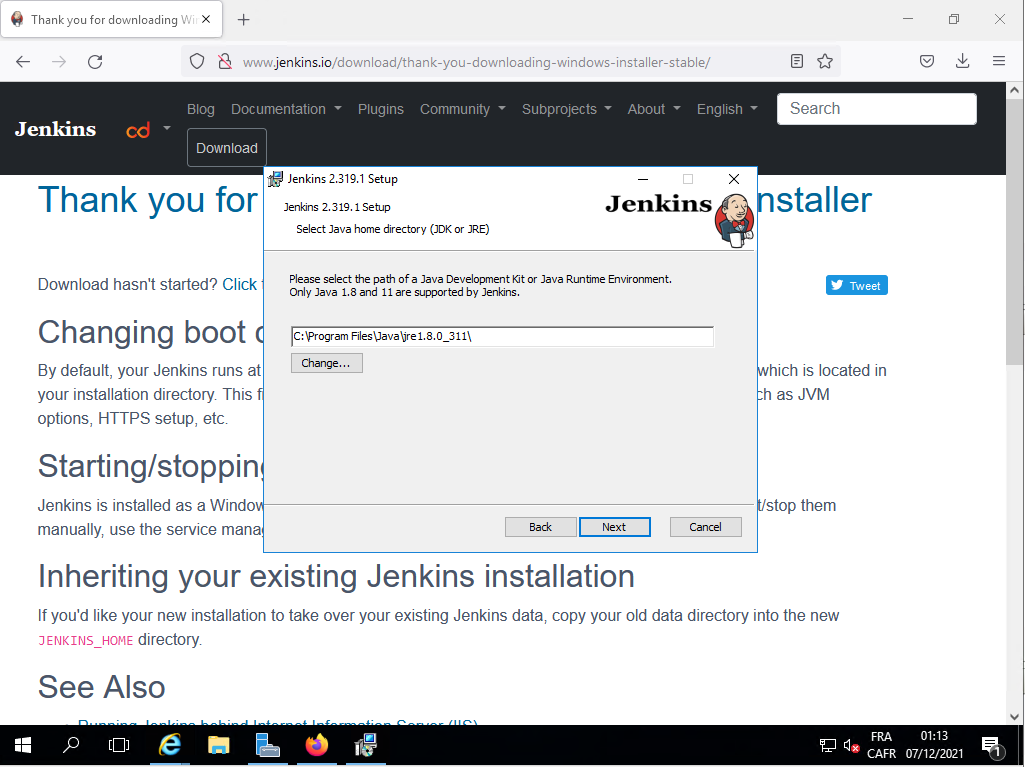
Il vous de définir les options complémentaires, vous cliquez sur le bouton Next :
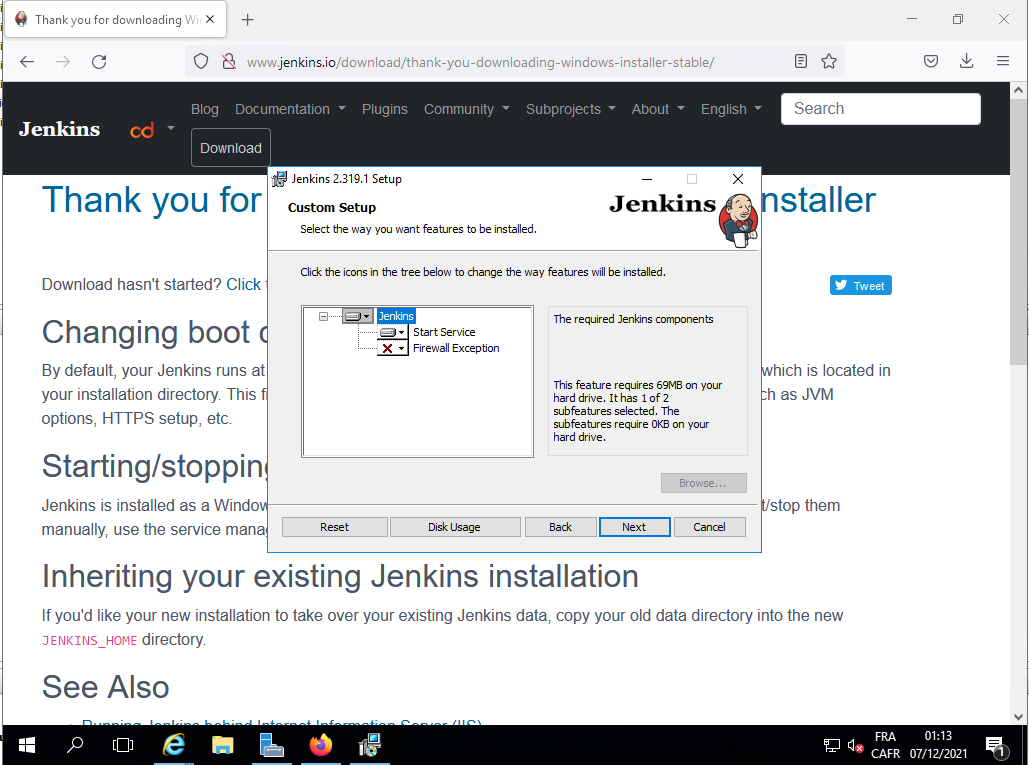
Une fois toutes les informations confirmer, il vous demande s'il peut installer Jenkins. Vous cliquez sur le bouton Install :
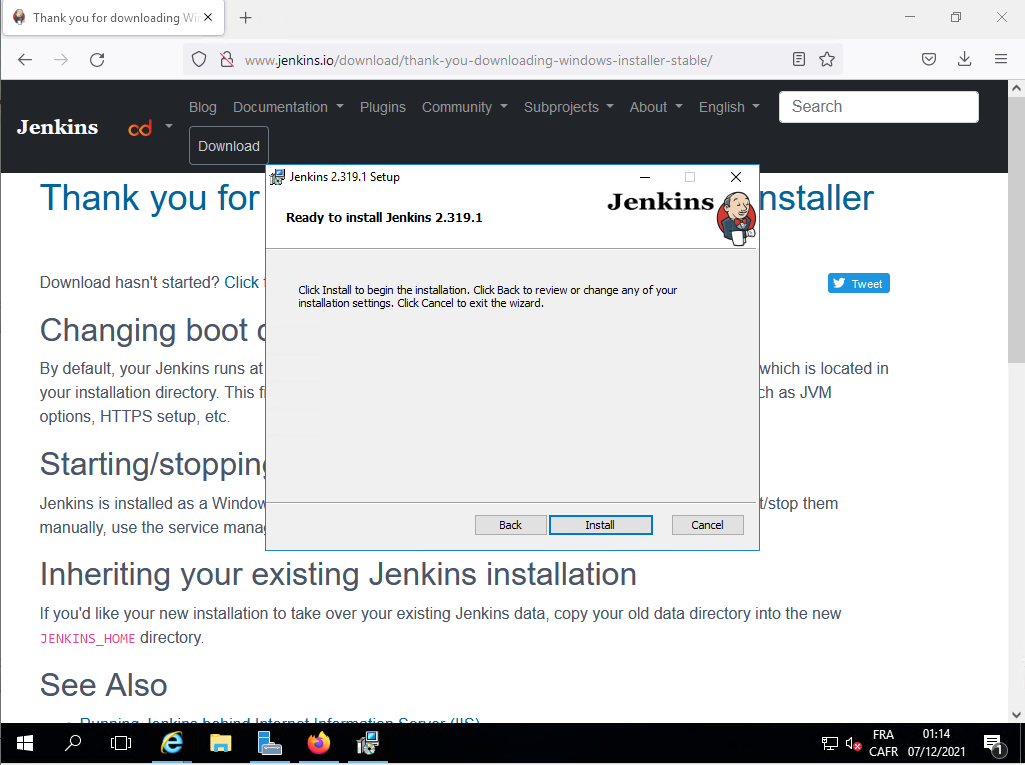
Il installe Jenkins, vous le laissez continuer.
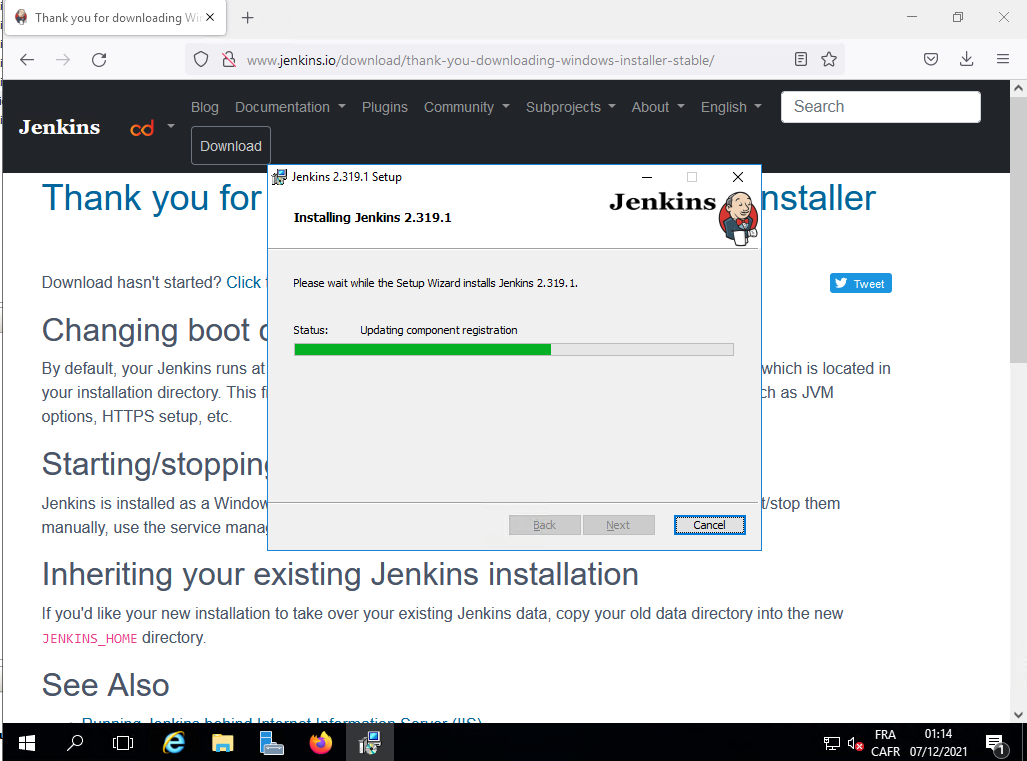
L'installation est terminé, vous cliquez sur le bouton Finish :
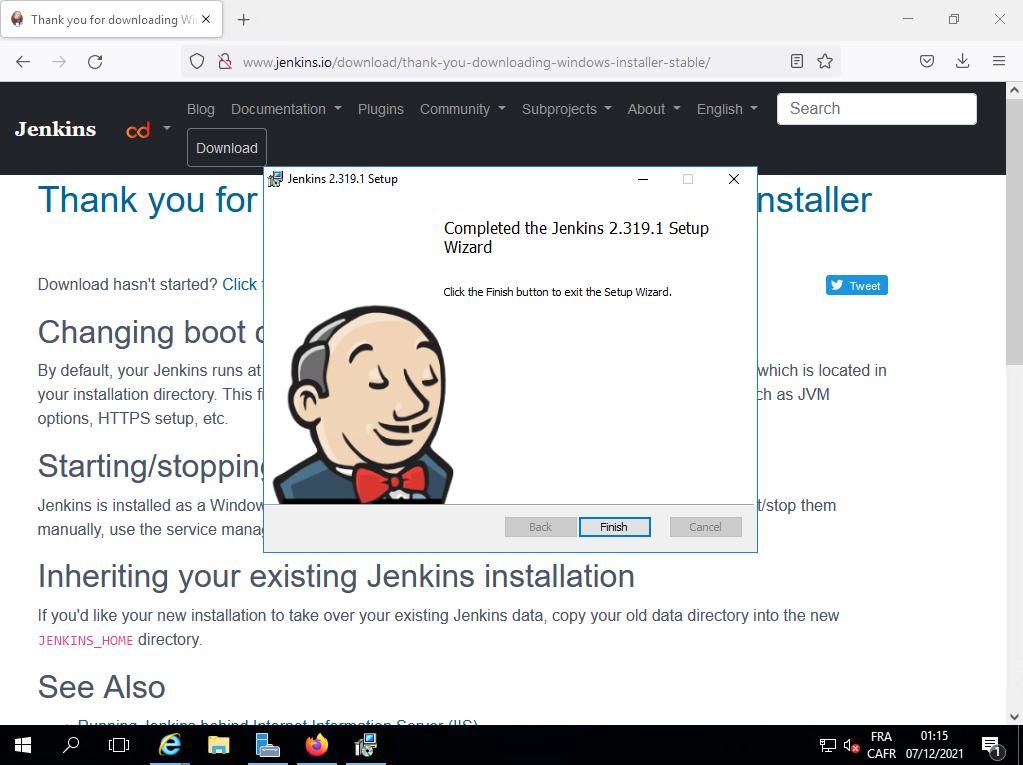
Vous retournez dans votre navigateur Web et vous entrez http://localhost:8080/ afin de configurer Jenkins. Il affiche d'abord une page Web indique qu'il prépare certains éléments, vous le laissez continuer.
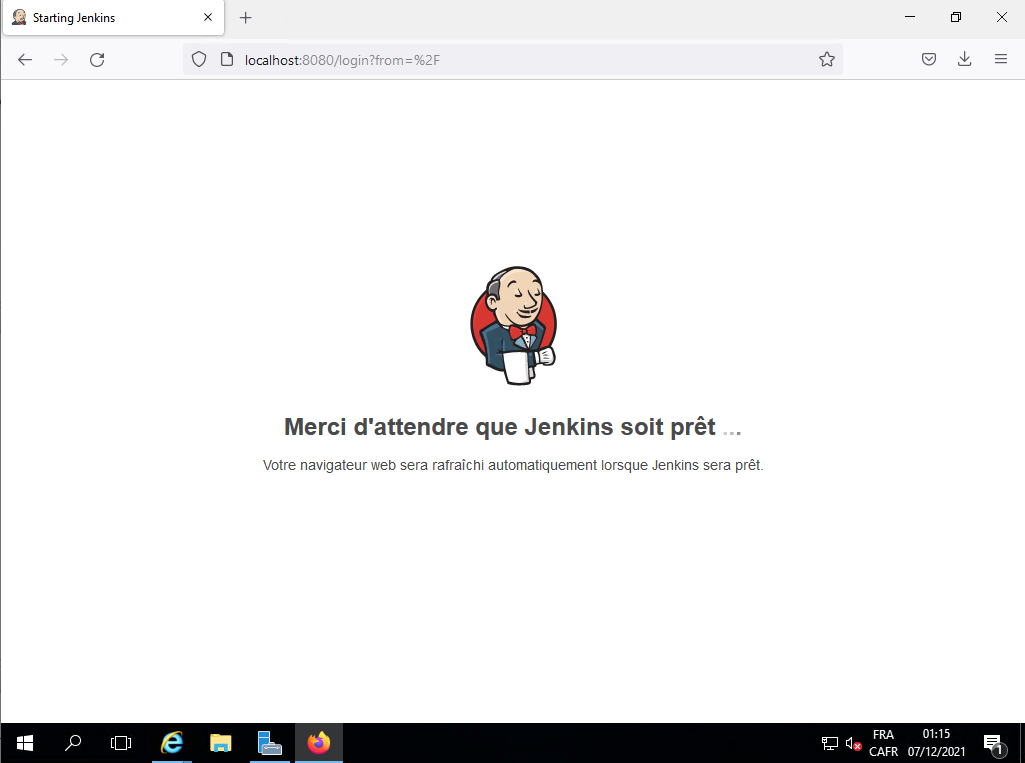
Il vous demande d'entrez le mot de passe situé situé dans le fichier indiquer par le chemin «C:\ProgramData\Jenkins\.jenkins\secrets\initialAdminPassword», vous ouvrez donc un explorateur Windows et ouvrer le fichier avec un bloc note et vous copiez le contenu de la ligne dans le presse-papier. Ensuite, vous collez sont contenu dans le champ «Mot de passe administrateur» et ensuite vous cliquez sur le bouton Continuer :
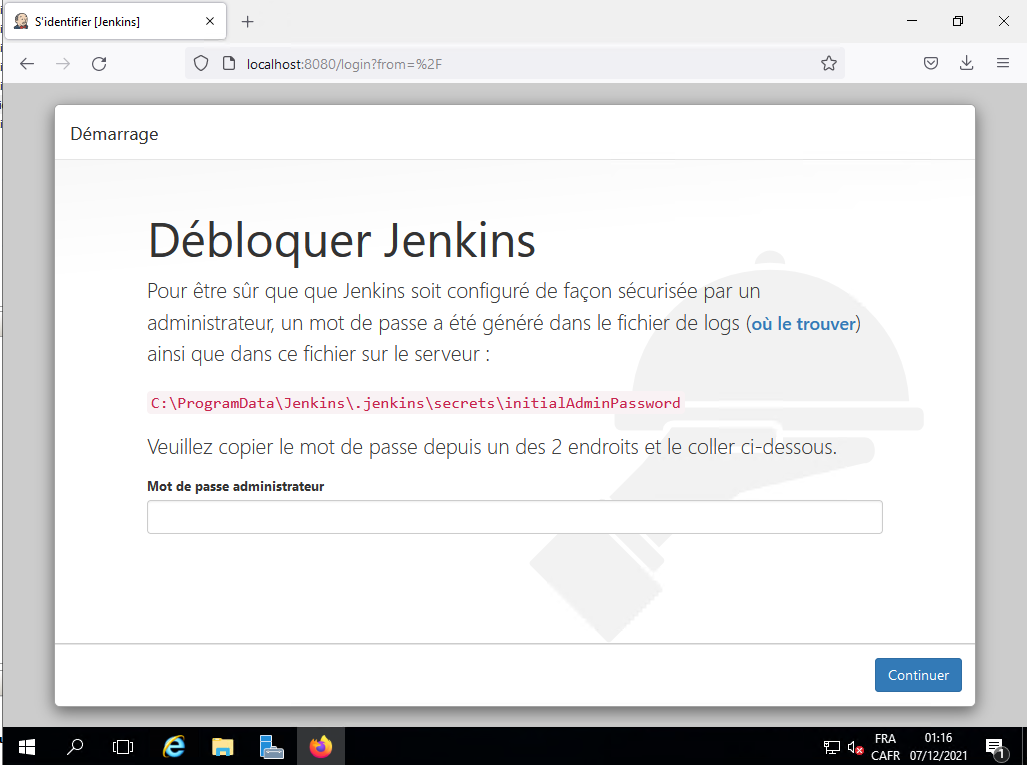
Il vous demande de choisir les plugiciels à installer dans Jenkins, si vous ne savez pas lesquels, vous cliquez simplement sur «Installer les plugins suggérés» :
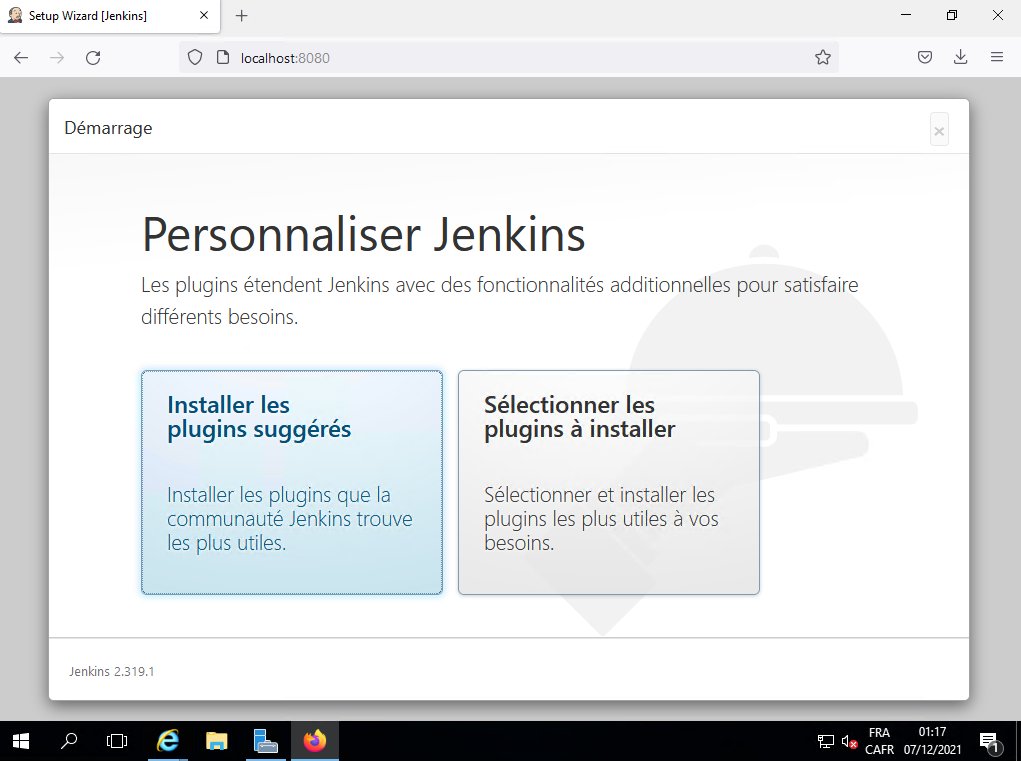
Il lance l'installation des plugiciels, vous le laissez continuer.
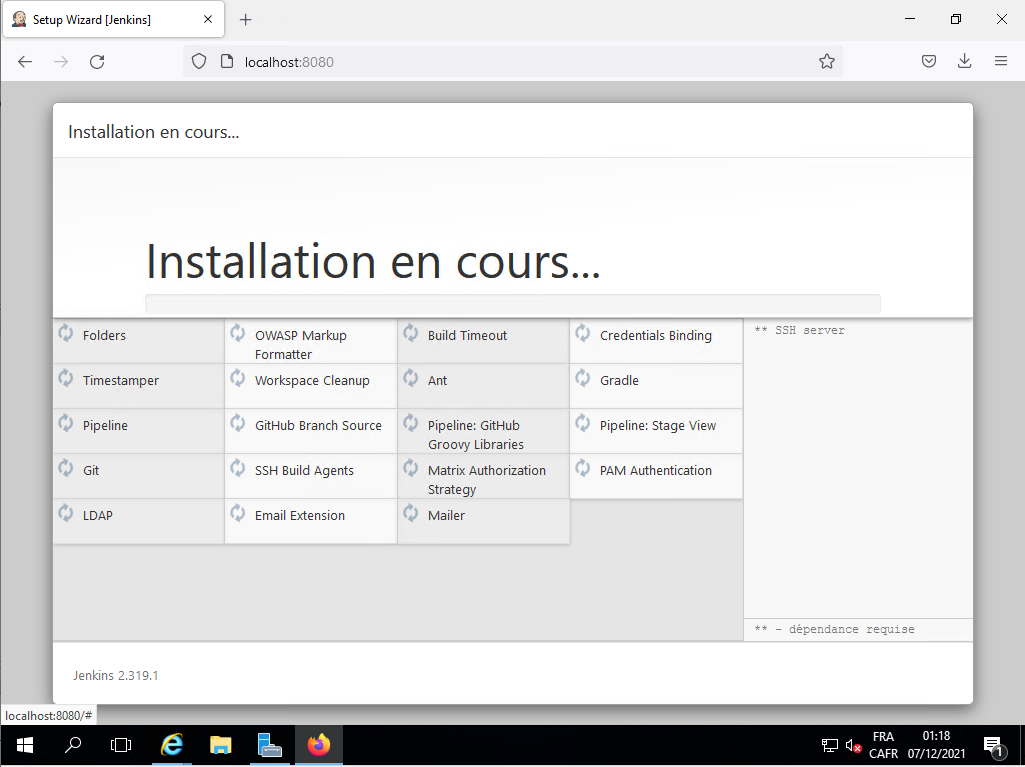
Il installe les plugiciels, vous le laissez continuer.
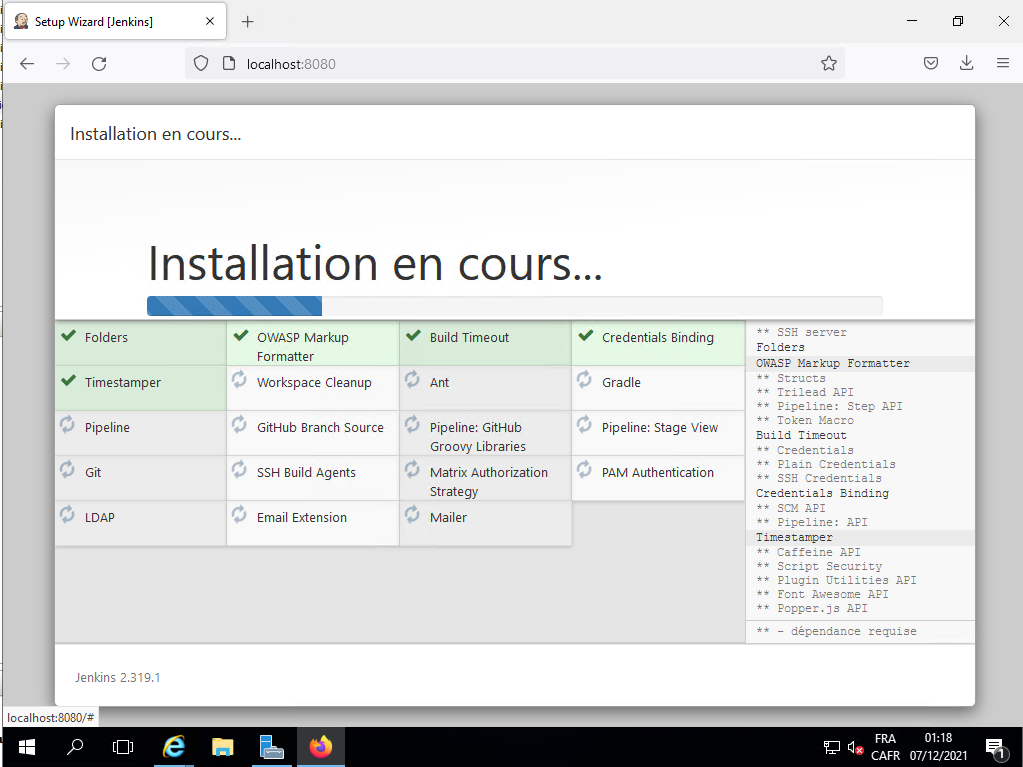
Ensuite, il vous demande de créer votre premier utilisateur Jenkins, vous choisissez celui que vous désirez et entrez deux fois le même mot de passe et vous cliquez sur le bouton Sauver et continuer :
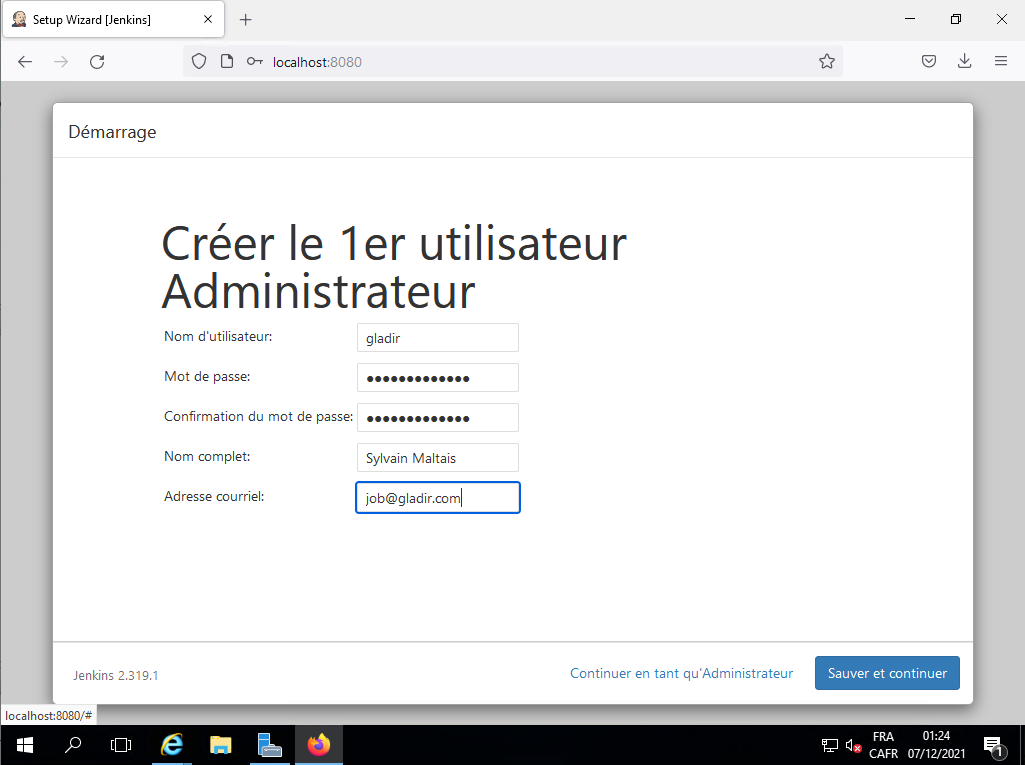
Il vous demande d'entrez ensuite votre adresse URL que votre serveur Jenkins utilisera, normalement, vous devrez créer un DNS avec une adresse convenant à votre Jenkins, si vous voulez simplement tester Jenkins, vous entrez localhost:8080 mais cette option n'est pas pratique pour des serveurs de production. Vous cliquez sur le bouton Sauver et terminer :
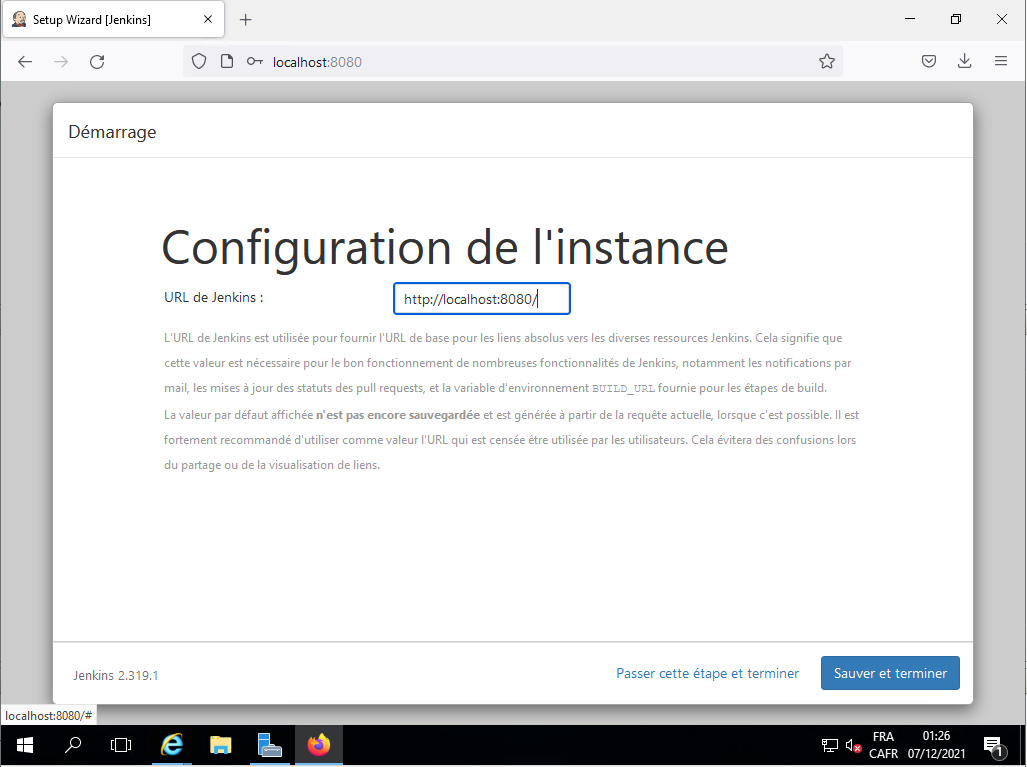
Il affiche une dernière page indiquer que la configuration est terminé. Vous cliquez sur le bouton Commencer à utiliser Jenkins :
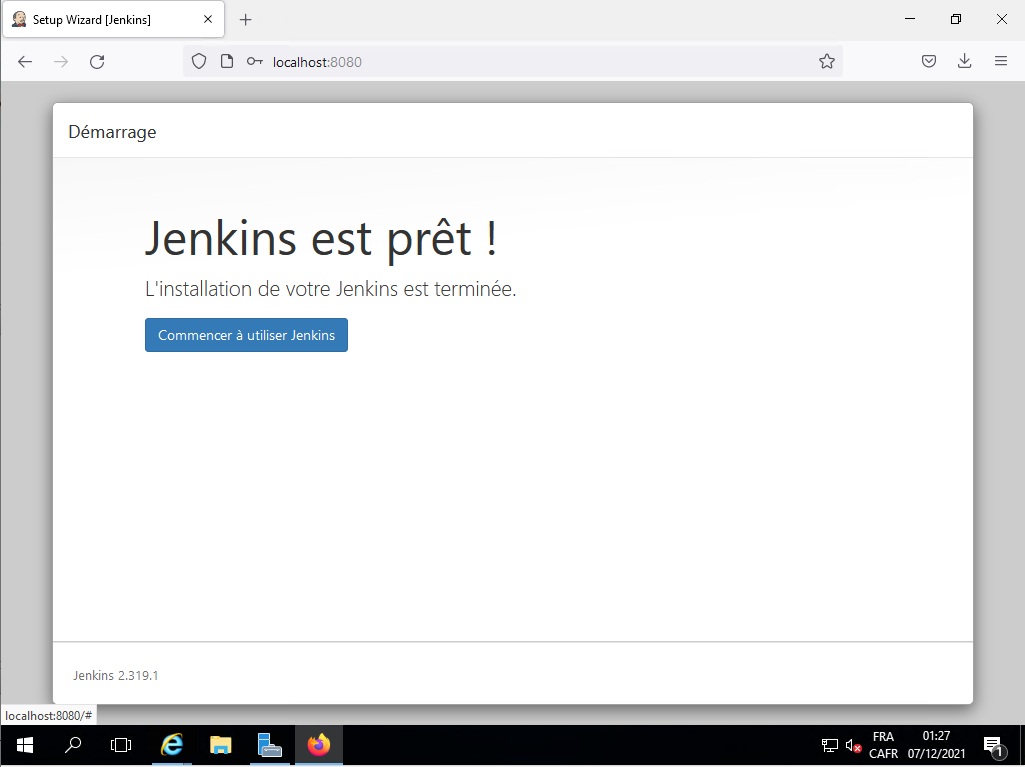
Il affiche ensuite la page d'accueil d'administration de Jenkins, vous pouvez l'utiliser :