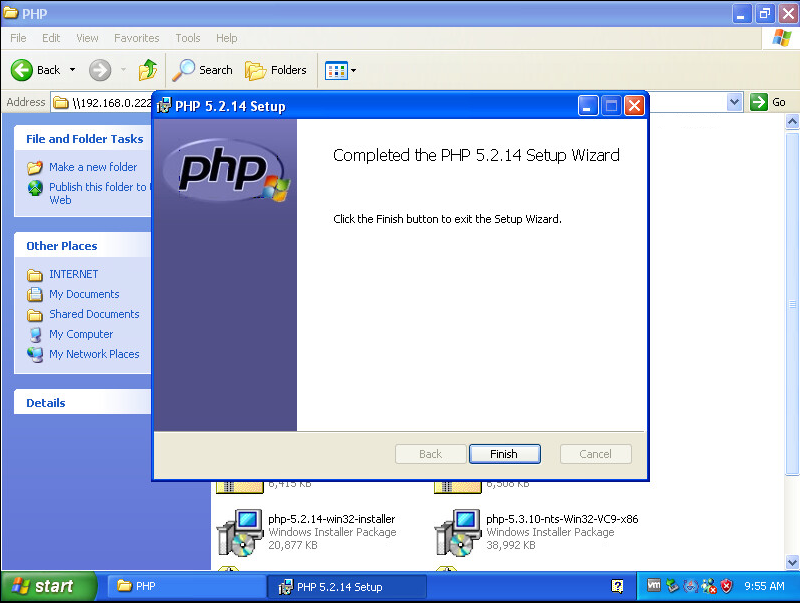Installation
Voici les différentes étapes de l'installation du PHP en fonction des systèmes d'exploitation et/ou versions suivants :
- Installation du PHP 5 sous la distribution Debian de Linux
- Installation du PHP 4.0 sous la distribution Red Hat de Linux
- Installation du PHP 7.1 sous la distribution Red Hat de Linux
- Installation du PHP 5.6 sous FreeBSD
- Installation du portage PHP 5.5 sous FreeBSD
- Installation de PHP 4.3.4 sous Windows XP
- Installation de PHP 5.2.14 sous Windows XP
Si vous souhaitez installer Apache, PHP et MySQL sous FreeBSD, vous devriez plutôt consulter «Système d'exploitation - FreeBSD - Installation Apache/PHP/MySQL».
Installation du PHP 4.0 sous la distribution Red Hat de Linux
On peut installer PHP 4.0 de la façon suivante avec la distribution Red Hat :
| rpm -ivh php-4.0.6-7.i386.rpm |
Installation du PHP 7.1 sous la distribution Red Hat de Linux
On peut installer PHP 7.1 de la façon suivante avec la distribution Red Hat :
| sudo yum install php71 |
Installation du PHP 5 sous la distribution Debian de Linux
On peut installer PHP 5 de la façon suivante avec la distribution Debian :
|
sudo apt-get install php5-common libapache2-mod-php5 php5-cli |
Installation du PHP 5.6 sous FreeBSD
Vous pouvez installer le paquet suivant pour la version 5.6 de PHP :
| pkg install mod_php56 |
Installation du portage PHP 5.5 sous FreeBSD
Vous pouvez installer un portage PHP 5.5 sous FreeBSD de la façon suivante :
|
cd /usr/ports/lang/php55 make install clean cd /usr/ports/www/mod_php55 make install clean cd /usr/ports/lang/php55-extensions make install clean |
Vous copier le fichier «php.ini» de production sur votre serveur de la façon suivante :
| cp /usr/local/etc/php.ini-production /usr/local/etc/php.ini |
Installation de PHP 4.3.4 sous Windows XP
Pour installer PHP 4.3.4 sous Windows XP, vous devez d'abord cliquer sur le fichier exécutable d'installation, soit «php-4.3.4-installer.exe». Vous cliquez ensuite sur le bouton «Run» :
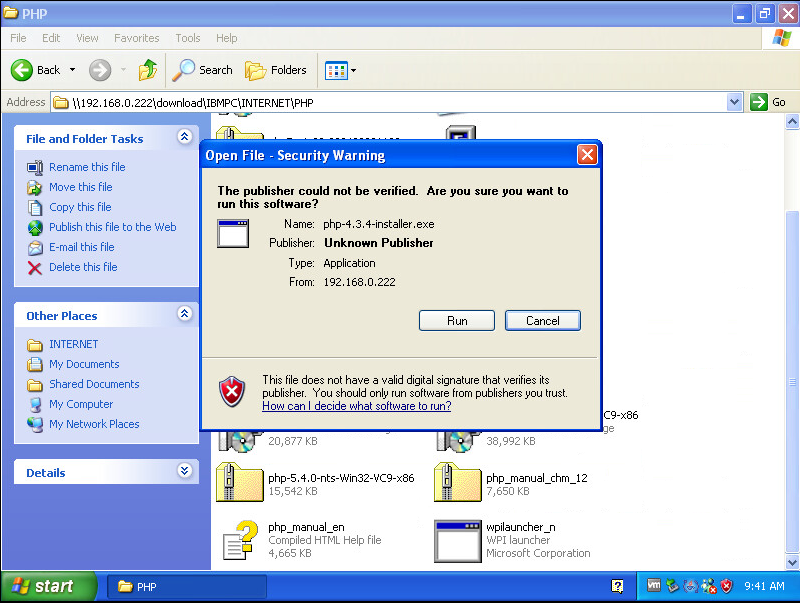
Il charge le programme d'installation. Vous le laissez continuer.
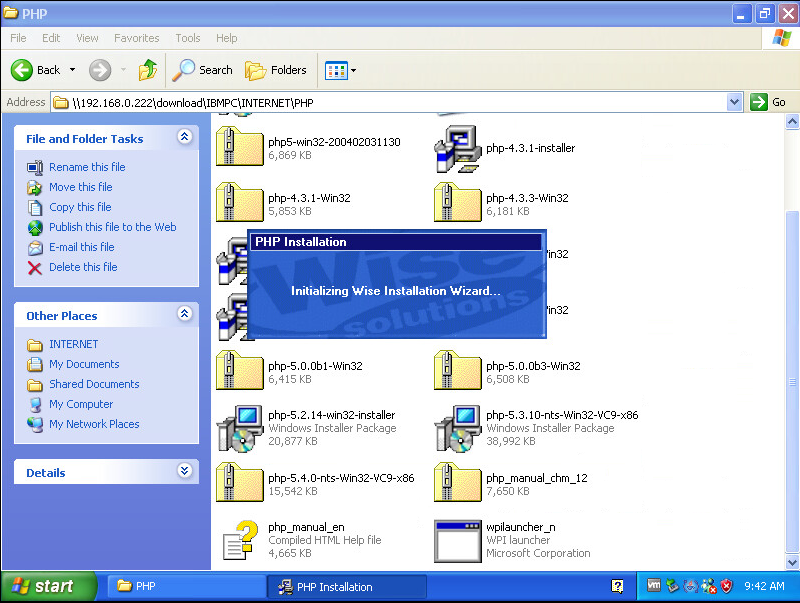
Il affiche la page d'accueil du programme d'installation. Vous cliquez sur le bouton «Next >» :
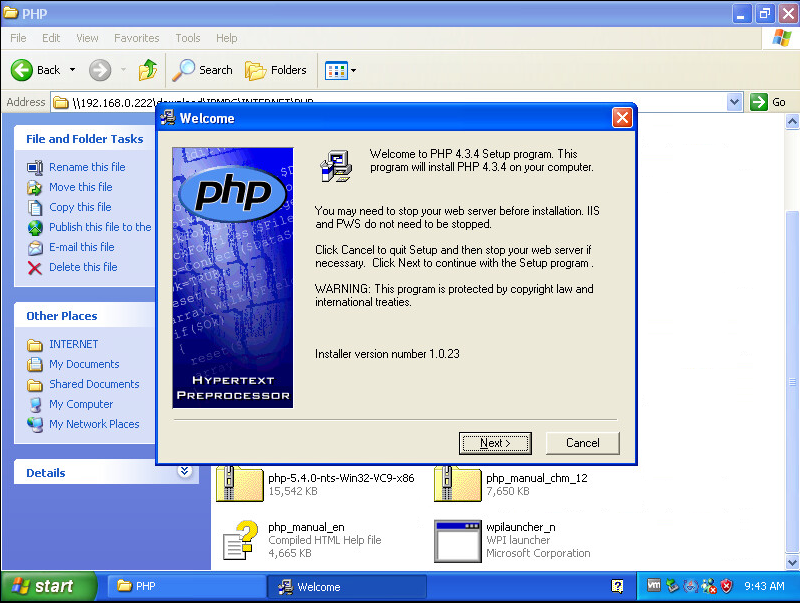
Il affiche la licence. Vous cliquez sur le bouton «I Agree» :
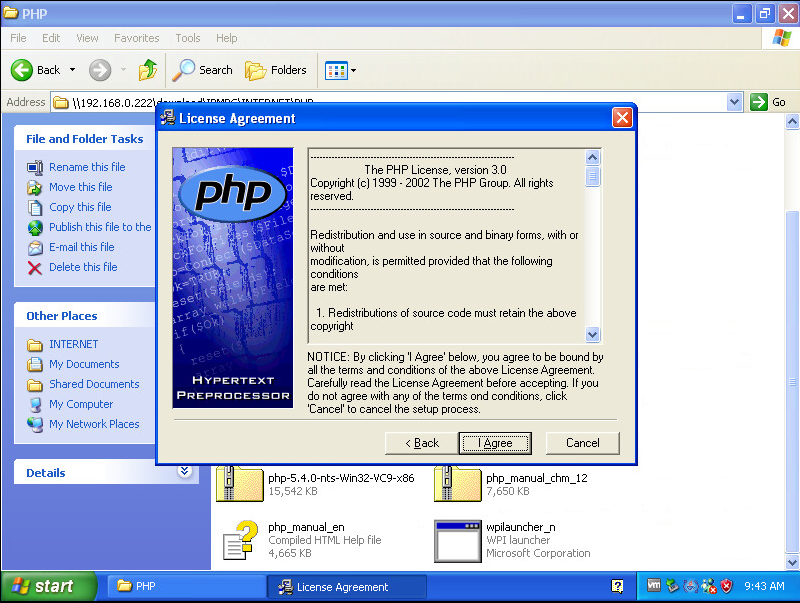
Vous choisissez le bouton radio «Standard» et vous cliquez sur le bouton «Next >» :
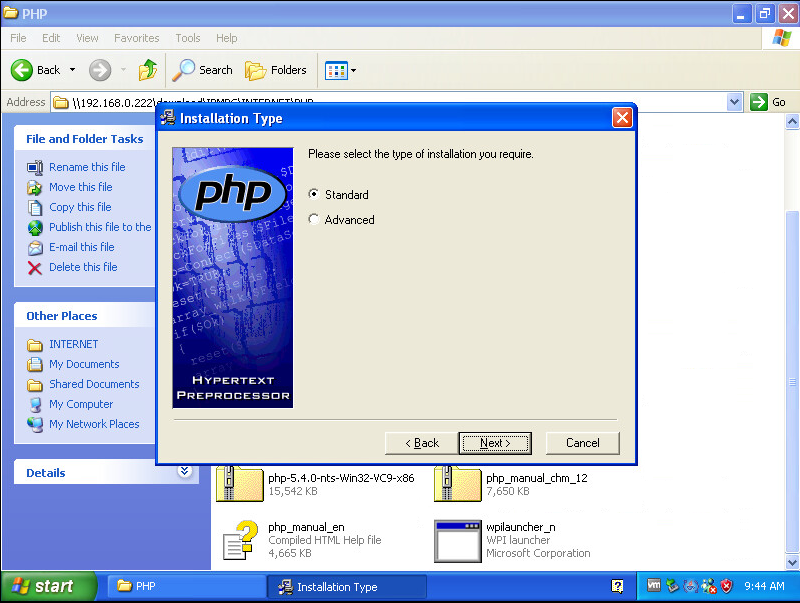
Il vous indique où il installera le PHP sur le disque dur. Vous cliquez sur le bouton «Next >» :
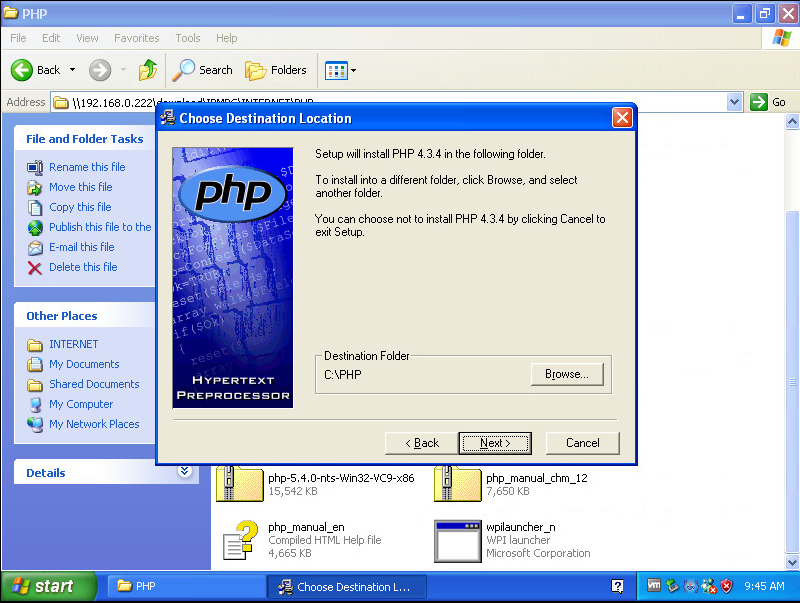
Il vous demande d'entrée les informations sur le SMTP qu'utilisera la fonction mail, si vous n'en avez pas, vous inscrivez simplement «localhost» et «me@localhost.com». Vous cliquez ensuite sur le bouton «Next» :
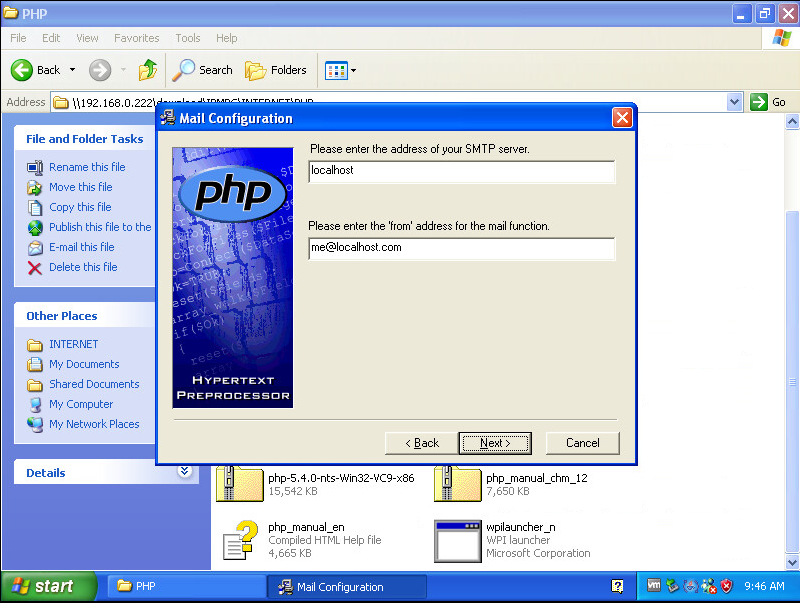
Si vous avez déjà installé IIS sur votre Windows XP, vous choisissez le bouton radio «Microsoft IIS 4 or higher». Si vous avez déjà installé Apache (voir Apache - Installation), vous cliquez sur le bouton radio «Apache». Sinon, vous cochez le bouton radio «None (or other server) - I will configure the web server manually». Vous cliquez ensuite sur le bouton «Next >» :
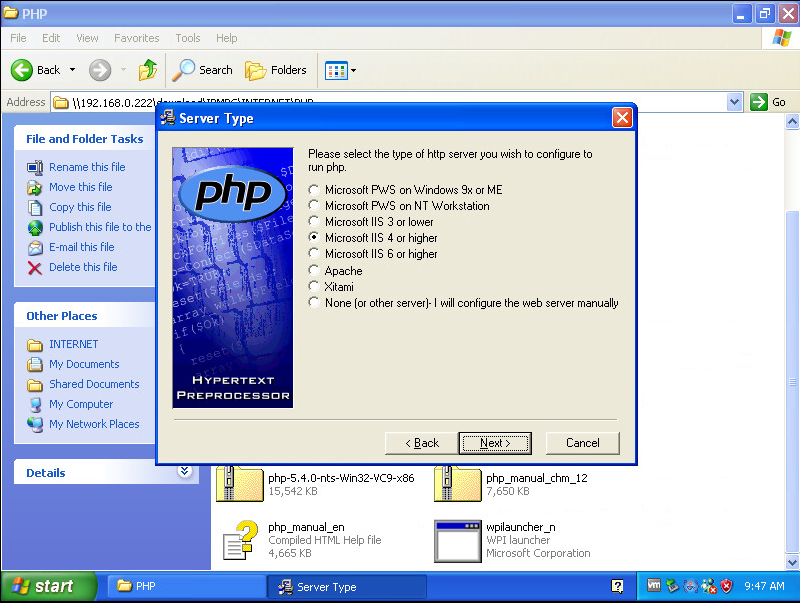
Si vous êtes maintenant près à installer PHP, vous cliquez sur le bouton «Next >» :
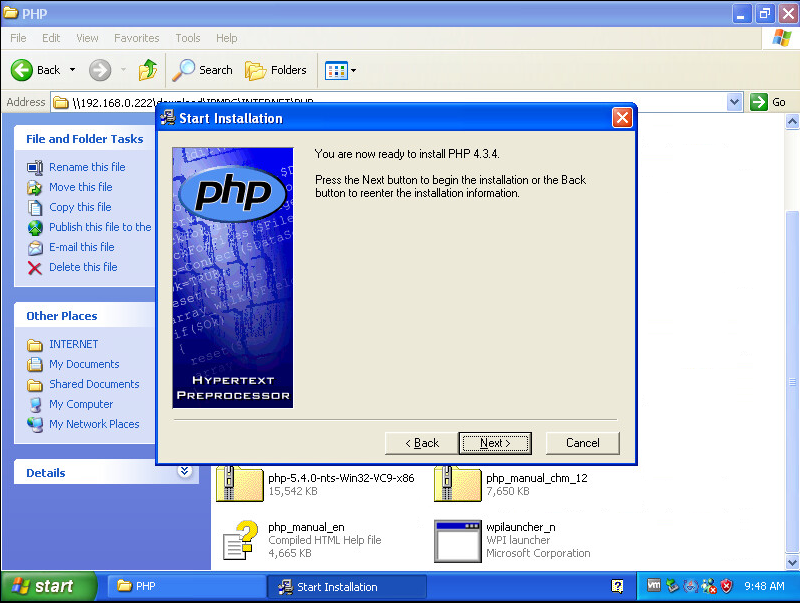
Il copie les fichiers de PHP sur le disque dur. Vous le laissez continuer. Si une configuration a été sélectionner comme IIS, il affiche une fenêtre supplémentaire, et vous cliquez simplement sur le bouton «OK» pour pouvoir continuer.
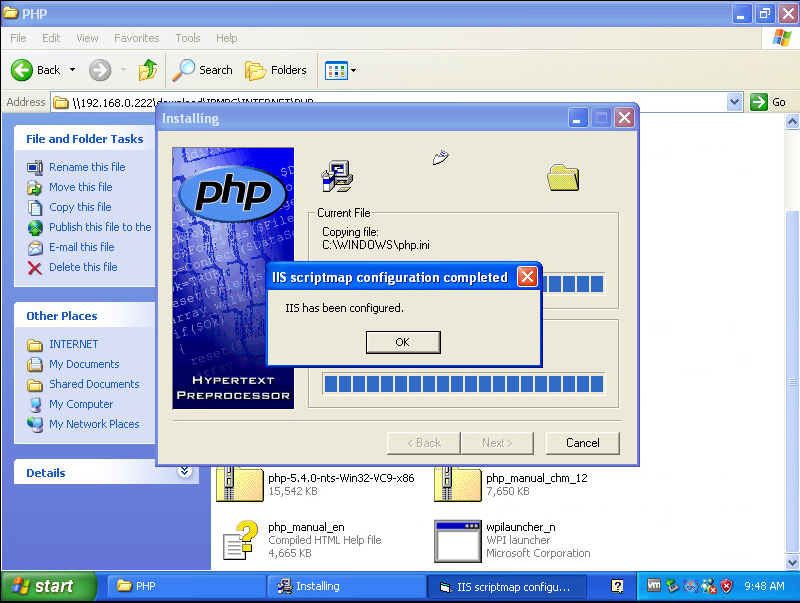
Lorsque l'installation est terminé. Vous cliquez sur le bouton «OK» :
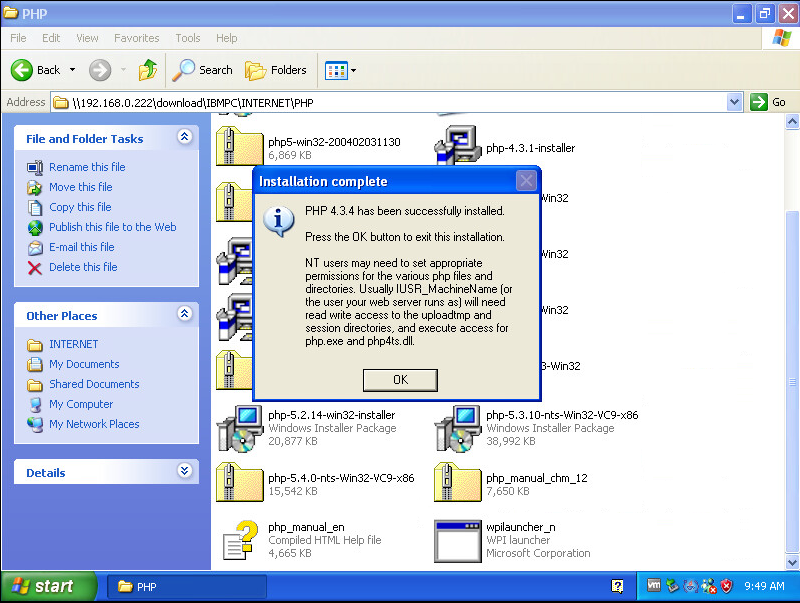
Installation de PHP 5.2.14 sous Windows XP
Pour installer PHP 5.2.14 sous Windows XP, vous devez d'abord cliquer sur le fichier exécutable d'installation, soit «php-5.2.14-win32-installer.exe». Vous cliquez ensuite sur le bouton «Run» :
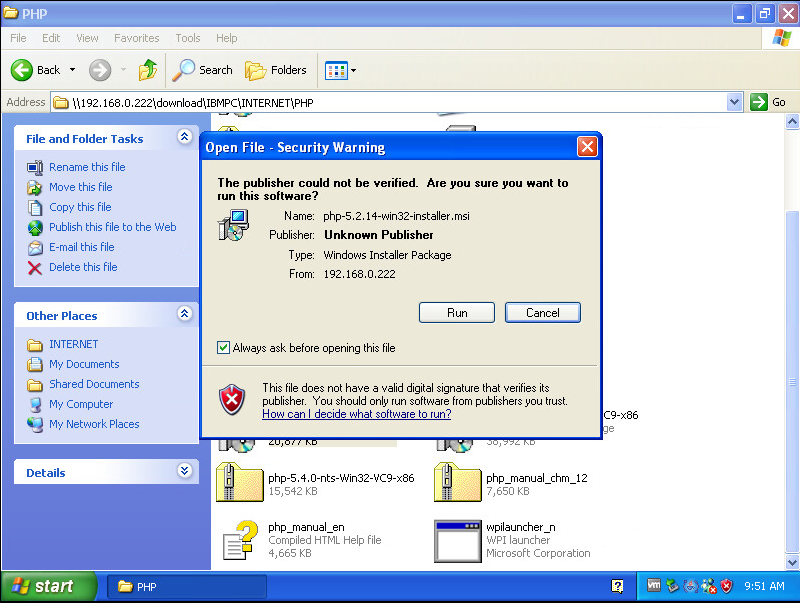
Le programme d'installation se charge. Vous le laissez continuer.
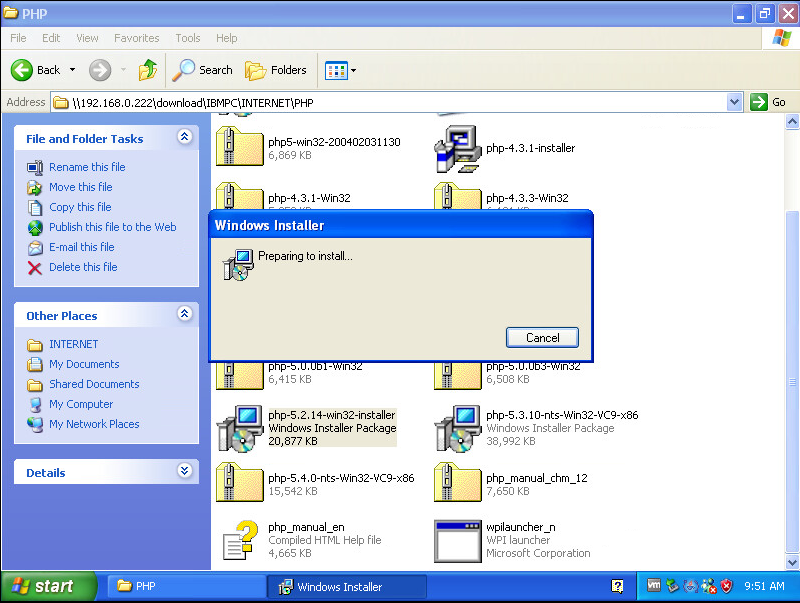
La page d'accueil de l'installation s'affiche. Vous cliquez sur le bouton «Next» :
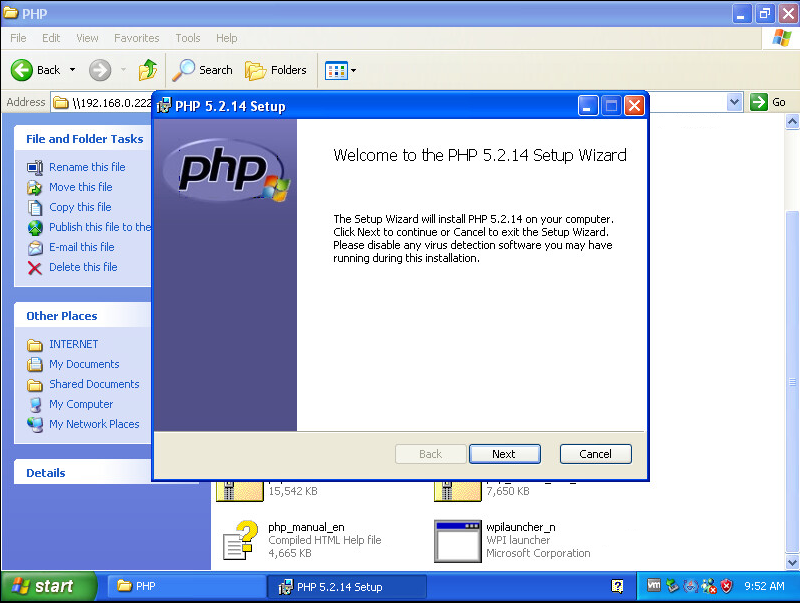
La licence du PHP s'affiche. Vous cochez la case «I accept the terms in the License Agreement». Vous cliquez sur le bouton «Next» :
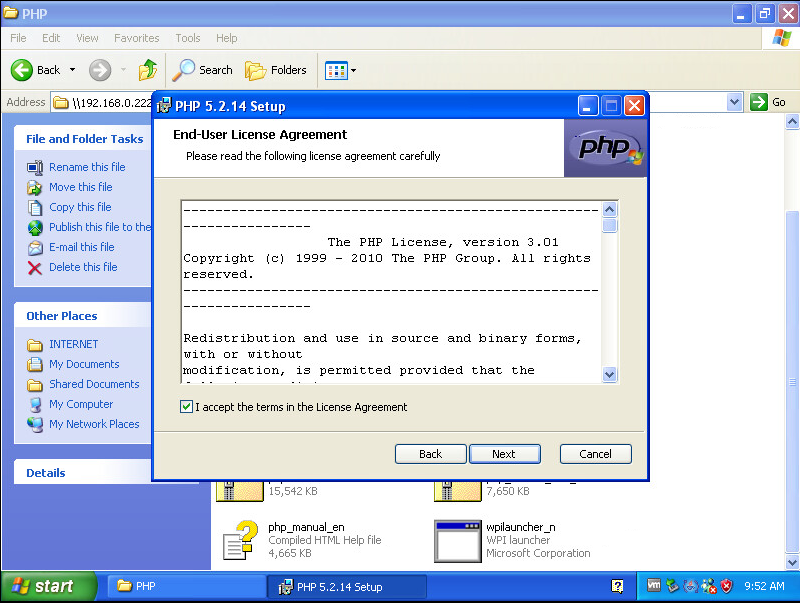
Il affiche l'emplacement où sera installé le PHP. Vous cliquez sur le bouton «Next» :
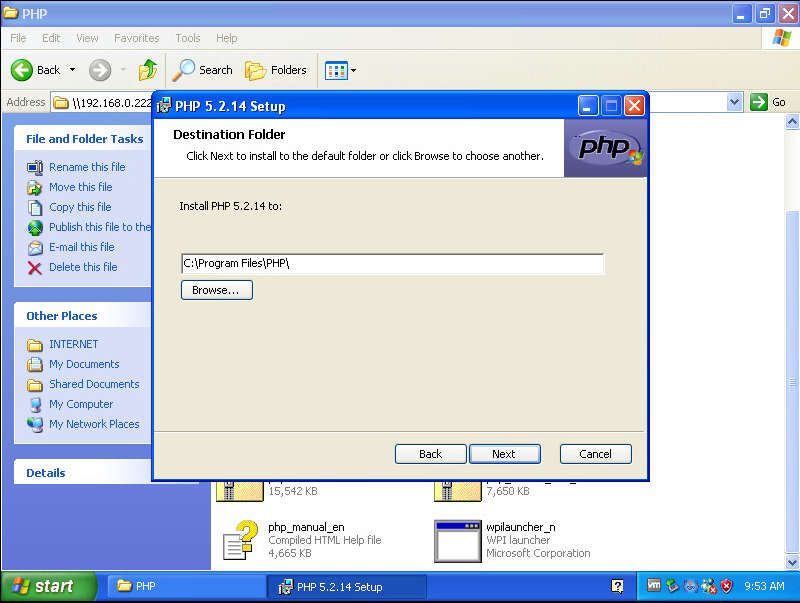
Vous sélectionner ensuite le type de serveur Web que sur le quel vous souhaitez configurer le PHP. Vous cliquez ensuite sur le bouton «Next» :

Il affiche ensuite les composantes allant être installer avec le PHP. Vous cliquez sur le bouton «Next» :
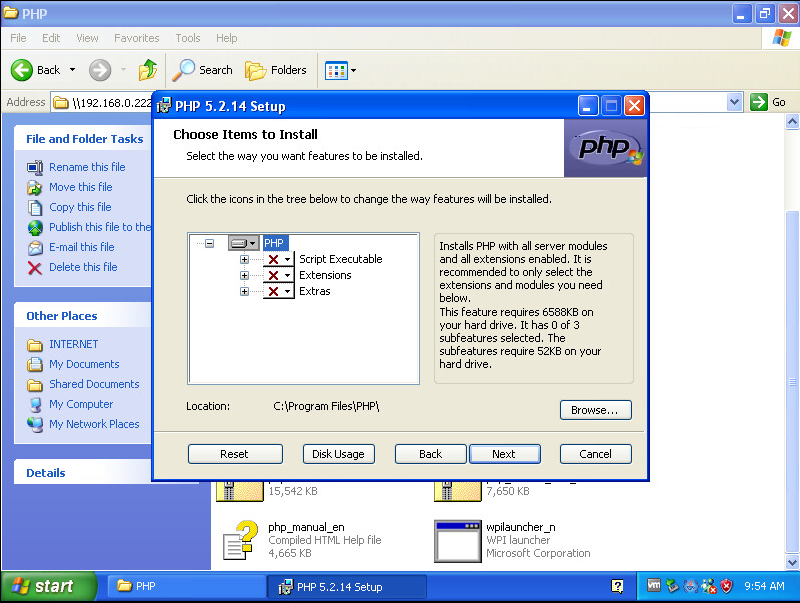
Il vous demande si vous êtes près à installer le PHP. Vous cliquez sur le bouton «Install» :
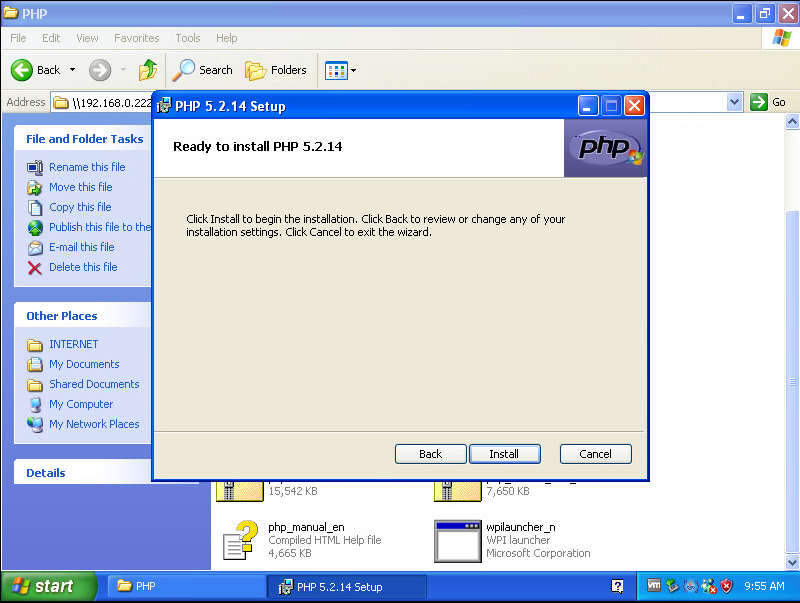
Il copie les fichiers du PHP sur le disque dur. Vous le laissez continuer.
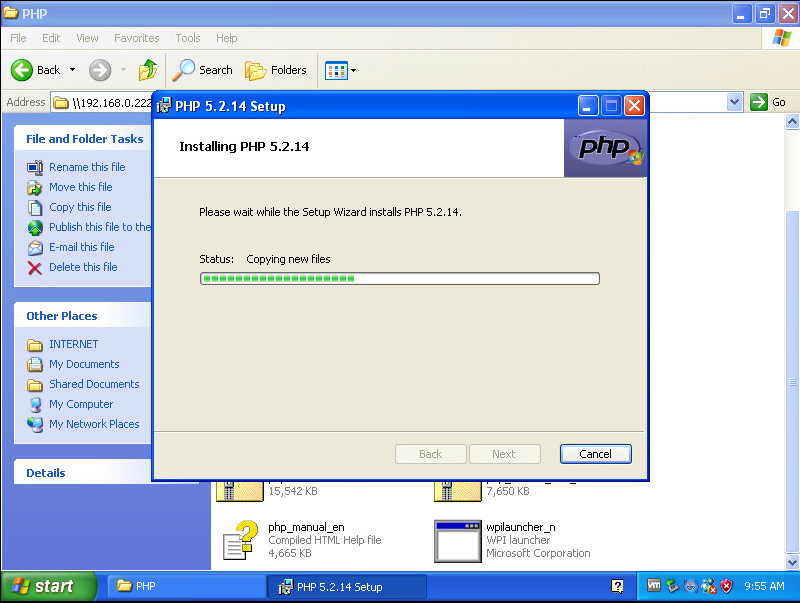
L'installation est terminé. Vous cliquez sur le bouton «Finish».