Description
La distribution Linux de TurnKey WordPress est une des versions de distribution de TurnKey spécialement construit pour monter un logiciel Web en particulier. Dans le cas TurnKey WordPress, il s'agit de WordPress. Voici donc le cheminement de l'installation de cette distribution dans sa version TurnKey WordPress.
Installation
Vous devez d'abord télécharger sur le site de TurnKey WordPress l'image ISO et le graver sur un DVD ou CD-ROM à partir du lien suivant https://www.turnkeylinux.org/wordpress. Ensuite, vous l'insérez et vous devriez constater le résultat suivant. Il lance le gestionnaire de démarrage. Vous cliquez sur la touche Enter afin qu'il choisisse l'option «Install to hard disk» :
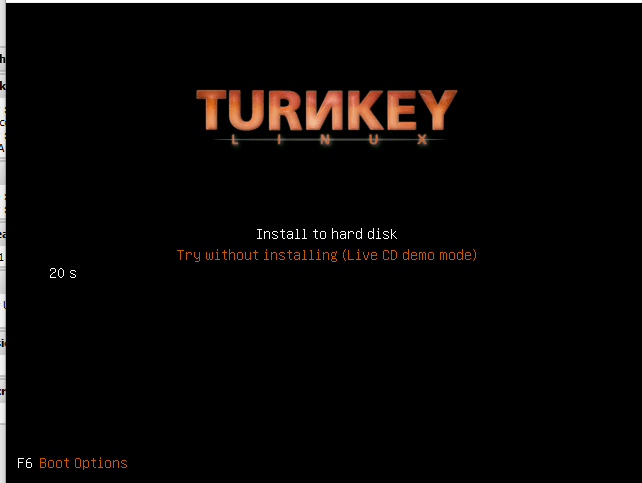
Il charge le noyau du système d'exploitation. Vous le laissez continuer.

Il vous demande comment il doit installer les partitions du disque dur. Vous choisissez «Guided - use entire disk and set up LVM». Vous cliquez sur le bouton «Ok» :
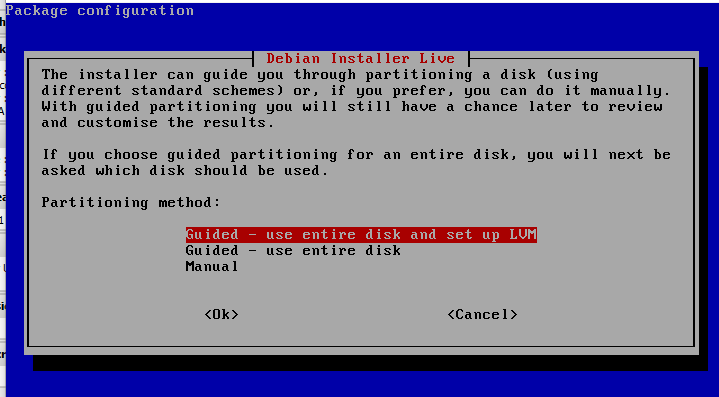
Il indique les changements qu'il va faire sur la partition. Vous cliquez sur le bouton «Yes» :
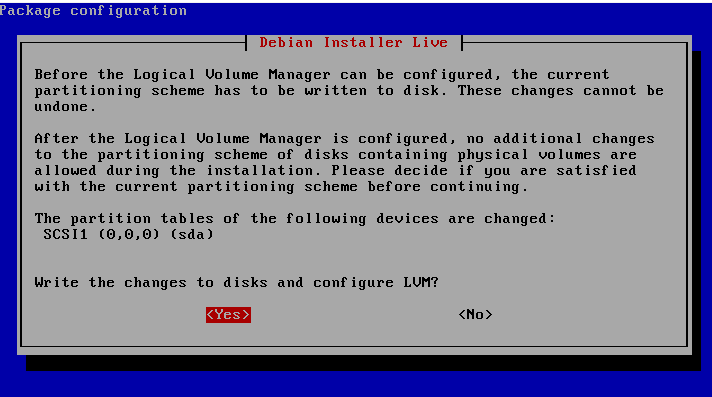
Il vous avertie que vosu allez devoir indiquer un pourcentage réservé pour la partition. Vous cliquez sur le bouton «Ok» :
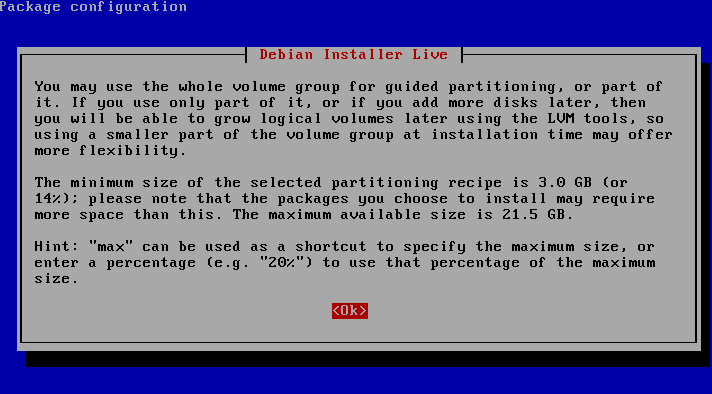
Il vous demande le pourcentage attribué dans la partition. Vous inscrivez «90%» et vous cliquez sur le bouton «Ok» :
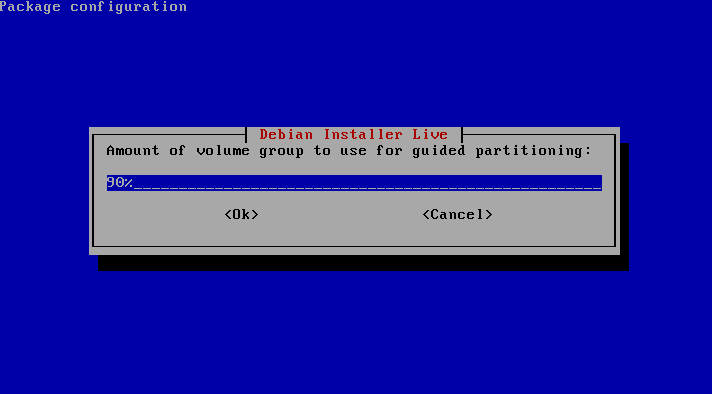
Il vous demande s'il peut écrire les changements nécessaires pour les partitions et LVM. Vous cliquez sur le bouton «Yes» :

Il partitionne le disque dur. Vous le laissez continuer.
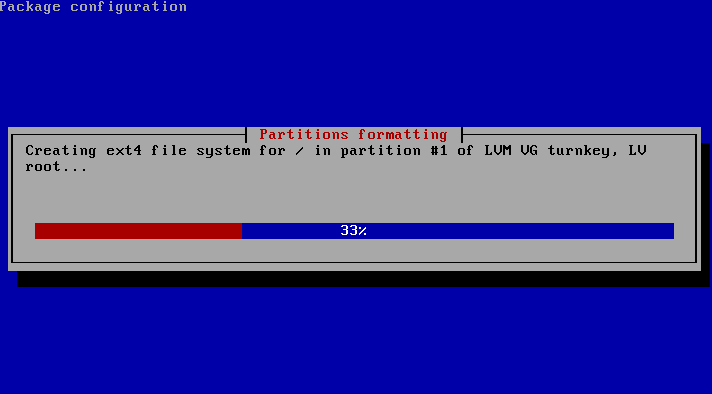
Il copie le système d'exploitation sur le disque dur. Vous le laissez continuer.
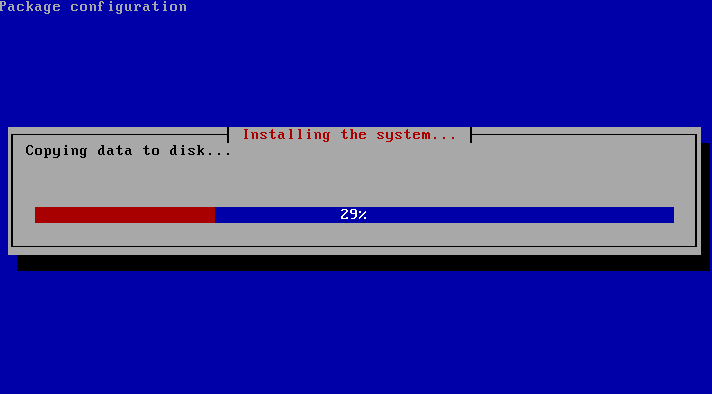
Il vous demande s'il peut installer le menu de démarrage GRUB. Vous cliquez sur le bouton «Yes» :
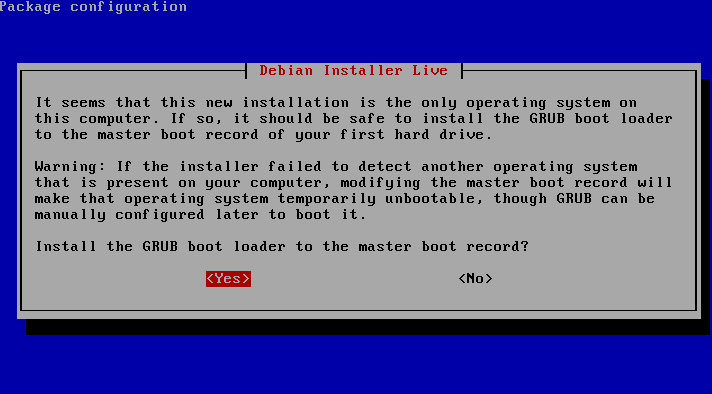
Il installe les paquets nécessaires à l'exécution de WordPress. Vous le laissez continuer.
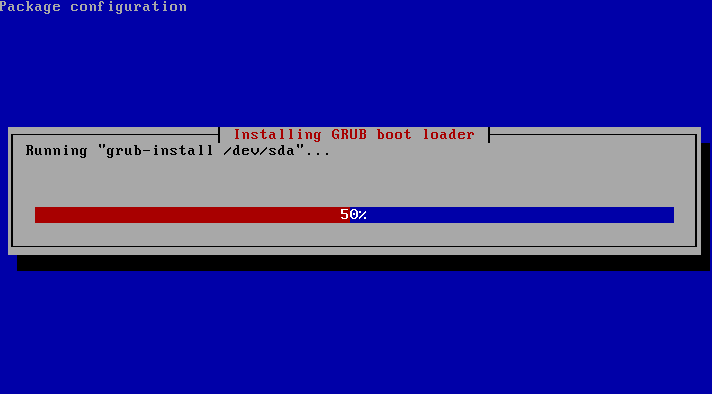
L'installation est terminé. Il vous demande s'il peut redémarrer le système d'exploitation. Vous cliquez sur le bouton «Yes» :
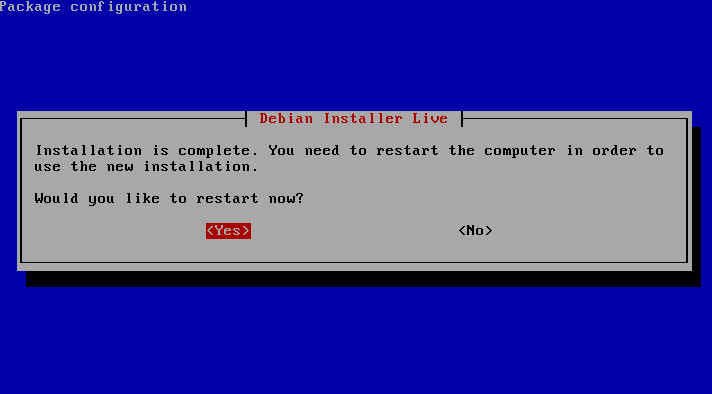
Il redémarre le système d'exploitation. Vous le laissez continuer.
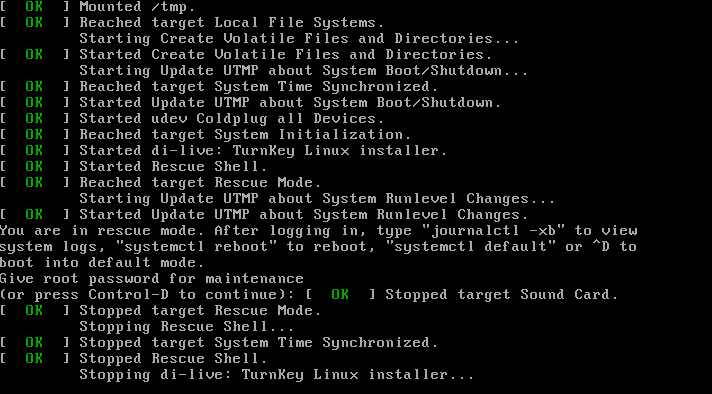
Il lance le menu de démarrage, vous le laissez continuer.
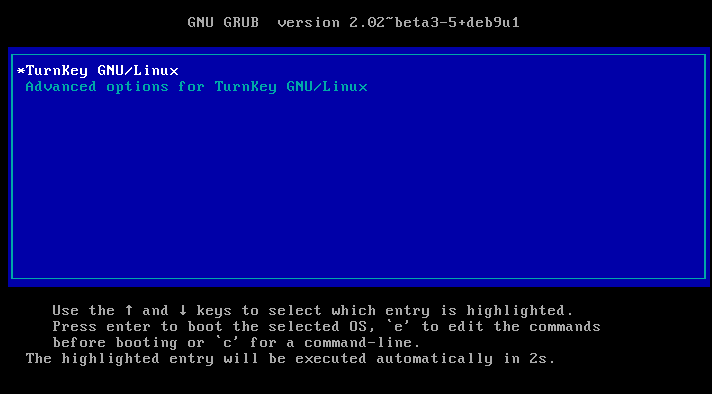
Il redémarre le système d'exploitation. Vous le laissez continuer.
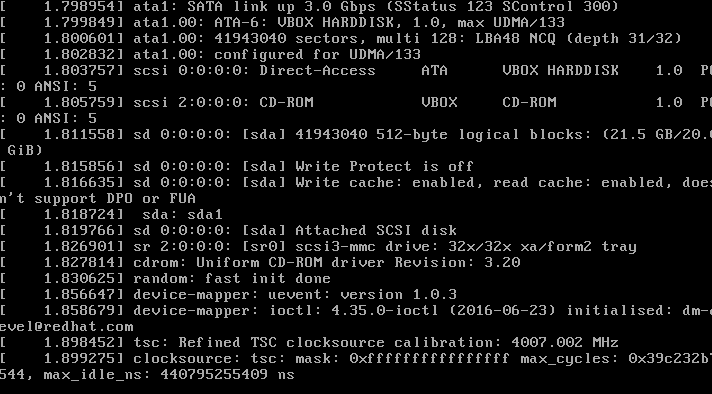
Vous entrez votre mot de passe de l'utilisateur root une première fois et vous cliquez sur le bouton «OK» :
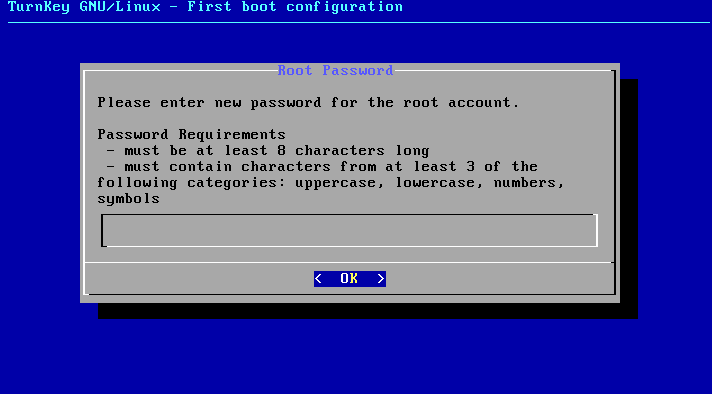
Vous entrez votre mot de passe de l'utilisateur root afin de le confirmer et vous cliquez sur le bouton «OK» :
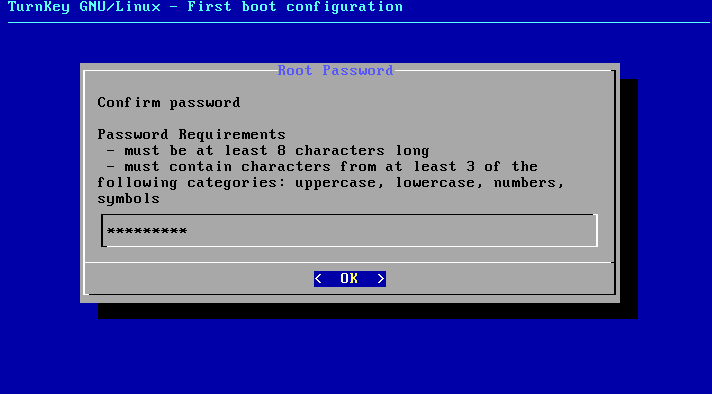
Vous entrez votre mot de passe de MySQL une première fois et vous cliquez sur le bouton «OK» :
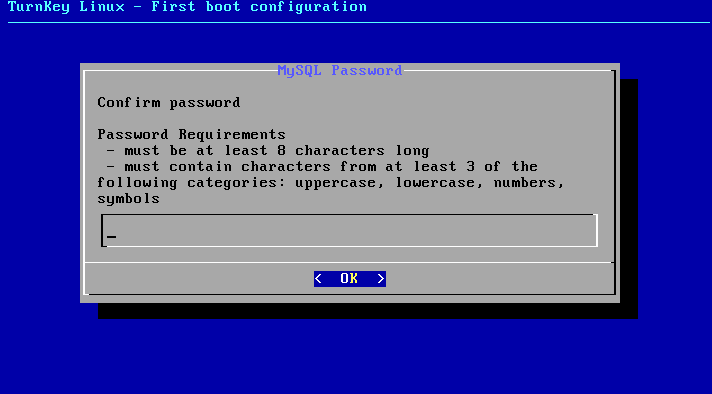
Vous entrez votre mot de passe de MySQL afin de le confirmer et vous cliquez sur le bouton «OK» :
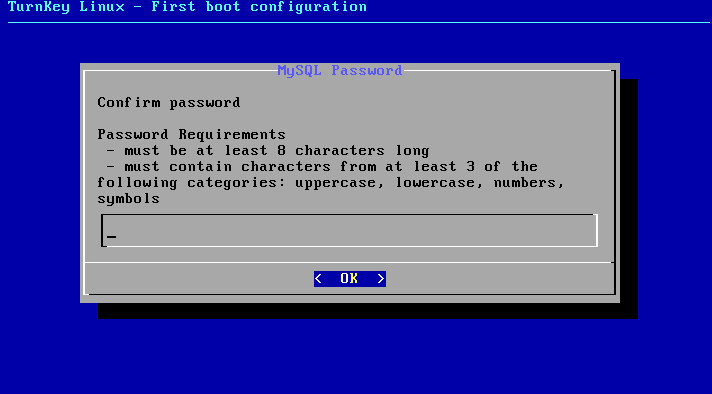
Vous entrez votre mot de passe WordPress et une deuxième fois votre mot de passe de WordPress afin de le confirmer et vous cliquez sur le bouton «OK» :
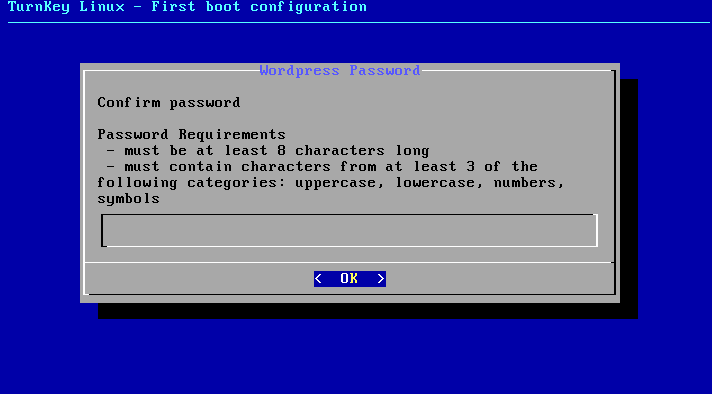
Vous entrez le courriel d'administrateur de WordPress et vous cliquez sur le bouton «Apply» :
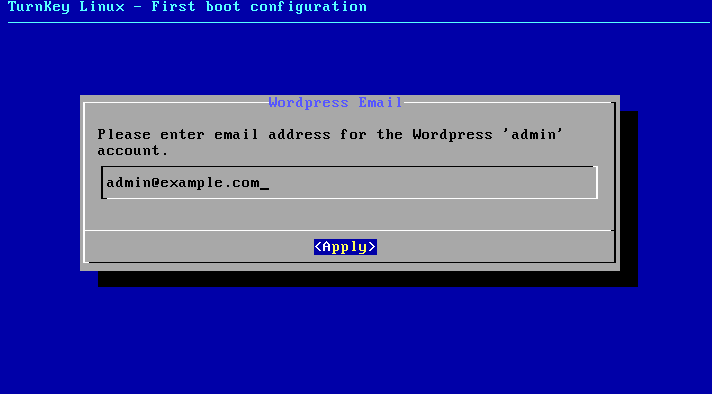
Vous entrez votre API Key si vous avez une sinon, cliquez simplement sur le bouton «Apply» :
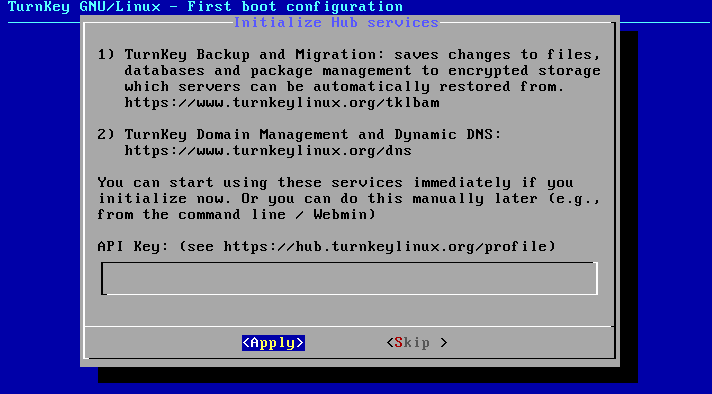
Vous entrez votre adresse de courriel et vous cliquez sur le bouton «Enable» :
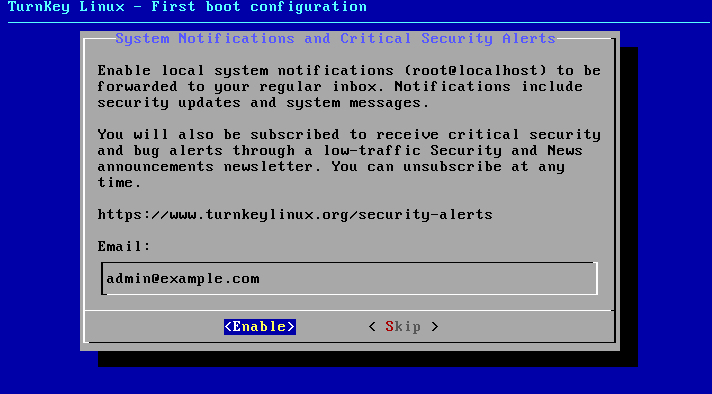
Il vous demande de confirmer l'adresse de courriel. Vous cliquez sur le bouton «Yes» :
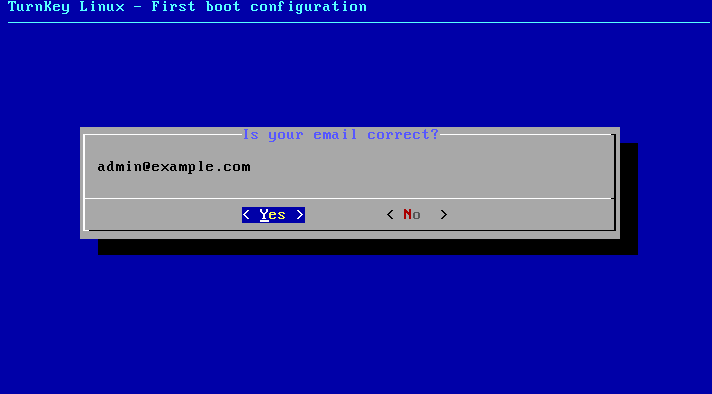
Il vous propose de faire les mises à jour de sécurité. Vous cliquez sur le bouton «Install» :
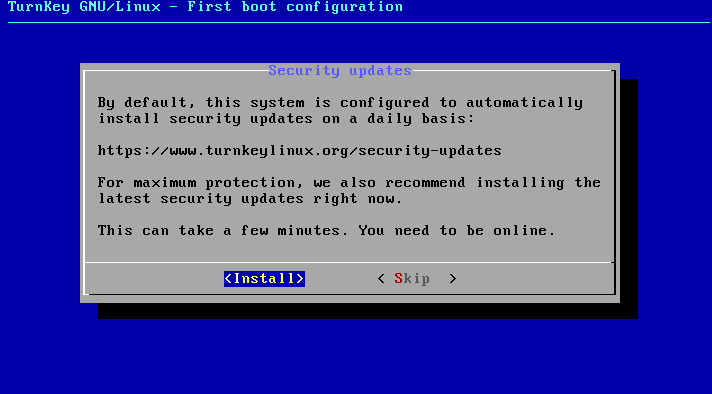
Il installe les mises à jour. Vous le laissez continuer.
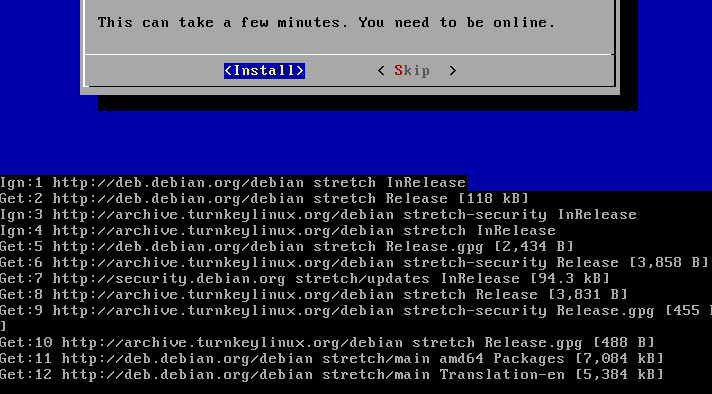
Il vous demande s'il peut redémarrer le système d'exploitation. Vous cliquez sur le bouton «Reboot» :
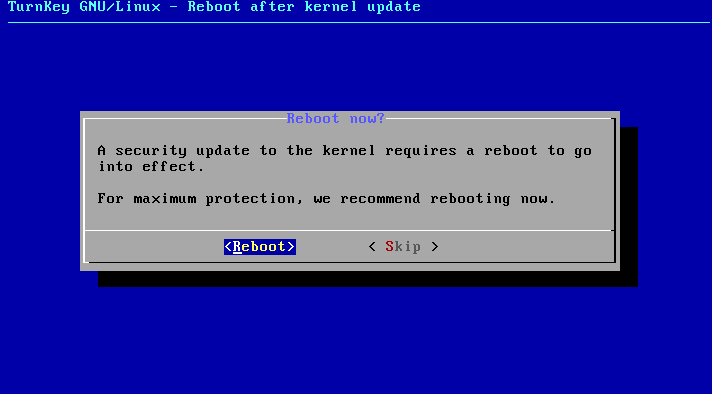
Il redémarre le système d'exploitation. Vous le laissez continuer.
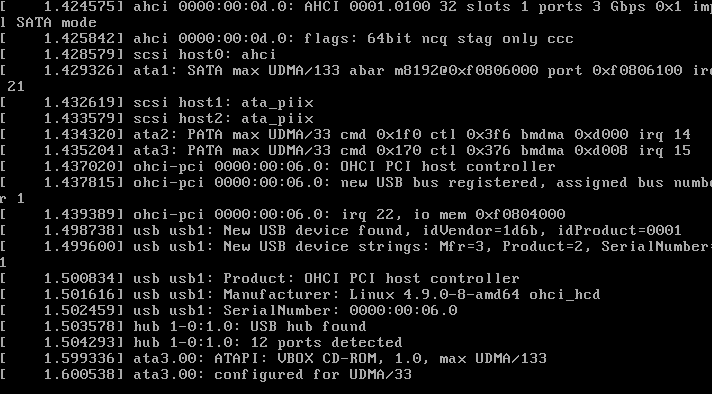
Une fois démarrer, il affiche les adresses de configuration qu'il choisis pour monter le WordPress. Vous prenez notre du IP sur la ligne «Web&nbs;:» et vous allez la retranscrire cette IP à l'étape suivante :
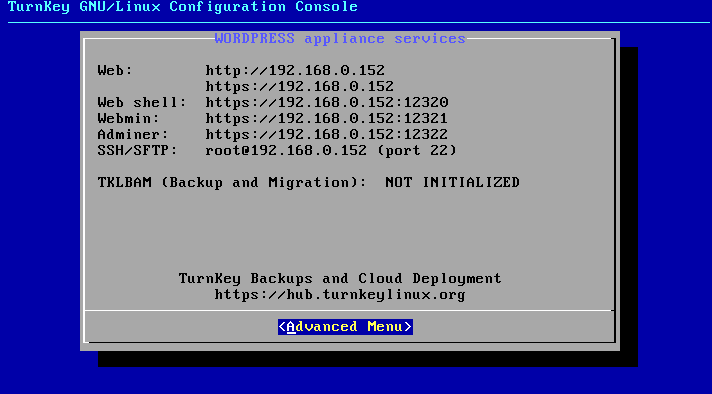
Vous entrez l'IP indiquer à l'étape précédente dans un navigateur Web (dans notre exemple, il s'agissait de 192.168.0.152). Si vous situé sur le même réseau accessible, vous devriez voir immédiatement apparaître le gabarit par défaut de TurnKey Linux comme ceci :
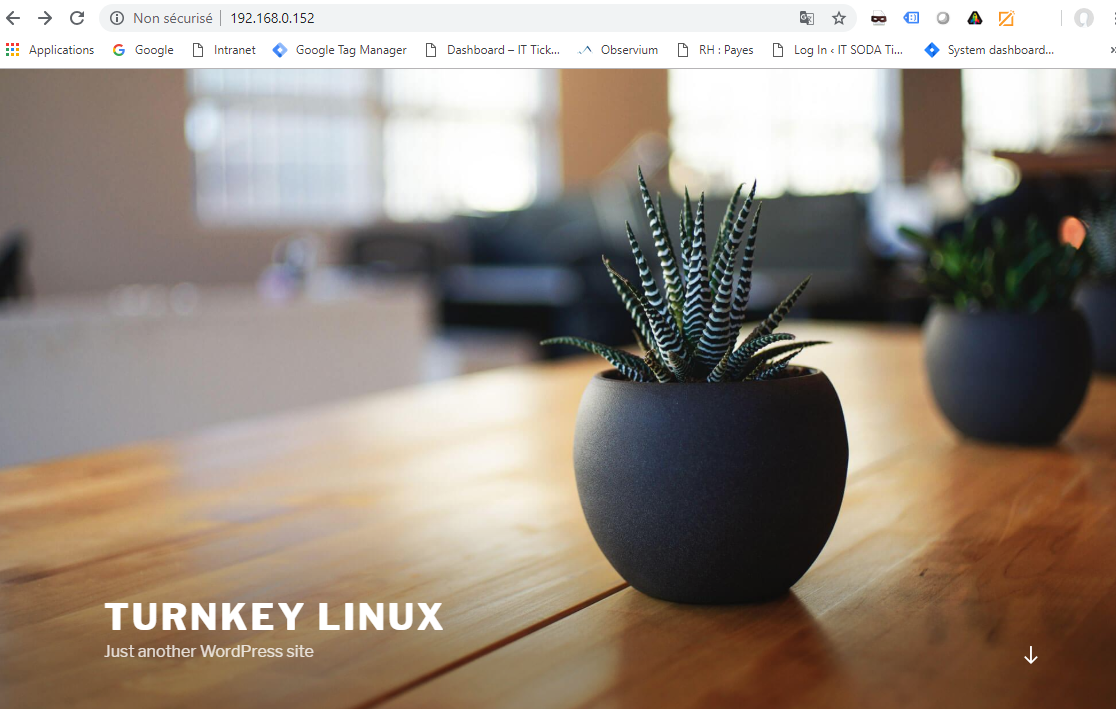
Vous rajouter au URL, «/wp-admin» à la fin de votre IP. Vous entrez dans le champ «Username or Email Address» le nom d'utilisateur «admin» et le mot de passe précédemment choisis dans le champ «Password» et vous cliquez sur le bouton «Log In» :
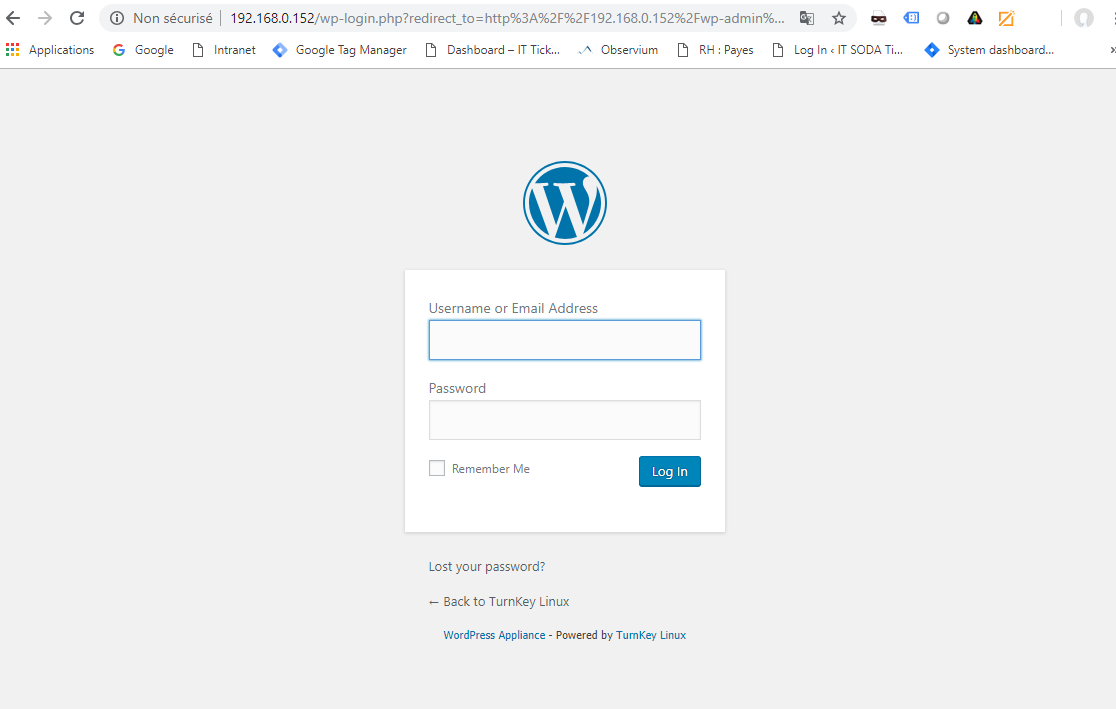
On se connecte avec l'utilisateur «admin» et le mot de passe précédemment choisis, et on peut accéder au site d'administration de WordPresss :
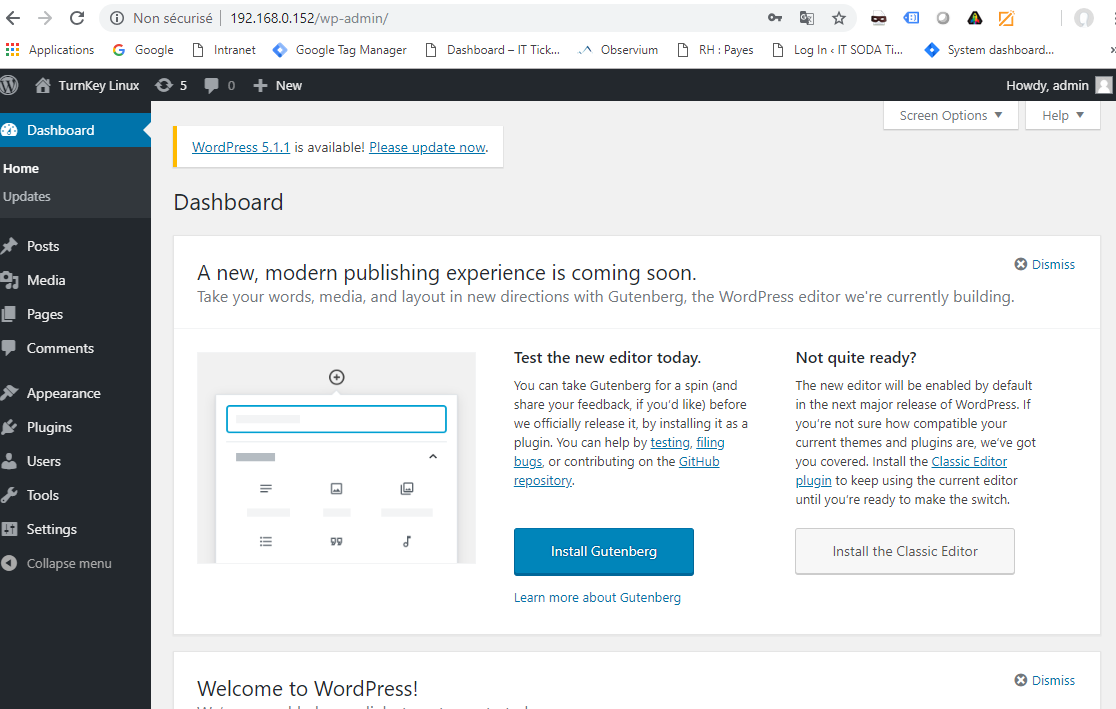
Remarque
- Si vous exécutez la distribution Linux TurnKey sous une machine de virtuelle gérer par VirtualBox, vous devriez changer la configuration «Mode d'accès réseau» avec la valeur «Accès par pont». Ainsi, grâce à cette paramétrage, vous utilisez le même sous-réseau que votre ordinateur et pourrez vous connectez par une page Web à votre site WordPress sans soucis.