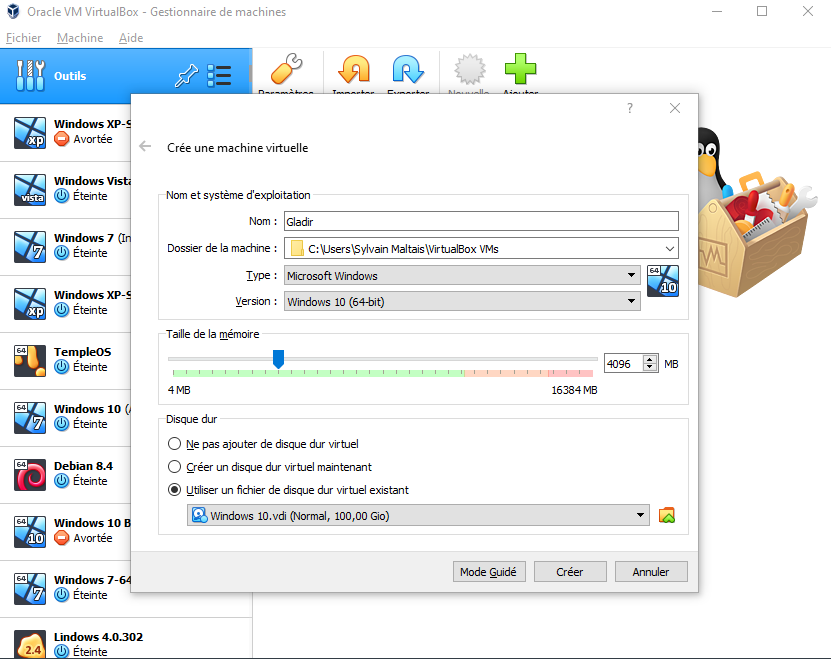Exporter une machine virtuelle vers VirtualBox
Voici les différentes étapes permettant d'effectuer la copie d'une machine virtuelle situé dans l'infonuagique d'Azure jusqu'à ce qu'elle soit accessible dans VirtualBox sous le système d'exploitation Windows.
1. Tout d'abord, vous devez vous connectez sur le portail Azure de Microsoft au lien suivant (https://portal.azure.com/) :
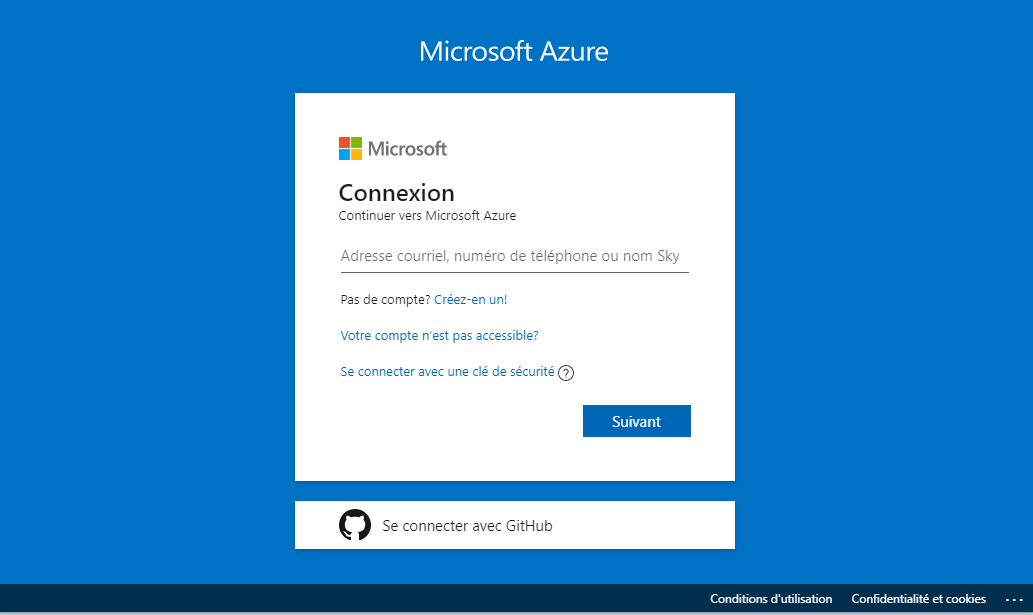
2. Cliquez sur l'icône de machine virtuelle et sélectionner votre machine virtuelle :
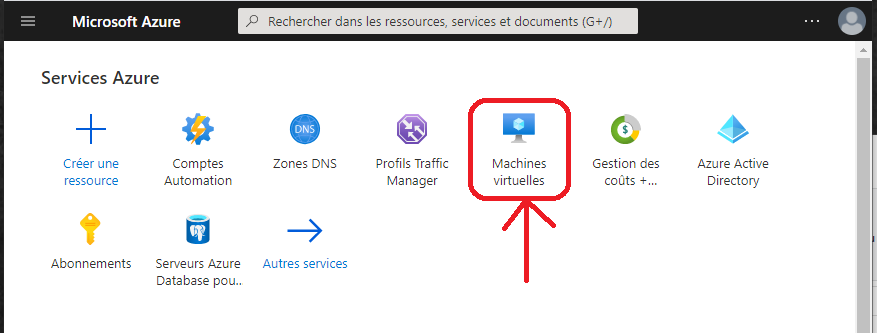
3. Aller dans la machine virtuelle à exporter. Aller sur l'élément «Disques» sur la colonne de gauche :
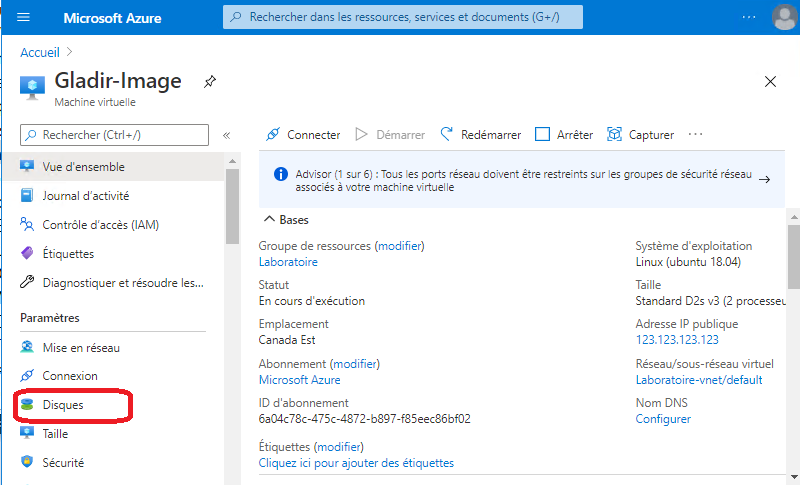
4. Ensuite, cliquez sur le nom du volume de la machine virtuelle.
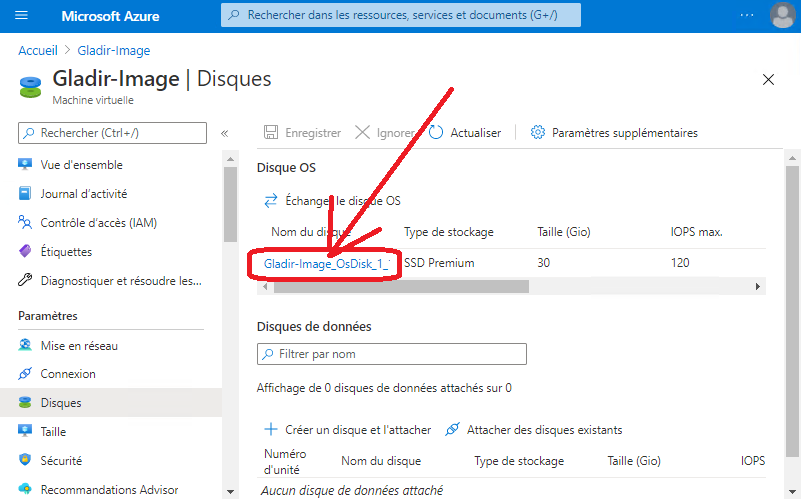
5. Faire un instantané (snapshot) de votre machine virtuelle en cliquez sur le bouton Créer l'instantané :
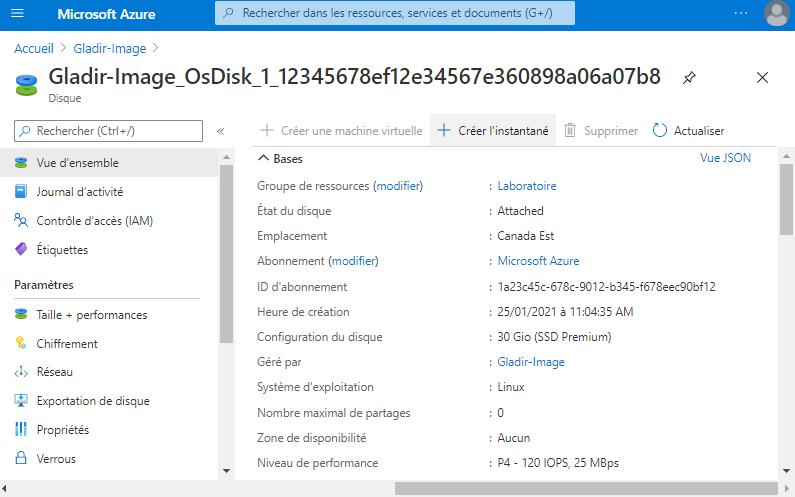
6. Cliquez sur l'instantané que vous avez créer et aller dans l'élément «Exportation de disque» situé dans la colonne de gauche.
7. Entrez le nombre de secondes, comme par exemple 3600. Ensuite, vous cliquez sur le bouton Générer l'URL :
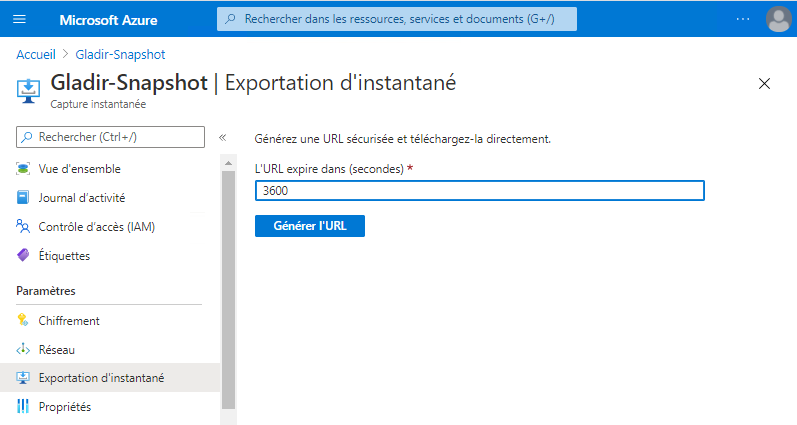
8. Cliquez sur le lien «Télécharger le fichier de VHD».
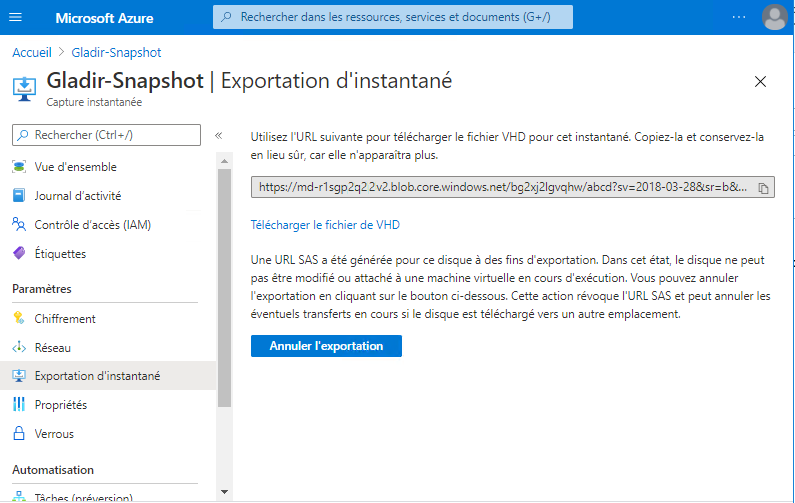
9. Une fois télécharger le fichier, vous entrez la commande sous l'interpréteur de commande Windows :
| "C:\Program Files\Oracle\VirtualBox\VBoxManage.exe" clonehd abcd azuregladirvm.vdi --format vdi |
on obtiendra un résultat ressemblant à ceci :
|
0%...10%...20%...30%...40%...50%...60%...70%...80%...90%...100% Clone medium created in format 'vdi'. UUID: 12ab34cd-1234-1234-1af2-d34acb5678b9 |
10. Lancer l'application VirtualBox.
11. Aller dans le menu «Machine > Nouvelle...».
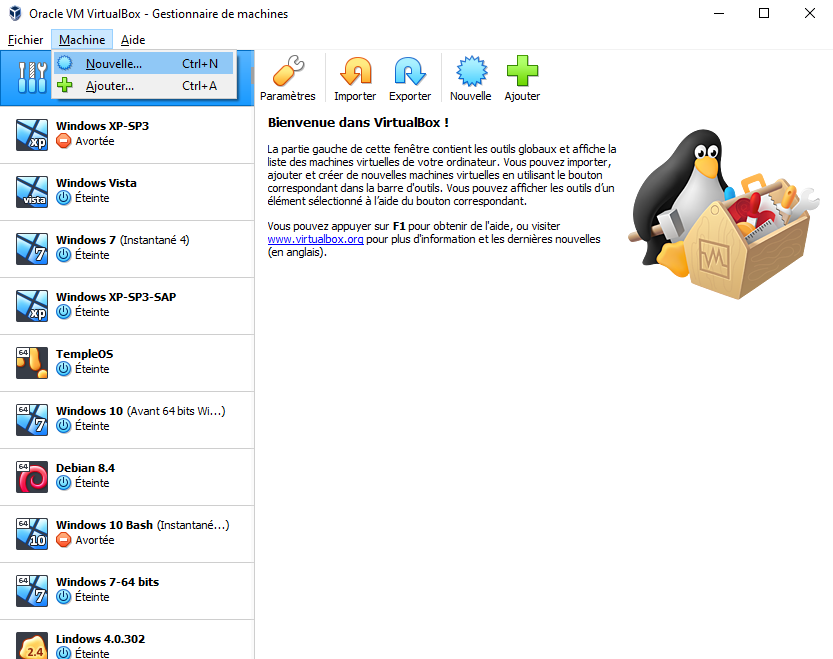
12. Entrez le nom du votre machine virtuelle. Choisissez le bouton radio «Utiliser un fichier de disque dur virtuel existant» et cliquez sur le bouton Créer :