Description
La distribution Linux de Corel Linux 1.2 est une distribution très facile a installer et a malheureusement été abandonné beaucoup trop tôt.
Installation
Vous devez d'abord insérer le DVD ou CD-ROM dans l'ordinateur. Il commence à lire le CD-ROM et affiche le premier écran. Vous le laissez continuer.

Ensuite, il affiche les messages des opérations qu'il commence a effectuer pour comprendre la machine. Vous le laissez continuer.

Il affiche un message de droit d'auteur. Vous cliquez sur le bouton «Accept» :
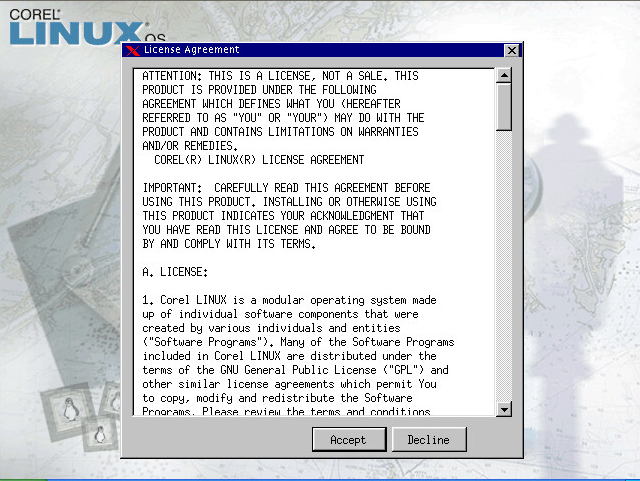
Vous entrez votre nom d'utilisateur et vous cliquez sur le bouton «Next >» :
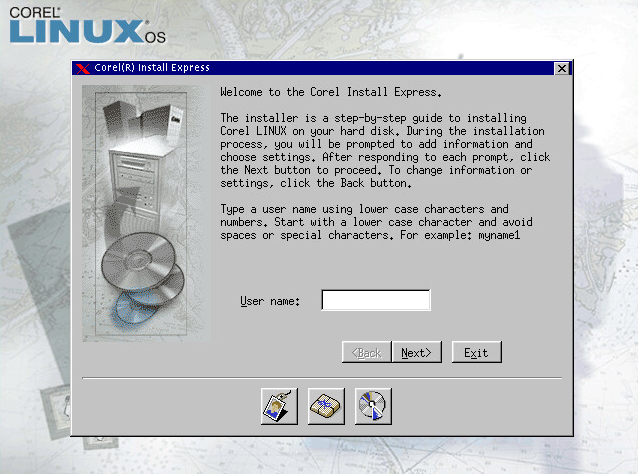
Vous cliquez sur le bouton radio «Install standard desktop (recommanded)» et vous cliquez ensuite sur le bouton «Next >» :
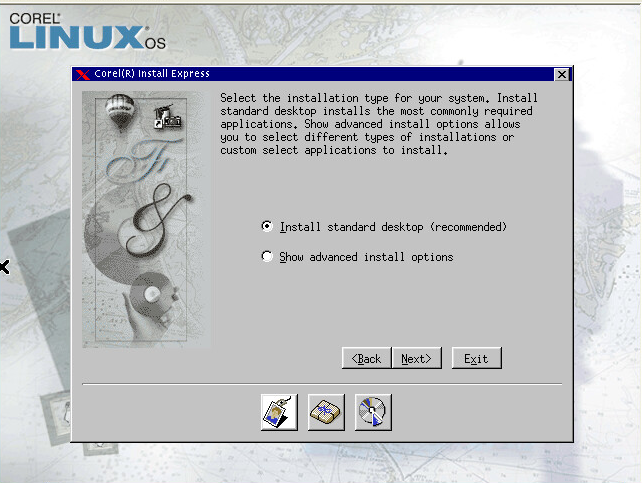
Vous choisissez le bouton radio «Use free disk space (keeps existing information)» et vous cliquez sur le bouton «Next >» :
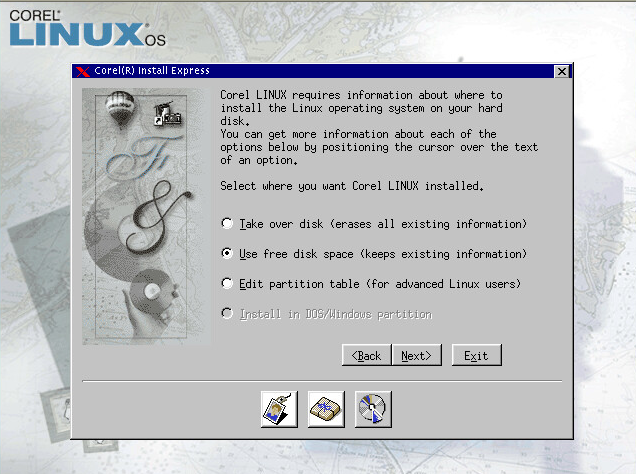
Il vous indique comment il veut organiser le disque dur. Vous cliquez simplement sur le bouton «Next >»
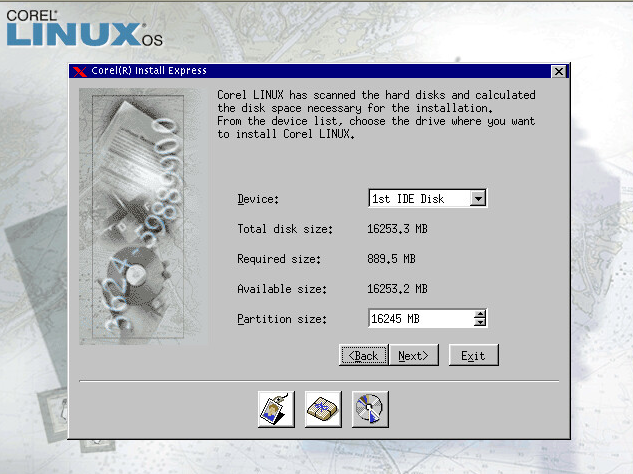
Il affiche un résumé de ce qu'il va installer. Vous cliquez sur le bouton «Install» :
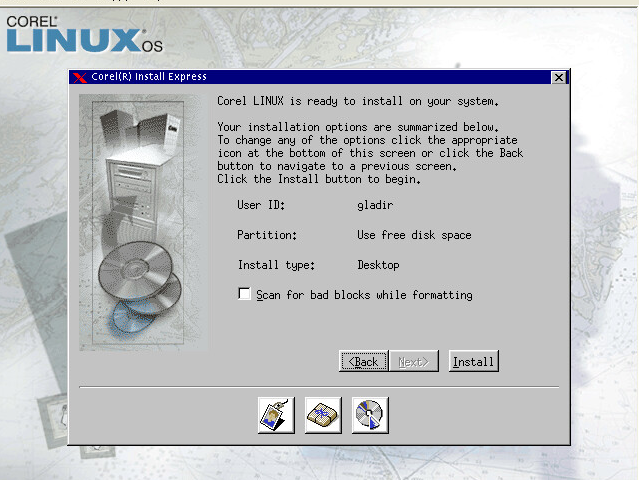
Il formate alors le disque dur. Vous le laissez continuer.
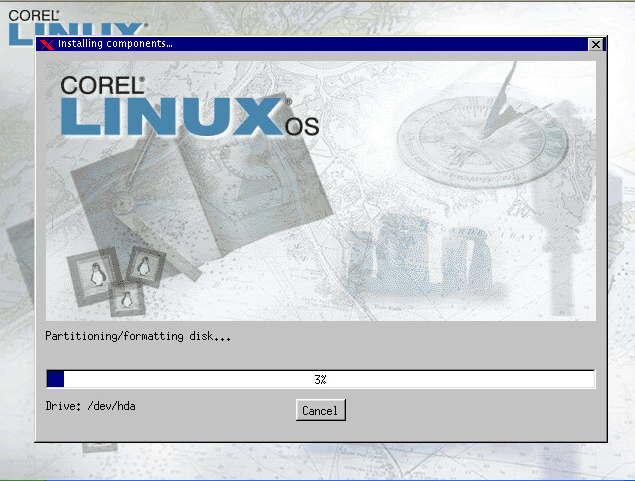
Il commence à copier les fichiers de la base du système d'exploitation. Vous le laissez continuer.
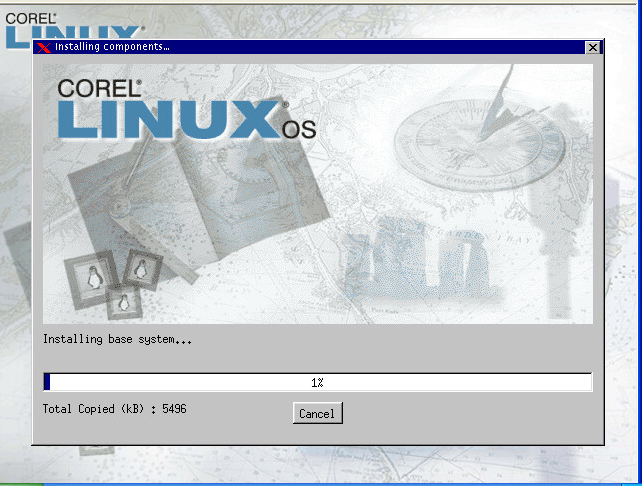
Il copie ensuite les fichiers des paquets de logiciels. Vous le laissez continuer.
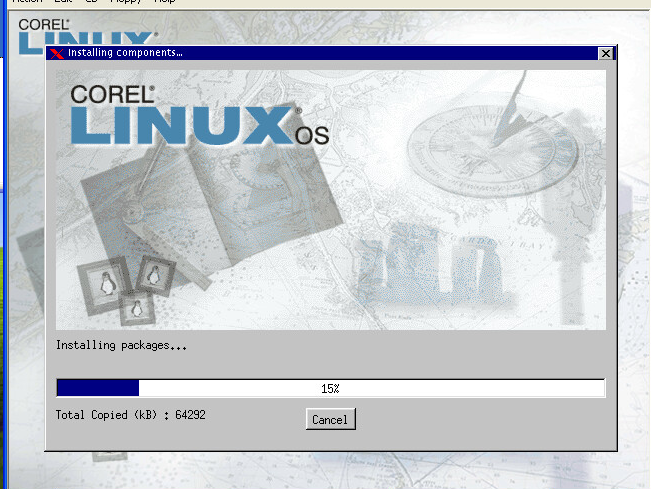
Il crée l'utilisateur et ses informations associés.
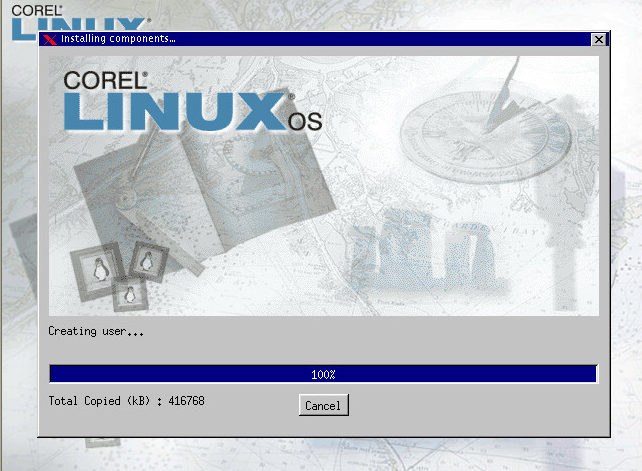
Il a finit d'installer la distribution Linux. Vous cliquez sur le bouton «OK».
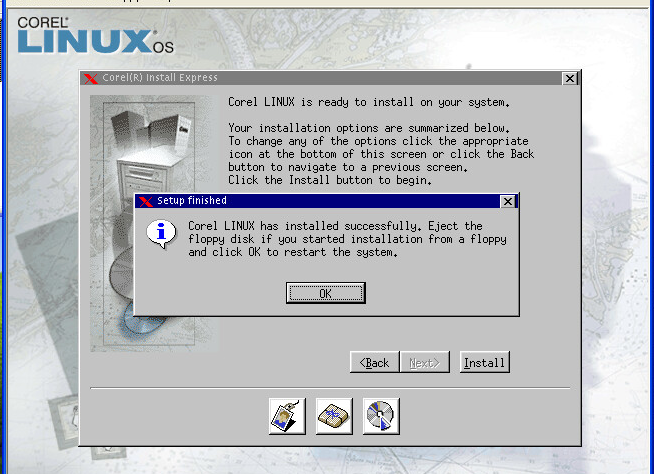
Il démarre le gestionnaire de démarrage LILO. Vous le laissez continuer.
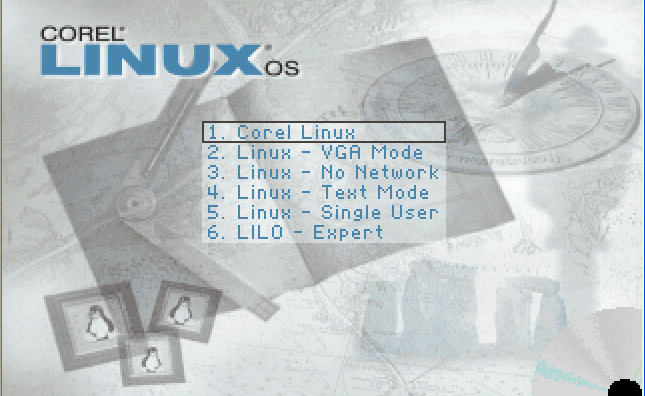
Il charge ensuite la distribution Corel Linux. Vous le laissez continuer.
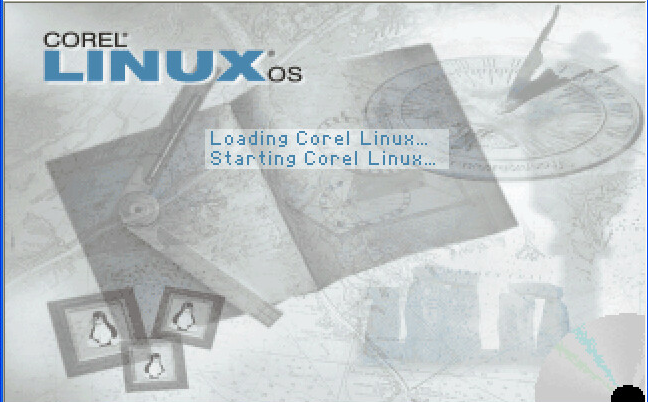
Il vous demande de vous connecter. Vous cliquez sur le bouton «Login» :
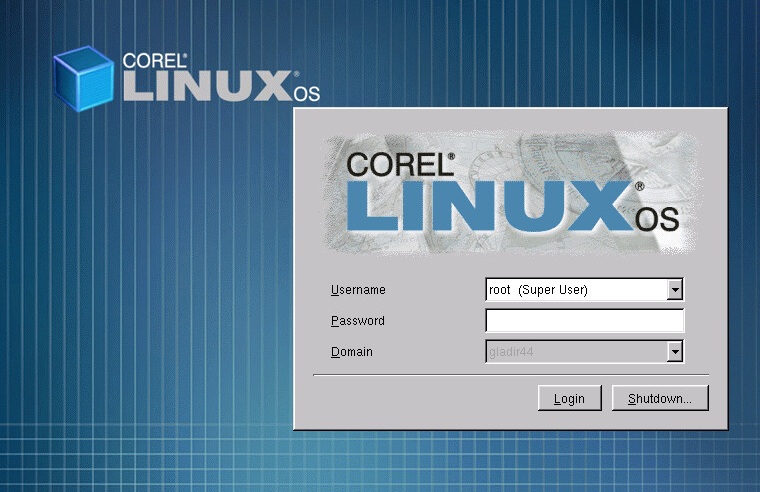
Il vous propose d'entrée un mot de passe pour votre compte «Root». Vous entrez deux fois le même mot de passe. Après, vous cliquez sur le bouton «OK» :
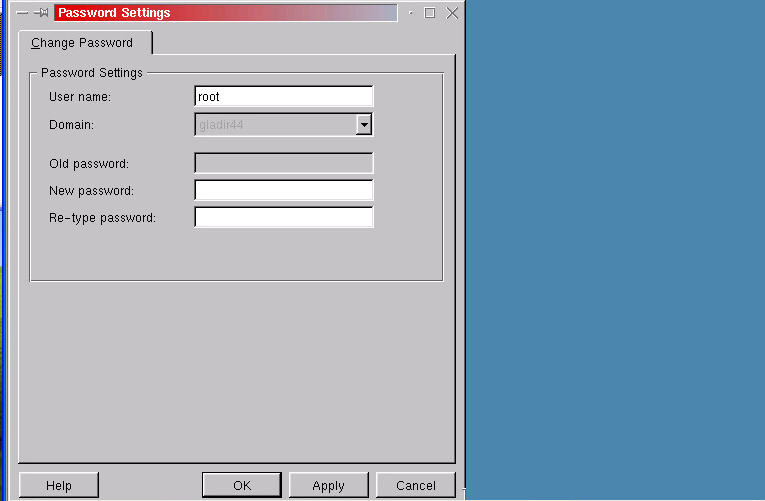
Vous pouvez maintenant utiliser le Corel Linux !
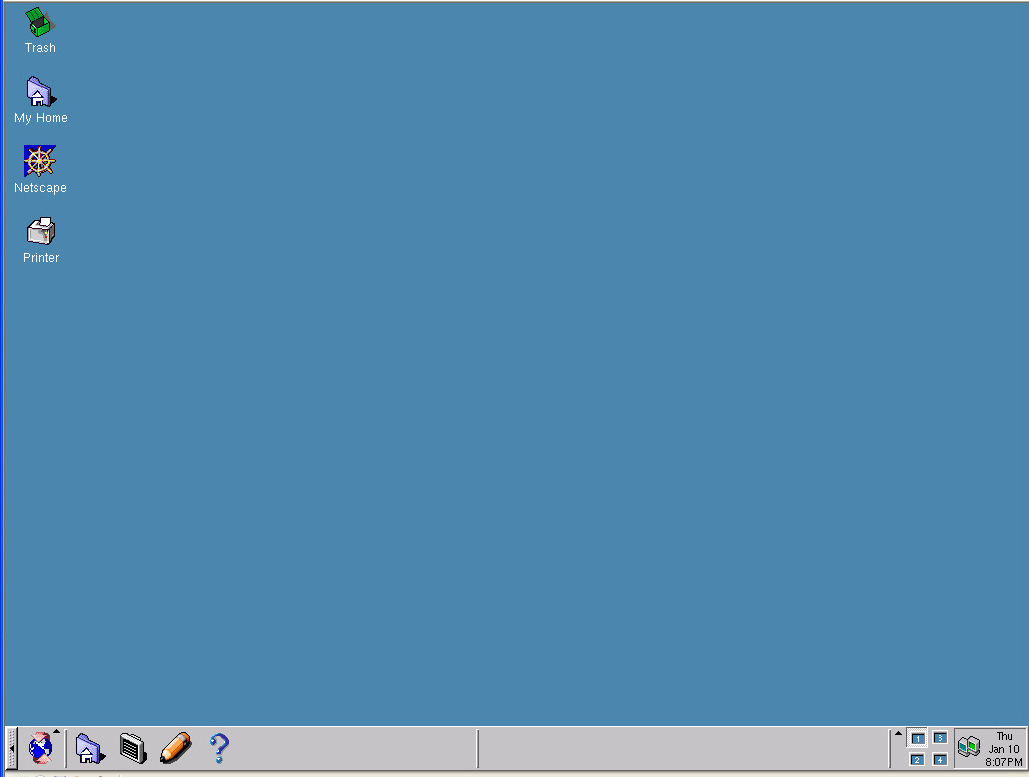
Remarque
- Machine virtuelle : Il est uniquement possible lancer Corel Linux sous VirtualPC 2004 ou Virtual PC 2007 et il n'est pas possible de l'installer sous WMware WorkStation, WMware ESXi ou VirtualBox.
