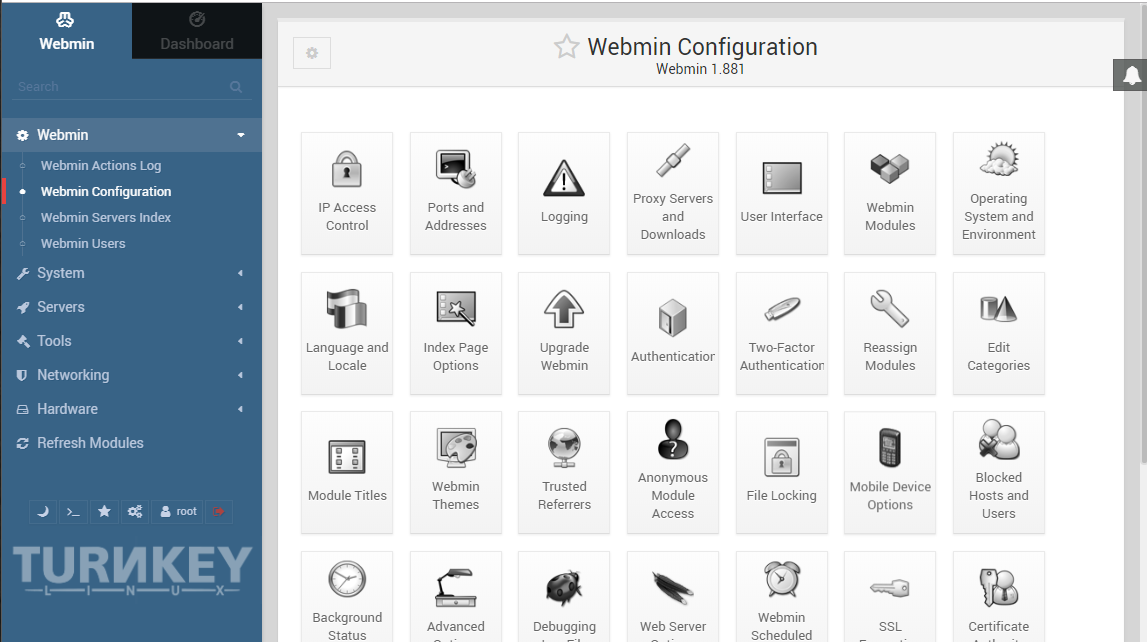Description
La distribution Linux de TurnKey Core est une distribution très populaire afin d'installer rapidement une application service précis. Voici donc le cheminement de l'installation de cette distribution dans sa version TurnKey Core.
Installation
Vous devez d'abord télécharger sur le site de TurnKey Core l'image ISO et le graver sur un DVD ou CD-ROM. Ensuite, vous l'insérez et vous devriez constater le résultat suivant. Il lance le gestionnaire de démarrage. Vous cliquez sur la touche Enter :
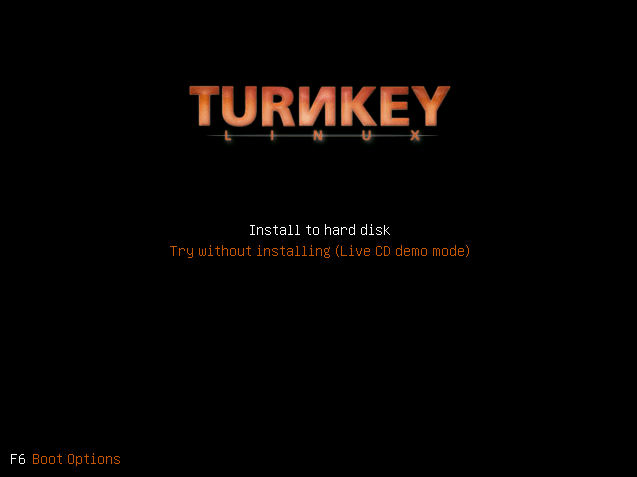
Il charge le noyau du système d'exploitation. Vous le laissez continuer.
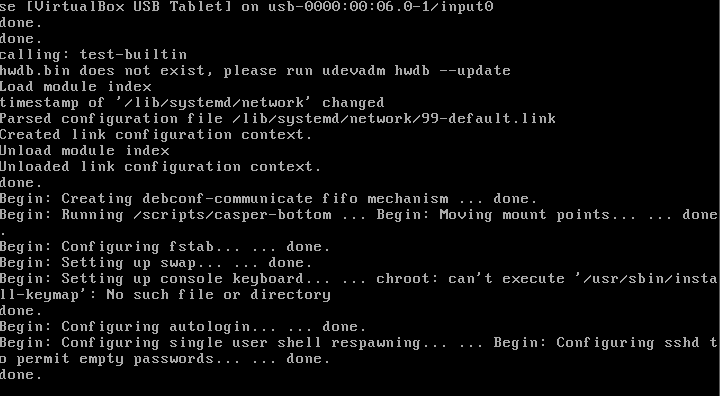
Il vous demande comment il doit installer les partitions du disque dur. Vous choisissez «Guided - use entire disk and set up LVM». Vous cliquez sur le bouton «Ok» :
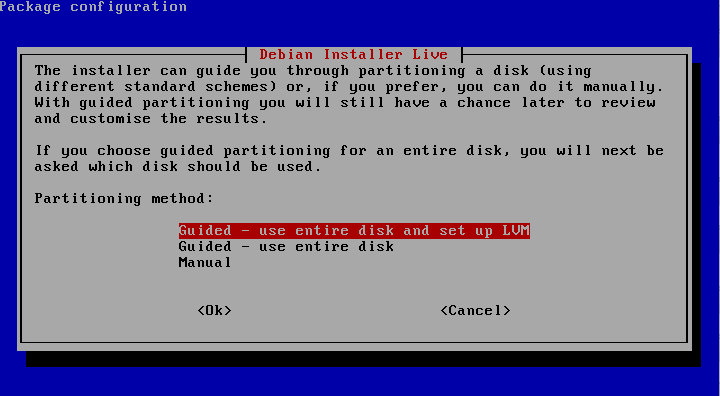
Il vous demande confirmer les modifications. Vous cliquez sur le bouton «Yes» :
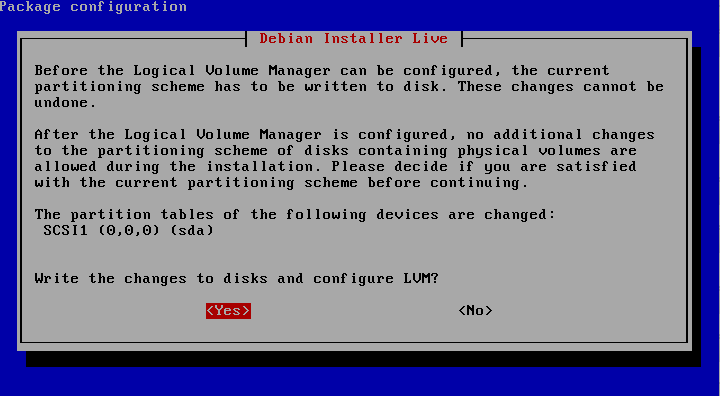
Il vous avertir qu'il va avoir besoin d'un niveau de pourcentage. Vous cliquez sur le bouton «Ok» :
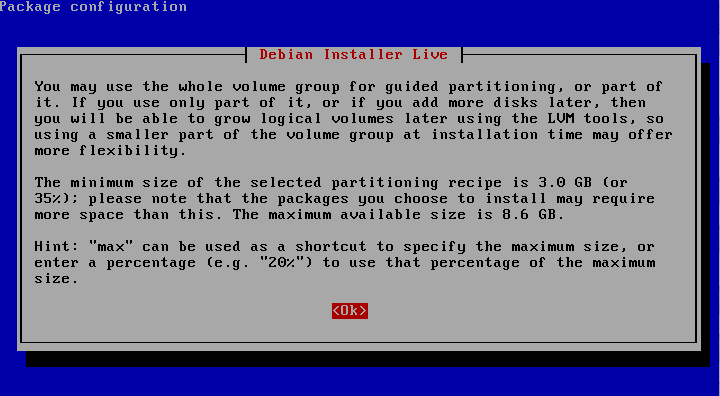
Vous entrez une valeur comme «90%» et vous cliquez sur le bouton «Ok» :
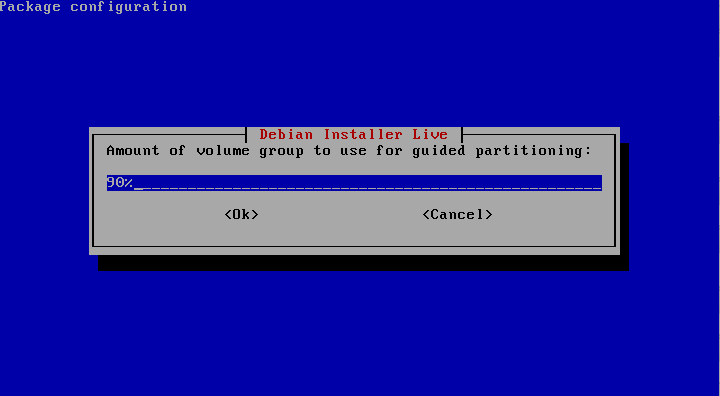
Il vous demande s'il doit écrire les changements sur le disque dur. Vous cliquez sur le bouton «Yes» :
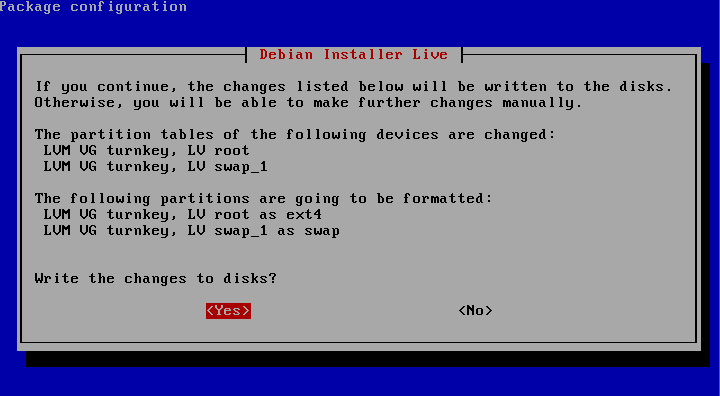
Il copie les données sur le disque dur. Vous le laissez continuer.
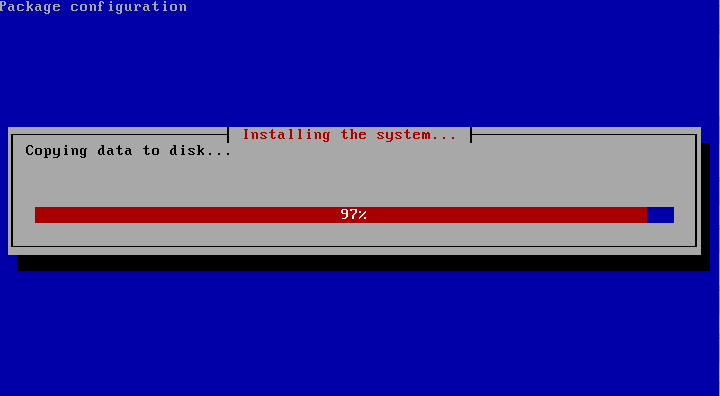
Il vous demande s'il doit installer le gestionnaire de démarrage GRUB. Vous cliquez sur le bouton «Yes» :
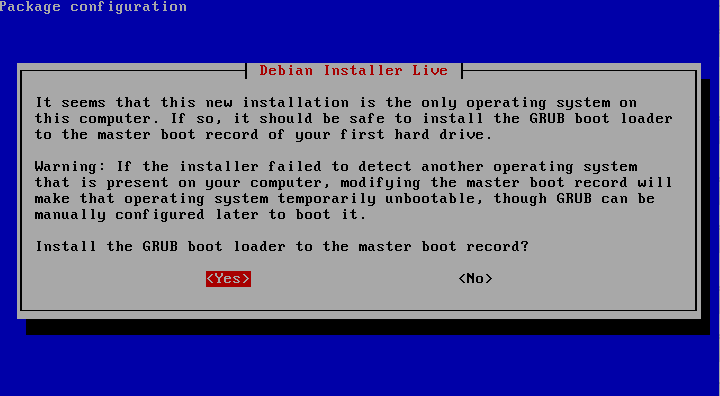
Il installe le gestionnaire de démarrage GRUB. Vous le laissez continuer.
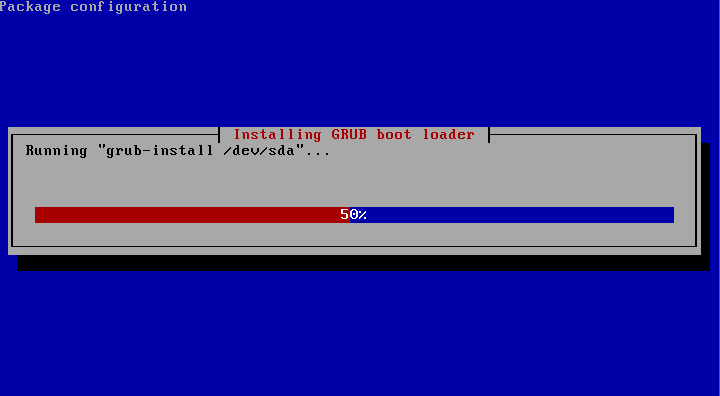
Il vous indique qu'il doit maintenant redémarrer le système. Vous cliquez sur le bouton «Yes» :
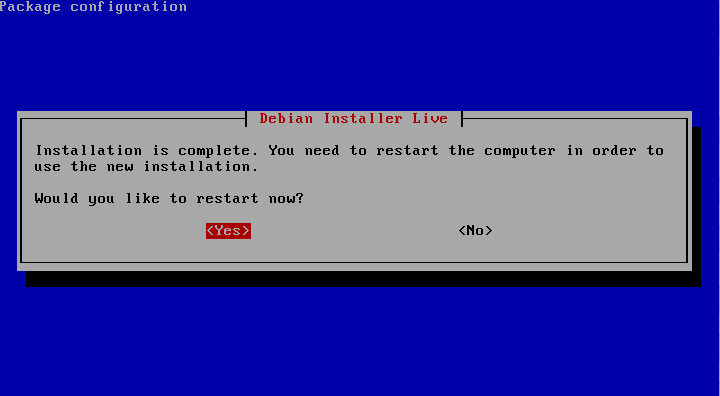
Il redémarre le système. Vous le laisser continuer.
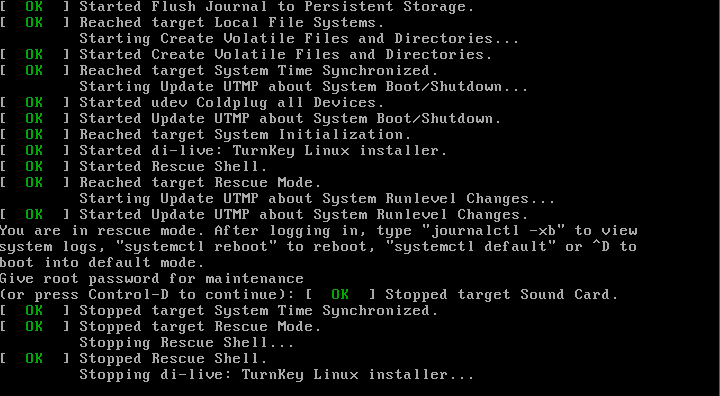
Il affiche le menu de démarrage. Vous le laissez continuer.
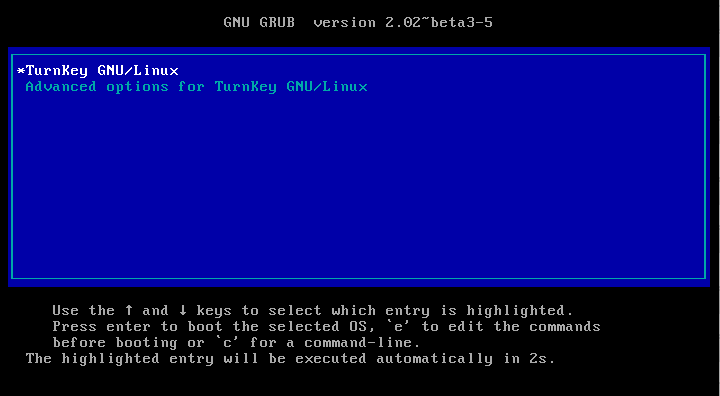
Il charge le noyau du système. Vous le laissez continuer.
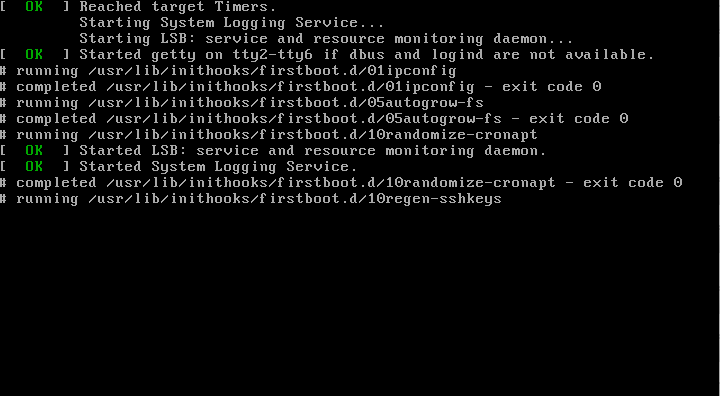
Il vous demande d'entrer le mot de passe de l'utilisateur «root» et ensuite vous cliquez sur le bouton «OK» :
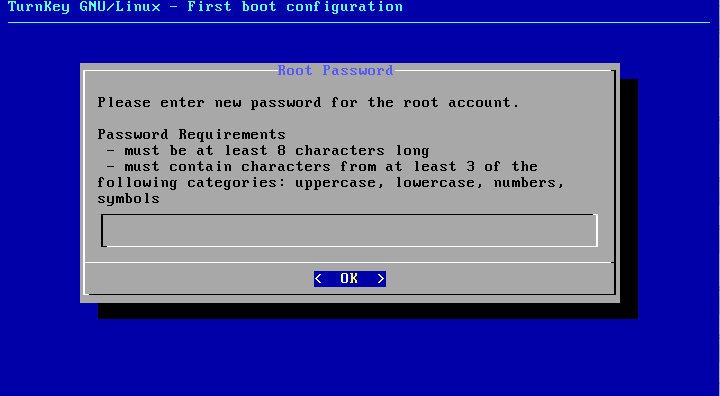
Il vous demande d'entrer votre clef d'API. Si vous n'en avez pas. Vous pouvez la rentrer plus tard. Vous cliquez sur le bouton «Apply» :
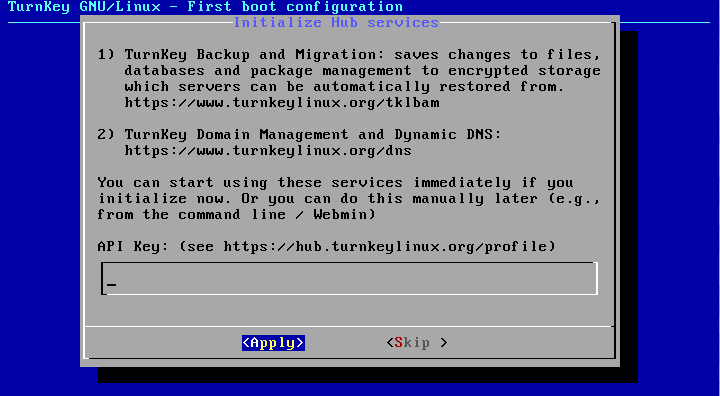
Vous entrez l'adresse de courriel pour avertir des alertes. Vous cliquez sur le bouton «Enable» :
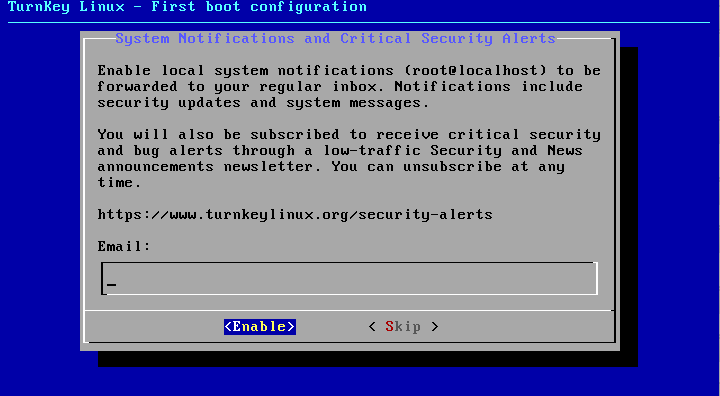
Il vous demande si le courriel indiqué est correcte. Vous cliquez sur le bouton «Yes» :
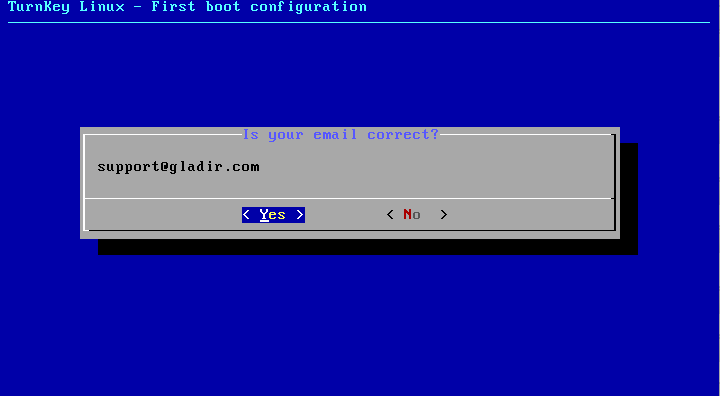
Il vous demande s'il peut commencer à installer les mises à jour. Vous cliquez sur le bouton «Install» :
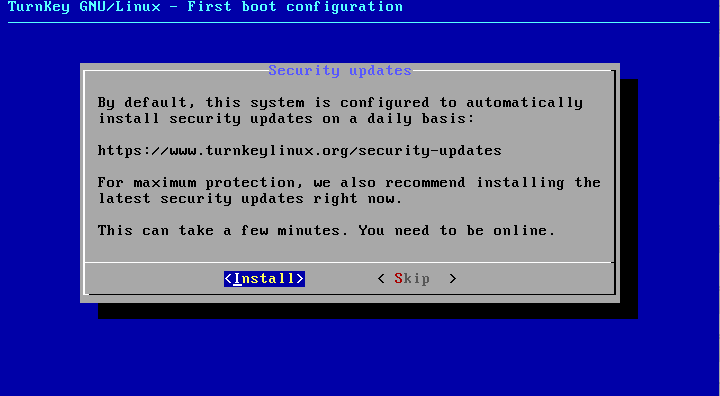
Il installe les mises à jour. Vous le laissez continuer.
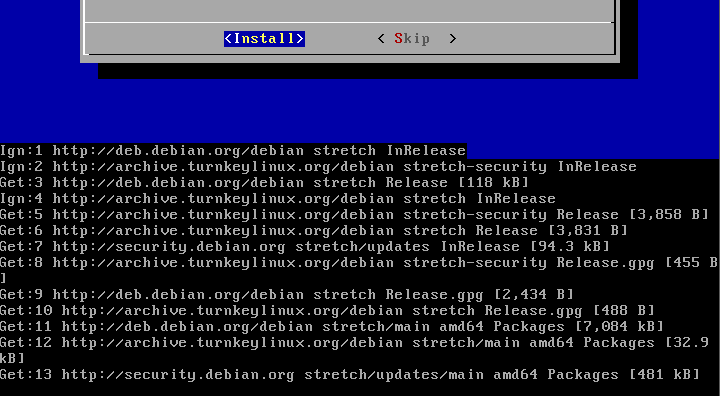
Il installe d'autres mises à jour. Vous le laissez continuer.
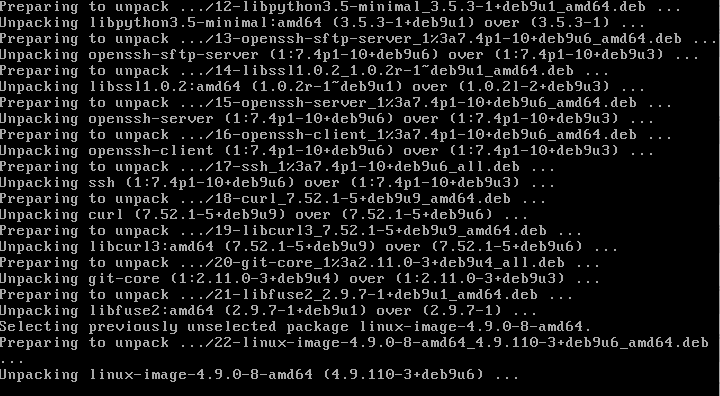
Il vous indique qu'il doit encore redémarrer. Vous cliquez sur le bouton «Reboot» :
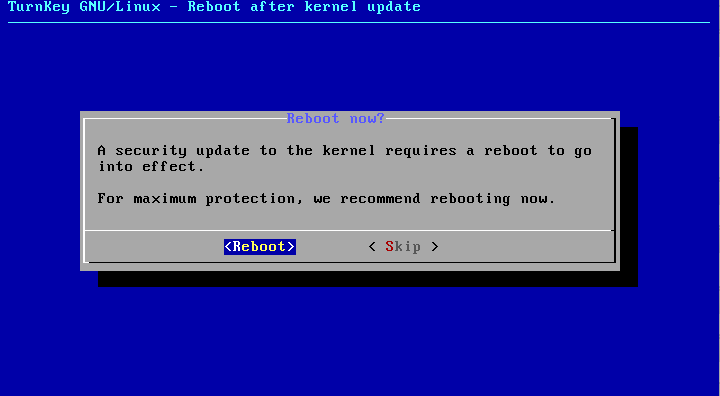
Il affiche le menu de démarrage. Vous le laissez continuer.
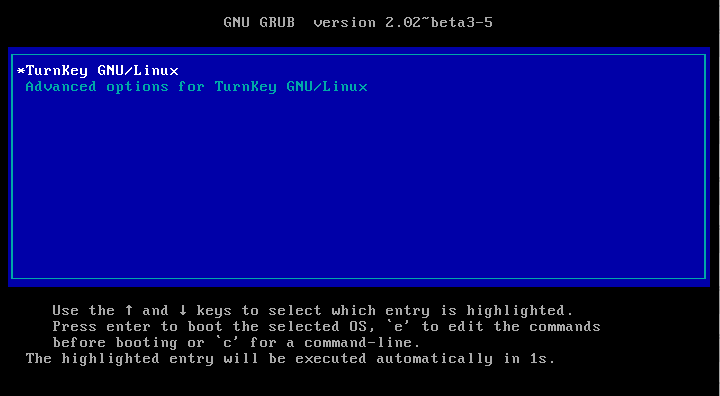
Il charge le noyau du système. Vous le laissez continuer.
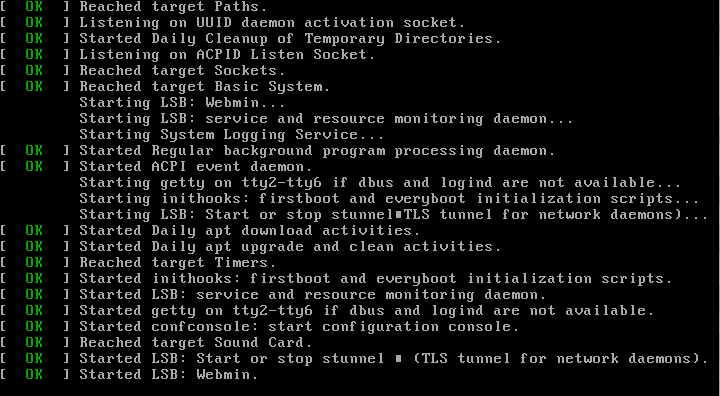
Il affiche les configurations qu'il attribué par défaut pour communiquer avec l'administrateur Web. Vous cliquez sur le bouton «Avanced Menu» :
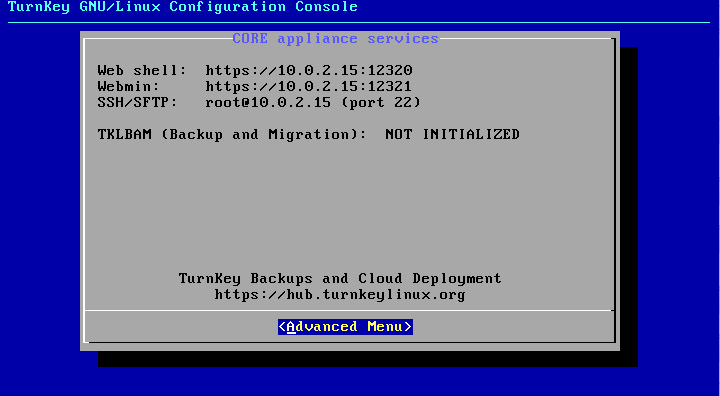
Vous cliquez sur l'élément «Networking» et vous cliquez sur le bouton «Select» :
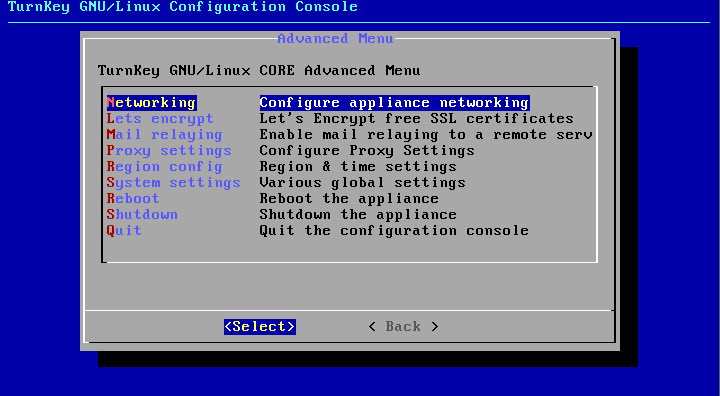
Vous choissez la configuration IP automatique avec l'élément «DHCP» ou un IP statique avec l'élément «StaticIP». Ensuite, vous cliquez sur le bouton «Select» :
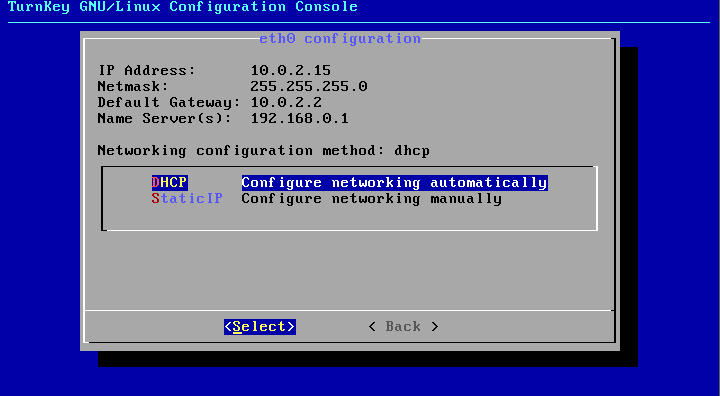
Il détecte la configuration réseau. Si votre configuration statique rentre en conflit avec d'autres machines, il changera automatiquement votre IP pour un adresse «10.0.x.x». Vous le laissez continuer.
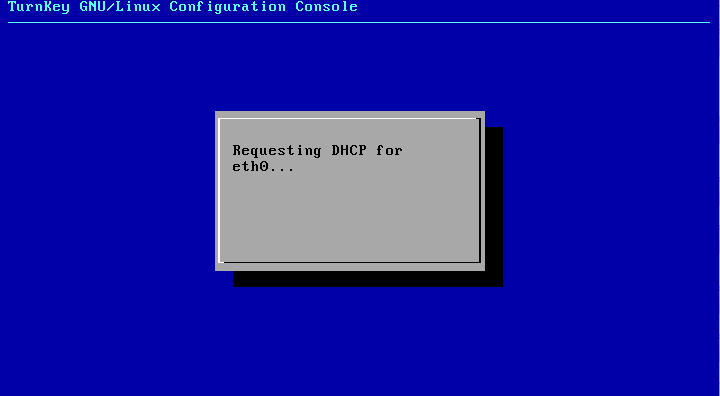
Vous cliqwuez ensuite sur le bouton «Back» :
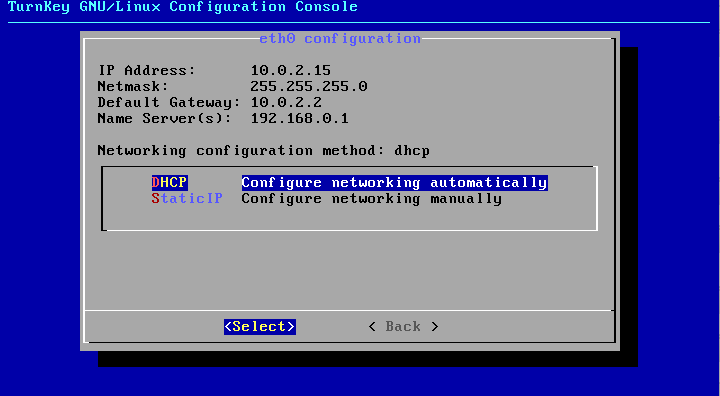
Il vous demande de confirmer que vous souhaitez quitter. Vous cliquez sur le bouton «Yes» :
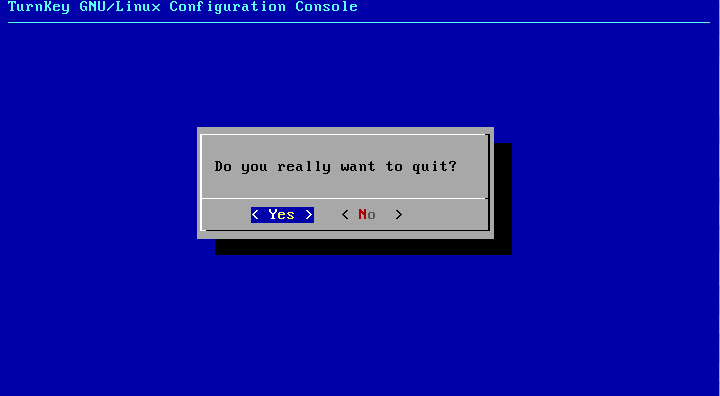
Vous entrez «root», vous appuyez la touche Enter, ensuite vous entrez votre mot de passe et vous cliquez sur le touche Enter :
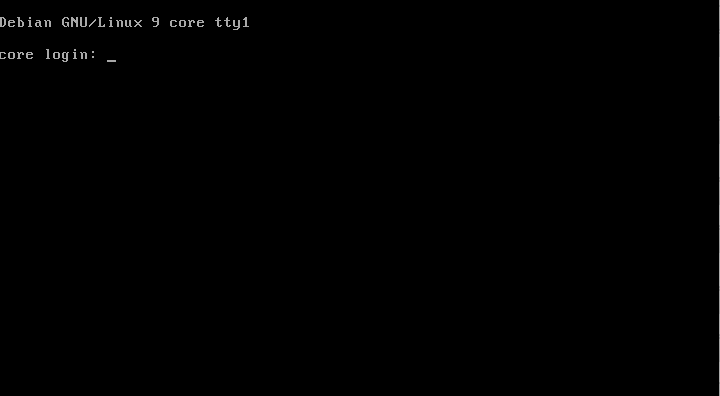
Vous êtes connecté. Vous Vous pouvez vérifier un niveau système que tout est beau.
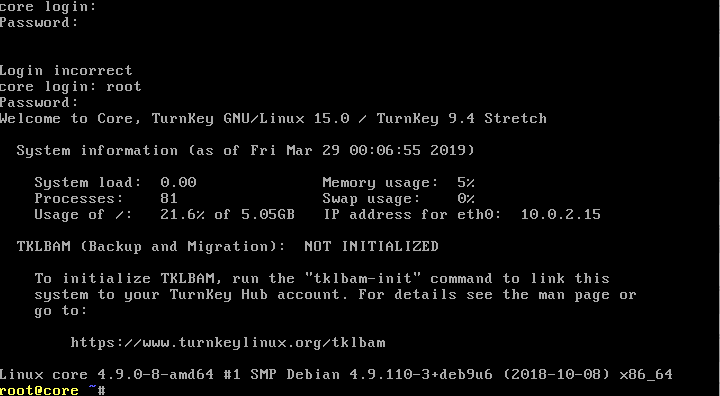
Vous entrez le lien URL avec le port 12321 indiquer que vous avez choisis plus haut dans l'installation. Il affiche la page d'administration Web (Webmin) :
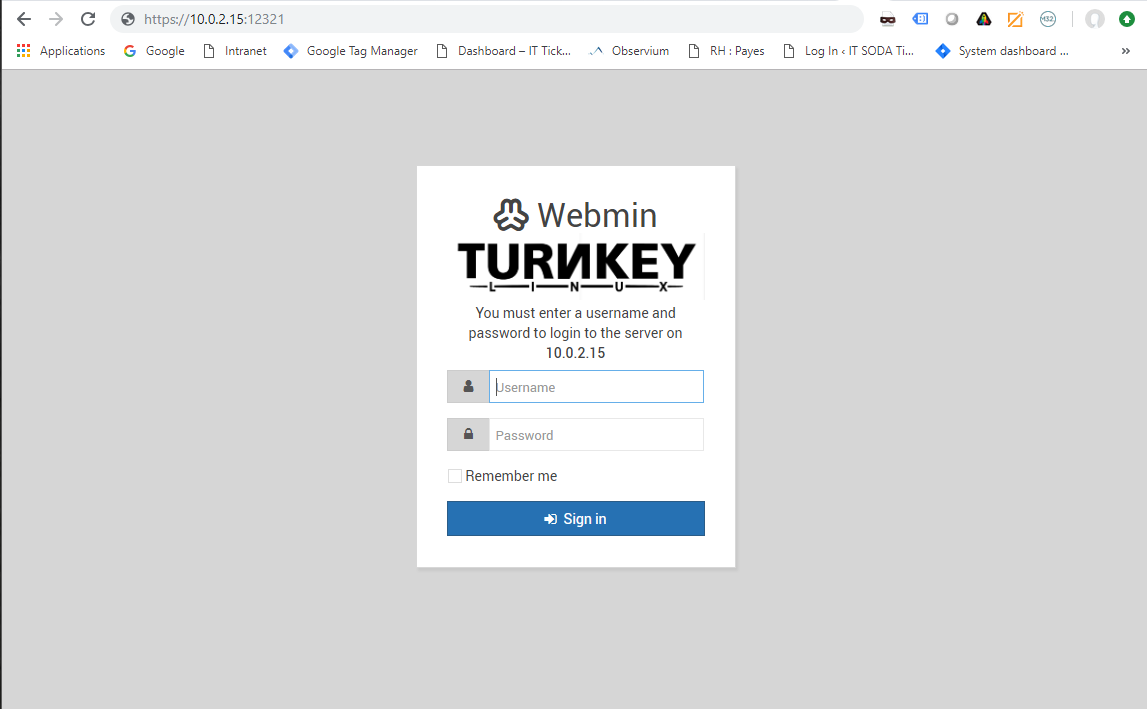
Vous entrez «root» et votre mot de passe et vous cliquez sur le bouton «Sign in» :
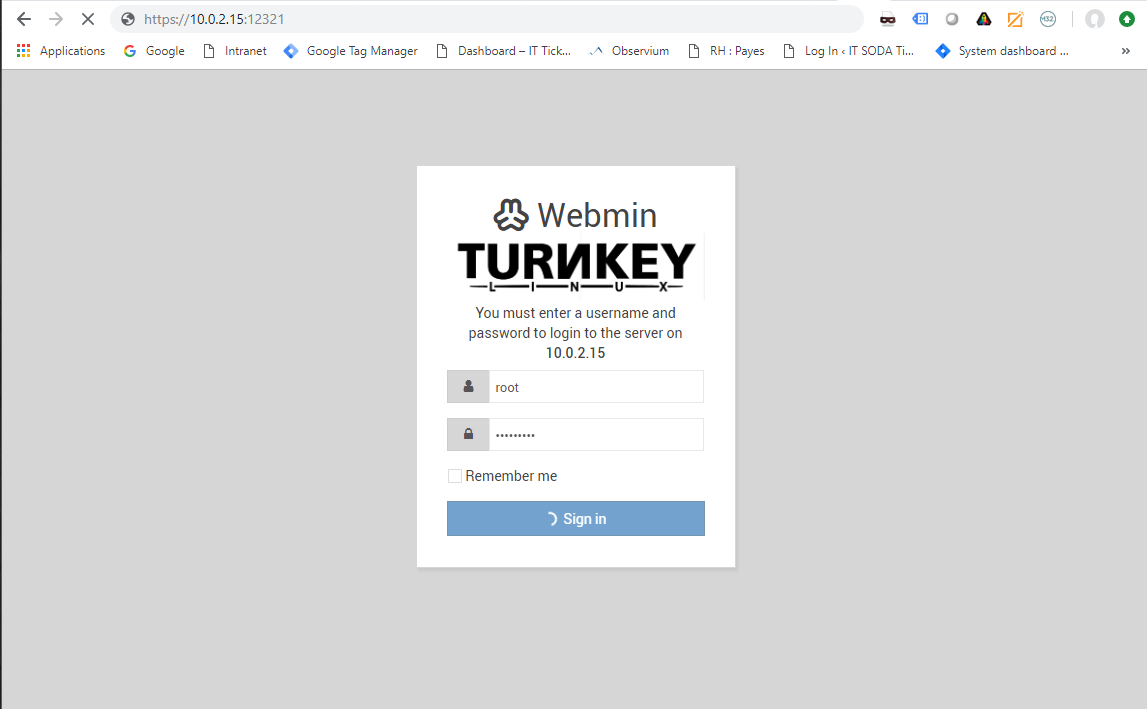
Vous entrez votre API KEY si vous ne l'avez pas rentrer plus tôt :
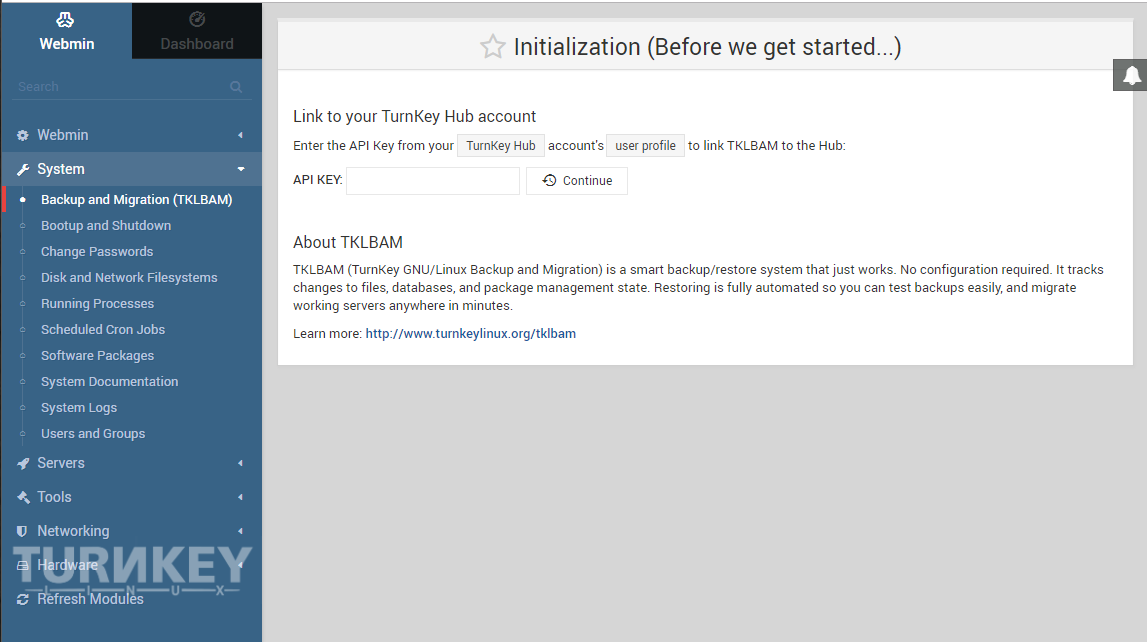
Vous allez ensuite dans le «Webmin Configuration» et ajuster le serveur selon vos besoins :