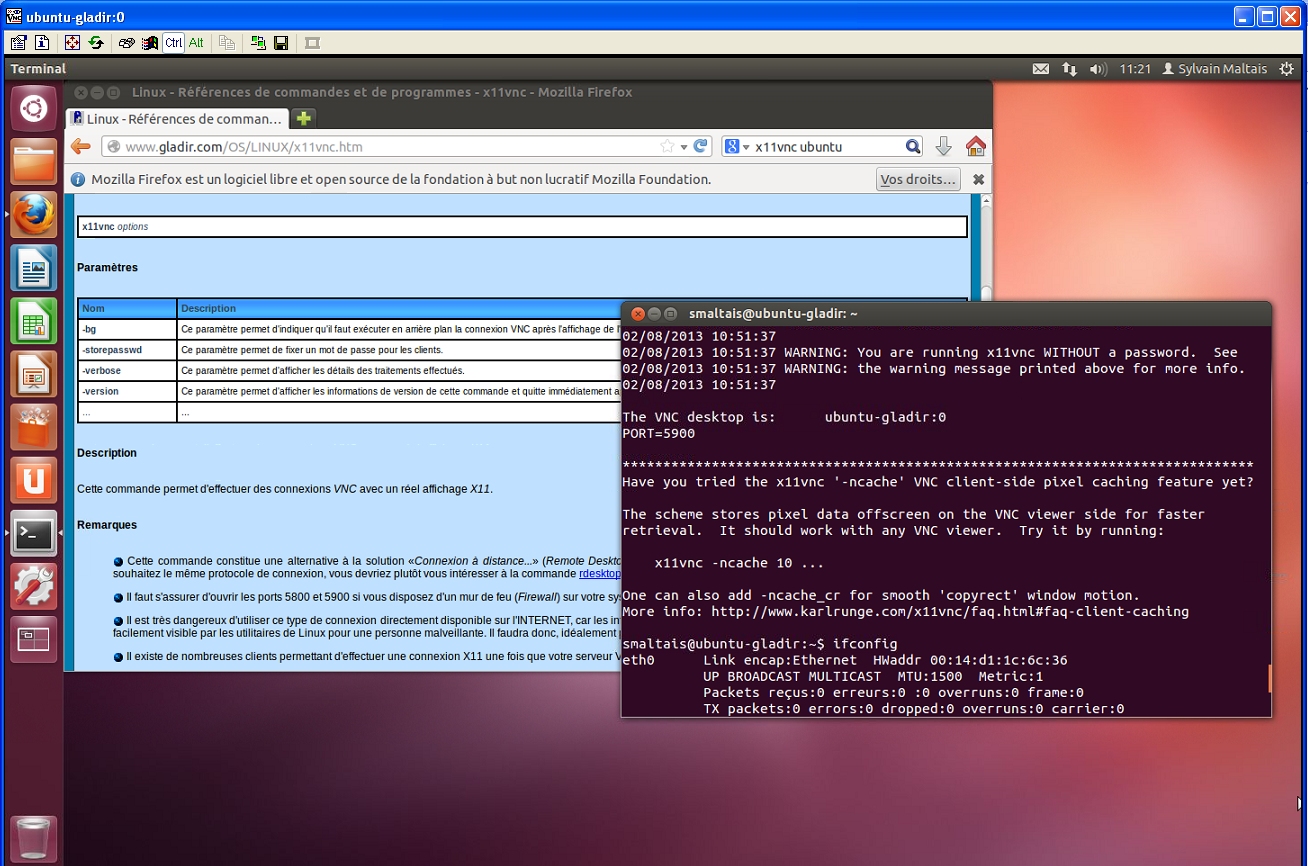x11vnc |
VNC avec X11 |
|---|---|
| Linux | Externe |
Syntaxe
| x11vnc options |
Paramètres
| Nom | Description |
|---|---|
| -bg | Ce paramètre permet d'indiquer qu'il faut exécuter en arrière plan la connexion VNC après l'affichage de l'écran des ajustements. |
| -storepasswd | Ce paramètre permet de fixer un mot de passe pour les clients. |
| -verbose | Ce paramètre permet d'afficher les détails des traitements effectués. |
| -version | Ce paramètre permet d'afficher les informations de version de cette commande et quitte immédiatement après. |
| ... | ... |
Description
Cette commande permet d'effectuer des connexions VNC avec un réel affichage X11.
Remarques
- Cette commande constitue une alternative à la solution «Connexion à distance...» (Remote Desktop) de Microsoft (protocole RDP) mais fonctionnement uniquement avec Linux. Si vous souhaitez le même protocole de connexion, vous devriez plutôt vous intéresser à la commande rdesktop.
- Il faut s'assurer d'ouvrir les ports 5800 et 5900 si vous disposez d'un mur de feu (Firewall) sur votre système d'exploitation Linux.
- Il est très dangereux d'utiliser ce type de connexion directement disponible sur l'INTERNET, car les informations transmissent par son protocole ne sont pas encryptés et sont facilement visible par beaucoup d'utilitaires de Linux pour une personne malveillante. Il faudra donc, idéalement passer par un pont SSH.
- Il existe de nombreuses clients permettant d'effectuer une connexion X11 une fois que votre serveur VNC est démarré, comme par exemple TightVNC, UltraVNC,...
Installation
Si la commande n'est pas installé, sous Debian, il est possible de l'installer de la façon suivante :
|
sudo apt-get install x11vnc vnc-java |
Exemples
L'exemple suivant permet de lancer le serveur VNC en arrière-plan uniquement pour la session en cours :
| x11vnc -bg |
L'exemple suivant permet démarrer le serveur x11vnc automatiquement à chaque redémarrage de vos futurs sessions :
| x11vnc -forever -usepw -httpdir /usr/share/vnc-java/ -httpport 5900 -bg |
Si vous utilisez par exemple le client «TightVNC» et qu'à l'aide de la commande Linux «ifconfig» vous avez déterminé que votre système d'exploitation Linux utilise l'IP 192.168.0.184, vous n'aurez qu'à entrer ce IP et cliquez sur le bouton «Connect» comme le montre cette aperçu :
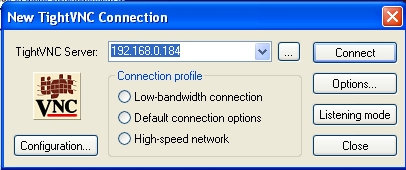
Ensuite, une fois connecté, vous devriez être en mesure de constater un aperçu ressemblant à ceci :