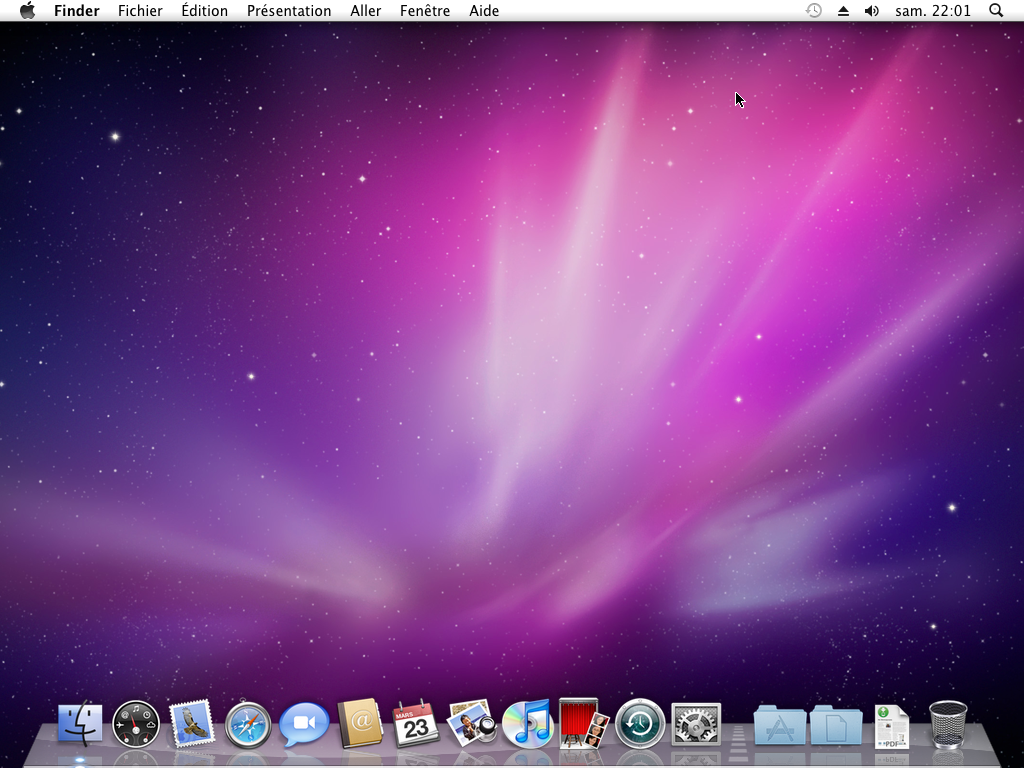Installation Mac OS X Snow Leopard (10.6)
Voici les différentes étapes de l'installation du Mac OS X Snow Leopard, soit la version 10.6. Tout d'abord, vous devez insérer le DVD dans l'unité de DVD de l'ordinateur. Vous le laissez démarrer. Il affiche un menu avec plusieurs langues.
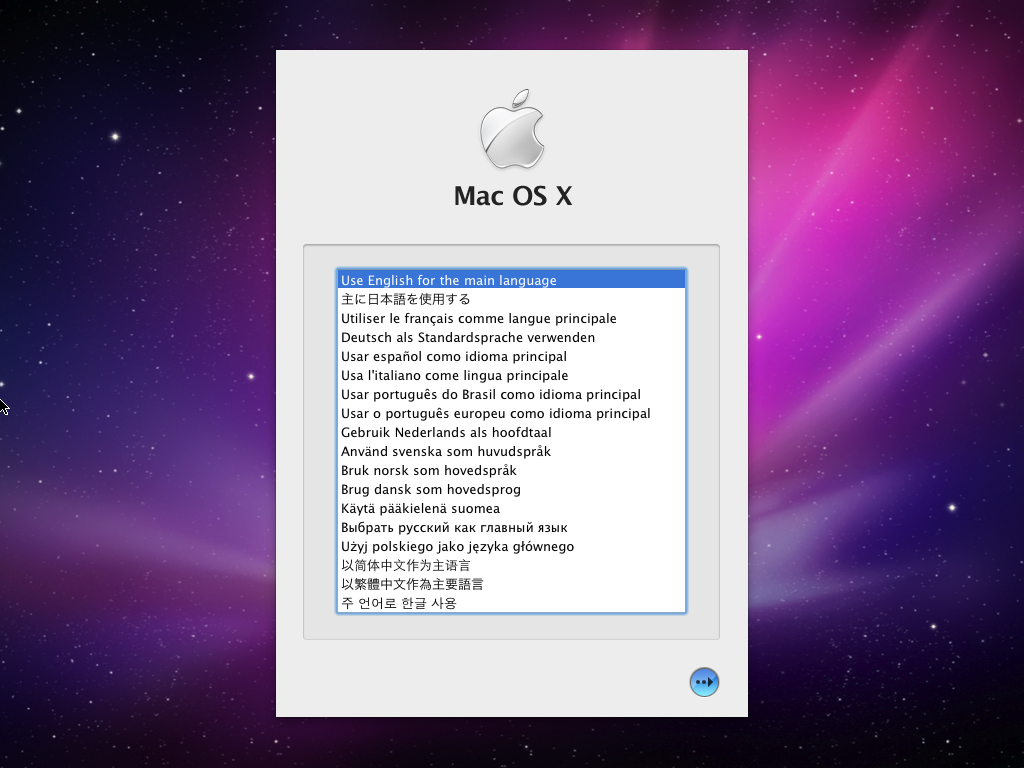
Vous sélectionnez «Utiliser le français comme langue principale» et vous cliquez sur le bouton «••>» :
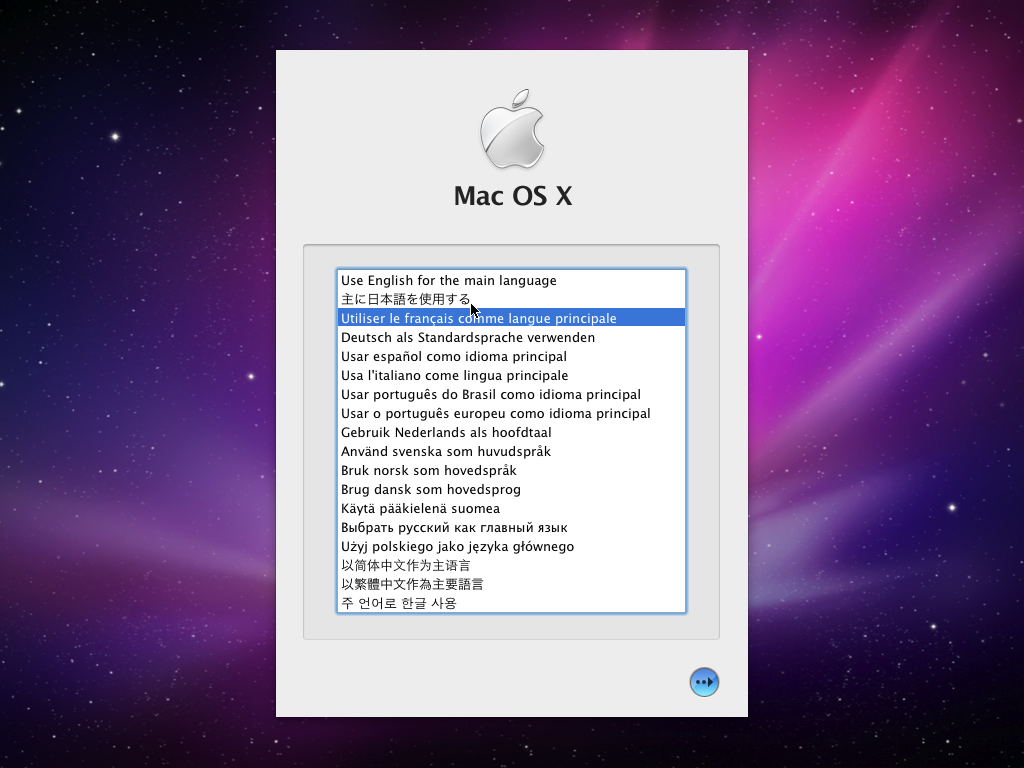
Il charge le programme d'installation. Vous le laissez continuer :
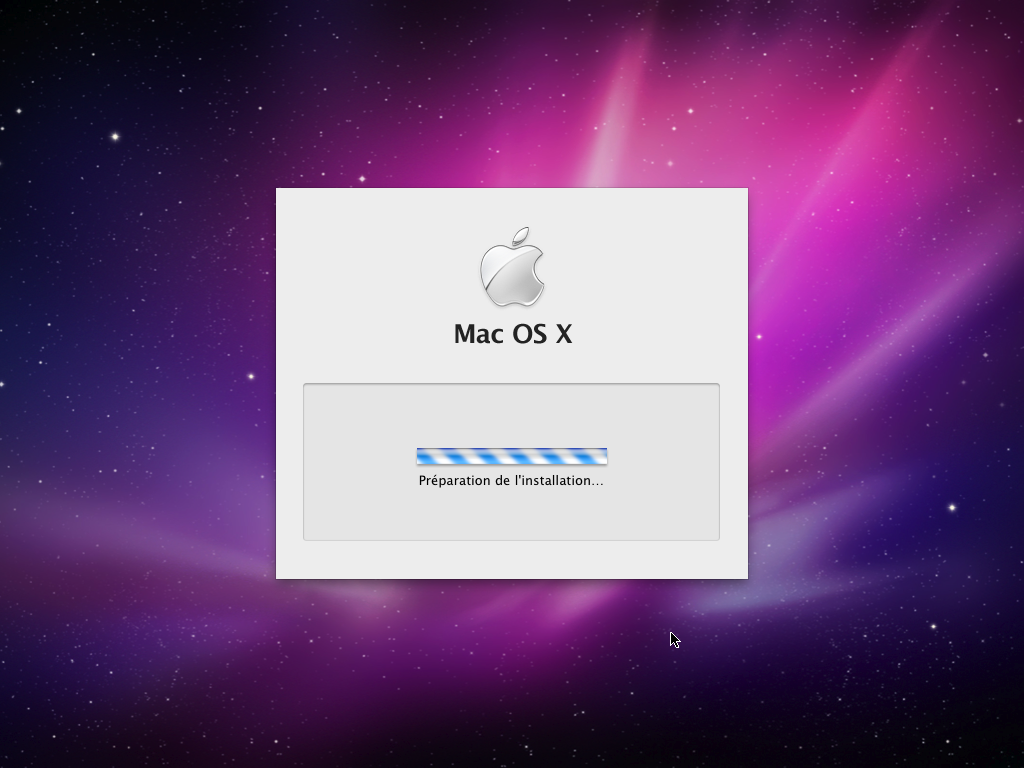
La page d'accueil de l'installation s'affiche. Vous cliquez sur le bouton «Continuer» :
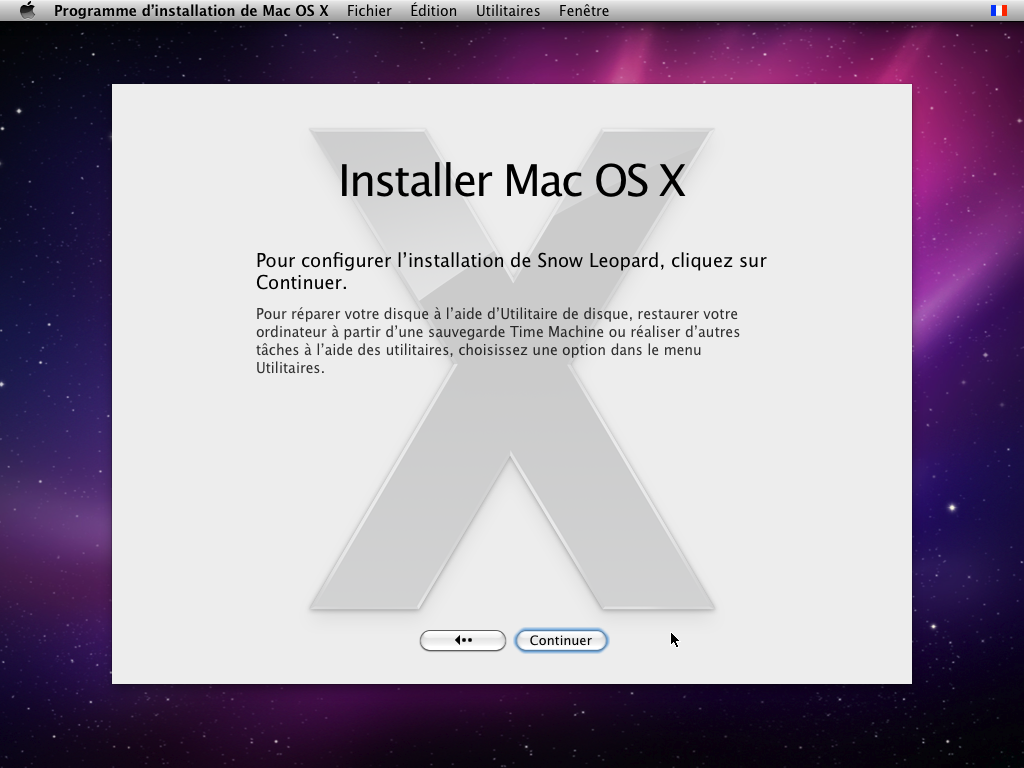
La licence d'Apple s'affiche. Vous cliquez sur le bouton «Accepter» :
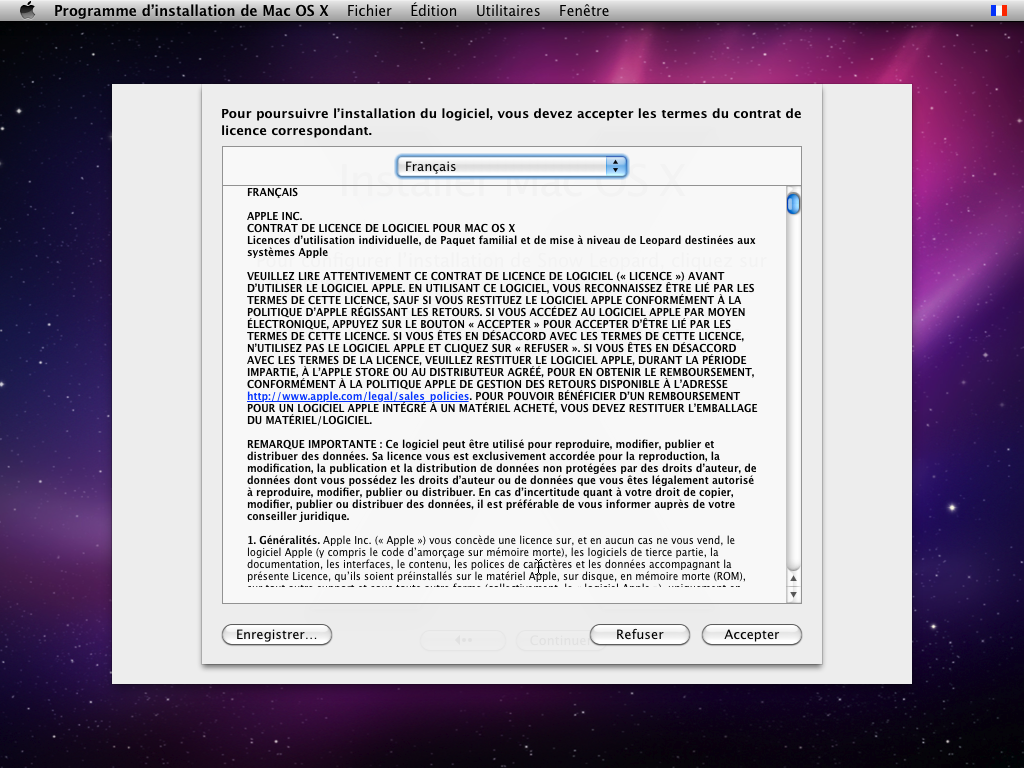
Il vous demande de sélectionner un disque dur d'installation. L'espace est vide parce qu'il ne voit pas de partition. Vous devez donc cliquez sur le menu déroulant, dans «Utilitaires», ensuite vous choisissez l'option «Utilitaires de disque...» :
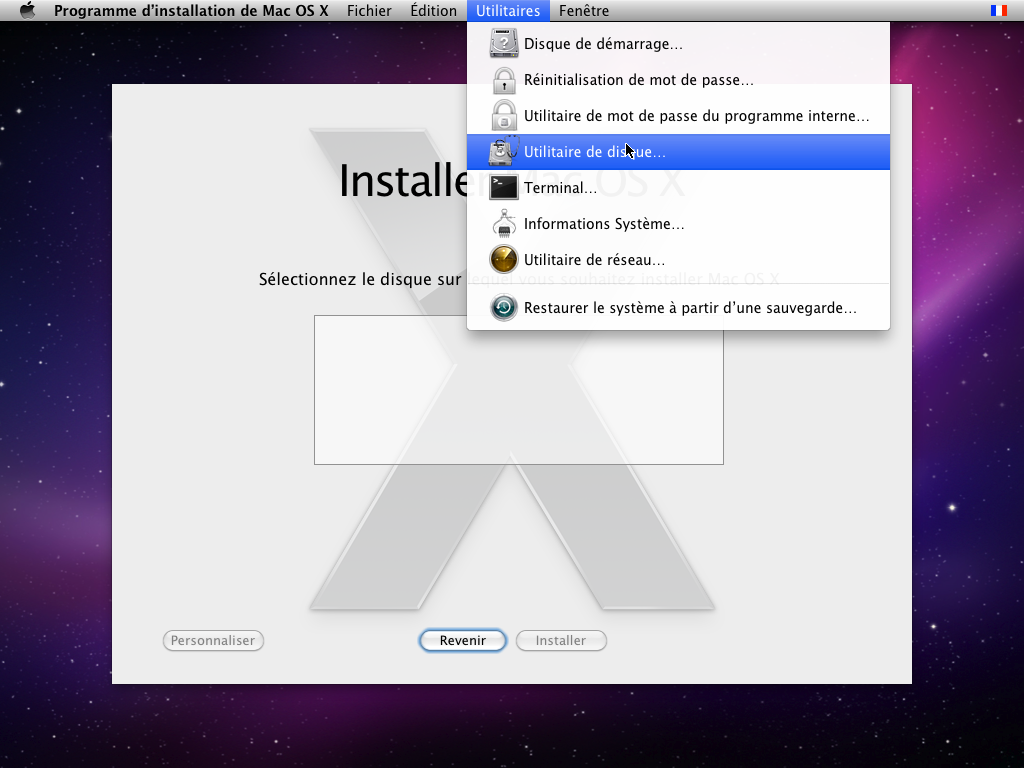
Le programme «Utilitaire de disque» s'affiche. Vous cliquez sur la boite de gauche sur l'icône de disque dur, là où il est indiquez «21,47 Go VBOX HARDDIS...» dans notre exemple :
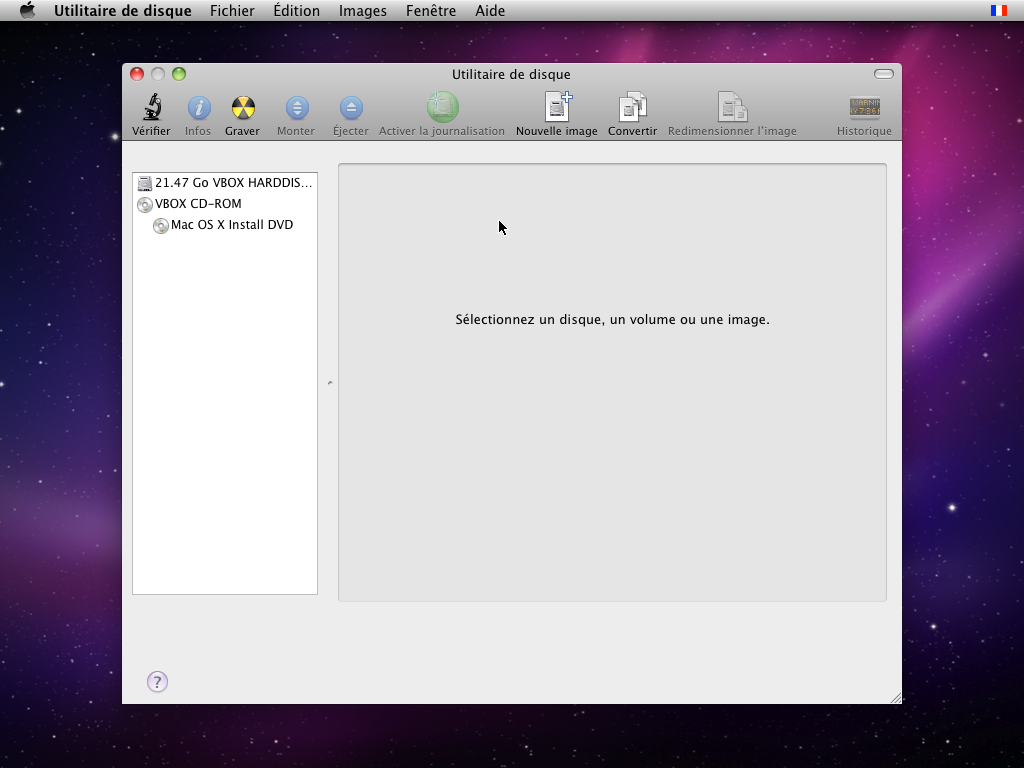
Vous cliquez sur l'onglet «Partitionner». Vous choisissez «1 partition». Enfin, vous cliquez sur le champ «Nom» :
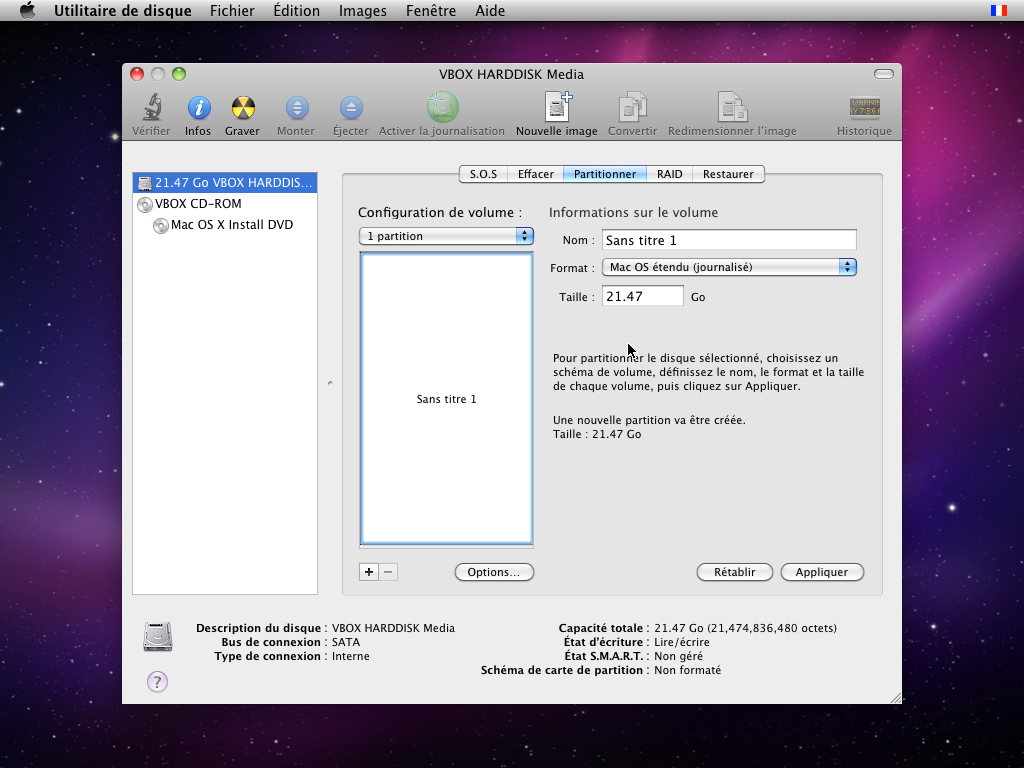
Vous entrez un nom comme «Macintosh HD» et vous cliquez sur le bouton «Appliquer» :
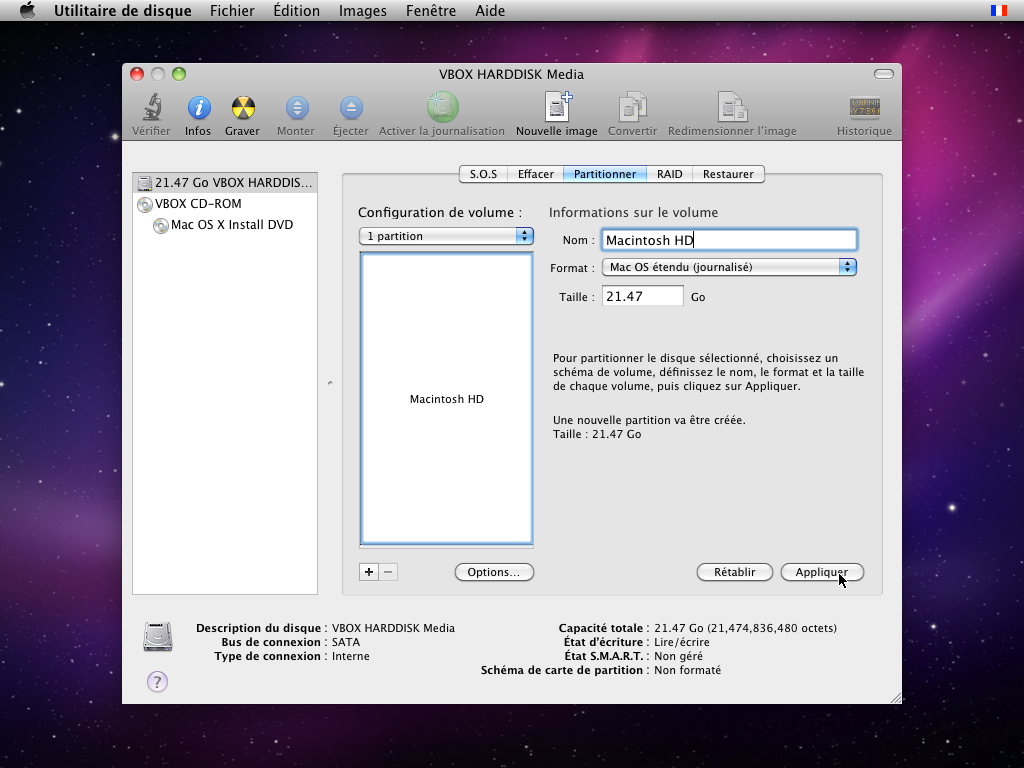
Il vous demande de confirmer votre action. Vous cliquez sur le bouton «Partitionner» :
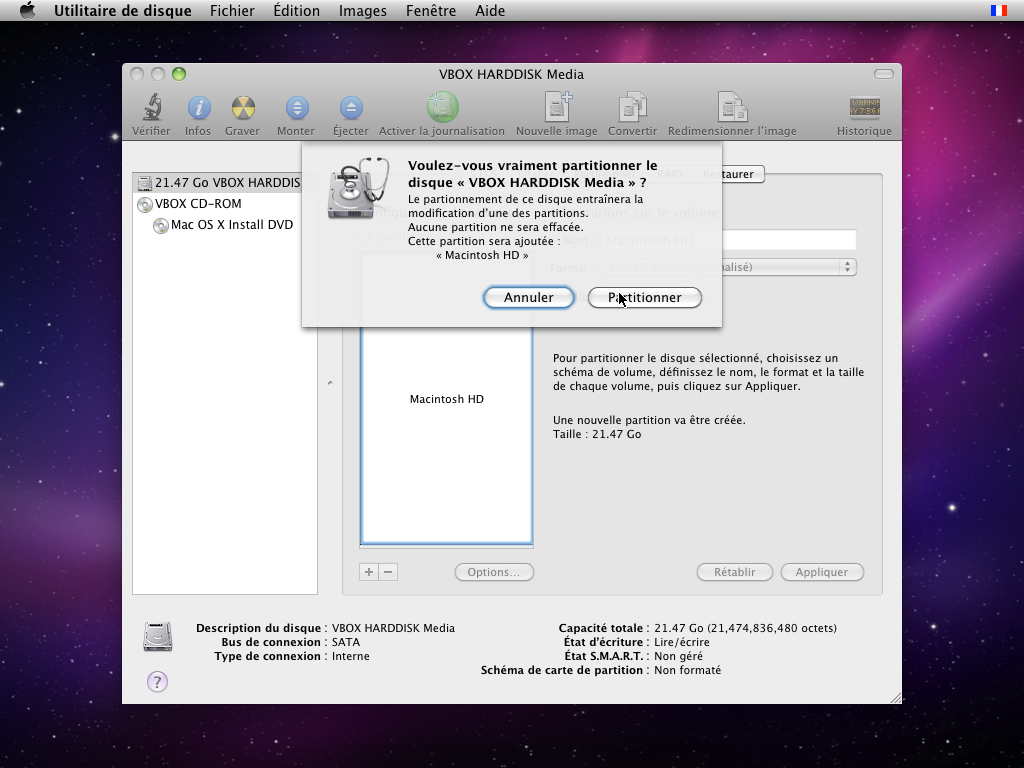
Il crée la partition. Vous le laissez continuer. Ensuite quitter l'application.
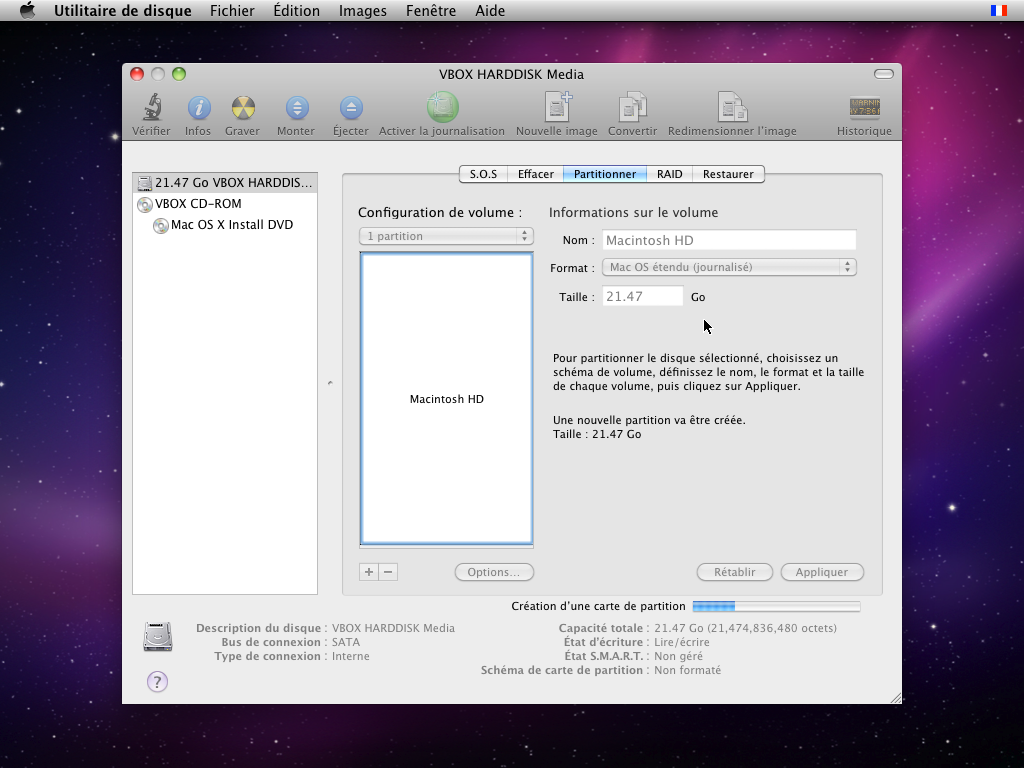
Il affiche maintenant la partition que vous avez créer dans la boite blanche. Vous cliquez dessus pour la sélectionner.

Ensuite, vous cliquez sur le bouton «Installer» :
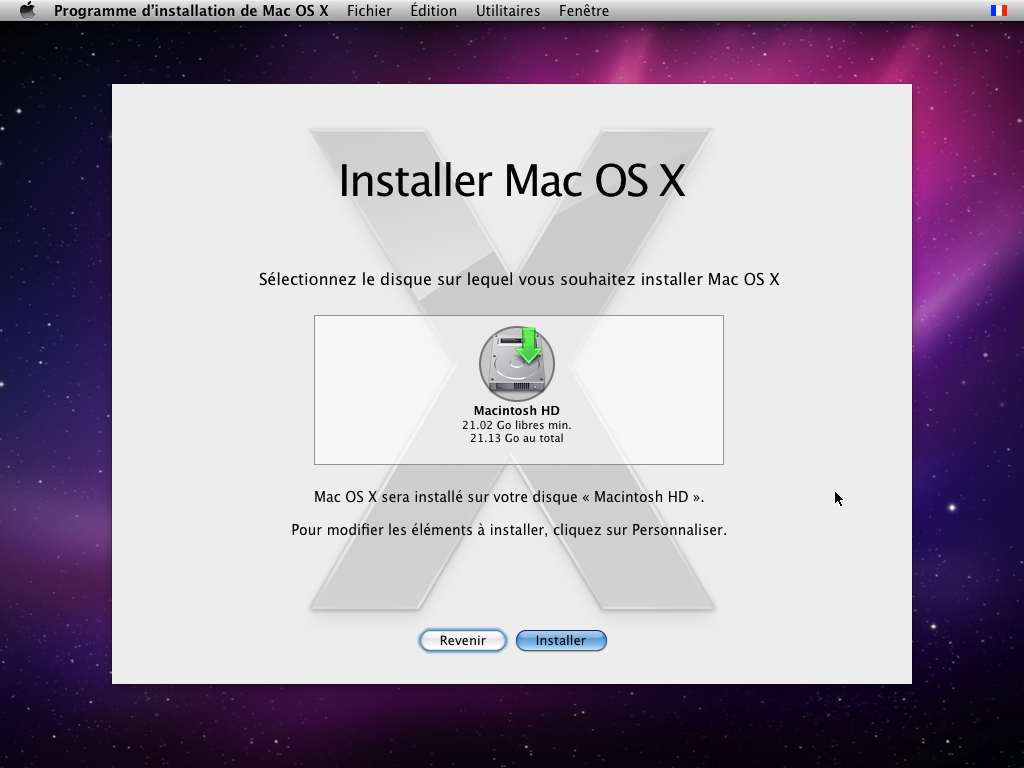
Il commence par examiner le système en cours. Vous le laissez continuer.
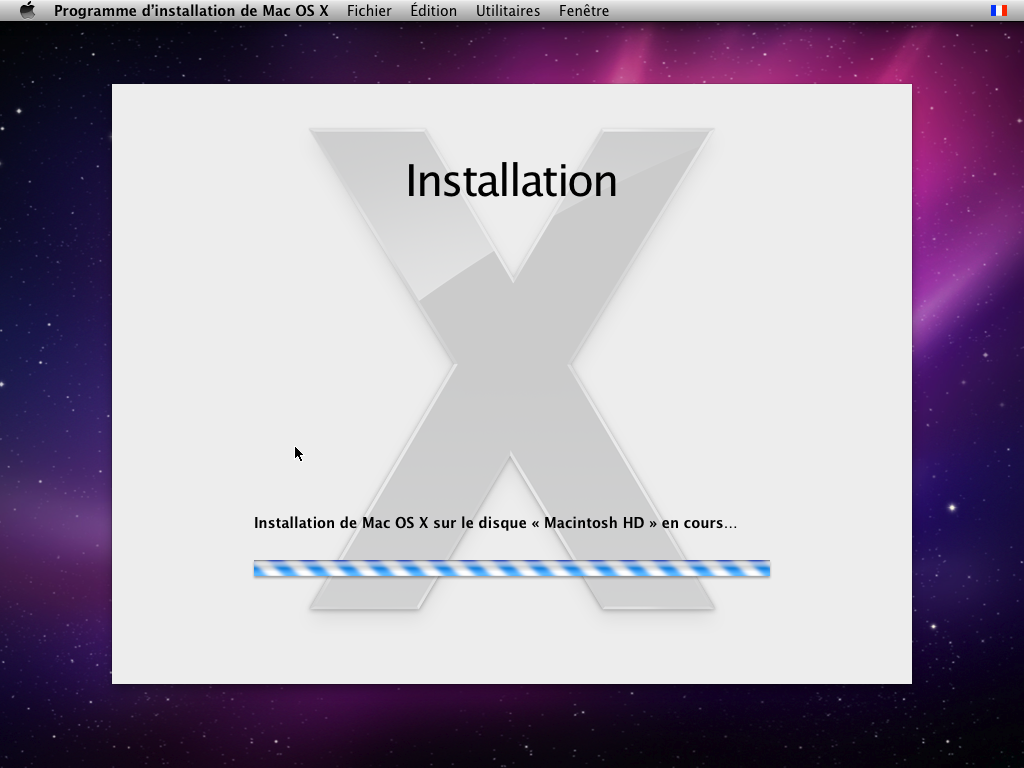
Il commence à copier le système sur votre disque dur. Vous laissez continuer.
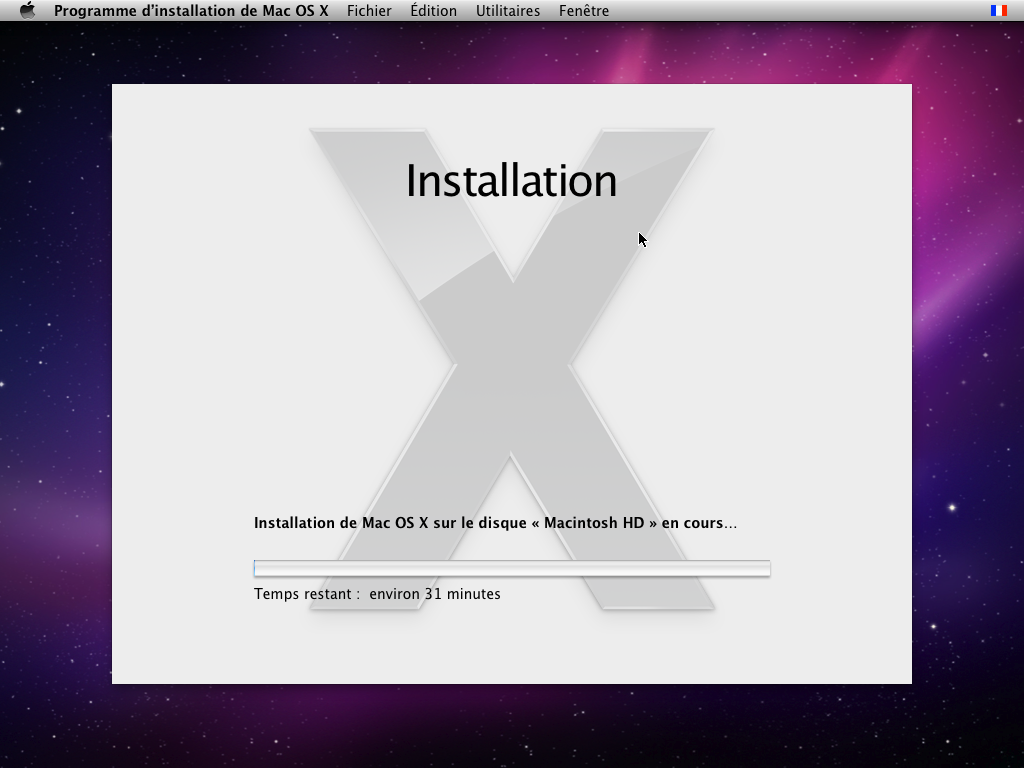
Il continue de copier le système sur votre disque dur. Vous laissez continuer.
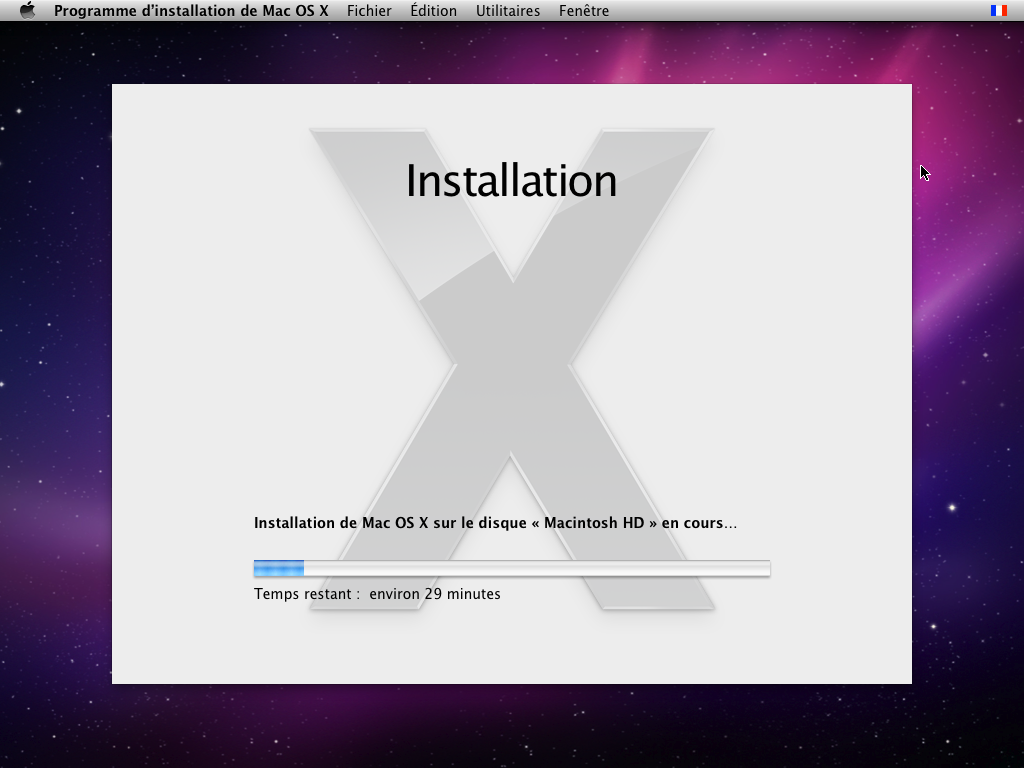
Il continue encore et encore de copier le système sur votre disque dur. Vous laissez continuer.
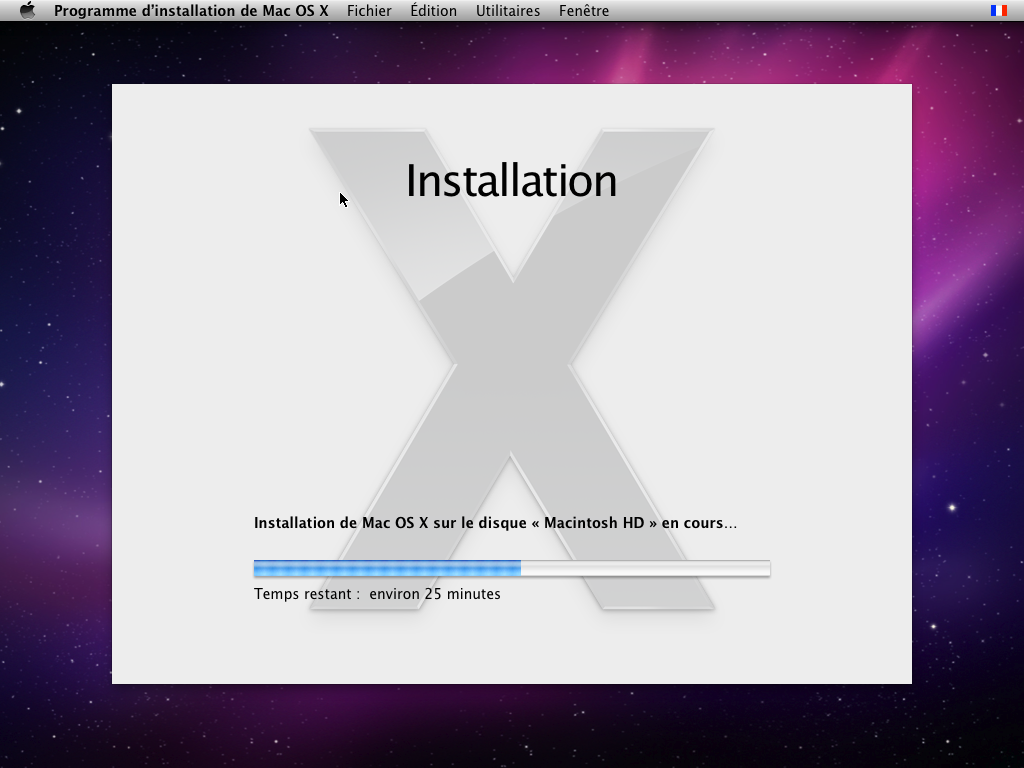
Il a finalement finit de copier le système d'exploitation sur votre disque. Vous cliquez sur le bouton «Redémarrer». Si vous ne le faites pas, il va redémarrer automatiquement par la lui-même.
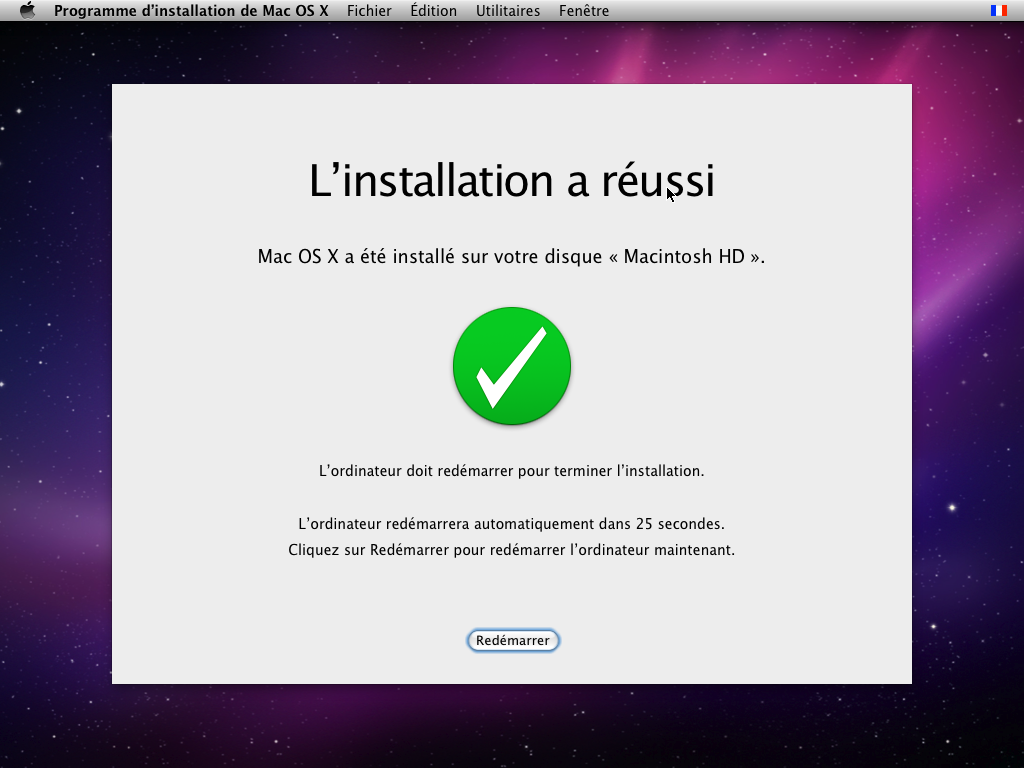
Il redémarre. Vous le laissez continuer.
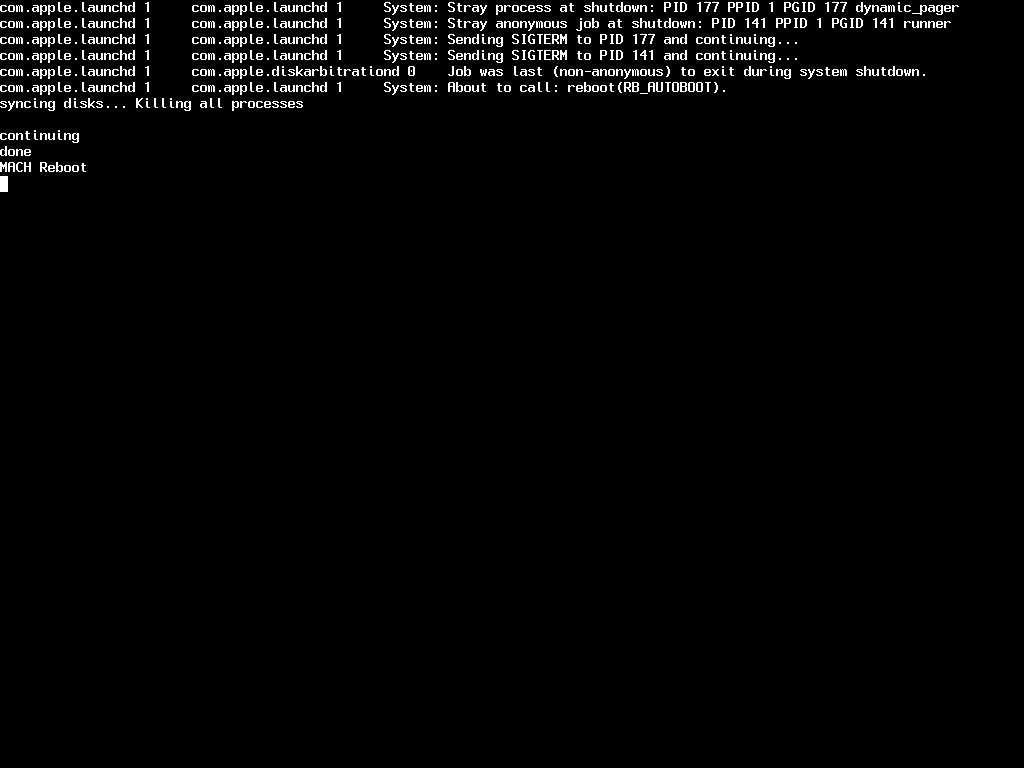
Il démarre pour la première fois à partir du disque dur, vous laissez continuer.
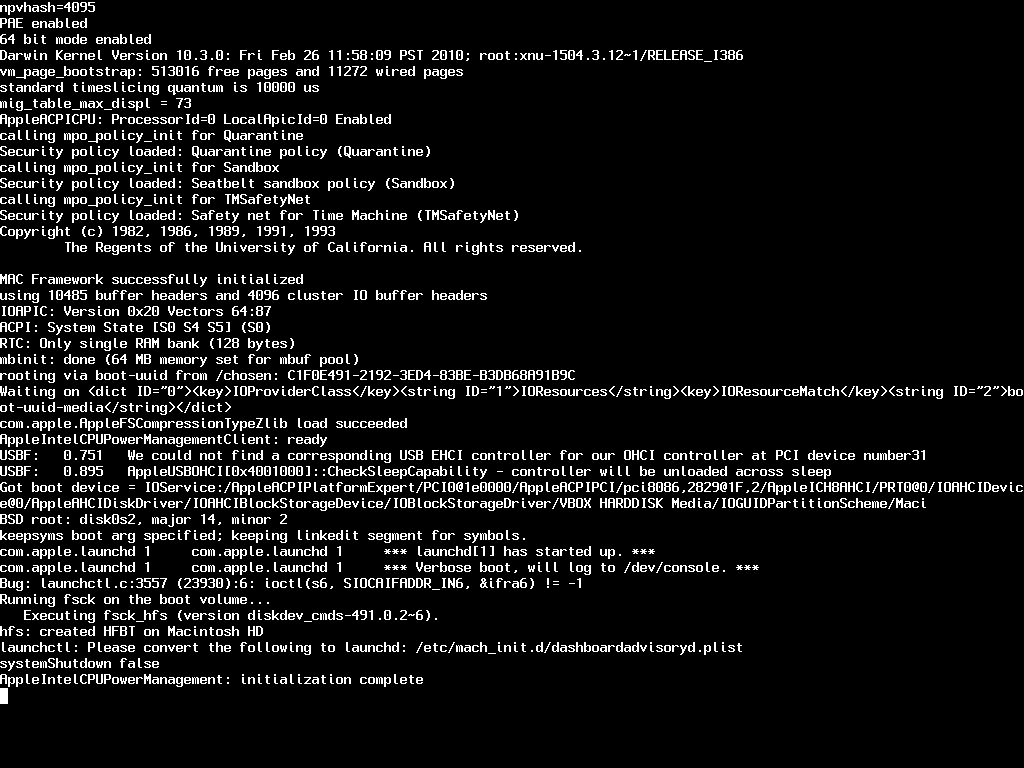
Il vous demande de choisir votre pays d'origine. Vous choisissez votre pays et vous cliquez sur le bouton «Continuer»
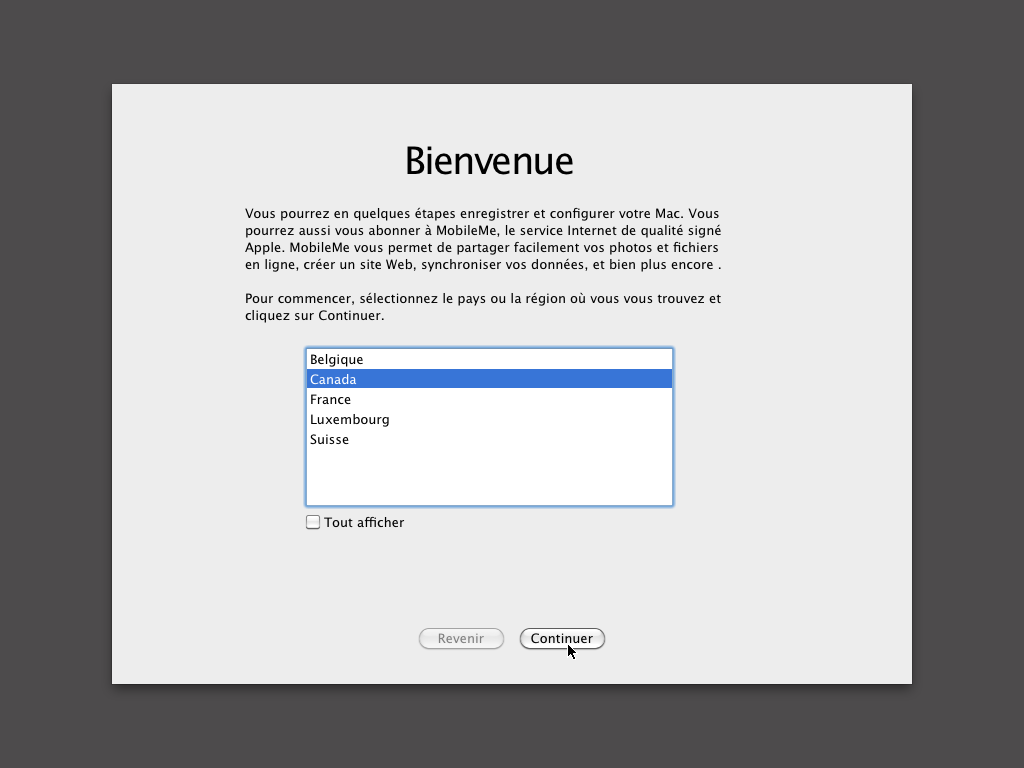
Vous choisissez le clavier que vous souhaitez et vous cliquez sur le bouton «Continuer» :
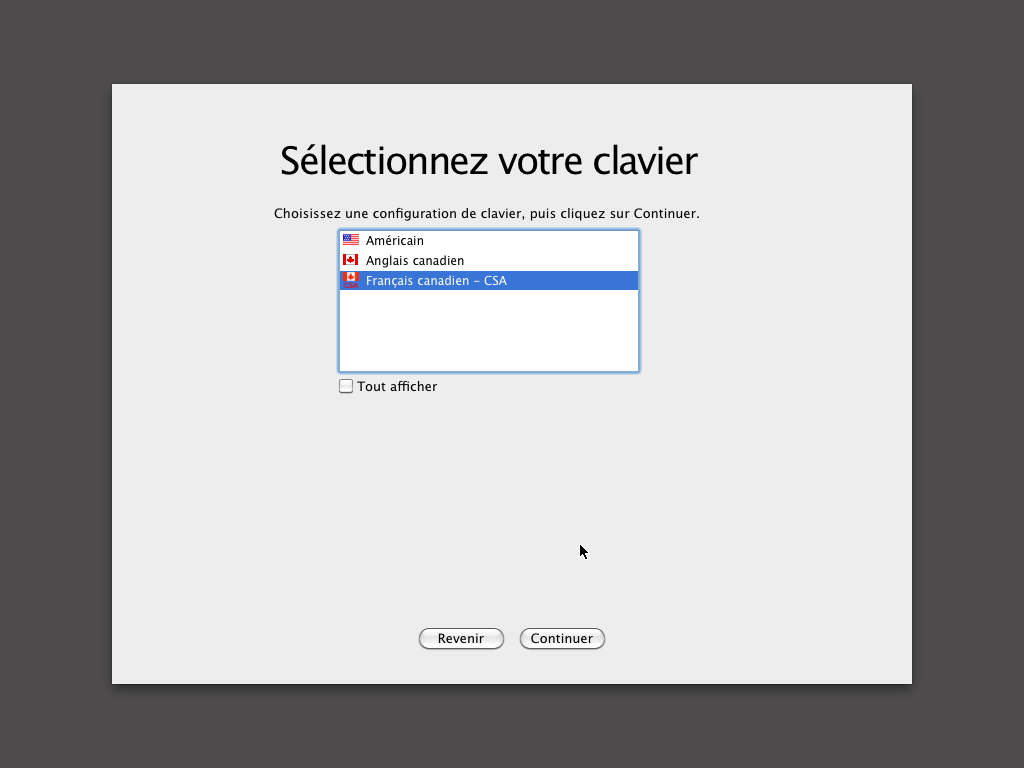
Si vous possédez un Mac, vous transférez automatiquement vos données et configuration. Dans votre exemple, nous continuons comme si nous n'avons pas d'ancien Mac. Nous choisissons «Ne pas transférer mes données maintenant». Vous cliquez ensuite sur le bouton «Continuer» :
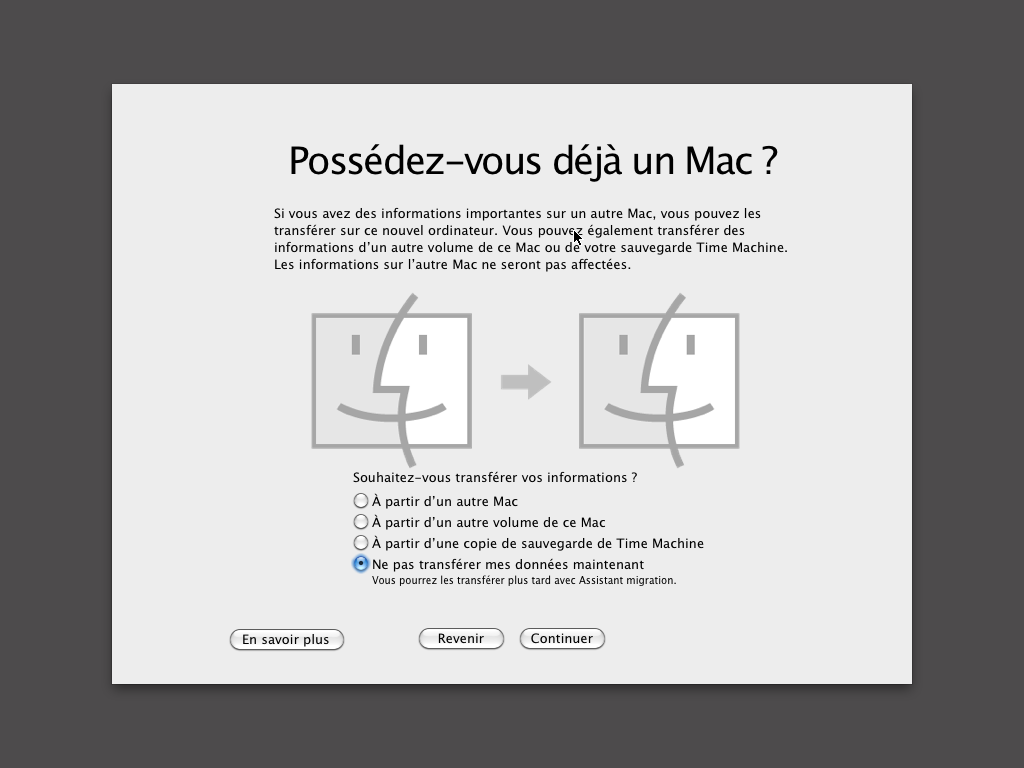
Vous entrez votre identifiant si vous avez un. Si vous souhaitez rester anonyme, vous laissez ses champs vides et vous cliquez sur le bouton «Continuer» :
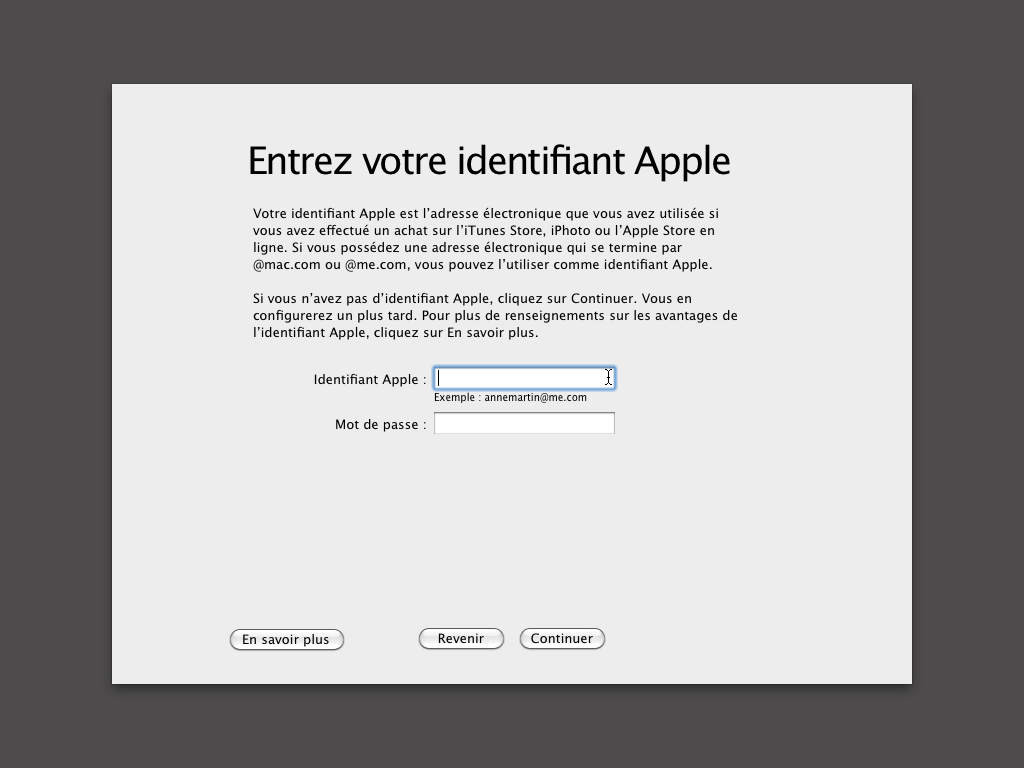
Vous entrez vos données personnels et vous cliquez sur le bouton «Continuer» :

Vous répondez aux 2 questions et vous cliquez sur le bouton «Continuer» :
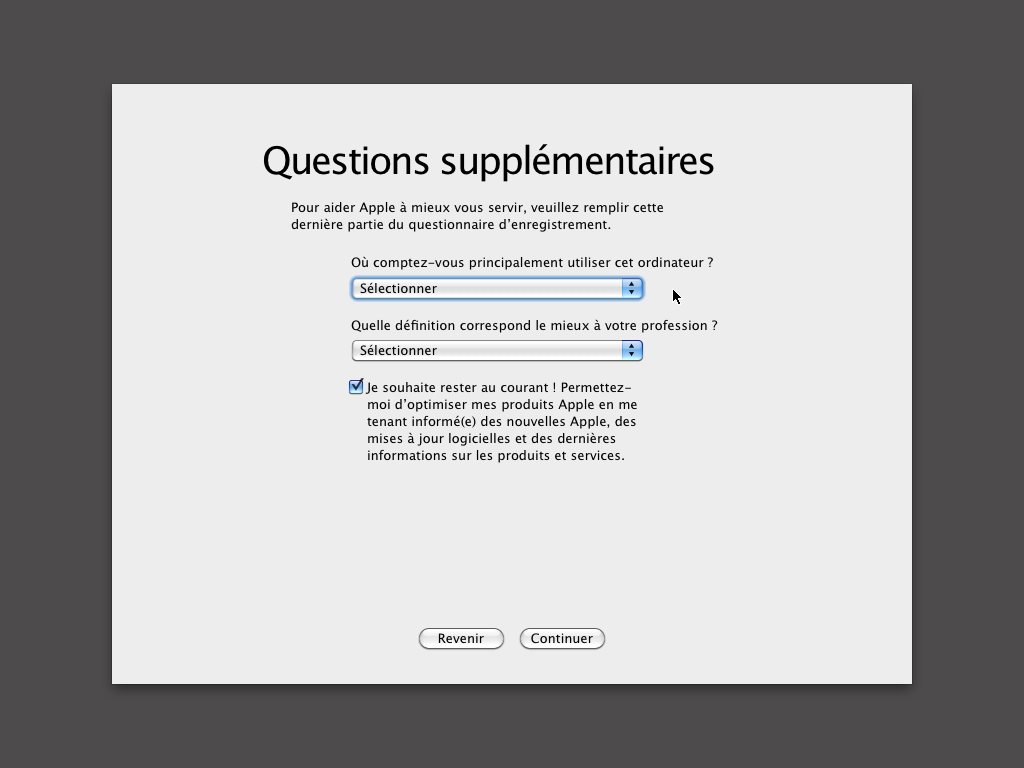
Vous entrez votre nom et votre mot de passe allant vous permettre d'ouvrir votre session. Ensuite, vous cliquez sur le bouton «Continuer» :
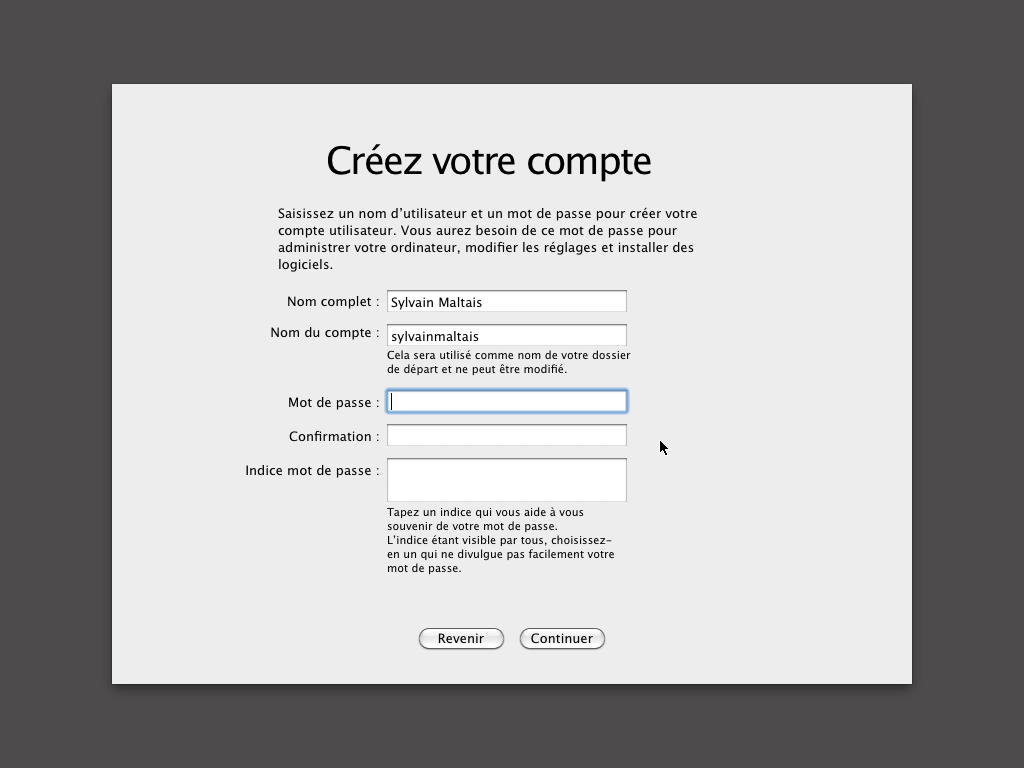
Vous choisissez ensuite votre fuseau horaire. Dans notre exemple Montréal. Vous cliquez ensuite sur le bouton «Continuer» :
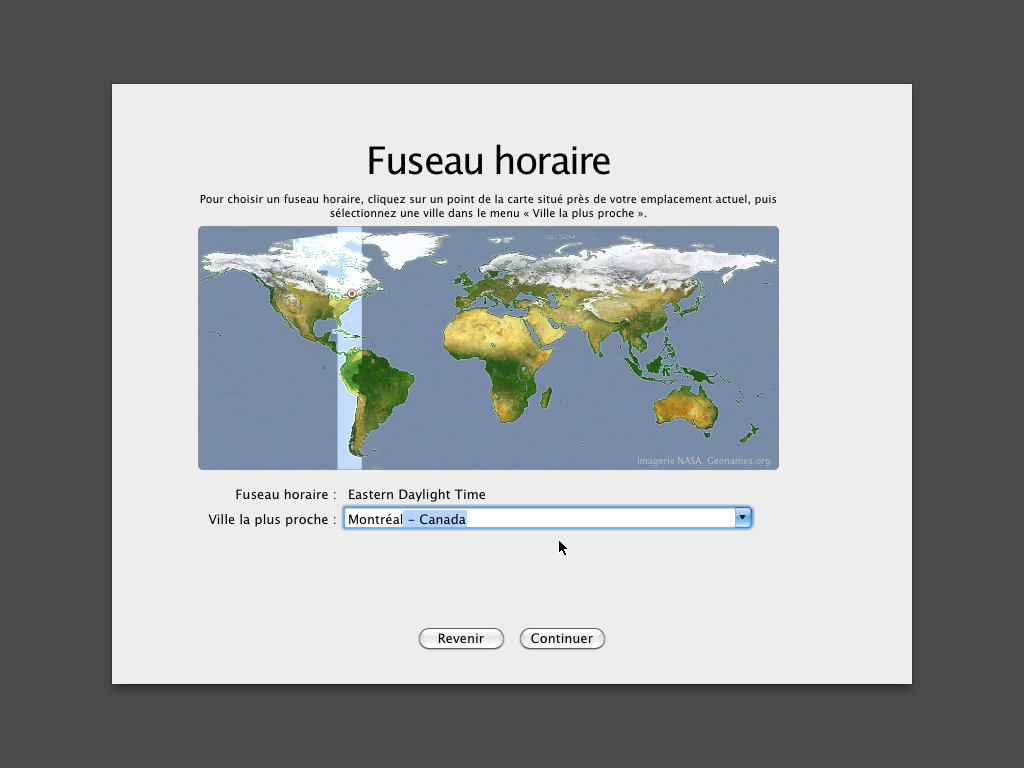
L'installation est terminé. Vous cliquez sur le bouton «Terminé» :
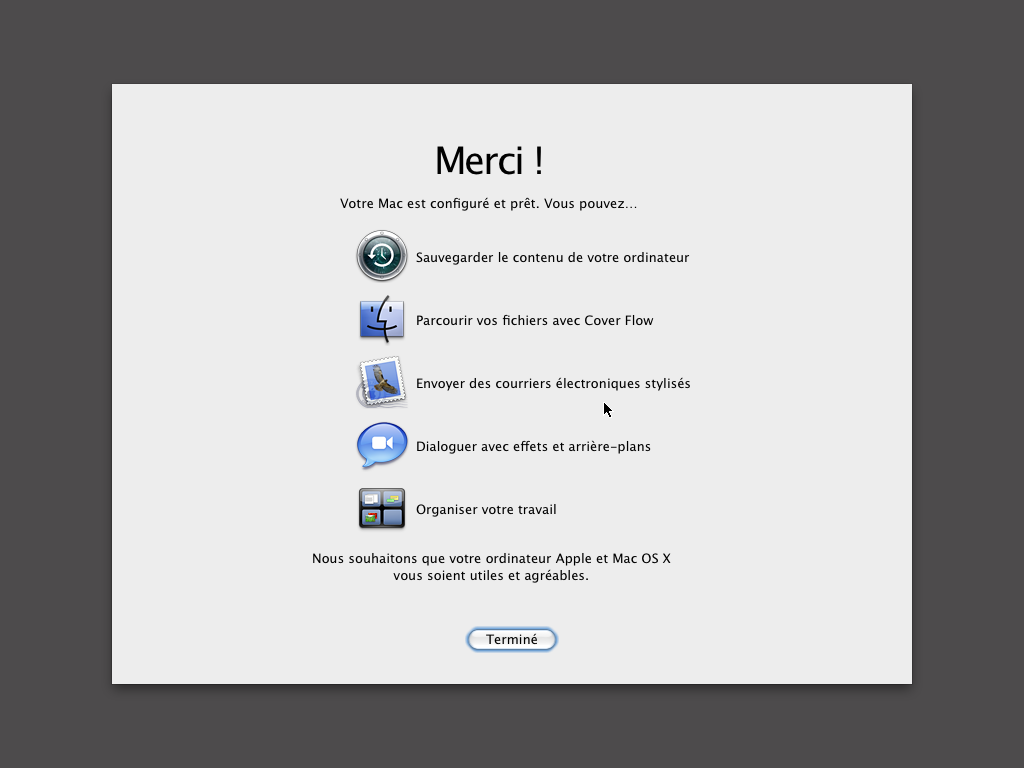
L'environnement du Mac OS X Snow Leopard se charge. Il affiche une fenêtre pour déterminer votre clavier s'il ne le reconnaît pas. Vous cliquez sur le bouton «Continuer» :
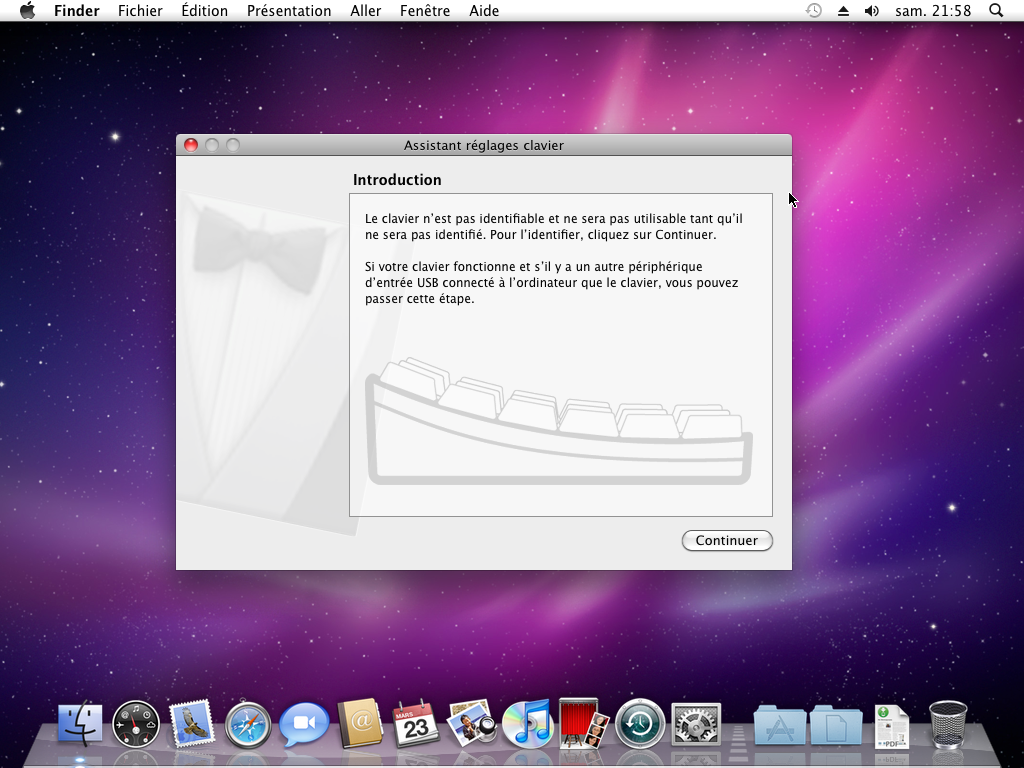
Il vous demande de cliquez sur le bouton situé à la droite de Shift :
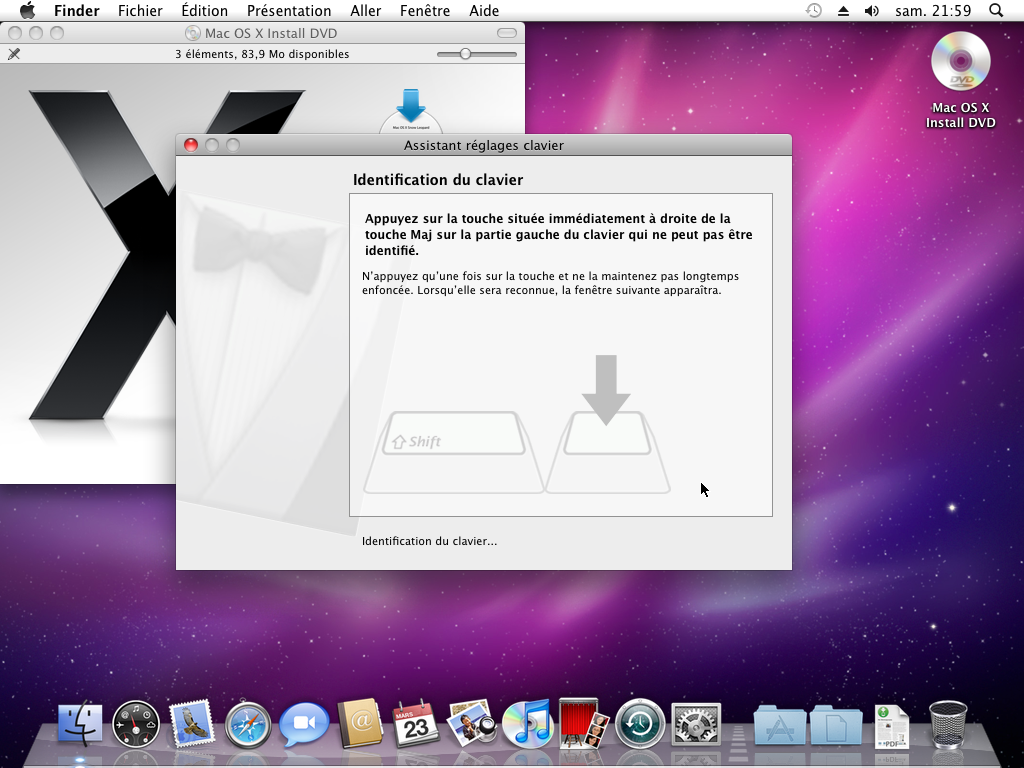
Il vous demande de cliquez sur le bouton situé à la gauche de Shift :
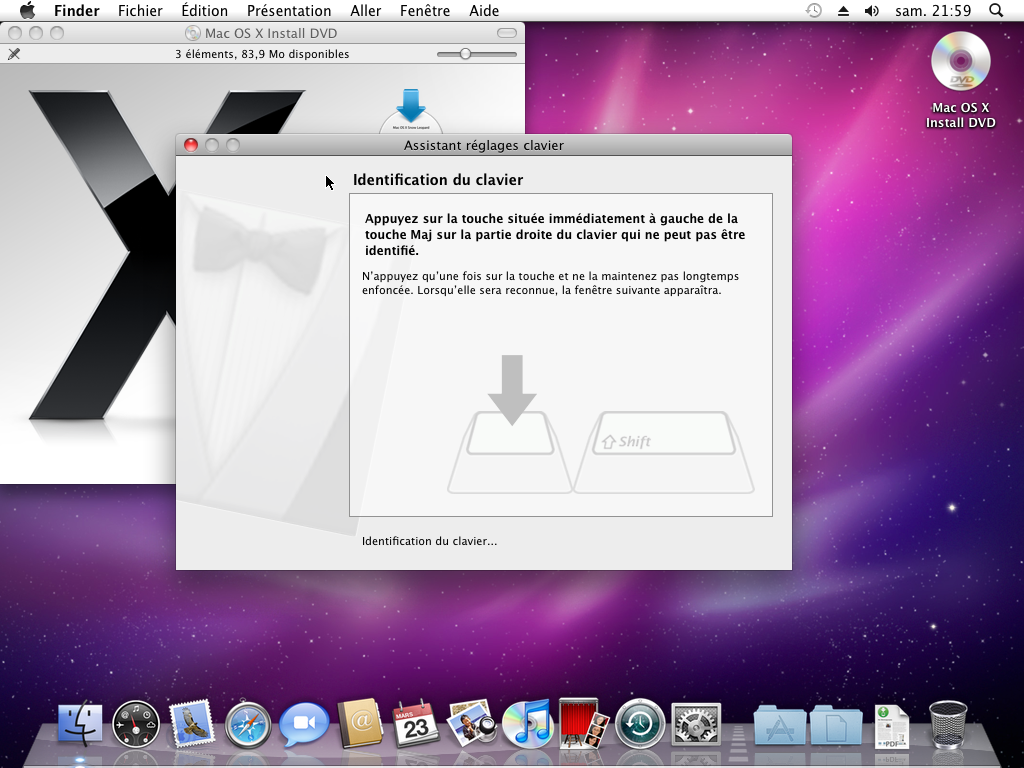
Il a compris que le clavier était un clavier 101 générique américain. Vous cliquez sur le bouton «Terminé» :
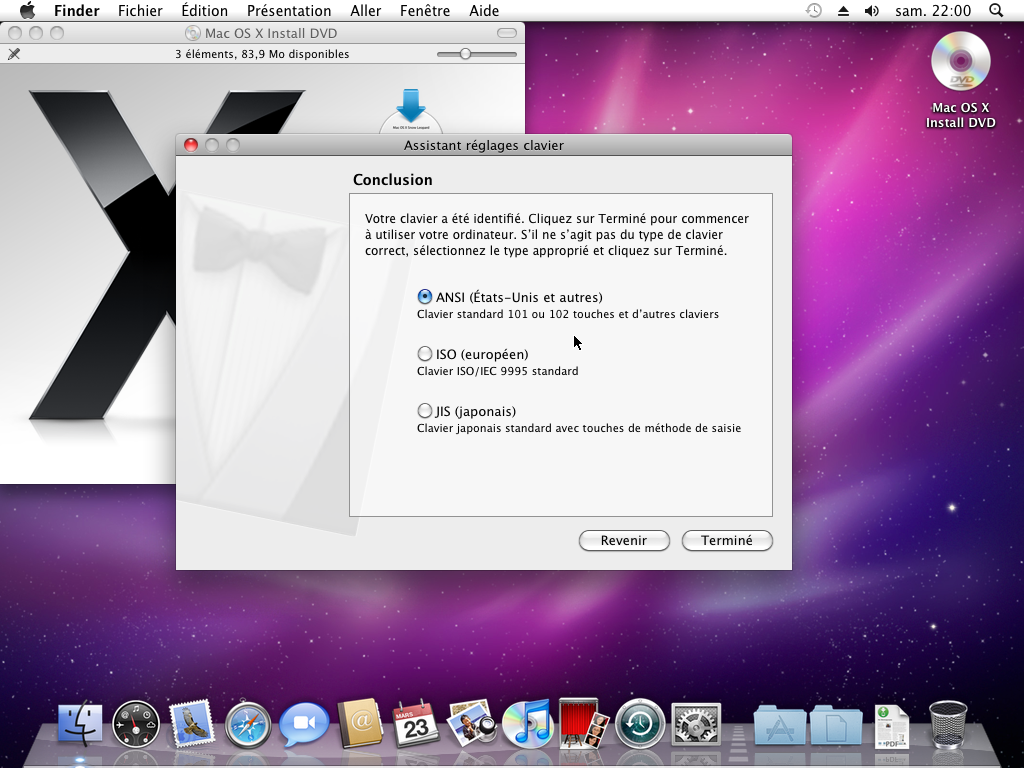
Le DVD d'installation est resté dans le lecteur. Vous cliquez sur l'icône du disque DVD :
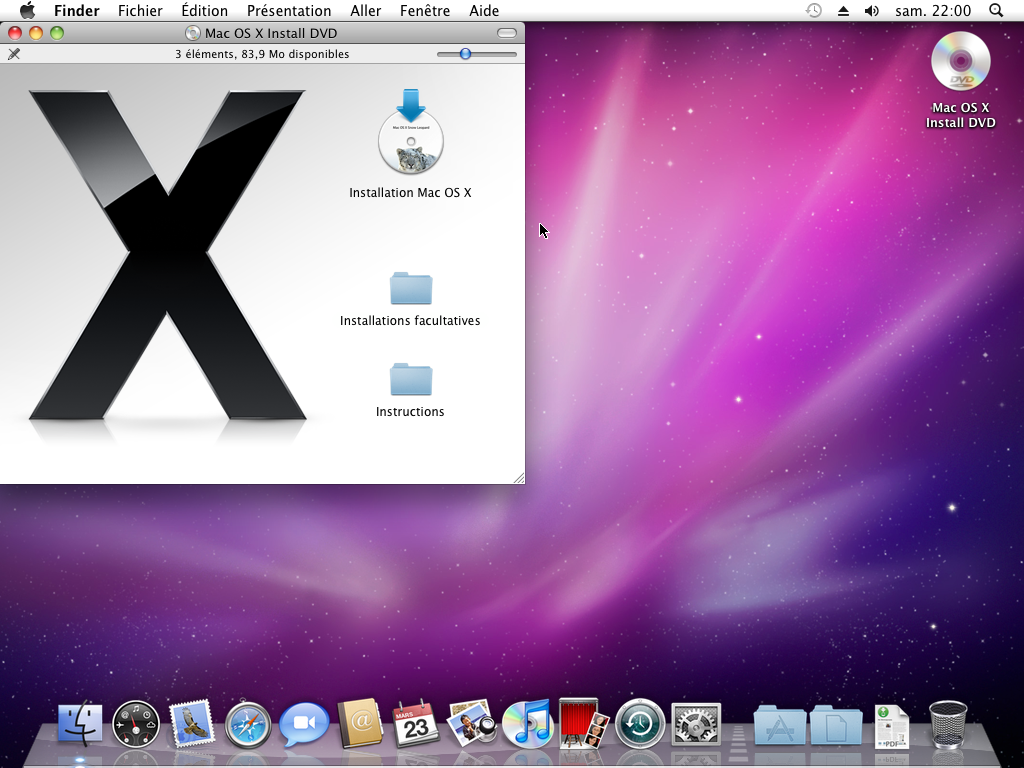
Le menu contextuel apparait. Vous choisissez l'option «Ejecter «Mac OS X Install DVD»» :
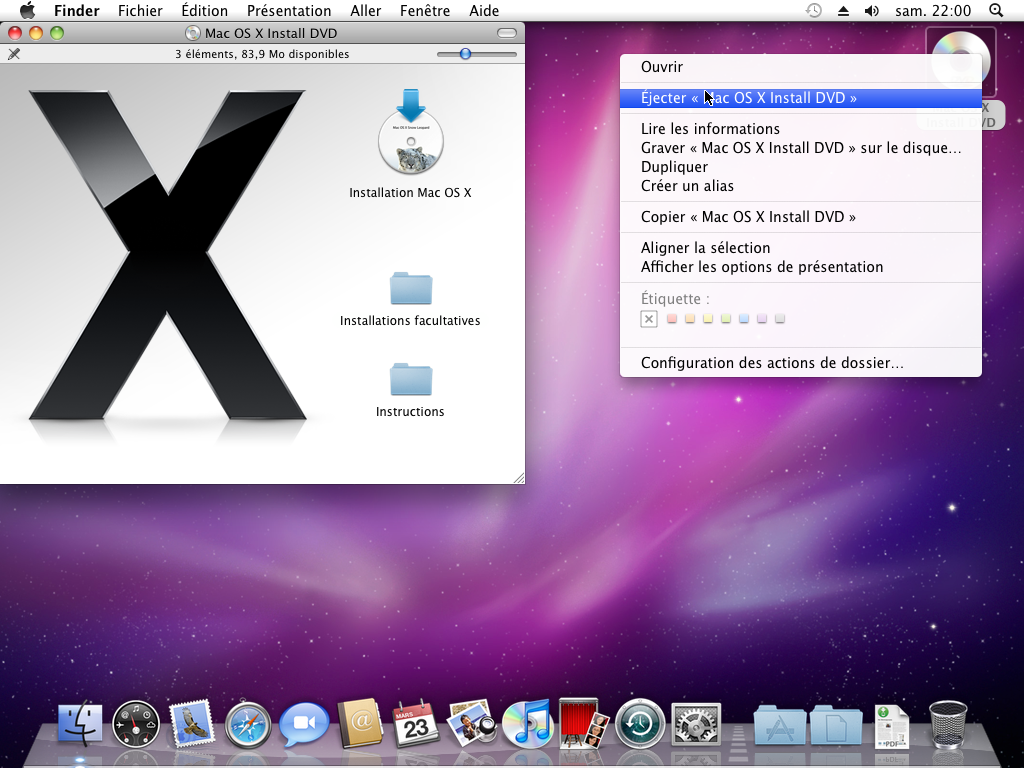
Vous pouvez maintenant utiliser le Mac OS X Snow Leopard :