Fonctions spéciales MS-DOS Enhanced
Le MS-DOS Enhanced inclut des fonctionnalités et des commandes spéciales n'étant pas disponibles dans d'autres éditions du système d'exploitation. Si vous connaissez déjà une autre version de MS-DOS, cette page vous aidera à comprendre rapidement comment utiliser ces fonctionnalités supplémentaires.
Les fonctionnalités améliorées incluent : la prise en charge des disques de plus de 32 Mo via les commandes FDISK et FORMAT, la commande CACHE, l'émulation de mémoire paginée LIM (Lotus-Intel-Microsoft) via le pilote de périphérique VMEM.SYS et la commande VMEM, la commande DISKPACK, la commande SPEED, la commande LCDPANEL et la commande LOCK. Cette page fournit une discussion approfondie de chacune de ces fonctionnalités.
Tirer parti de la prise en charge des grands disques
De nombreuses versions antérieures de MS-DOS ne prenaient en charge que les disques durs de 32 Mo ou moins. Cette édition améliorée prend également en charge les "grands disques", c'est-à-dire les disques de plus de 32 Mo. Il vous permet également de diviser un disque dur de n'importe quelle taille en plusieurs partitions, chacune pouvant être supérieure à 32 Mo.
Si vous disposez d'un système à disque dur, vous avez suivi les instructions du Installation et exécution des logiciels et utilisé FDISK pour préparer l'intégralité du disque dur en tant que partition MS-DOS unique. Vous allez maintenant apprendre ce qu'est un unité de disque logique et comment partitionner votre disque dur en un ou plusieurs unités de disque logiques.
Distinguer les unités de disque physiques et logiques
Dans votre manuel d'installation et d'assemblage Amdek et dans le guide de l'utilisateur, vous avez travaillé avec du matériel d'unité de disque physique. Le MS-DOS reconnaît le premier disque dur du système informatique en tant qu'unité de disque C et le deuxième disque dur physique en tant qu'unité de disque D. Lorsque vous avez exécuté le programme SETUPPC lors de l'installation et de l'assemblage, vous avez identifié et enregistré les unités de disques physiques connectés à votre ordinateur.
Lorsque vous divisez un disque physique en plusieurs partitions avec la commande FDISK améliorée, chaque partition du disque est appelée un unité de disque logique, que MS-DOS traite comme s'il s'agissait d'un unité de disque individuel avec son propre indicateur.
Supposons que vous disposiez d'un seul disque dur de 117 Mo et que vous l'ayez divisé en trois partitions. Le MS-DOS reconnaît toujours la première partition du disque en tant qu'unité de disque physique C, la deuxième partition est l'unité de disque logique D, la troisième est l'unité de disque E,...
Si vous ajoutez ultérieurement un deuxième disque dur physique et que vous l'identifiez sur MS-DOS via le programme SETUPPC, les indicateurs de l'unité de disque changent automatiquement. Le deuxième disque physique devient le disque D. Les désignations des disques logiques sur l'unité de disque C commencent alors par l'unité de disque E, comme illustré dans le tableau suivant des affectations de désignation de l'unité de disque possibles :
| Partition de disque dur | Désignateur sur un seul disque dur physique | Désignateur sur plusieurs disques durs physiques | |
|---|---|---|---|
| Unité 1 | Unité 2 | ||
| 1 | C (physique) | C (physique) | D (physique) |
| 2 | D (logique) | E (logique) | H (logique) |
| 3 | E (logique) | F (logique) | I (logique) |
| 4 | F (logique) | G (logique) | J (logique) |
Étant donné que les désignations de l'unité de disque logique changent en fonction du nombre d'unité de disque physiques, assurez-vous de lire les instructions dans la section «Modification de l'ordre des unités de disques» lorsque vous ajoutez ou retirez un deuxième disque dur.
Création d'unités de disque logiques
Avec la commande FDISK, vous pouvez créer jusqu'à quatre partitions MS-DOS de différentes tailles sur votre disque dur. Chaque fois que vous créez plusieurs partitions, le système d'exploitation attribue automatiquement des indicatifs d'unité de disque logique aux partitions.
Attention : Si vous avez déjà des fichiers sur le disque dur, sauvegardez-les avant de commencer : FDISK supprime toutes les informations entreposées sur le disque. Si vous partitionnez un nouveau disque physique, assurez-vous d'abord d'exécuter les programmes SETUPPC.
Pour créer les unités de disque logiques en partitionnant l'unité C:, insérez votre disquette MS-DOS dans l'unité A et entrez la commande FDISK. Suivez ensuite cette procédure :
- Si vous avez précédemment créé une ou plusieurs partitions MS-DOS sur le disque dur, vous devez les éliminer avant de pouvoir établir une nouvelle combinaison d'unité de disque logiques. Dans la liste des options FDISK, choisissez celle pour supprimer les partitions MS-DOS.
- Lorsqu'il n'y a pas de partitions existantes, choisissez l'option de création d'une partition MS-DOS.
- Lorsque FDISK vous demande si vous souhaitez utiliser l'intégralité du disque fixe pour le système d'exploitation, répondez non. L'écran affiche maintenant le nombre total de cylindres sur le disque dur, l'espace maximum disponible et la position initiale du cylindre pour la partition. (Si vous deviez répondre oui à cette question et que votre disque était supérieur à 32 Mo, FDISK transformerait le disque entier en une seule partition MS-DOS.)
- La commande FDISK vous demande la taille de la première partition (c'est-à-dire le nombre de cylindres). Si vous souhaitez créer plusieurs partitions, saisissez un nombre de cylindres proportionnel au nombre total ; par exemple, si vous créez quatre unités de disque logiques, entrez un nombre de cylindres représentant environ 25% du nombre total de cylindres disponibles sur le disque. Attention : quelques programmes d'application pour exécuter de tels programmes, votre première partition sur le disque physique doit être de 32 Mo ou moins et ces programmes doivent être copiés sur cette partition uniquement. Remarque : Si votre disque dur est supérieur à 32 Mo, la valeur par défaut qui s'affiche à l'écran lorsqu'on vous demande la taille de la première partition est le nombre de cylindres faisant exactement 32 Mo pour cette première partition.
- Le système d'exploitation vous demande le cylindre de départ et affiche un nombre basé sur la taille de la partition que vous avez indiquée à l'étape 3. Si vous souhaitez localiser la partition sur ce cylindre, appuyez sur la touche Enter ; sinon, entrez un numéro de cylindre de départ différent.
- Pour créer les partitions restantes, revenez au menu FDISK, sélectionnez l'option de création d'une partition MS-DOS et répétez les étapes ci-dessus.
- Lorsque vous avez créé plusieurs partitions sur le premier disque physique, vous devez désigner l'un des disques locaux comme disque actif (c'est-à-dire amorçable). Sinon, vous ne pouvez pas démarrer MS-DOS à partir du disque dur, même si les fichiers système sont présents sur l'unité de disque C. Revenez au menu FDISK et sélectionnez l'option pour changer la partition active. L'écran vous indiquera l'état actif des partitions existantes et vous demandera d'entrer le numéro de la partition que vous souhaitez rendre active. Remarque : Un seul unité de disque logique sur l'unité de disque C peut être actif à la fois.
- Après avoir créé toutes les partitions souhaitées et rendu l'une d'entre elles active, redémarrez avec une disquette système dans l'unité de disque A pour établir les nouvelles partitions.
- Vous devez maintenant formater chaque partition comme s'il s'agissait d'un unité de disque séparé. Pour formater la partition active, entrez cette commande (mettez l'indicateur de l'unité de disque logique actif à la place de D:) :
| FORMAT D: /S /V |
Les unités de disques logiques non actifs n'ont pas besoin de contenir les fichiers système, vous omettez donc le paramètre /S lorsque vous formatez ces unités de disques.
Après avoir fini de formater le disque physique et les disques logiques, vous pouvez y copier des fichiers en utilisant la forme appropriée de la commande RESTORE, COPY ou XCOPY.
Modification de l'ordre des unités de disques
Chaque fois que vous installez un deuxième disque dur physique, le MS-DOS reconnaît automatiquement le nouveau disque en tant que l'unité de disque physique D. Les noms de tous les unités de disques logiques sur le premier unité de disque physique (unité de disque C) changent en conséquence (par exemple, les unités de disques C, D, E et F devient les unités de disques C, E, F et G). Par conséquent, vous devez sauvegarder tous les fichiers de toutes les partitions du premier disque physique avant d'installer le deuxième disque physique.
Chaque fois que vous faites quoi que ce soit modifiant la configuration de l'unité de disque logique, comme modifier le nombre ou la séquence des unités de disques, vous devez exécuter FDISK et créer un nouvel ensemble de partitions. Par exemple, si vous avez l'intention de déconnecter le deuxième unité de disque physique de votre système informatique, vous devez d'abord sauvegarder tous les fichiers sur l'unité de disque physique C afin de pouvoir les restaurer après avoir retiré l'unité de disque D, puis redéfinir les partitions sur l'unité de disque physique C.
Création d'un cache disque
La commande CACHE réserve une partie de la RAM servant de tampon (appelé le cache) contenant une copie des informations les plus récemment lues ou écrites sur un disque dur. Lorsqu'un programme a besoin d'accéder au disque, le logiciel vérifie d'abord si les informations souhaitées sont déjà contenues dans le cache ; si c'est le cas, le programme accède aux informations de la RAM plutôt que de les relire à partir du disque. Chaque fois que les informations souhaitées ne sont pas dans le cache, le programme relira à partir du disque, comme d'habitude, mais les nouvelles informations seront ajoutées au cache, car elles seront probablement à nouveau demandées. De cette manière, CACHE augmente la vitesse effective du disque dur.
Si votre programme doit réviser ou ajouter sur le disque des informations contenues dans le cache, le cache et le disque lui-même sont révisés en même temps. Cela signifie que, lorsque vous utilisez la commande CACHE, le disque est toujours mis à jour sans que vous ayez à faire un effort conscient pour copier sur le disque les informations entreposées en mémoire.
Activer ou désactiver la mise en cache
La version par défaut de la commande CACHE :
| CACHE ON |
active la mise en cache pour tous les disques durs et réserve 64 Ko en mémoire standard pour le tampon de cache. Vous pouvez spécifier une taille de tampon plus grande avec l'option /S:. La commande suivante définit la taille du tampon à 256 Ko :
| CACHE ON /S:256 |
Vous pouvez limiter la mise en cache à un disque dur physique spécifique en incluant son indicateur de l'unité de disque avec la commande CACHE. Par exemple, cette commande active la mise en cache pour l'unité de disque C uniquement :
| CACHE C: ON /S:150 |
Les désignateurs de l'unité de disque dans la commande CACHE ne peuvent faire référence qu'à des unités de disques physiques entiers, et non à des unités de disques logiques individuels.
Si la mise en cache du disque est activée mais que vous souhaitez la désactiver et revenir aux opérations normales de lecture et d'écriture sur le disque, entrez cette commande :
| CACHE OFF |
Installation du cache en mémoire étendue
Si votre ordinateur dispose d'une mémoire étendue située à des adresses supérieures à 1 Mo, vous pouvez placer votre cache dans la mémoire étendue plutôt que dans la mémoire système standard (640 Ko et moins). L'inclusion du paramètre /E avec la commande CACHE place le cache dans la mémoire étendue. Par exemple, cette commande :
| CACHE C: ON /E |
crée un cache de 64 Ko de taille par défaut dans la mémoire étendue. Vous pouvez consacrer plus de mémoire étendue au cache en incluant le paramètre /S :
| CACHE C: ON /S:256 /E |
Cette commande crée un cache de 256 Ko dans la mémoire étendue. Vous pouvez également spécifier l'emplacement de départ du cache dans la mémoire étendue avec le paramètre /L. Cette commande :
| CACHE C: ON /S:115 /L:256 |
place le cache de 115 Ko en commençant après les premiers 256 Ko dans la mémoire étendue.
Affichage des statistiques du cache
La commande CACHE peut afficher des informations sur le nombre d'opérations d'entrée et de sortie du disque et sur l'effet de la mise en cache sur les performances globales du système informatique. Pour afficher ces statistiques :
| CACHE STAT |
Exécution de logiciels compatibles EMS et EEMS avec VMEM.SYS
Le pilote de périphérique VMEM.SYS vous permet de surmonter les limitations d'adressage de mémoire 640 Ko du système d'exploitation MS-DOS lorsque vous disposez d'un système informatique basé sur des microprocesseurs 80286 ou 80386 chargé avec 1 Mo de RAM ou plus.
Remarque : dans la discussion, la mémoire signifie la RAM réelle (mémoire à accès aléatoire) installée dans le système, que ce soit sur la carte système ou sur les cartes d'extension de mémoire. Les termes adresse ou espace d'adressage font référence aux emplacements d'entreposage de mémoire réels ou potentiels où le CPU accède à la mémoire.
Le pilote de périphérique VMEM.SYS permet de mettre jusqu'à 8 Mo de mémoire étendue à la disposition des programmes d'application conçus pour tirer parti de la spécification de mémoire étendue (EMS) ou de la spécification de mémoire étendue améliorée (EEMS).
- Le terme mémoire étendue (Extended Memory ou XMS) fait référence à la mémoire à des adresses supérieures à 1 Mo, étant potentiellement directement adressable par le microprocesseur 80286 ou 80386 mais pas par la plupart des programmes fonctionnant sous MS-DOS. Traditionnellement, MS-DOS fonctionne avec un espace d'adressage de 0 à 1 Mo, reconnaissant la RAM allouée par l'utilisateur à une adresse comprise entre 0 et 640 Ko et réservant le reste à la ROM système et aux cartes accessoires telles que les adaptateurs d'affichage.
- La spécification de mémoire expansion paginée ou EMS (Expanded Memory System), également connue sous le nom de spécification LIM, a été développée par Lotus, Intel et Microsoft pour permettre aux programmes d'application MS-DOS d'accéder à plus de 640 Ko de RAM. L'EMS organise la mémoire sur des cartes de mémoire étendue spéciales en blocs logiques de 16K, étant ensuite cartographiés, une partie à la fois selon les besoins, dans une fenêtre de 64 Ko dans un espace d'adressage inférieur à 1 Mo.
- La spécification de mémoire étendue améliorée ou EEMS (Enhanced Expanded Memory Specification) est un sur-ensemble d'EMS développé par AST, Ashton-Tate et Quadram. Son principal avantage est que plus de 64 Ko d'espace d'adressage peuvent être réservés pour la fenêtre, améliorant ainsi les performances en rendant plus de données disponibles à la fois.
Émulation de mémoire paginée VMEM
Le pilote de périphérique VMEM.SYS est un émulateur de mémoire étendue transférant ou cartographiant des parties de mémoire étendue dans une fenêtre dans un espace d'adressage inférieur à 1 Mo, comme prévu par les programmes compatibles EMS ou EEMS. Cette partie de la mémoire étendue réservée à l'émulation EMS ou EEMS est appelée mémoire paginée VMEM.
Lorsque vous installez le pilote de périphérique VMEM.SYS en exécutant une commande DEVICE dans un fichier CONFIG.SYS :
- L'émulation EMS est activée.
- Jusqu'à 8 Mo de mémoire étendue sont réservés à la mémoire paginée VMEM.
- Une partie de l'espace d'adressage inférieure à 1 Mo est désignée comme une fenêtre à travers laquelle les programmes peuvent adresser la mémoire paginée VMEM.
- Avec divers paramètres facultatifs, vous pouvez spécifier : la quantité de mémoire étendue à réserver pour la mémoire paginée VMEM, la quantité de mémoire étendue à réserver pour d'autres programmes en dessous de l'adresse où vous voulez que la mémoire paginée VMEM commence (certains programmes sophistiqués, souvent des utilitaires, écrivent directement sur des adresses de mémoire étendue), que l'émulation EEMS soit activée (étant donné que tous les programmes d'application ne peuvent pas implémenter efficacement la spécification EEMS, la configuration par défaut de VMEM.SYS émule uniquement EMS (vous pouvez essayer d'exécuter un programme donné avec et sans émulation EEMS pour trouver la configuration optimale)), combien d'espace d'adressage sous l'adresse de 1 Mo sera réservé pour la fenêtre. (Si l'émulation EEMS n'est pas activée, la valeur par défaut EMS et la limite de quatre blocs de 16 Ko correspondent à la taille de fenêtre maximale.)
Les sections suivantes décrivent comment installer VMEM.SYS sur un système 80286 ou 80386. Si vous disposez d'un système basé sur 80386, accédez directement à la section intitulée «VMEM.SYS installé sur un système 386».
VMEM.SYS installé sur un système 286
Pour installer l'émulateur de mémoire paginée VMEM avec ses valeurs par défaut, entrez VMEM.SYS dans une commande DEVICE de votre fichier CONFIG.SYS sous la syntaxe suivante :
| DEVICE = VMEM.SYS |
L'émulation de mémoire paginée VMEM sera implémentée comme le montre l'image suivante, illustre cette configuration par défaut :
- Toute la mémoire étendue disponible est consacrée à la mémoire paginée VMEM.
- Quatre blocs de mémoire contigus de 16 Ko dans la plage d'adresses de 0 à 640 Ko sont réservés pour une fenêtre de 64 Ko à travers laquelle la mémoire paginée VMEM est accessible aux programmes compatibles EMS. (L'émulation EEMS n'est pas activée dans la configuration par défaut.)
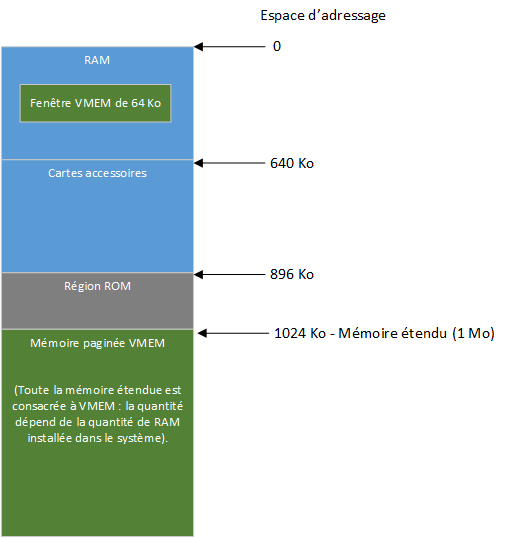
Remarque : Le pilote de périphérique VMEM.SYS lui-même occupe environ 40 Ko de mémoire sous l'adresse 640 Ko ; avec l'ajout de la fenêtre 64 Ko par défaut, cela signifie qu'un total d'au moins 104 sous 640K est utilisé pour exécuter l'émulation VMEM.
Paramètres facultatifs
Les paramètres optionnels VMEM.SYS sont renseignés sous la syntaxe :
| DEVICE = VMEM.SYS [/A] [/L:rblocs] [/P:pblocs] |
et ont les significations suivantes :
| Paramètre | Description |
|---|---|
| /A | Ce paramètre permet d'indiquer qu'il faut activer l'émulation de la spécification de mémoire de pagination étendue améliorée ou Enhanced Expanded Memory Specification (EEMS). Si /A n'est pas spécifié, seul la mémoire EMS sera émulé. |
| /L:rblocs | Ce paramètre permet d'indiquer la quantité de mémoire étendue, représentée en blocs de 1K (rblocs), que vous souhaitez réserver pour d'autres programmes entre 1 Mo (1024 Ko) et le début de la mémoire paginée VMEM. (En d'autres termes, 1024 Ko plus les rblocs vous donneront l'adresse de départ de la mémoire paginée VMEM.) |
| /P:pblocs | Ce paramètre permet d'indiquer (applicable uniquement à l'émulation EEMS) le nombre (pblocs) de blocs de mémoire de 16 Ko dans la plage d'adresses de 0 à 640 Ko servant de fenêtre pour la mémoire paginée VMEM. pblocs ne doit pas être spécifié sauf si le paramètre /A est également inclus. Si vous avez des programmes compatibles EEMS, il est généralement avantageux d'allouer autant de mémoire que possible à la fenêtre - tant que vous êtes sûr de laisser suffisamment de mémoire aux adresses inférieures à 640 Ko pour exécuter vos programmes d'application. |
| /E:eblocs | Ce paramètre permet d'indiquer le nombre de blocs de 16 Ko de mémoire étendue à réserver pour la mémoire paginée VMEM. Le nombre ne doit pas être inférieur à pblocs ; le total ne peut pas dépasser 8 Mo (c'est-à-dire que la valeur maximale pour les eblocs est de 512). (Si vous n'incluez pas ce paramètre, toute la mémoire étendue disponible sera dédiée à la mémoire étendue VMEM.) |
Exemple de commande VMEM avec des paramètres facultatifs
L'image suivante illustre les effets de la commande suivante :
| DEVICE = VMEM.SYS /A /L:128 /P:6 /E:16 |
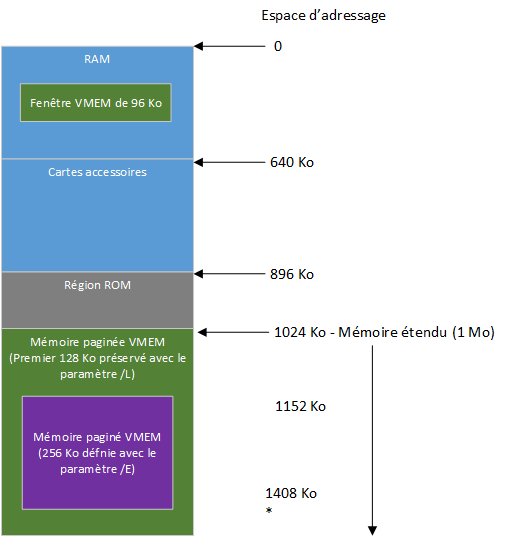
Cette commande active l'émulation EEMS (/A), définit la mémoire paginée VMEM pour qu'elle commence à 128 Ko au-dessus de 1 Mo (/L), consacre 96 Ko de RAM (6 blocs de 16 Ko) à une taille de fenêtre inférieure à l'adresse de 640 Ko (/P) et alloue un total de 256 Ko (16 blocs de 16 Ko) de mémoire étendue vers la mémoire étendue VMEM (/E).
VMEM.SYS installé sur un système 386
Pour installer l'émulateur de mémoire paginée VMEM avec ses valeurs par défaut, entrez VMEM.SYS dans une commande DEVICE de votre fichier CONFIG.SYS sous la format suivante :
| DEVICE = VMEM.SYS |
L'émulation de mémoire paginée VMEM sera implémentée comme le montre l'image suivante, illustrant cette configuration par défaut :
- Toute la mémoire étendue disponible est consacrée à la mémoire étendue VMEM. Remarque : Le programme de pilote de périphérique VMEM.SYS occupe environ 56 Ko de mémoire sous l'adresse 640 Ko.
- Quatre blocs contigus de 16 Ko d'espace d'adressage, commençant à l'adresse hexadécimale D000 dans la zone réservée aux cartes accessoires, sont réservés pour une fenêtre de 64 Ko à travers laquelle la mémoire paginée est accessible aux programmes compatibles EMS. (L'émulation EEMS n'est pas incluse dans la configuration par défaut.)
- Des adresses de base pour les ports d'entrée/sortie simultanés sont attribuées afin de rendre l'émulation utilisable par des programmes adressant directement le matériel sur des cartes mémoire étendues compatibles EMS.
- Une adresse de base est attribuée pour chaque segment de 2 Mo de mémoire paginée VMEM jusqu'à la limite de 8 Mo. Les valeurs par défaut pour ces d'adresses de ports d'entrée/sortie de base sont 258h, 268h, 208h et 218h, attribuées dans cet ordre en fonction de la taille de la mémoire paginée. L'adresse par défaut servira la majorité des utilisateurs. Il n'y a aucune raison de les modifier, sauf si vous savez qu'ils peuvent entrer en conflit avec les besoins d'adressage du matériel spécialisé que vous avez installé dans le système (voir le paramètre /I).
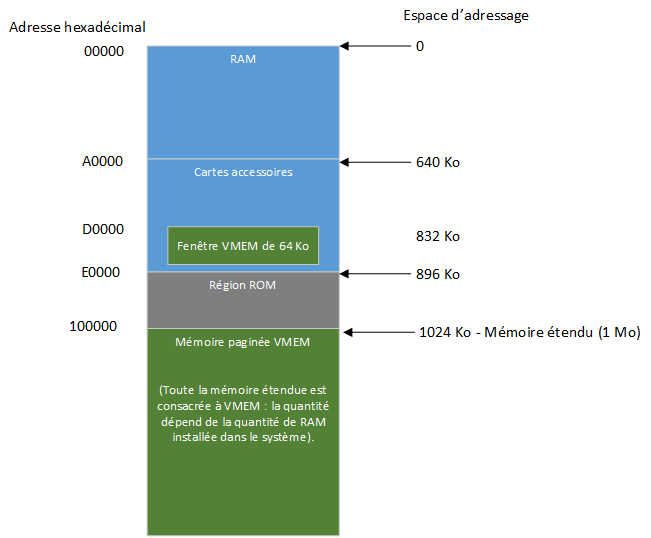
Paramètres facultatifs
Les paramètres optionnels VMEM.SYS sont renseignés sous la syntaxe suivante :
| DEVICE = VMEM.SYS [/A] [/L:rblocs] [/P:pblocs,adresse] [/E:eblocs] [/I:iobase] |
et ont les significations suivantes :
| Paramètre | Description |
|---|---|
| /A | Ce paramètre permet d'indiquer l'émulation de la spécification de mémoire étendue améliorée (EEMS). Si /A n'est pas spécifié, seul la mémoire EMS sera émulé. |
| /L:rblocs | Ce paramètre permet d'indiquer la quantité de mémoire étendue, représentée en blocs de 1 Ko (rblocs), que vous souhaitez réserver pour d'autres programmes entre 1 Mo (1024 Ko) et l'adresse de départ de la mémoire paginée VMEM. Les rblocs doivent être divisibles de manière égale par 4 car la mémoire paginée VMEM doit commencer sur une limite de 4 Ko. |
| /P:pblocs,adresse | Ce paramètre permet d'indiquer, applicable uniquement à l'émulation EEMS, le nombre (pblocs) de 16 Ko blocs d'espace d'adressage inférieur à 1 Mo servant
de fenêtre pour la mémoire paginée VMEM. Le paramètre adresse est l'adresse de début hexadécimale de la zone définie par pblocs. (Une virgule doit
séparer les pblocs et l'adresse).
Un minimum de quatre blocs 16 Ko contigus (64 Ko) doit être spécifié. (Parce que l'option d'allouer plus de 64 Ko à la fenêtre est liée à l'émulation EEMS, quatre
blocs est également le maximum sauf si le paramètre /A a été spécifié.)
Plusieurs paramètres /P peuvent être inclus dans la commande pour permettre l'attribution de zones non contiguës à la fenêtre, tant qu'au moins quatre des blocs
sont contigus.
adresse doit être sur une limite de 16 Ko (par exemple, A0000, A4000, A8000, AC000,...).
Attention : assurez-vous que les zones de fenêtre que vous définissez avec le paramètre /P ne chevauchent pas les adresses mémoire utilisées par une carte graphique
ou une autre carte d'extension. Le pilote VMEM.SYS remplacera les besoins en mémoire des cartes, provoquant des interférences avec votre adaptateur d'affichage
(ou une autre carte d'accessoire) et les données VMEM.
Voici quelques allocations de mémoire d'affichage typiques :
Consultez la documentation accompagnant vos cartes d'accessoires spécifiques pour déterminer les exigences d'adresse mémoire. |
| /E:eblocs | Ce paramètre permet d'indiquer le nombre de blocs de 16 Ko de mémoire étendue à réserver pour la mémoire paginée VMEM. Le nombre ne doit pas être inférieur à pblocs ; le total ne peut pas dépasser 8 Mo (c'est-à-dire que la valeur maximale pour eblocs est de 512). (Si vous n'incluez pas le paramètre, toute la mémoire étendue disponible sera dédiée à la mémoire paginée VMEM.) |
| /I:iobase | Ce paramètre permet d'indiquer une adresse de base pour la simulation des ports d'entrée/sortie utilisés par certains programmes compatibles EMS ou EEMS. Il n'y a aucune raison d'inclure le paramètre /I à moins qu'une adresse d'entrée/sortie de base par défaut entre en conflit avec les besoins d'adressage du matériel spécialisé que vous avez installé dans le système. Jusqu'à quatre paramètres /I peuvent être inclus, un pour chaque 2 Mo de mémoire paginée VMEM jusqu'à la limite de 8 Mo. (Si aucun paramètre /I n'est spécifié, les valeurs par défaut de 258h, 268h, 208h et 218 sont attribuées automatiquement, selon les besoins.) iobase est une adresse hexadécimale sous la forme 2x8, où x est un chiffre hexadécimal de 0 à F (c'est-à-dire, la plage d'adresses d'entrée/sortie de 208h à 2F8h). |
Exemple de commande VMEM avec des paramètres facultatifs
L'image suivante illustre les effets de la commande suivante :
| DEVICE = VMEM.SYS /A /L:128 /P:4,A0000 /P8,C0000 /E:160 /I:2A8 /I:2B8 |
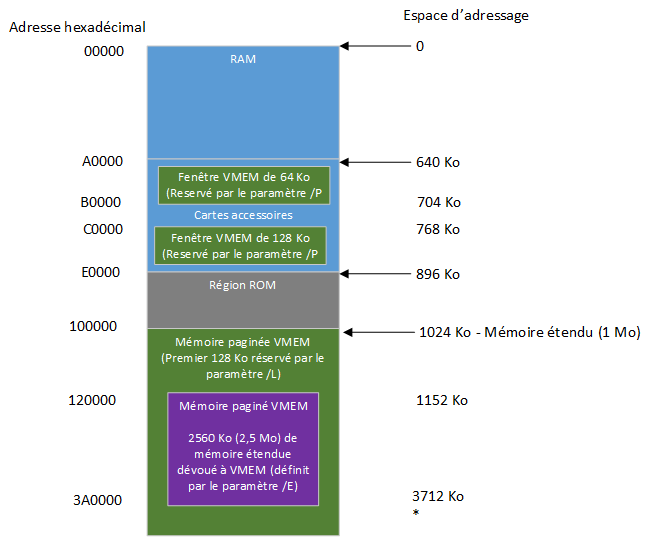
Cette commande active l'émulation EEMS (/A), définit la mémoire paginée VMEM pour qu'elle commence à une adresse 128 Ko au-dessus de 1 Mo (/L), dédie deux portions d'espace d'adressage sous l'adresse 1 Mo à la fenêtre de VMEM - 64K (quatre blocs de 16 Ko) commençant à l'adresse A0000 et 128 Ko commençant à l'adresse C0000 (/P) - et alloue un total de 2,5 Mo (blocs de 160 de 16 Ko) de mémoire étendue à la mémoire paginée VMEM (/E).
Les adresses de base de port d'entrée/sortie simulées (non illustrées dans l'image précédente) sont modifiées (/I) : le port d'entrée/sortie pour les 2 premiers Mo de mémoire paginée VMEM se voit attribuer une adresse de base de 2A8 ; la mémoire étendue VMEM restante se voit attribuer une adresse de base de 2B8.
Désactivation et réactivation de la mémoire VMEM
Si l'un de vos programmes d'application interagit mal avec VMEM, vous pouvez temporairement désactiver la mémoire VMEM. Au prompt système MS-DOS, entrez cette commande suivante :
| VMEM OFF |
avant d'exécuter le programme d'application incompatible. Après avoir quitté le programme d'application, vous pouvez réactiver la mémoire VMEM avec cette commande :
| VMEM ON |
Remarque : Ces fonctions de désactivation et de réactivation de la mémoire ne sont pas exécutées par le pilote de périphérique VMEM.SYS ; lorsque vous entrez ces deux commandes, le fichier de commandes VMEM.COM doit être disponible sur le disque.
Combinaison de CACHE, VMEM et VDISK dans une mémoire étendue
La commande CACHE et les pilotes de périphérique VMEM.SYS et VDISK.SYS sont conçus pour ne pas interférer avec les autres dans la mémoire étendue. Tous les trois peuvent être utilisés simultanément dans n'importe quelle combinaison sans qu'un programme n'écrase la mémoire utilisée par les autres.
La seule directive que vous devez suivre est que vous devez spécifier une taille de mémoire pour VMEM.SYS si vous souhaitez également créer un disque virtuel en mémoire étendue avec VDISK.SYS.
Par exemple, si votre système disposait de 384 Ko de mémoire étendue, votre fichier CONFIG.SYS pourrait contenir ces deux commandes :
|
DEVICE = VDISK.SYS 200 128 64 /E DEVICE = VMEM.SYS /E:4 |
(Peu importe laquelle de ces commandes est écrite en premier dans le fichier CONFIG.SYS.) La commande pour VMEM met de côté quatre blocs de mémoire étendue de 16 Ko (totalisant 64 Ko) pour l'émulation EMS, ce qui laisse beaucoup de place pour la disque virtuelle de 200 Ko créé par VDISK.SYS.
Une fois les commandes DEVICE de l'exemple ci-dessus exécutées, vous pouvez toujours saisir cette commande CACHE :
| CACHE ON /E /S:120 |
créant un cache avec 120 Ko de mémoire étendue (tout ce qui reste des 386 Ko initiaux).
Comme vous pouvez le noter dans cet exemple, pour permettre à CACHE, VMEM et VDISK de coexister dans la mémoire étendue, il vous suffit de spécifier les quantités de mémoire que chacun utilise - vous n'avez pas à contrôler l'emplacement de départ de la portion de mémoire de chaque commande.
Cependant, les logiciels d'autres fournisseurs peuvent traiter la mémoire étendue de votre système d'une manière interférant avec CACHE, VMEM et VDISK. Dans ce cas, vous pourrez peut-être résoudre les conflits de demandes de mémoire en écrivant vos commandes CACHE et VMEM avec un paramètre /L, pouvant spécifier un emplacement de départ sûr pour la partie de la mémoire étendue consacrée à chaque programme.
Amélioration de l'efficacité d'entreposage sur disque dur
Lorsqu'un disque nouvellement formaté est vide, MS-DOS copie les fichiers sur le disque en blocs contigus ; toutes les parties d'un fichier dans des parties adjacentes du disque. Cependant, à mesure que vous utilisez davantage le disque, les fichiers que vous supprimez libèrent des parties dispersées du disque que MS-DOS recommence à utiliser pour l'entreposage. Pour ce faire, MS-DOS décompose les fichiers nouveaux ou révisés en parties qu'il entrepose partout où il peut trouver de la place sur le disque, sans se soucier de garder toutes les parties d'un fichier proches les unes des autres sur le disque.
Le MS-DOS est capable d'accéder à ces fichiers fragmentés, mais les opérations sur le disque peuvent ralentir si la tête de lecture/écriture de l'unité de disque doit se déplacer vers d'autres emplacements sur le disque pour localiser chaque partie d'un fichier.
Attention : avant d'exécuter DISKPACK, respectez ces précautions :
- Si votre disque dur contient un logiciel protégé contre la copie, n'utilisez pas la commande DISKPACK sans consulter au préalable le manuel de votre programme d'application. Une fois que DISKPACK a déplacé des fichiers, le logiciel protégé contre la copie peut ne plus fonctionner et vous ne pourrez peut-être pas le réinstaller. Le programme d'application peut vous demander de "désinstaller" le logiciel avant d'exécuter DISKPACK et de le réinstaller ensuite.
- N'utilisez cette commande que si vous avez suivi les procédures de sauvegarde de votre disque dur et que vous avez séparé les mauvaises pistes lors de la préparation du disque dur.
- N'exécutez pas DISKPACK pendant que d'autres programmes peuvent accéder au disque (par exemple, dans un environnement réseau ou multi-utilisateur). N'utilisez pas DISKPACK pour réorganiser les partitions de systèmes d'exploitation autres que MS-DOS.
- La commande DISKPACK doit être exécuté par elle-même, comme indiqué dans les exemples de ces pages : ne l'exécutez jamais en combinaison avec des programmes d'application et d'autres commandes MS-DOS. En particulier, n'exécutez pas DISKPACK : si DRIVER.SYS a été chargé par le fichier CONFIG.SYS, lorsqu'une commande ASSIGN, JOIN ou SUBST est active, si la commande SHARE a été exécutée, tant que des fichiers restent dans la file d'attente d'impression de la commande PRINT, si vous avez chargé des programmes TSR (Terminate-and-Stay-Resident) (un programme TSR est un programme pouvant être appelé ou continuer à fonctionner pendant qu'un autre programme s'exécute). Vous pouvez supprimer tout doute sur l'état de ces commandes et programmes en exécutant DISKPACK uniquement après avoir redémarré le système à partir de vos disquettes MS-DOS Enhanced d'origine (c'est-à-dire une disquette système ne contenant pas de fichier CONFIG.SYS ou AUTOEXEC.BAT).
- Avant d'exécuter DISKPACK, consultez les instructions sur la façon de récupérer les données si une panne de courant se produit pendant la réorganisation du disque.
Affichage des statistiques sur un disque
Pour afficher des statistiques décrivant l'état d'un disque, mais sans réorganiser les fichiers, entrez la commande DISKPACK suivie de l'indicateur de l'unité de disque et du paramètre /S, demandant au programme de produire un rapport détaillé, répertoire par répertoire. Par exemple, pour afficher un rapport sur l'unité de disque C, saisissez cette commande :
| DISKPACK C: /S |
Si le rapport indique une fragmentation du disque supérieure à cinq pour cent, la réorganisation du disque dur avec DISKPACK entraînera une amélioration notable des performances du micro-ordinateur.
Réorganiser le disque avec DISKPACK
Pour réorganiser les fichiers sur le disque dur, entrez la commande DISKPACK suivie de l'indicateur de l'unité du disque dur. Par exemple, cette commande :
| DISKPACK C: |
indique au système d'exploitation de réorganiser l'unité de disque C. Avant qu'il ne démarre, indique au système d'exploitation de réorganiser l'unité de disque C. Avant de commencer la réorganisation, vous serez invité à insérer une disquette vierge formatée dans l'unité de disque A. Cette disquette est utilisée pour l'entreposage temporaire des données lors de la réorganisation.
Pendant que DISKPACK est en cours d'exécution, vous verrez des messages indiquant la progression de la réorganisation des fichiers. La commande DISKPACK peut nécessiter une heure ou plus pour réorganiser un disque dur, selon la quantité de données que vous avez entreposées. Lorsque ce processus est terminé, vous verrez un message de fin et un prompt du système réapparaîtra.
Récupération d'une panne de courant pendant DISKPACK
Si votre ordinateur perd de l'alimentation pendant que DISKPACK réorganise son disque dur, vous devez suivre cette procédure avant de faire quoi que ce soit d'autre sur le disque dur. Saisissez cette commande :
| DISKPACK C: /R |
Placez la disquette d'entreposage temporaire d'origine (la même disquette qui a été utilisée lorsque l'interruption s'est produite) dans l'unité de disque A lorsque DISKPACK vous le demande. Ensuite, le processus DISKPACK reprendra là où il s'était arrêté.
Contrôle de la vitesse du processeur
Certains systèmes informatiques ont un microprocesseur à double vitesse. Si le vôtre le fait, vous pouvez entrer la commande SPEED pour contrôler cette fonctionnalité.
La vitesse de traitement standard est la vitesse compatible IBM PC. Cependant, l'utilisation de la vitesse de traitement plus élevée réduit considérablement le temps nécessaire à l'ordinateur pour effectuer les opérations.
La commande SPEED permet de basculer entre les vitesses de traitement standard et élevée ; il peut également activer ou désactiver le bouton de vitesse du panneau avant (si votre système en possède un).
Modification de la vitesse du microprocesseur
Lorsque vous allumez votre système informatique, la vitesse par défaut est celle que vous avez sélectionnée lors de l'exécution du programme SETUPPC. Pour sélectionner le traitement à grande vitesse, entrez la commande SPEED comme ceci :
| SPEED H |
Pour revenir à la vitesse standard, entrez cette commande :
| SPEED S |
Activation et désactivation du bouton du panneau avant
Le bouton du panneau avant contrôlant la vitesse du processeur est activé jusqu'à ce que vous le désactiviez avec la commande SPEED. Vous pouvez désactiver le bouton-poussoir pour empêcher quiconque de modifier la vitesse pendant le traitement ; plus tard, une fois le traitement terminé, vous pourrez réactiver le bouton.
La commande SPEED E active le bouton du panneau avant ; SPEED D le désactive. Vous pouvez inclure S ou H avec E ou D sur la commande sélectionne le traitement à grande vitesse et désactive le bouton du panneau avant :
| SPEED H D |
Vous pouvez saisir les options de la commande SPEED dans n'importe quel ordre. La commande SPEED modifie la vitesse du processeur, que le bouton du panneau avant soit activé ou non.
Commande de l'affichage à cristaux liquides (LCD)
Votre système informatique peut disposer d'un panneau d'affichage à cristaux liquides (LCD) à 16 caractères en option pour afficher les informations de date ou d'heure, les performances du système, l'unité de disque actuel et les messages générés par l'utilisateur.
La section explique comment utiliser la commande LCDPANEL pour afficher la date, l'heure, le graphique des performances et les messages personnels. Lorsque vous entrez une commande LCDPANEL pour afficher la date ou l'heure, vous pouvez sélectionner le format d'affichage.
Chacune de ces options de commande allume l'écran LCD s'il est éteint. La commande LCDPANEL OFF éteint l'écran LCD sur lequel il est allumé.
La commande LCDPANEL étant une commande externe, le fichier nommé LCDPANEL.EXE doit être accessible lorsque vous entrez cette commande.
Remarque : Vous n'avez pas besoin d'installer le pilote de périphérique LCDPANEL.SYS avant d'entrer un pilote de périphérique LCDPANEL.SYS avant d'entrer des commandes LCDPANEL. Toutes les commandes LCDPANEL sont exécutées par le fichier de commandes LCDPANEL.EXE, et non par le pilote de périphérique.
Affichage de la date ou de l'heure
Pour afficher la date sur l'écran LCD, entrez la commande LCDPANEL et incluez son option DATE. Le système d'exploitation utilise le format jour-mois-année pour la date dans les écrans LCD (par exemple, 29Apr87). Pour afficher la date actuelle, entrez la commande :
| LCDPANEL DATE |
La date, la vitesse de traitement (en mégahertz) et la lettre d'identification de l'unité de disque actuellement utilisé sur l'écran LCD; par exemple :
| 29Apr87 8MHzC |
Pour afficher l'heure sur le panneau LCD, entrez la commande LCDPANEL avec l'option TIME :
| LCDPANEL TIME |
Le système d'exploitation utilise par défaut un format 12 heures, que vous pouvez modifier au format 24 heures avec cette commande :
| LCDPANEL TIME /24 |
Pour revenir au format 12 heures, incluez /12 à la place. Vous pouvez également utiliser les commandes du panneau avant pour basculer entre les affichages de l'heure et de la date. Si ni l'heure ni la date ne s'affichent sur l'écran LCD, appuyez sur le bouton pour afficher l'heure.
Affichage d'un graphique de performances
Pour afficher le graphique des performances, entrez la commande LCDPANEL avec son option GRAPH, comme ceci :
| LCDPANEL GRAPH |
Le graphique peut être plus long ou plus court, selon la vitesse de votre processeur et les types d'opérations en cours d'exécution. Lorsque le graphique s'étend vers la droite, le microprocesseur de l'ordinateur effectue un plus grand nombre d'opérations (par exemple, des calculs) dans le temps mesuré. Lorsque le graphique se contracte vers la gauche, la capacité de traitement de l'ordinateur est moins utilisée (par exemple, le microprocesseur effectue moins de calculs en attendant les opérations d'entrée et de sortie).
Vous pouvez également utiliser les commandes du panneau avant pour basculer entre l'affichage du graphique de performances et d'autres informations.
Afficher les messages personnels
Vous pouvez entrer la commande LCDPANEL avec l'option ECHO pour afficher un message personnel sur l'écran LCD. Ce message peut contenir des lettres majuscules et minuscules. La ligne de commande inclut le message que vous souhaitez afficher; par exemple :
| LCDPANEL ECHO Rendez-vous 1:00 |
Si le message est de 16 caractères ou moins (comme dans cet exemple), il apparaît sur l'écran LCD et reste jusqu'à ce que vous le remplaciez par d'autres informations. Si le message contient 17 caractères ou plus, il défile sur l'écran LCD ; une fois que le dernier caractère du message a disparu de l'écran LCD, l'heure, la date ou les informations graphiques étant affichées précédemment sont restaurées.
Affichage de la sortie avec LCDDEV
Avec la commande LCDPANEL ECHO, ce que vous spécifiez pour apparaître sur le panneau LCD ne peut être qu'un message littéral, épelé sur la ligne de commande. Toutefois, si vous incluez le pilote de périphérique LCDPANEL.SYS dans votre fichier CONFIG.SYS, vous pouvez utiliser le nom de périphérique LCDDEV pour afficher toute sortie générée par une commande MS-DOS sur votre écran LCD. Par exemple, le contenu de votre fichier AUTOEXEC.BAT défilera sur l'écran LCD si vous saisissez cette commande :
| COPY AUTOEXEC.BAT LCDDEV |
Ou vous pouvez rediriger une liste de répertoires de la console vers l'écran LCD avec cette commande :
| DIR B:*.COM > LCDDEV |
Éteindre l'écran LCD
La désactivation de l'écran LCD augmente légèrement l'efficacité du système ; en fait, certaines applications avec des taux élevés de transfert de données peuvent nécessiter que l'écran LCD soit éteint. Pour éteindre l'écran LCD, entrez la commande :
| LCDPANEL OFF |
Activation de la serrure à combinaison du système
Que votre matériel informatique dispose ou non d'un verrou à clef, votre système peut vous permettre de le verrouiller à l'aide d'un logiciel. Il vous permet de verrouiller l'ordinateur en saisissant une combinaison à quatre chiffres. Jusqu'à ce que vous saisissiez à nouveau votre combinaison pour déverrouiller l'ordinateur, le système est protégé contre toute utilisation non autorisée.
Pendant que votre ordinateur est verrouillé, il peut poursuivre les opérations de traitement et de réseau en cours. Mais l'état verrouillé de l'ordinateur et votre combinaison restent actifs même si l'ordinateur est redémarré ou éteint puis rallumé. Le verrou continuera d'empêcher l'accès au clavier jusqu'à ce que vous saisissiez la bonne combinaison.
La commande LOCK vous permet de sélectionner une combinaison à quatre chiffres parmi 10 000 possibilités, de verrouiller le système via le logiciel et de le déverrouiller en saisissant votre combinaison, et de modifier la combinaison existante.
Attention : Si vous avez verrouillé votre ordinateur puis oublié votre combinaison, la commande LOCK et MS-DOS ne permettent pas de déverrouiller l'ordinateur. Ne perdez pas votre combinaison à quatre chiffres ! Si vous ne parvenez pas à déverrouiller votre ordinateur, contactez votre revendeur.
Définir une combinaison
Pour définir la combinaison de votre serrure pour la première fois, entrez la commande LOCK avec l'option /S. Par exemple :
| LOCK /S |
Si aucune combinaison n'a été définie auparavant, le système vous invite à en saisir une. Le prompt affiche quatre carrés grisés, un pour chaque chiffre de la combinaison. Le curseur est dans le premier carré.
Lorsque vous sélectionnez une combinaison, vous souhaiterez peut-être en saisir une dont vous vous souviendrez facilement - et que vous seul connaissez - comme votre numéro d'identification personnel pour le guichet automatique bancaire d'une banque. Pour saisir la combinaison, saisissez quatre chiffres et appuyez sur Entrer; par exemple :
| Enter new combination: 7 4 3 9 |
Remarque : Le numéro que vous tapez n'apparaît pas sur votre écran. Assurez-vous de noter votre combinaison et de la conserver dans un endroit sûr.
Après avoir saisi la combinaison, le système d'exploitation vous invite à vérifier cette combinaison en la saisissant à nouveau.
Entrez à nouveau la combinaison. Comme auparavant, le système d'exploitation met en surbrillance les quatre carrés grisés, mais n'affiche aucun chiffre. Il revient ensuite au prompt du système.
Remarque : Si vous essayez de verrouiller le clavier alors qu'aucune combinaison n'a été précédemment définie, un message d'erreur s'affiche vous indiquant d'exécuter LOCK /S pour définir d'abord une combinaison.
Activation de la serrure
Après avoir défini une combinaison, vous pouvez verrouiller le clavier en entrant la commande LOCK sans aucune option ou en appuyant sur les boutons-poussoirs du panneau avant de l'écran LCD. Le système d'exploitation empêche le verrouillage non autorisé en vous invitant à entrer une combinaison valide. Une fois verrouillé, l'ordinateur ne peut pas accepter les commandes du clavier. Vous pouvez ensuite laisser l'ordinateur allumé ou l'éteindre, comme vous le souhaitez.
Si votre ordinateur est équipé d'un écran LCD avec commandes sur le panneau avant, vous pouvez commencer la procédure de verrouillage en appuyant simultanément sur les trois boutons de commande. L'avantage de cette approche par rapport à la saisie de la commande LOCK est que vous pouvez sécuriser votre système pendant l'exécution d'un programme d'application sans avoir à revenir au prompt du système.
Vous pouvez également commencer la procédure de verrouillage en saisissant cette commande :
| LOCK |
Quelle que soit la manière dont vous avez commencé la procédure de verrouillage, le système d'exploitation vous invite ensuite à entrer la combinaison à quatre chiffres.
À ce stade, si vous souhaitez terminer la procédure sans verrouiller le clavier, vous pouvez appuyer sur Enter. Le prompt du système réapparaît.
Pour verrouiller le clavier, saisissez les quatre chiffres que vous avez attribués lors de la définition de la combinaison, puis appuyez sur Enter. Par exemple :
| LOCK: 7 4 3 9 |
Si vous entrez une combinaison incorrecte, un message d'erreur vous invite à réessayer. Pour abandonner l'opération après la première ou la deuxième tentative, vous devez redémarrer le système d'exploitation - appuyer sur Enter ne fonctionne plus après avoir saisi la première combinaison. Si vous ne parvenez pas à entrer une combinaison valide après trois tentatives, le système d'exploitation vous indique que vous devez réinitialiser (c'est-à-dire redémarrer) le système d'exploitation pour revenir au fonctionnement MS-DOS normal.
Lorsque vous saisissez une combinaison valide, le système d'exploitation affiche ce message dans le coin supérieur droit de l'écran :
| SYSTEM LOCKED |
Vous pouvez maintenant éteindre le système informatique. Lorsque vous rallumez le système informatique, le message SYSTEM LOCKED réapparaît.
Remarque : Lorsque le système informatique est verrouillé sous tension, le prompt du système d'exploitation apparaît dans sa position normale sur le côté gauche de l'écran. (Cela peut ne pas être le cas si vous exécutiez un programme d'application au moment du verrouillage.) Bien que le clavier soit verrouillé, l'unité centrale peut toujours fonctionner pour les opérations réseau ou d'autres entrées sans clavier.
Déverrouillage du système
Lorsque l'écran affiche le message SYSTEM LOCKED, le clavier ne répond pas à la saisie. Vous pouvez commencer la séquence déverrouillant le clavier en appuyant sur Esc ou, si votre système informatique est équipé du panneau LCD en option, en appuyant simultanément sur les trois commandes du panneau avant.
Le système d'exploitation répond en affichant ce message dans le coin supérieur droit de l'écran :
| UNLOCK: |
Si vous ne vous souvenez pas de la combinaison, vous pouvez maintenant abandonner la procédure en appuyant sur Enter. Si vous voulez continuer, tapez la combinaison puis appuyez sur Enter; par exemple :
| UNLOCK: 7 4 3 9 |
Le système n'affiche pas les chiffres que vous tapez. Si la combinaison n'est pas correcte, le système d'exploitation vous invite à la saisir à nouveau. Dans ce cas, vous avez encore deux essais. Si la combinaison n'est toujours pas correcte, le système d'exploitation vous invite à redémarrer MS-DOS et à réessayer.
Dans la combinaison que vous entrez est correcte, vous voyez ce message :
| SYSTEM UNLOCKED |
Vous pouvez maintenant poursuivre le traitement normal.
Changer la combinaison
Si vous connaissez la combinaison actuelle, vous pouvez la modifier en entrant la commande LOCK avec l'option /S, comme vous l'avez fait lors de la définition initiale de la combinaison; par exemple :
| LOCK /S |
Étant donné que le système possède déjà une combinaison, il vérifie que vous êtes autorisé à modifier l'ancienne combinaison en vous invitant à la saisir.
Vous pouvez abandonner l'opération avant d'entrer une combinaison en appuyant sur Enter. Si vous continuez et entrez l'ancienne combinaison avec succès, le MS-DOS vous invite à le faire avec le prompt :
| Enter new combination: |
Entrez la nouvelle combinaison, comme déjà décrit. Pour confirmation, le système vous demande de ressaisir la nouvelle combinaison. Lorsque vous entrez les quatre chiffres corrects, le MS-DOS revient au prompt système.