Comment voir le journal d'arrêt et de démarrage sous Windows 10
Vous vous demandez ce qui se passe lorsque votre ordinateur s'éteint et après qu'il redémarre ? Beaucoup de choses se produisent au cours de cette période et, heureusement, Windows aide à suivre l'ensemble du processus et conserve un enregistrement dans le journal système.
Avec l'Observateur d'événements Windows ou le Event Logs intégré, vous pouvez surveiller les activités se produisant sur votre ordinateur avant, pendant et après l'arrêt ou le redémarrage.
Qu'est-ce que l'Observateur d'événements Windows ?
L'observateur d'événements conserve un enregistrement des messages d'application et du système sur un PC avec Windows 10. Le programme enregistre chaque action effectuée pendant le travail sur un ordinateur. Cela dit, si de nombreux utilisateurs utilisent un ordinateur, vous pouvez utiliser l'Observateur d'événements pour surveiller les activités de chaque utilisateur lors de l'exécution de l'appareil.
En outre, il aide les utilisateurs à découvrir les erreurs, les messages d'information et les avertissements sur leurs PC. De plus, vous ne pouvez pas modifier, arrêter ou désactiver complètement les activités de l'Observateur d'événements, car il s'agit d'un service Windows de base.
Vous pouvez commencer à résoudre n'importe quel problème sur un ordinateur Windows à partir de l'Observateur d'événements dans de nombreux cas. Cependant, en règle générale, vous n'avez pas besoin de paniquer même s'il y a des messages ou des avertissements alarmants dans le journal système.
Vous pouvez rapidement comprendre les événements sur votre ordinateur après l'arrêt ou le redémarrage à l'aide de l'Observateur d'événements Windows. Vous pouvez également accéder à certains des événements à l'aide de l'invite de commande, comme nous vous le montrerons ci-dessous.
Généralement, il existe deux méthodes pour vérifier les événements liés à l'arrêt ou au redémarrage de votre ordinateur.
Afficher le journal d'arrêt et de redémarrage à partir de l'observateur d'événements
Suivez les étapes ci-dessous pour afficher les activités d'arrêt et de redémarrage à l'aide de l'Observateur d'événements :
- Appuyez sur les touches logo Windows+R pour appeler la boîte de dialogue Exécuter ou Run :
- Tapez la commande suivante :
- Les fenêtres de l'Observateur d'événements (Event Viewer) s'ouvriront :
- Après cela, accédez à Jouraux Windows > Système ou Windows Logs > System dans le volet de gauche :
- Cliquez sur Filtrer le journal actuel ou Filter Current Log... à droite :
- Tapez "41,1074,6006,6008" (sans guillemets) dans la zone de texte sous Inclut/exclut les ID d'événement, puis cliquez sur OK pour filtrer le journal des événements :
- Une fois toutes les étapes terminées, l'Observateur d'événements Windows n'affichera que les activités liées à l'arrêt :
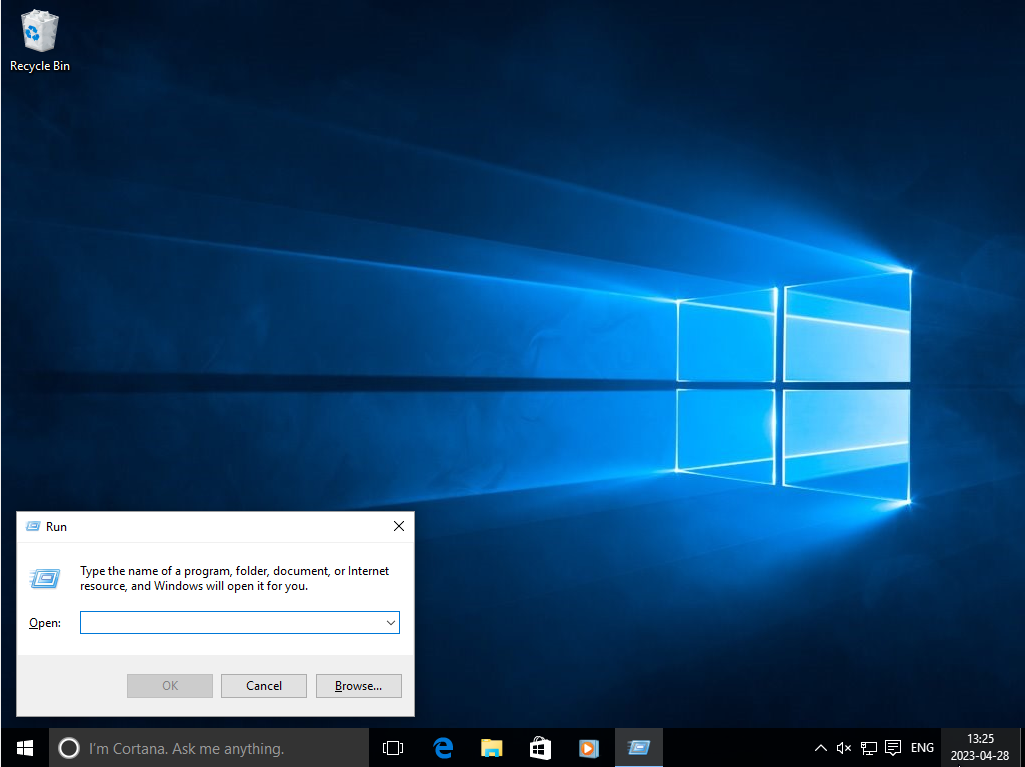
| eventvwr.mscEnter |
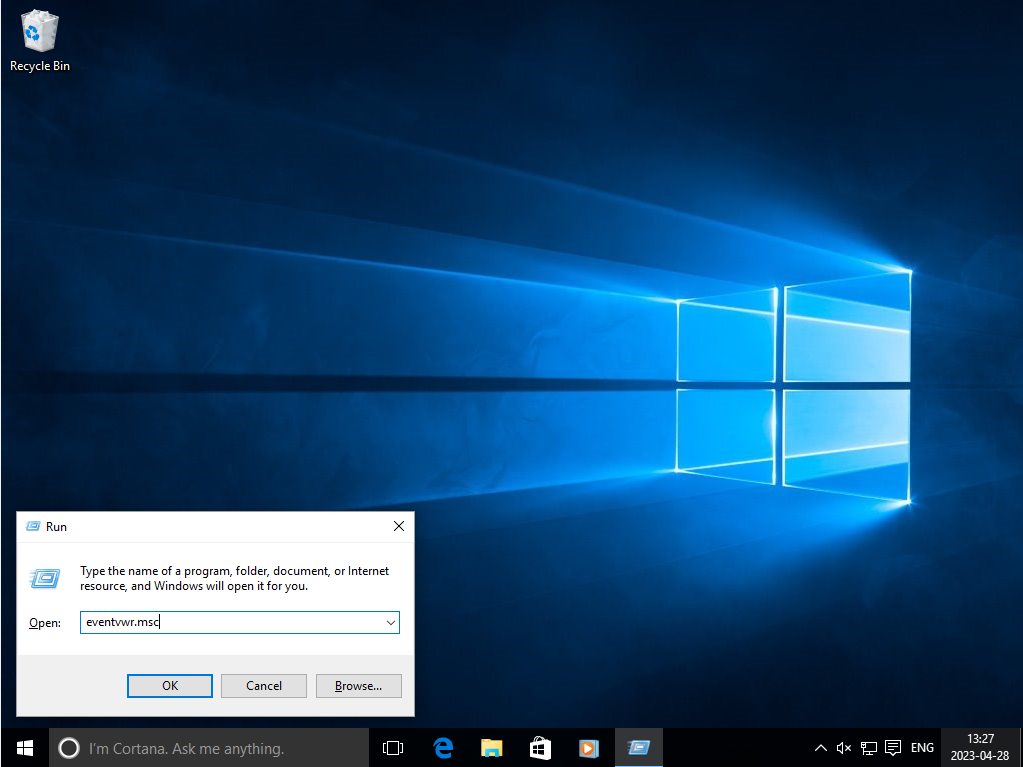
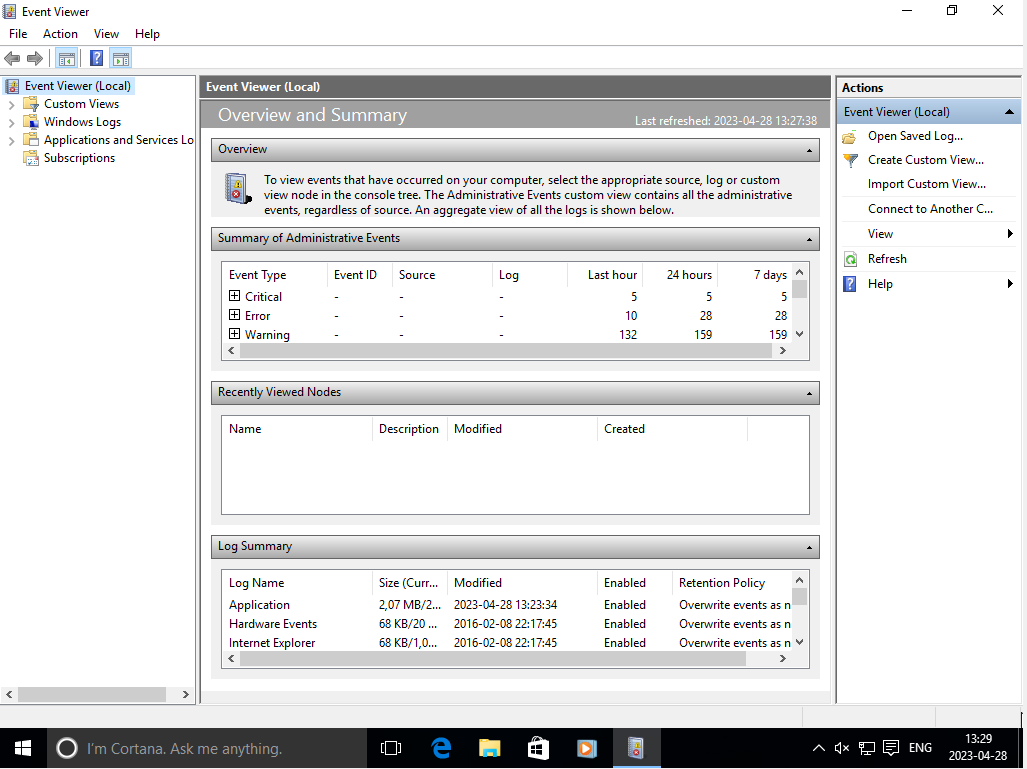
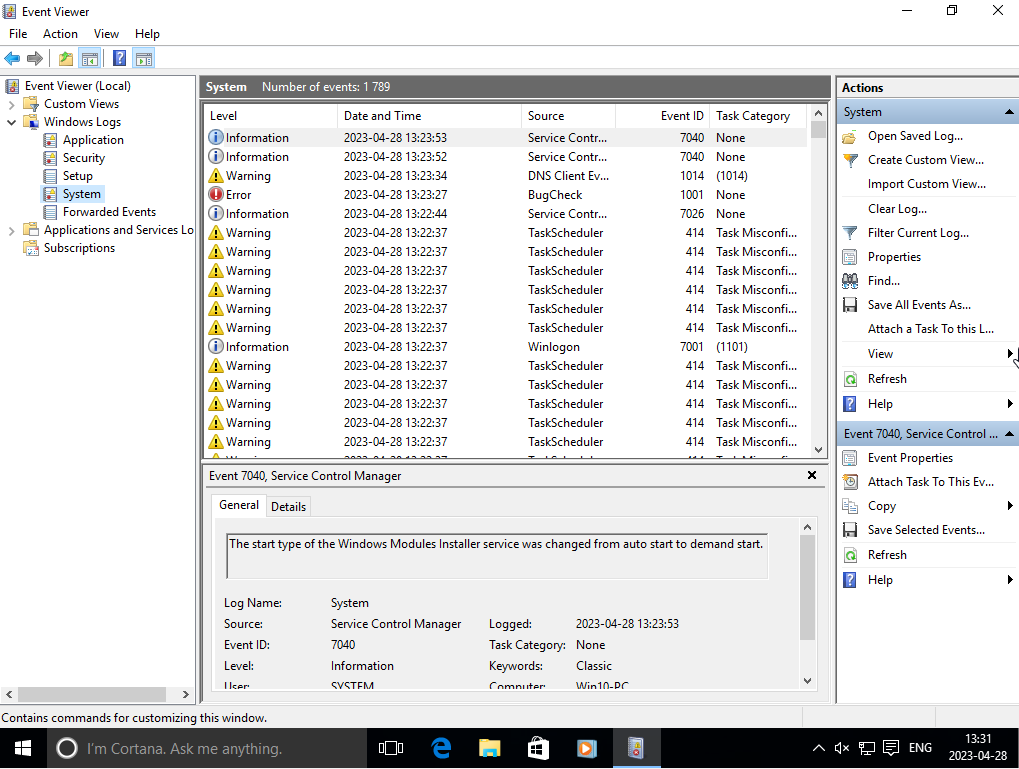
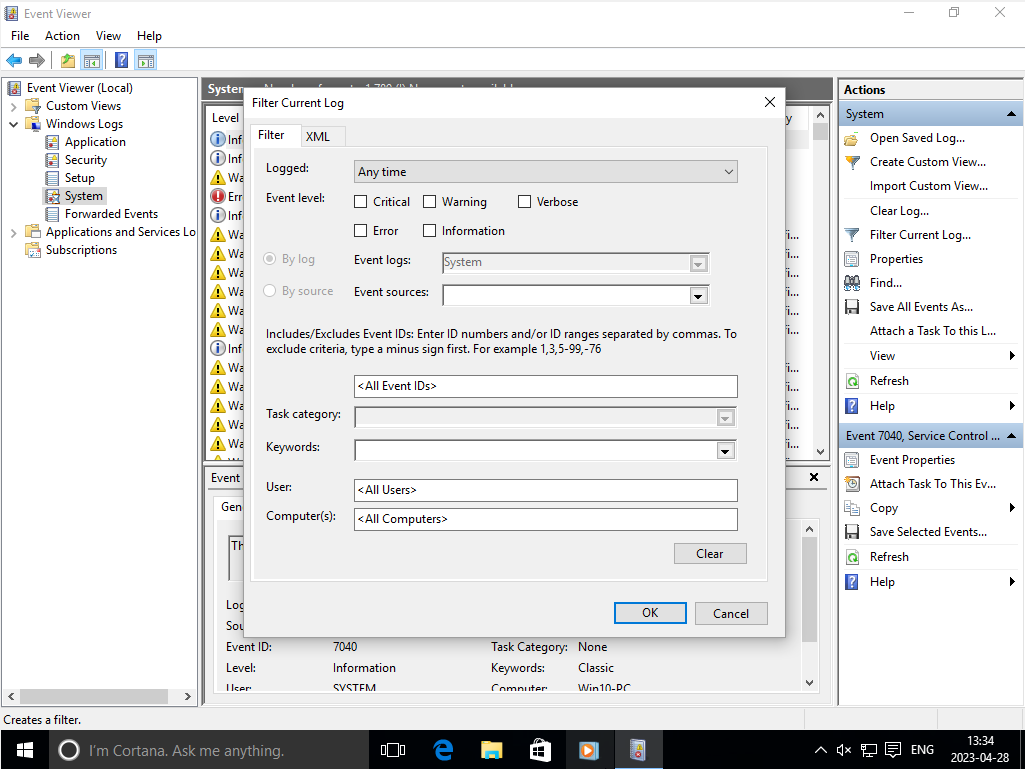
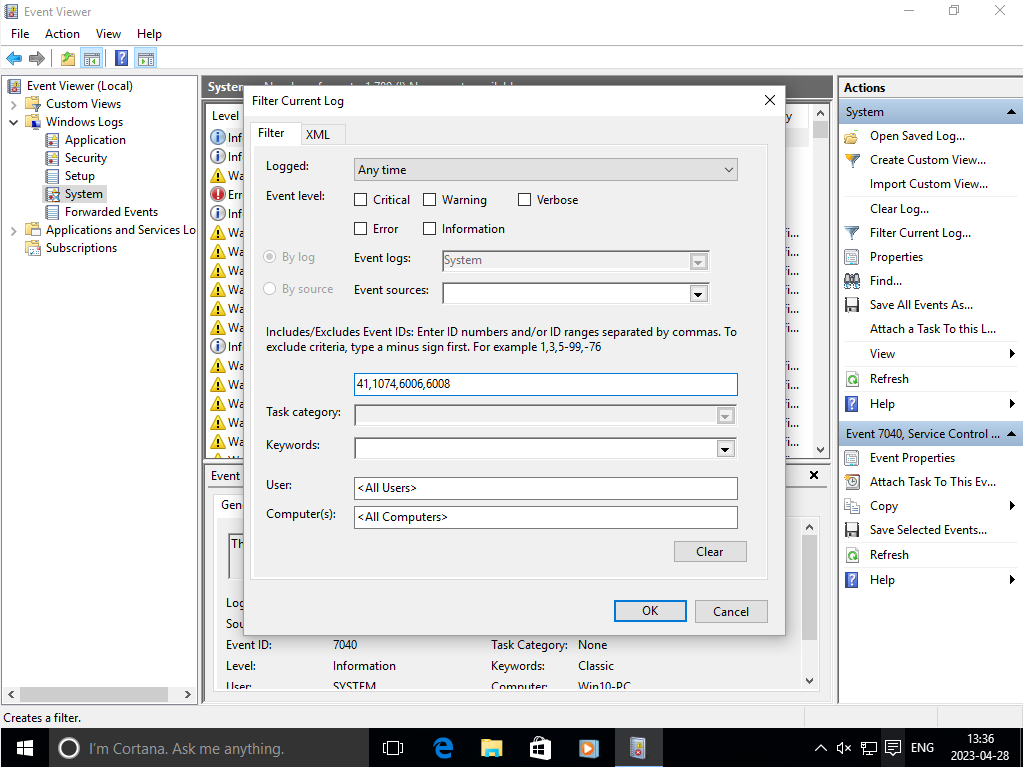
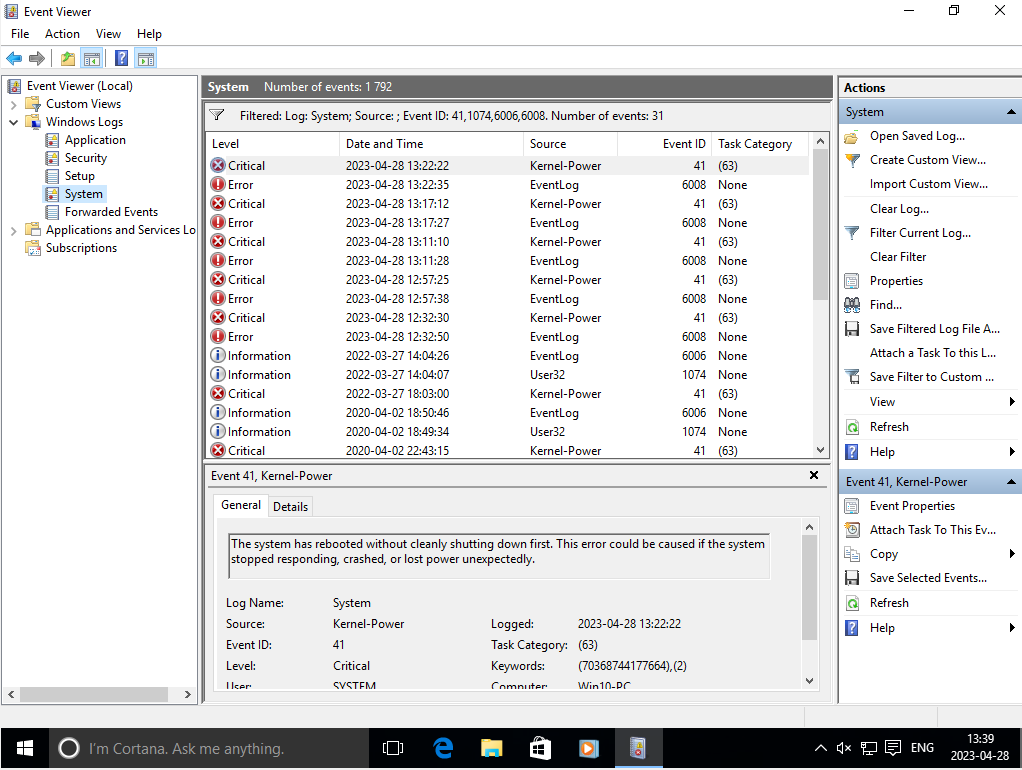
Note importante: À partir de la mise à jour de Windows 10 Fall Creators Update, le système d'exploitation peut rouvrir automatiquement les applications étant en cours d'exécution avant l'arrêt ou le redémarrage de votre ordinateur. Ces informations sont utiles pour les utilisateurs de Windows ayant mis à niveau leur système d'exploitation vers la version récente.
Afficher le journal d'arrêt et de redémarrage à l'aide du prompt de commande
Si la première méthode ne vous convient pas, vous pouvez utiliser l'invite de commande Windows pour vérifier le journal système en suivant les étapes ci-dessous :
- Appuyez sur les touches logo Windows+R pour ouvrir la boîte de dialogue d'exécution, puis tapez "cmd" (sans guillemets) pour ouvrir le prompt de commande.
- Copiez et collez le code ci-dessous dans la fenêtre du prompt de commande, puis appuyez sur Enter :
wevtutil qe system "/q:*[System [(EventID=1074)]]" /rd:true /f:text /c:1 - Si vous souhaitez plutôt afficher uniquement l'horodatage du dernier arrêt, copiez et collez le code ci-dessous, puis appuyez sur Enter :
| wevtutil qe system "/q:*[System [(EventID=1074)]]" /rd:true /f:text /c:1 | findstr /i "date" |