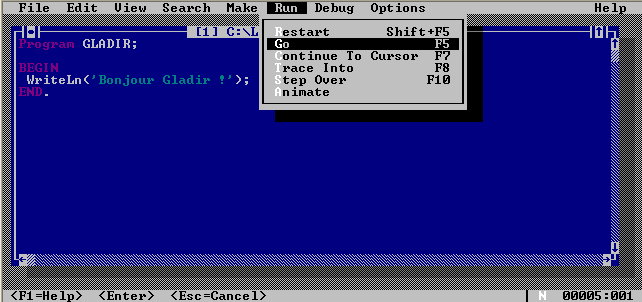
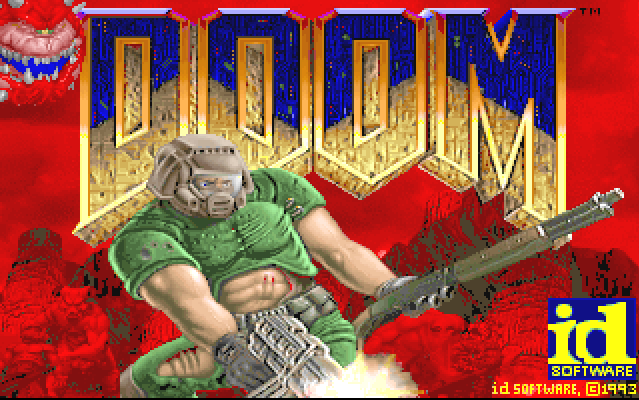
Exécution d'anciens programmes DOS
Êtes-vous submergé par un pincement de nostalgie lorsque vous vous souvenez avoir combattu les forces de l'enfer dans Doom avec rien d'autre qu'un fusil de chasse et une tronçonneuse ? Vous rêvez de la simplicité des anciens traitements de texte comme Microsoft Word 5.0, sans correcteurs orthographiques ennuyeux ? Ou d'exécuter simplement un bon vieux QuickPascal ?
Si tel est le cas, vous serez peut-être déçu d'apprendre que Windows 10 ne peut pas exécuter de nombreux programmes DOS classiques. Dans la plupart des cas, si vous essayez d'exécuter des programmes plus anciens, vous ne verrez qu'un message d'erreur, car le support 16 bits est abandonnée.
Heureusement, l'émulateur gratuit et open source DOSBox peut imiter les fonctions des systèmes MS-DOS à l'ancienne et vous permettre de revivre vos jours de gloire !
Téléchargez votre logiciel rétro
Il existe de nombre de sites Web proposant des «Abandonware» : des programmes n'étant plus activement maintenus ou dont les développeurs n'existent plus, qu'il peut être légal de télécharger dans votre juridiction. Le site Internet Archive contient une énorme collection de jeux MS-DOS. Le site Web contient également une collection d'anciennes applications MS-DOS. Beaucoup d'entre eux peuvent être exécutés dans votre navigateur Web.
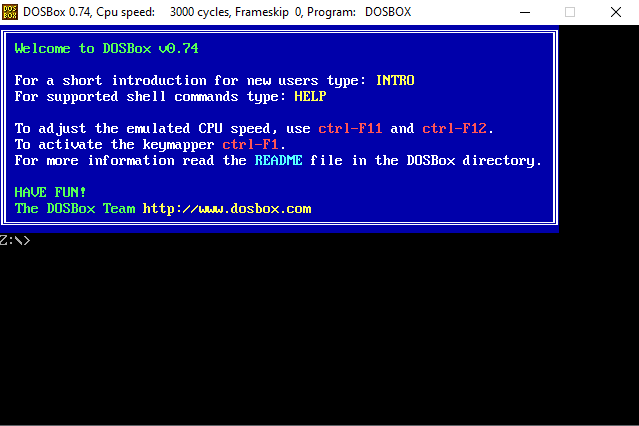
Copier les fichiers du programme
Ouvrez l'explorateur de fichiers Windows et accédez au répertoire où DOSBox est installé, par exemple : «C:\Program Files (x86)\DOSBox-0.74».
Cliquez avec le bouton droit n'importe où dans les fenêtres et choisissez «Nouveau > Dossier». Ce dossier sera utilisé pour entreposer vos programmes, alors donnez-lui un nom facile à retenir tel que «JEUX». Une fois cela fait, déplacez le dossier contenant le jeu ou l'application que vous souhaitez jouer dans ce nouveau dossier par copier-coller. Si votre jeu est une image ISO d'un CD ou d'un DVD, vous pouvez également le copier ici.
Lancer DOSBox
Double-cliquez sur le raccourci DOSBox sur le bureau Windows 10. Vous devez d'abord pointer DOSBox vers l'emplacement de vos jeux en créant un unité de disque virtuel «C:\». Vous pouvez le faire avec la commande mount, par exemple :
| mount C JEUX |
N'hésitez pas à substituer «JEUX» au nom du dossier que vous avez créé précédemment. Appuyez sur Enter pour entrer cette commande. Ensuite, passez à cette unité de disque C virtuel en tapant simplement :
| C: |
À ce stade, vous pouvez utiliser la commande «cd» pour accéder au répertoire contenant le jeu ou l'application que vous souhaitez utiliser, par exemple :
| CD PCMAN |
Installez votre programme
Utilisez la commande DIR pour répertorier tous les fichiers de votre dossier. Les étapes exactes d'installation et/ou d'exécution d'une application ou d'un jeu peuvent varier. Recherchez les fichiers de traitement par lot (BAT) et les exécutables (EXE).
Vous verrez très probablement un fichier nommé SETUP.EXE. Tapez simplement «setup» pour l'exécuter.
Si le dossier ne contient qu'un ISO, vous devrez le monter séparément à l'aide de la commande imgmount, par exemple :
| imgmount D MONISO.ISO |
Vous pouvez ensuite basculer vers l'unité de disque virtuel 'D:\' en utilisant :
| D: |
N'oubliez pas d'utiliser la commande «DIR» pour lister les fichiers, afin que vous puissiez trouver le programme d'installation.
Image de vos disquettes
Si votre programme est super rétro, il se trouve peut-être sur une disquette. Le moyen le plus simple de charger les disquettes est de créer un fichier image (IMG) de leur contenu, puis de les monter de la même manière que vous le feriez pour une image ISO.
Il existe un certain nombre de programmes disponibles vous permettant de créer une image d'une disquette sous Windows. Ceux-ci incluent WinImage et MagicISO Maker.
Une fois que les fichiers image de la disquette se trouvent dans votre dossier 'JEUX', montez-les en utilisant imgmount, par exemple :
| IMGMOUNT A image_1 -t floppy |
Exécutez votre programme
Une fois l'installation terminée, vous passerez probablement automatiquement au dossier en question. Sinon, utilisez «cd» pour passer au dossier que vous avez choisi lors de l'installation.
L'exécution d'une application ou d'un jeu s'effectue exactement de la même manière que pour le programme d'installation. Utilisez simplement «DIR» pour lister les fichiers, puis entrez le nom du fichier .exe.
Une fois le jeu en cours, si vous trouvez que la vitesse est désactivée, utilisez Ctrl+F11 et Ctrl+F12 pour le ralentir et l'accélérer respectivement.
Capturez une capture d'écran de votre progression en utilisant Ctrl+F5. Il sera enregistré dans «C:\Users\votreutilisateur\AppData\Local\DOSBox\capture».
Activer IPX
Certains jeux plus anciens prennent en charge le multijoueur via IPX (Internetwork Packet Exchange). Le logiciel DOSBox inclut un émulateur pour permettre à deux personnes ou plus sur le même réseau de jouer à des jeux multijoueurs via UDP.
Pour commencer, vous devez activer IPX dans votre fichier de configuration DOSBox (.conf). Fermez le programme s'il est en cours d'exécution, ouvrez votre explorateur de fichiers et accédez à :
| C:\Users\votreutilisateur\AppData\Local\DOSBox |
Faites un clic droit sur le fichier et choisissez «Ouvrir avec» ou «Open With», puis «Plus d'applications» ou «More apps». Cliquez sur «Bloc-notes» ou «Notepad». Maintenez Ctrl+F et tapez 'ipx' pour trouver la section relative au multijoueur. Remplacez "ipx=false" par "ipx=true".
Démarrer le serveur IPX
Une fois que vous avez activé IPX dans le fichier de configuration DOSBox, démarrez DOSBox lui-même en double-cliquant sur le raccourci du bureau. Vous pouvez maintenant démarrer le serveur IPX, ce qui permettra aux autres clients du réseau local de se connecter à vous. Pour commencer, entrez la commande :
| ipxnet start server port |
On aura par exemple pour le port 19955 :
| ipxnet start server 19955 |
Le pare-feu Windows peut afficher une alerte à ce stade. Cliquez sur «Allow Access» pour vous assurer que le multijoueur fonctionnera.
Demandez à tout autre client de votre réseau d'ouvrir DOSBox et exécutez la commande suivante pour vous connecter :
| ipxnet connect your-ip port |
On aura par exemple pour le port 19955 avec le IP 192.168.0.87 :
| ipxnet connect 192.168.0.87 19955 |
Vous pouvez maintenant commencer votre partie.
Installer une interface DOSBox
Aussi utile que soit DOSBox, il peut être difficile d'exécuter des commandes à chaque fois que vous voulez jouer. Il existe plusieurs interfaces graphiques pour DOSBox tentant de rendre le processus un peu plus facile.
Une fois qu'une telle interface est DGBL (DOSBox Game Launcher) vous permettant de créer et d'enregistrer des paramètres de profil pour les jeux que vous avez déjà installés afin que vous puissiez simplement les exécuter immédiatement sans avoir à vous soucier de les localiser et de les monter à chaque fois.
La plupart des interfaces sont en cours de développement, alors assurez-vous de sauvegarder vos fichiers avant l'installation. Si vous téléchargez DGBL, vous devrez extraire les fichiers ZIP et exécuter 'launch.exe'.