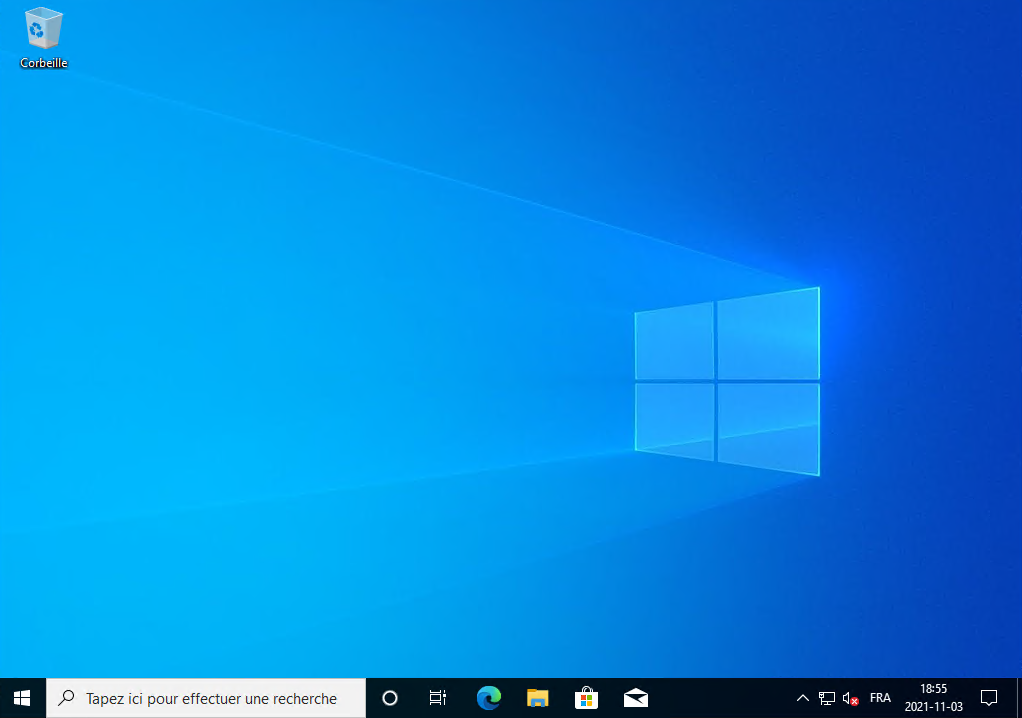Voici les différentes étapes pour installer Windows 10. Placer le DVD dans le micro-ordinateur et démarrer l'ordinateur :
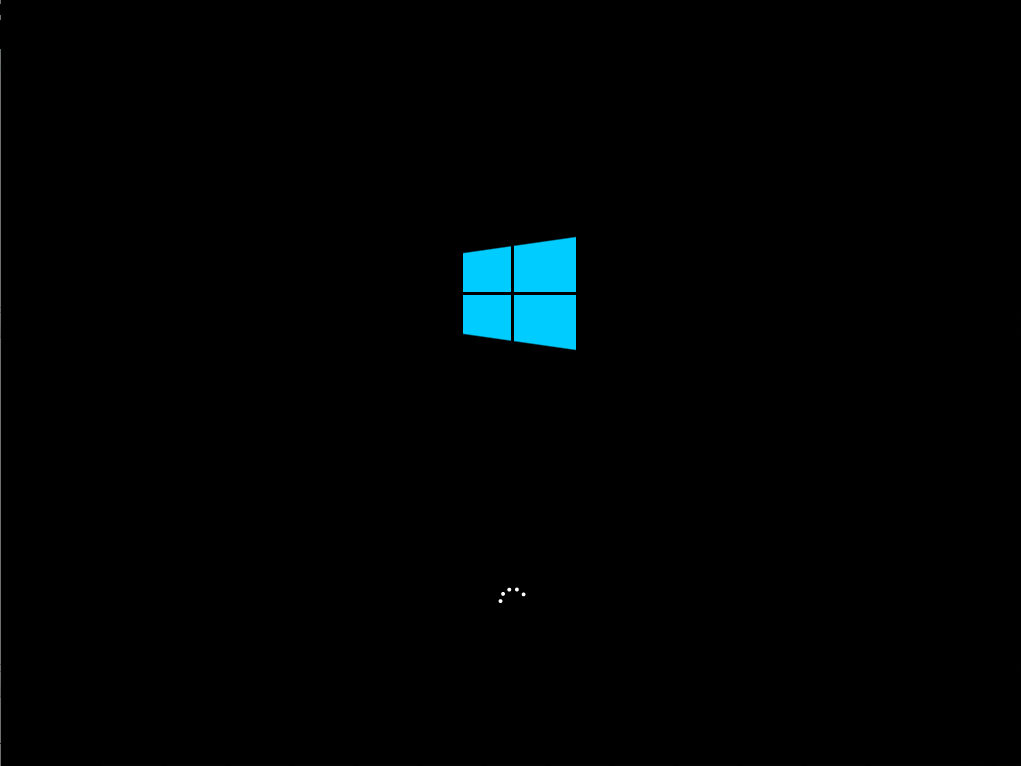
Au bout d'un certain moment, il affiche une fenêtre d'installation. Vous choisissez le langage à installer, le format et le clavier et vous cliquez sur le bouton Suivant :
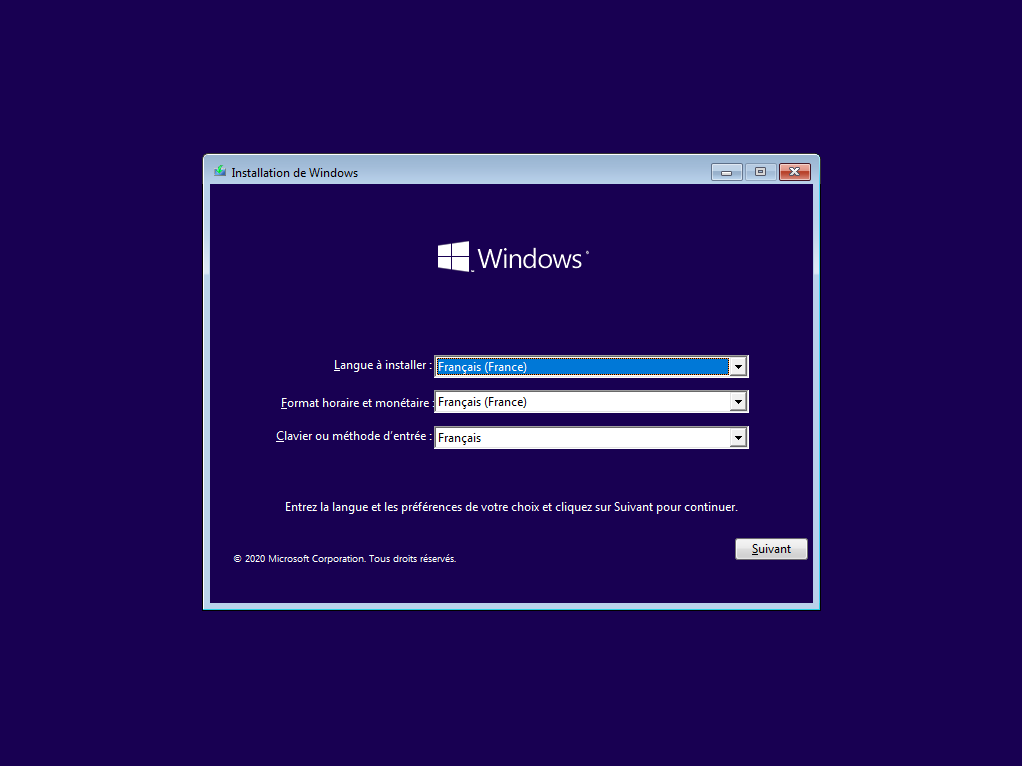
Vous cliquez ensuite sur le bouton Installer maintenant :
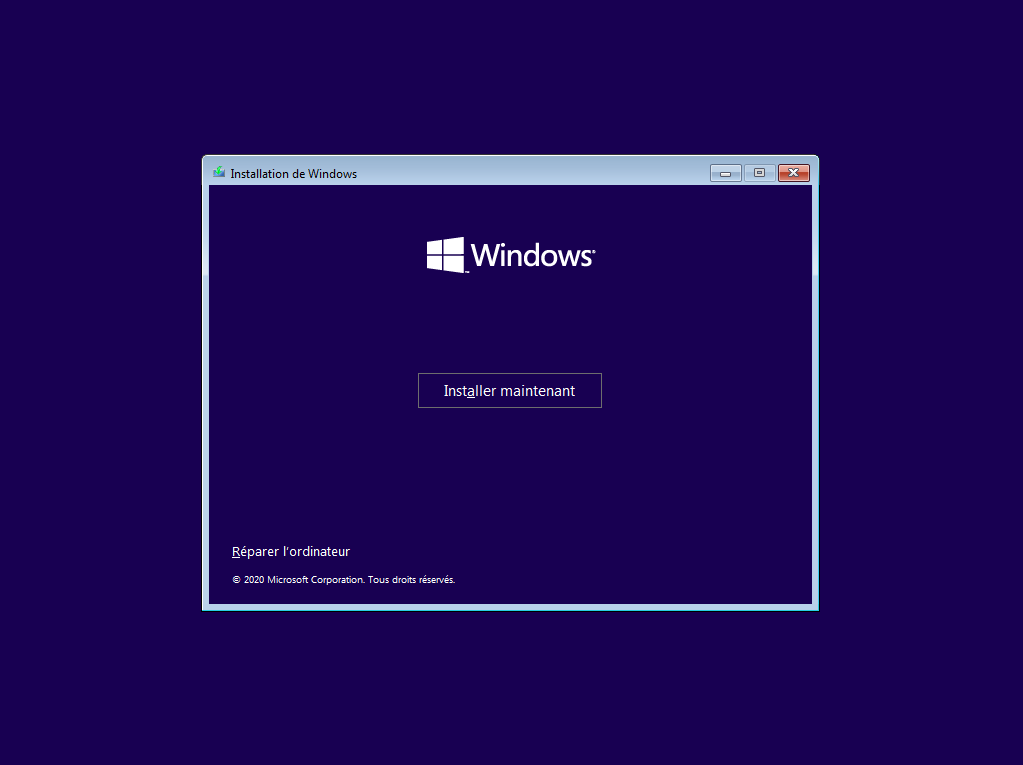
Il charge le programme d'installation, vous le laissez continuer :
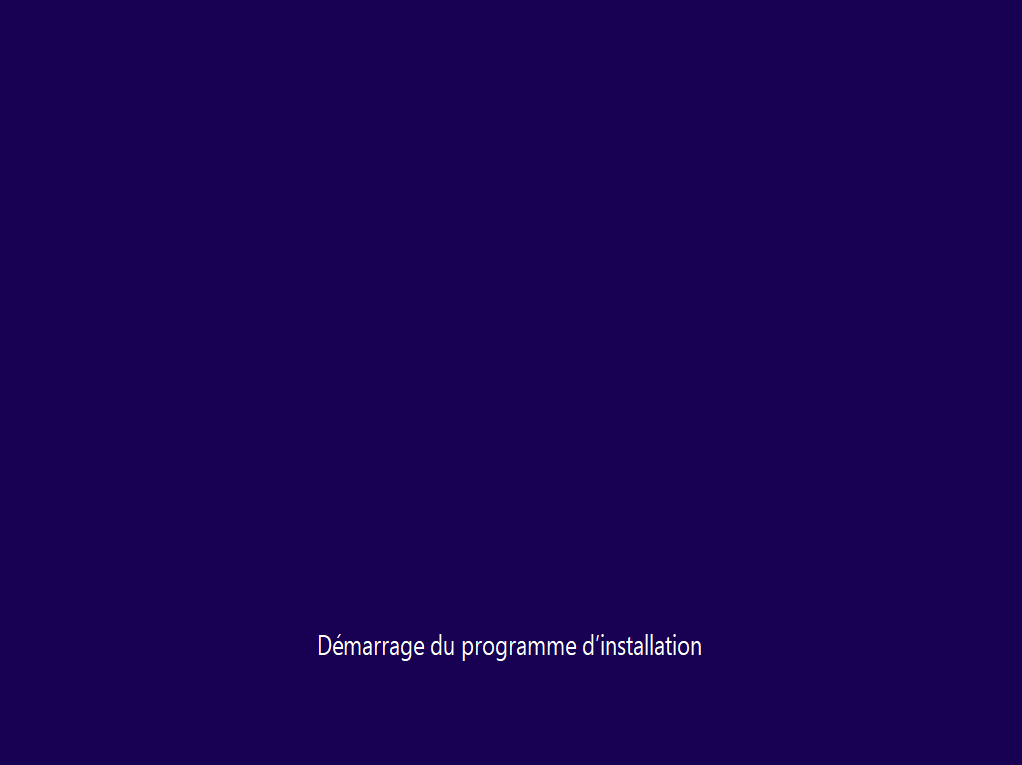
Il affiche les informations en relation avec les droits d'auteurs du produit et la licence de Windows, vous cochez la case «J'accepte les termes du contrat de licence» :
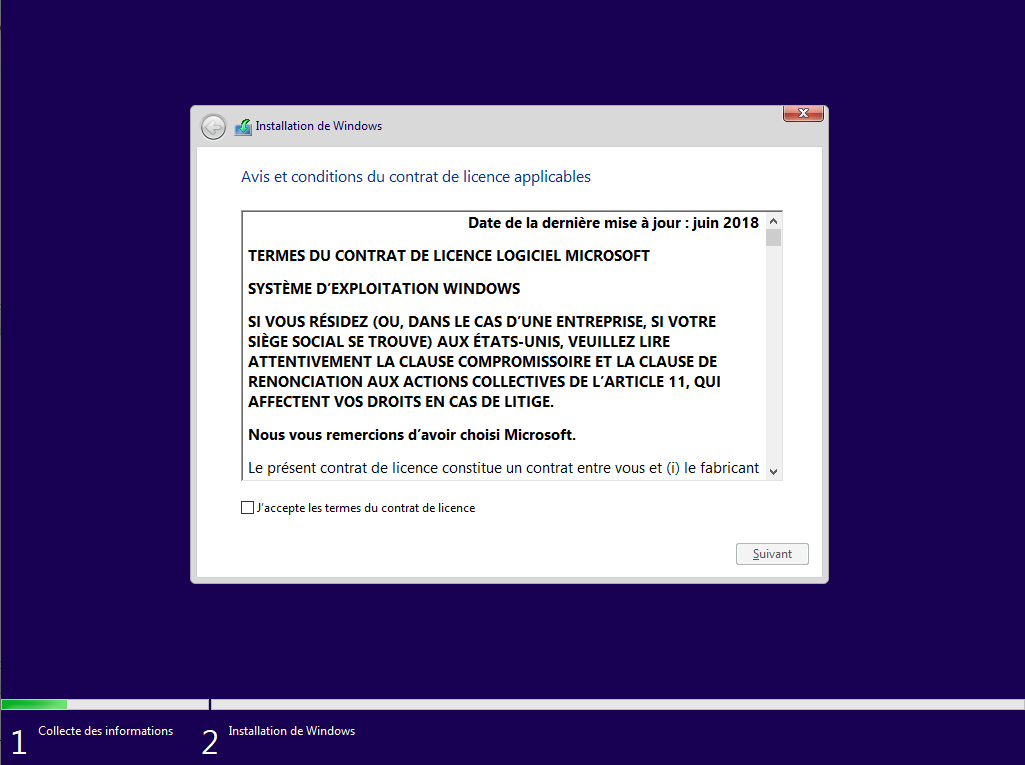
Le bouton Suivant, vous pouvez donc cliquez sur le bouton Suivant pour passer à l'étape suivante :
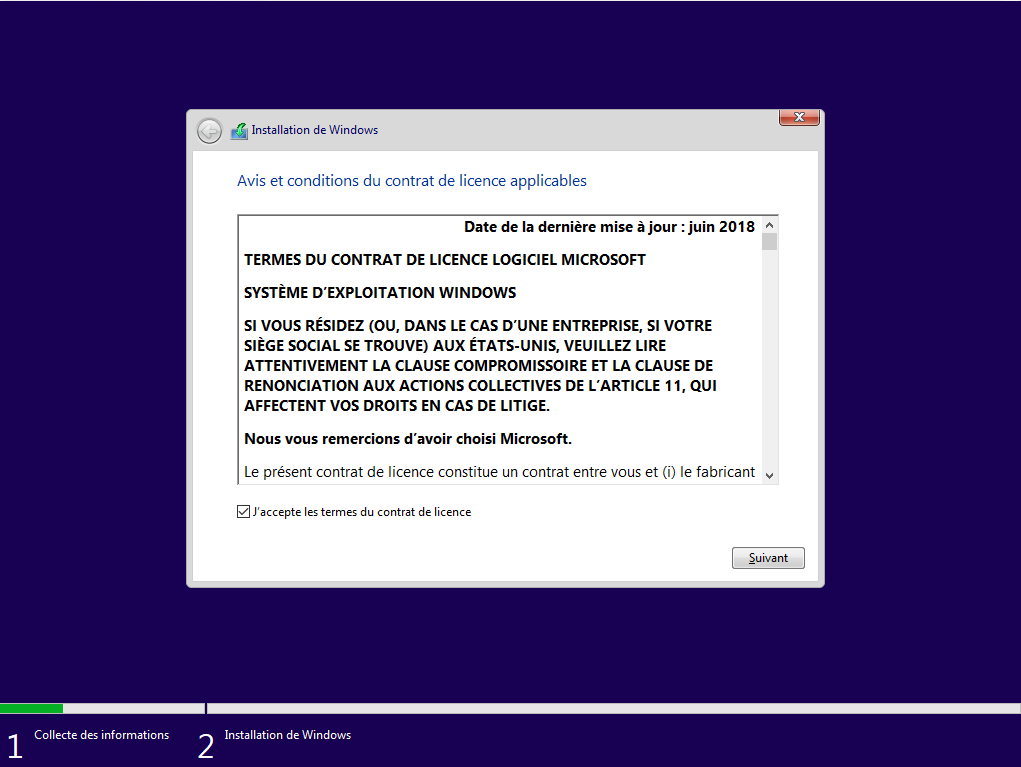
Normalement, lorsqu'il s'agit d'une nouvelle VM ou d'une nouveau micro-ordinateur, vous choisissez «Personnalisé : installer uniquement Windows (avancé)» :
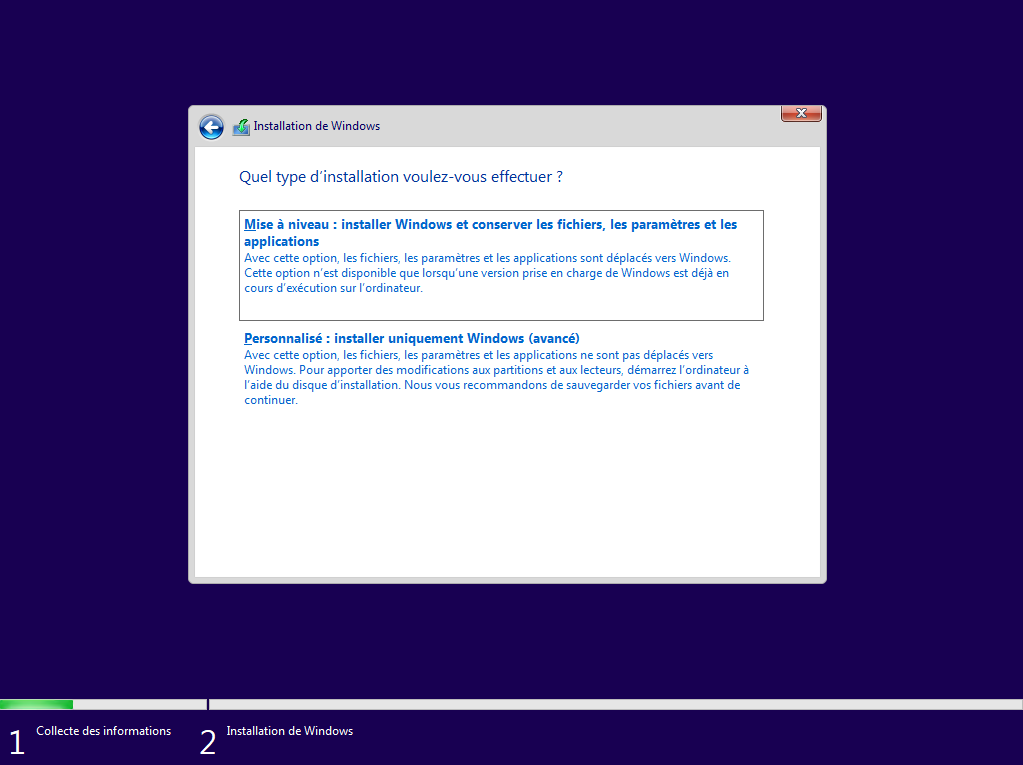
Si vous souhaitez utiliser toutes les ressources de la machine, vous cliquez immédiatement sur le bouton Suivant :
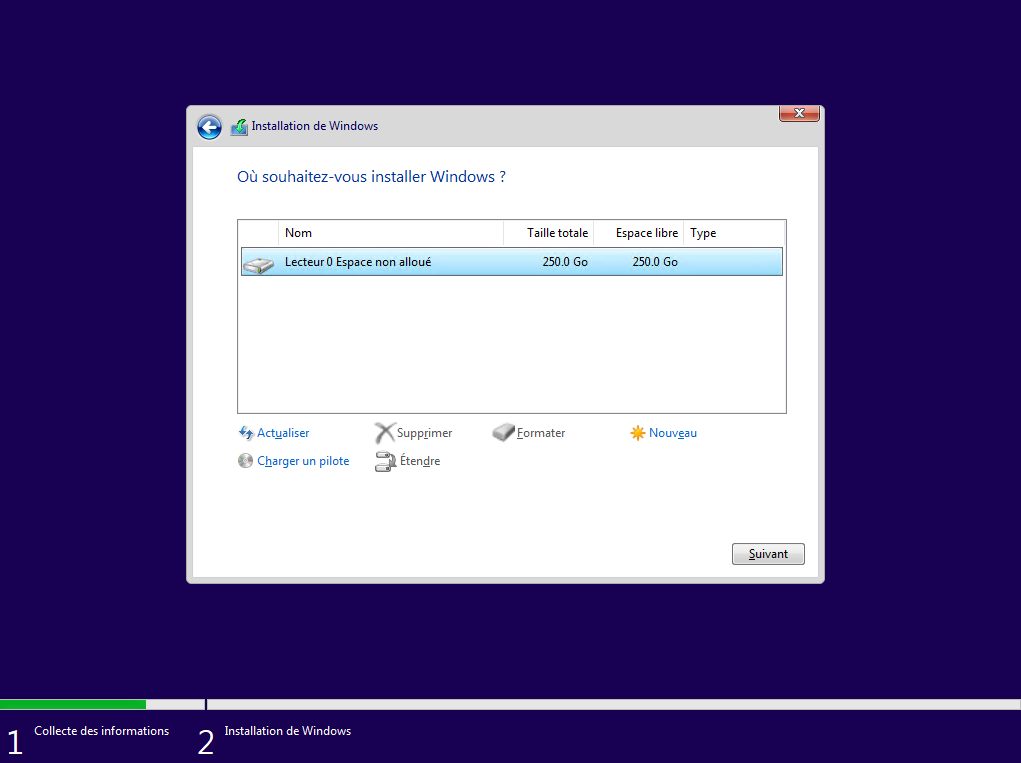
Il copie les fichiers nécessaires à Windows pour s'exécuter localement. Vous le laissez continuer.
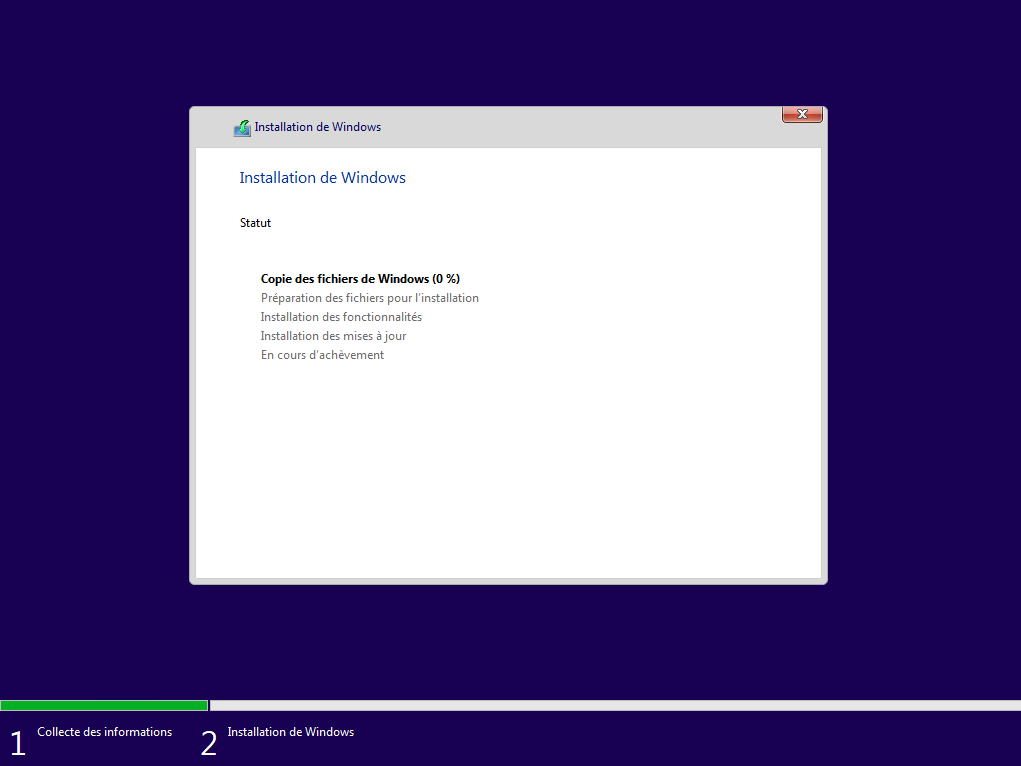
Une fois qu'il a terminé de copier, il redémarre la machine, vous le laissez continuer :
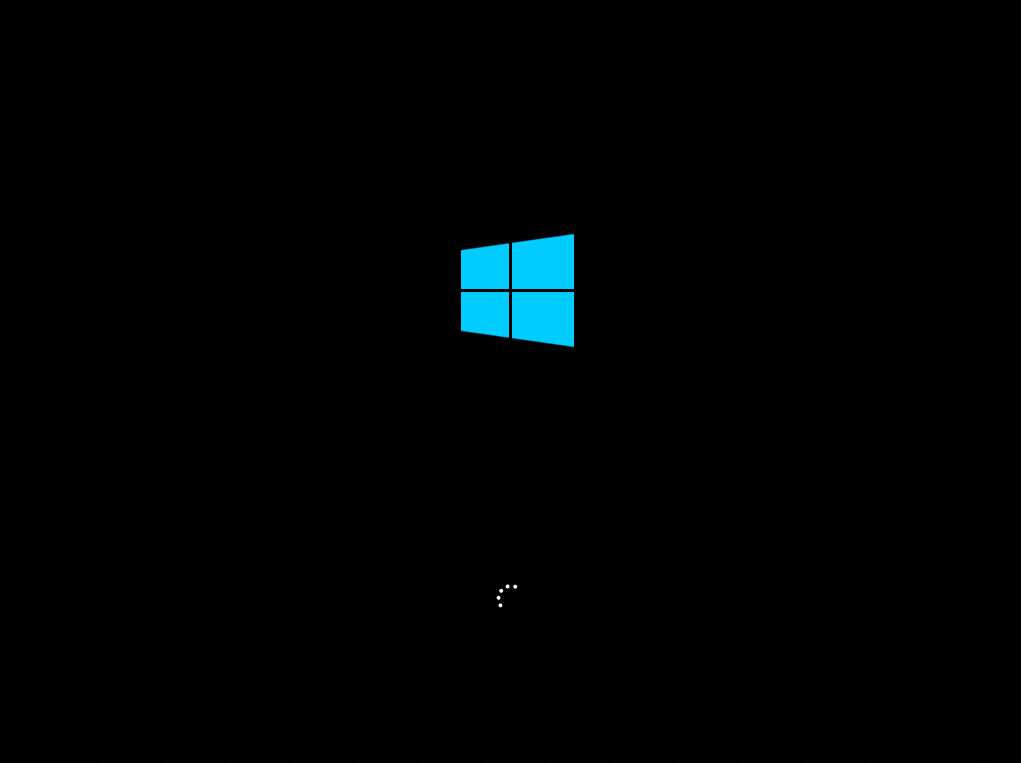
Il démarre les services, vous le laissez continuer.
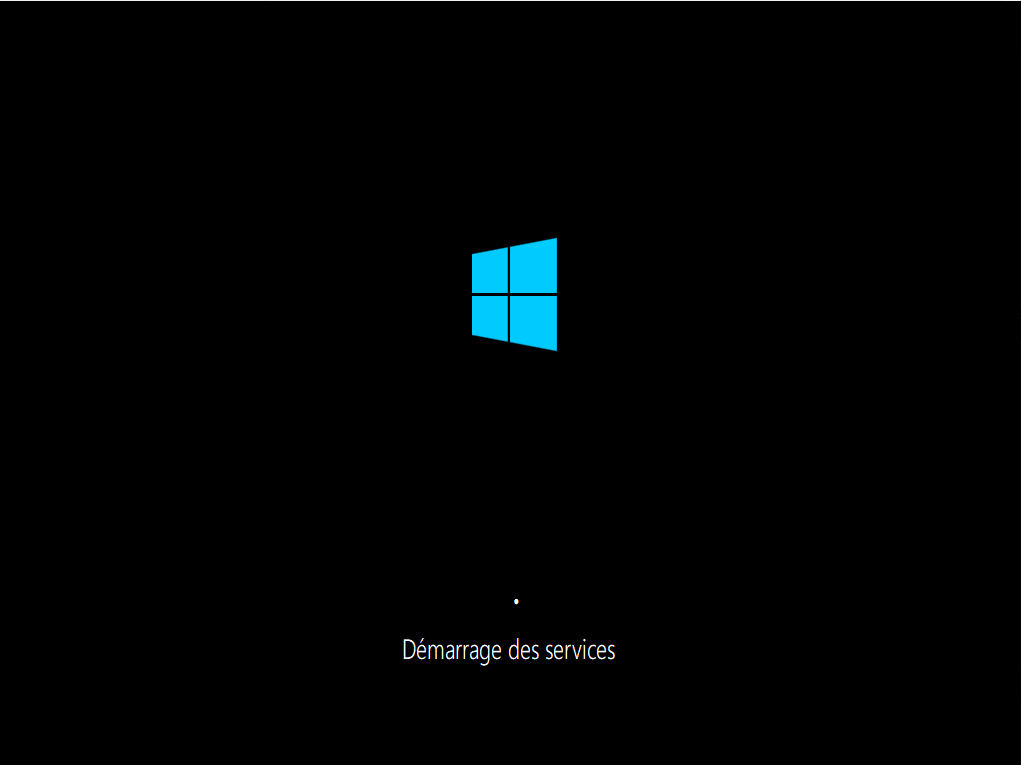
Il prépare les pilotes de périphériques adapté à votre ordinateur. Vous le laissez continuer.
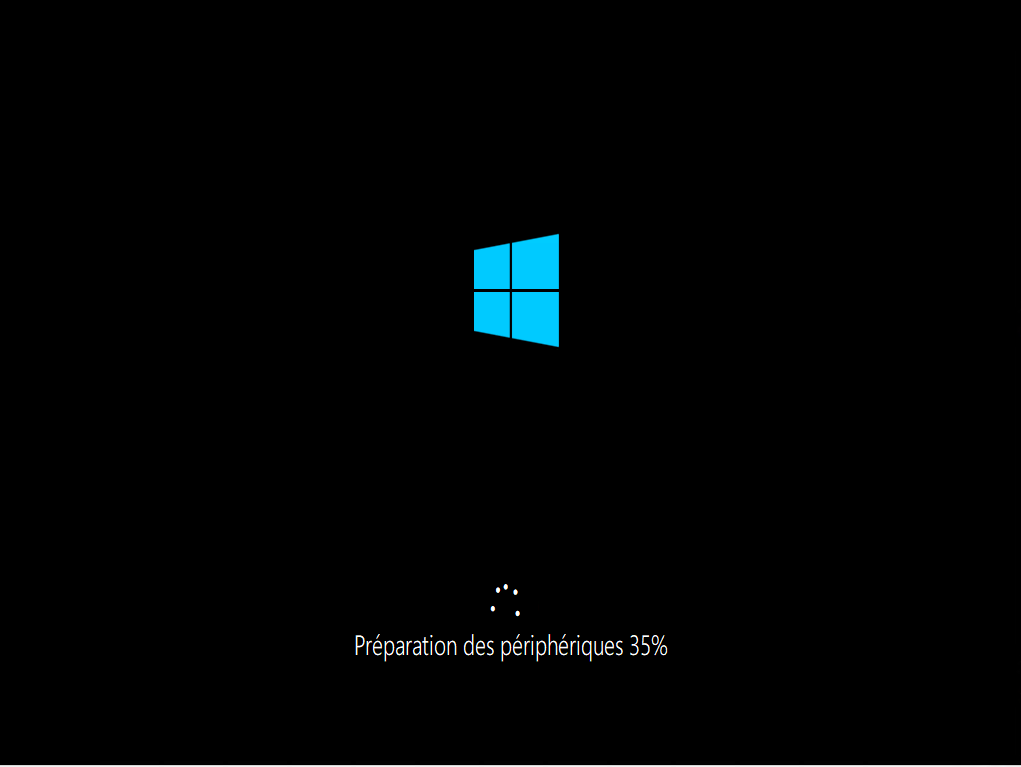
Il vous demande dans quel région vous êtes situés, vous cliquez sur le pays approprié et ensuite sur le bouton Oui :
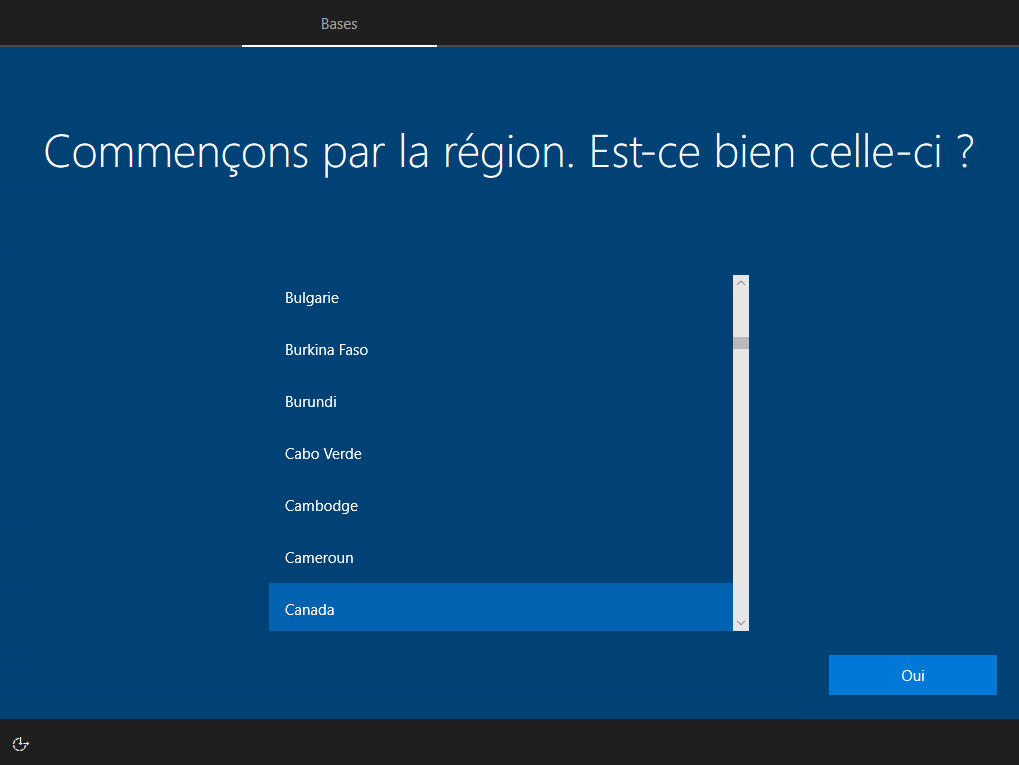
Il charge les configurations, vous le laissez continuer.
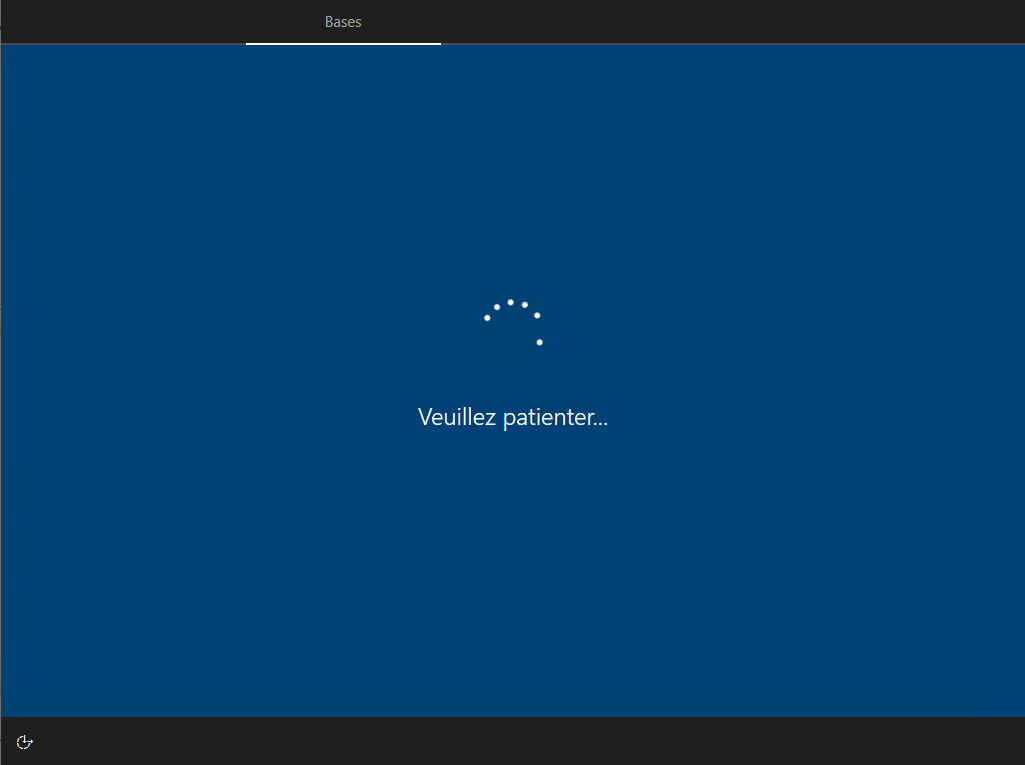
Il vous demande de choisir votre type de clavier, vous cliquez sur le bouton Oui :
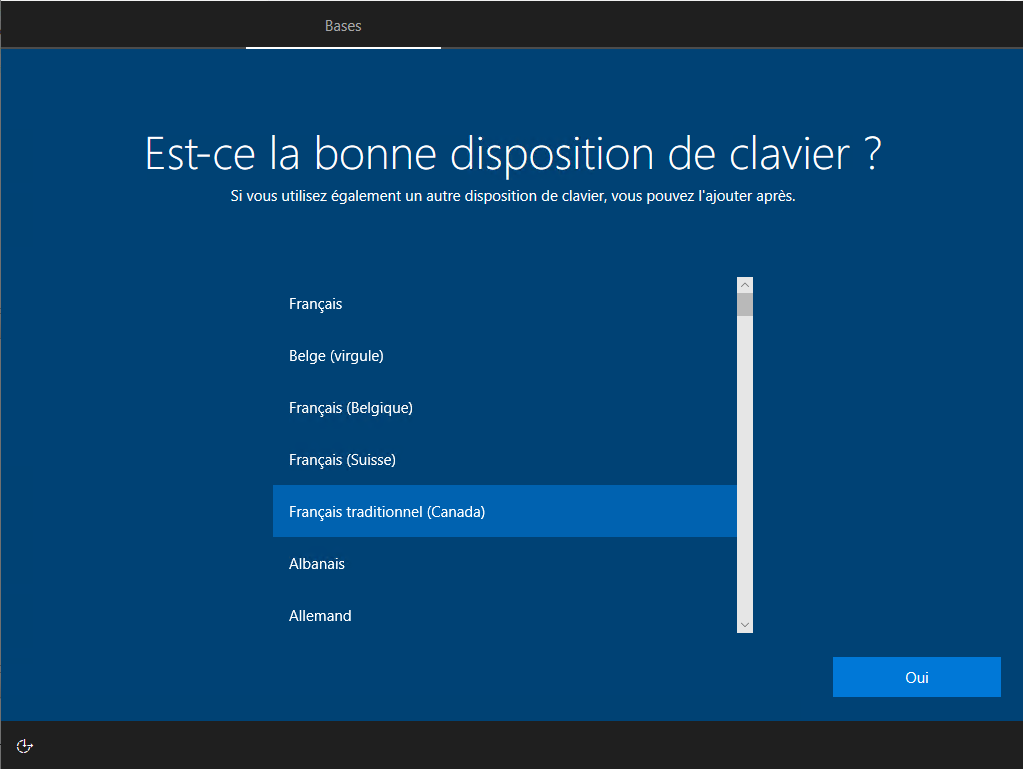
Si vous avez d'autres d'autres dispositif d'entrée, vous cliquez sur le bouton Ajouter une disposition, sinon, dans la plupart des cas, vous cliquez sur le bouton Ignorer :
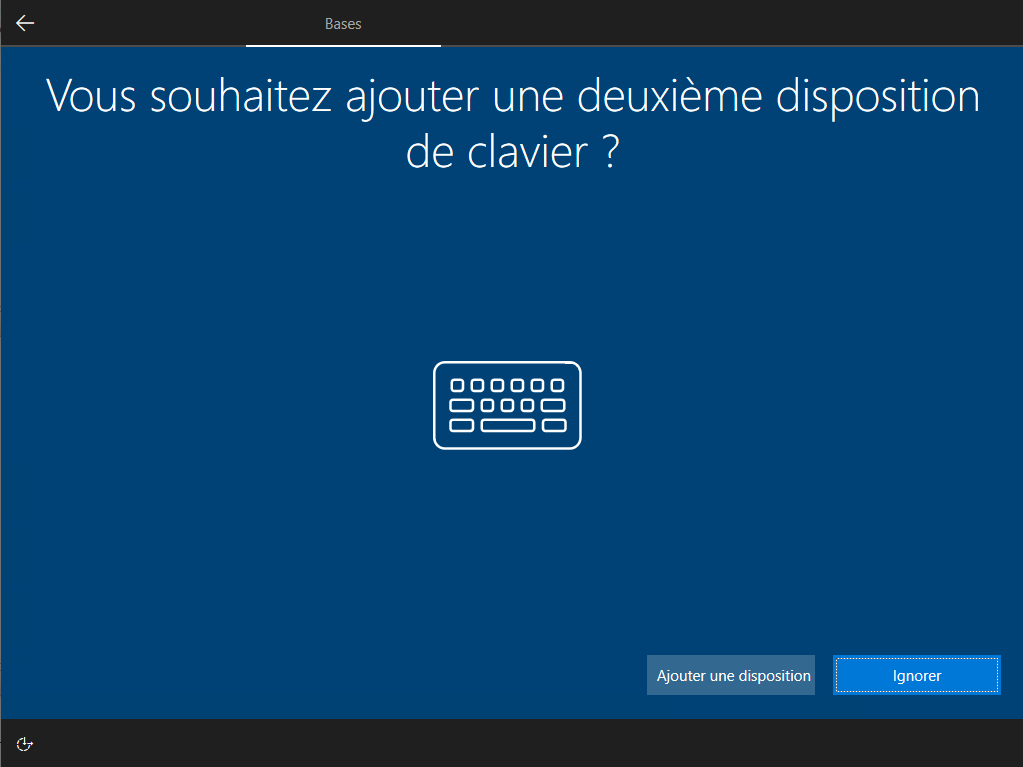
Il charge d'autres configurations, vous le laissez continuer.
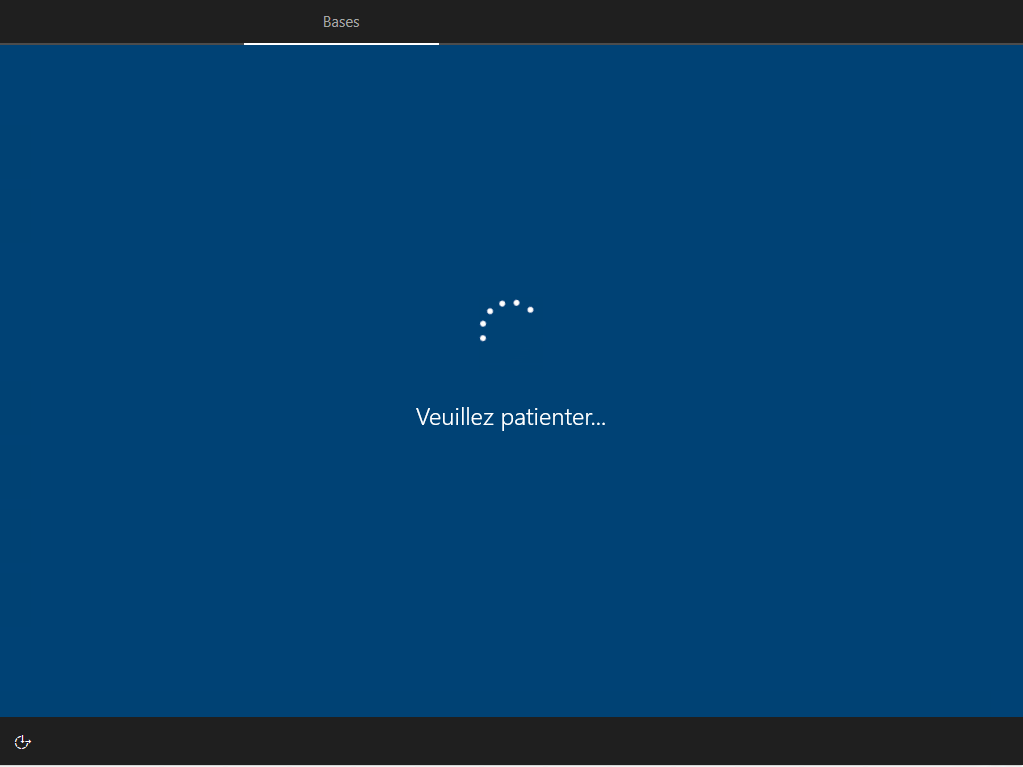
Il charge les composantes réseaux, vous le laissez continuer.
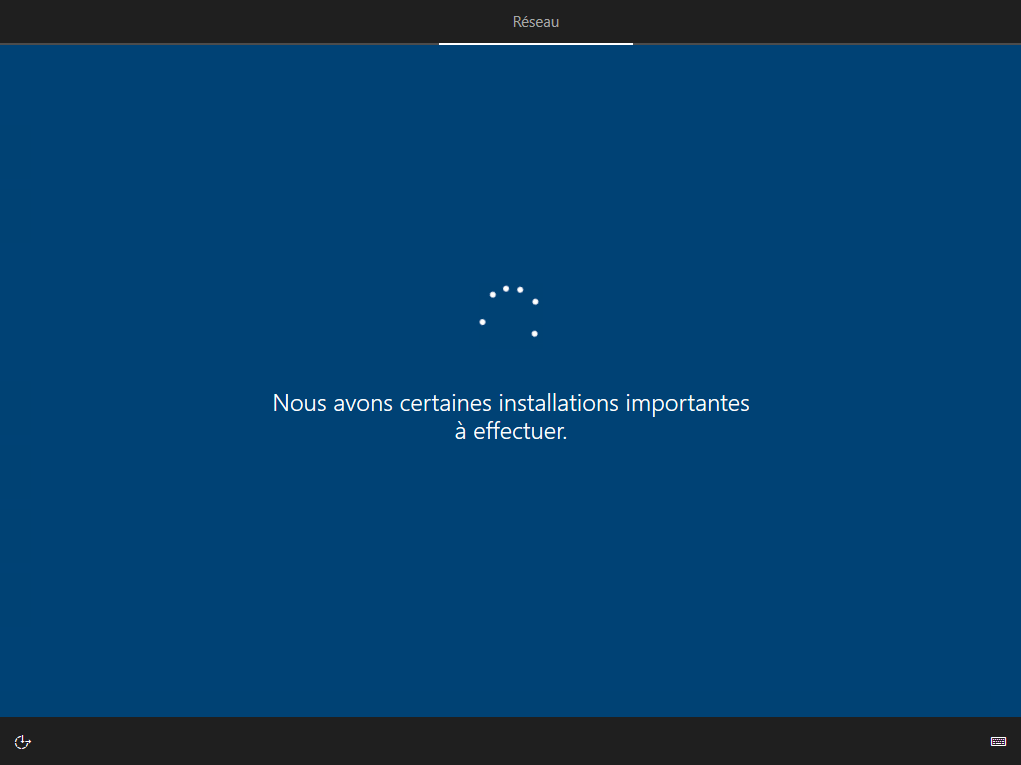
Il analyse le réseau, vous le laissez continuer.
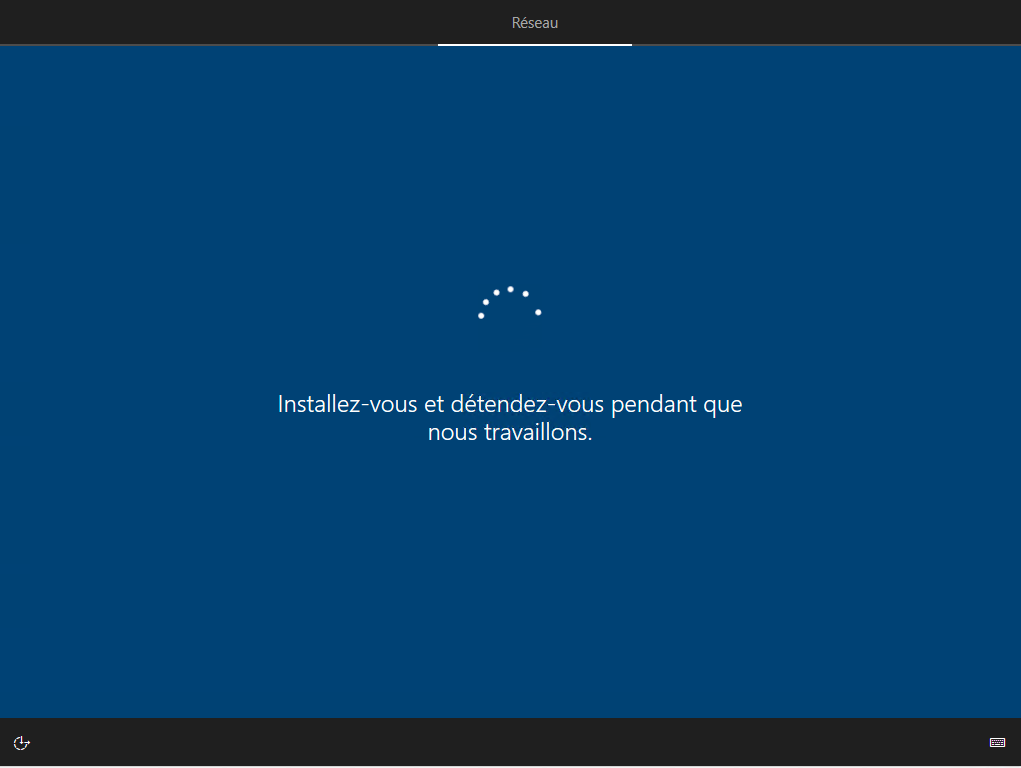
Il installe les composantes réseaux, vous le laissez continuer.
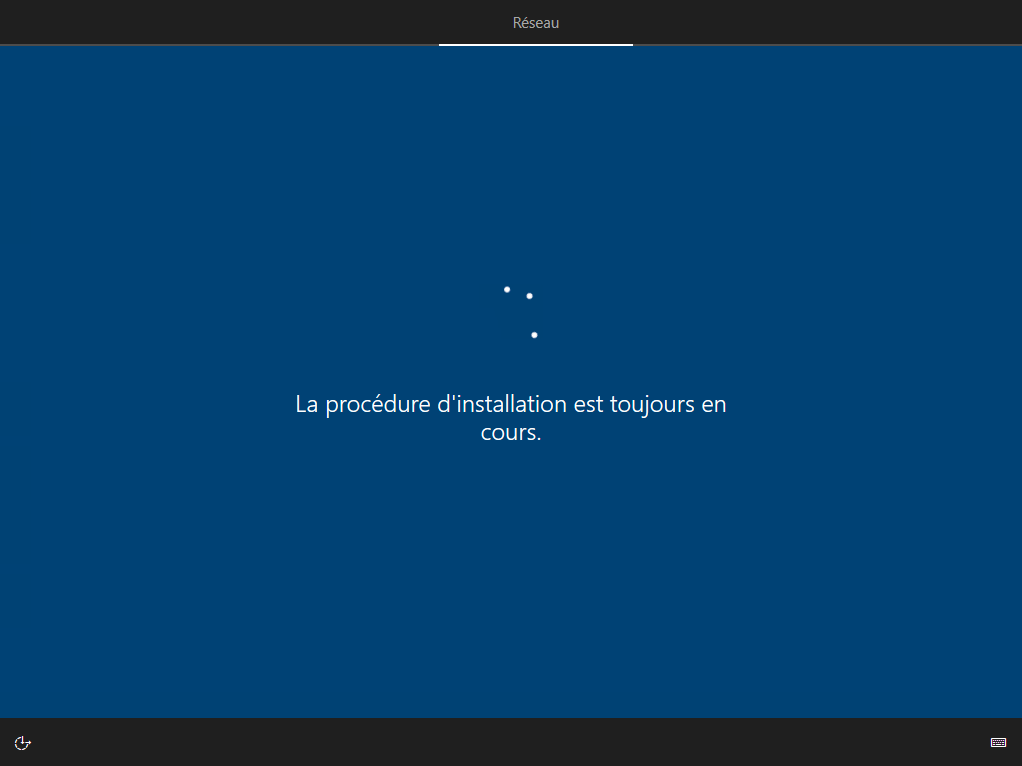
Il continue d'installer des composantes réseaux, vous le laissez continuer.
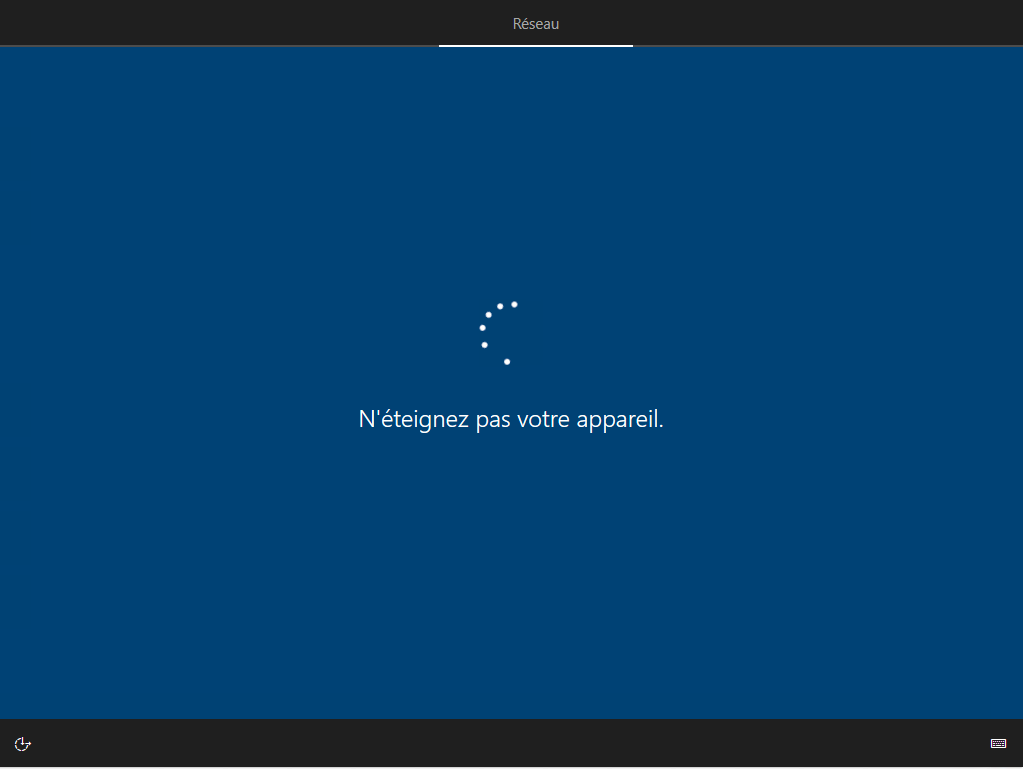
C'est très long, vous le laissez continuer.
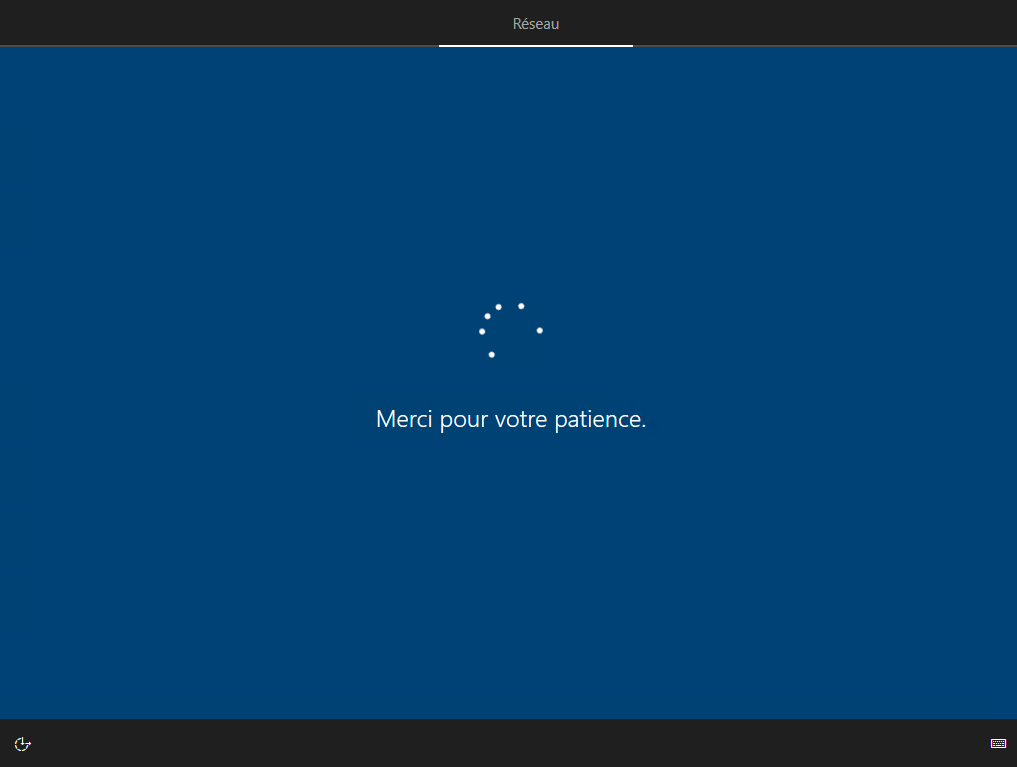
Il redémarre parfois, vous le laissez continuer.
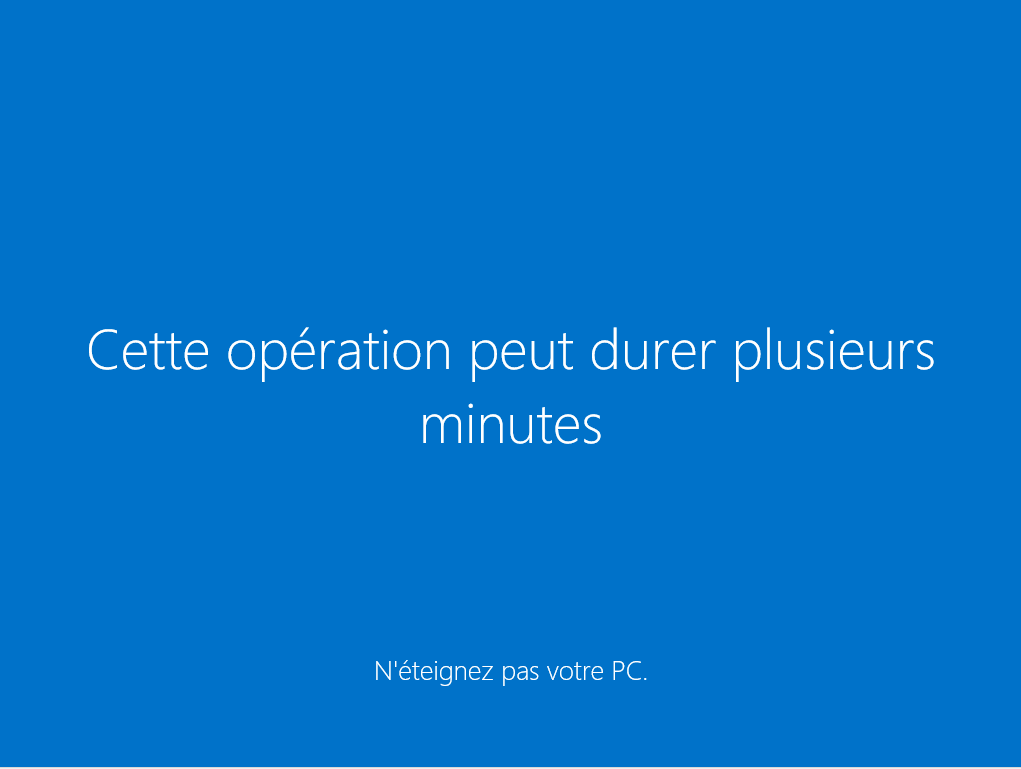
Il vous propose de vous connecter avec un compte Microsoft, si vous n'avez pas de compte valide, il vous proposera de créer un compte local :
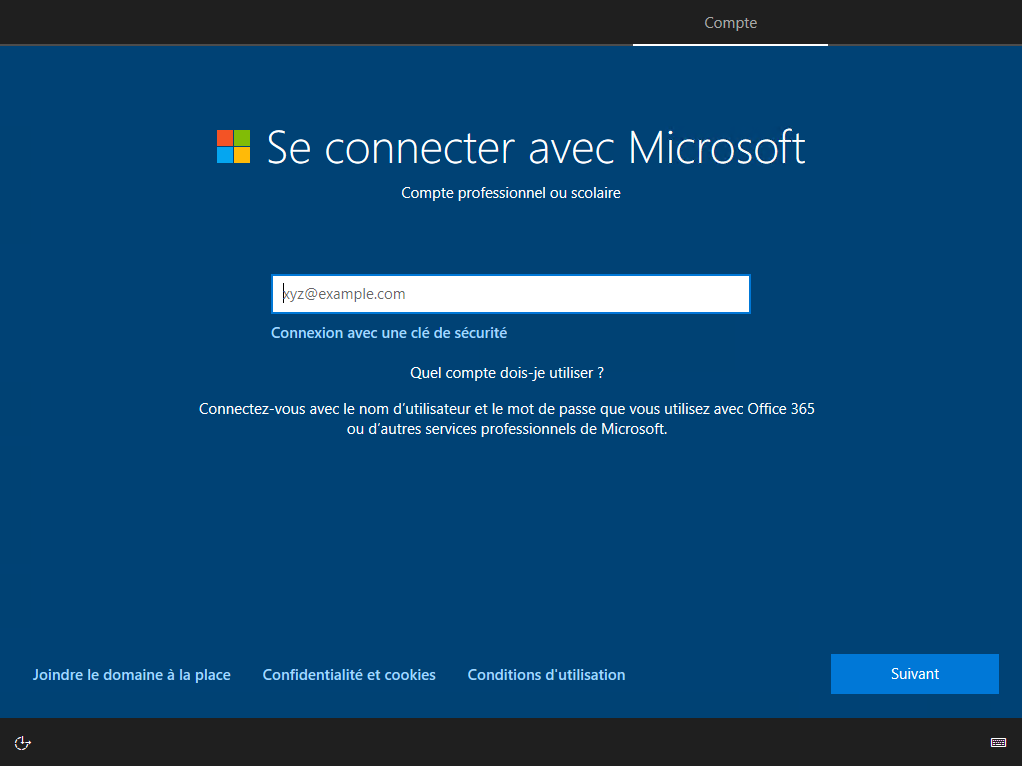
Il vous demande d'entrer votre nom :
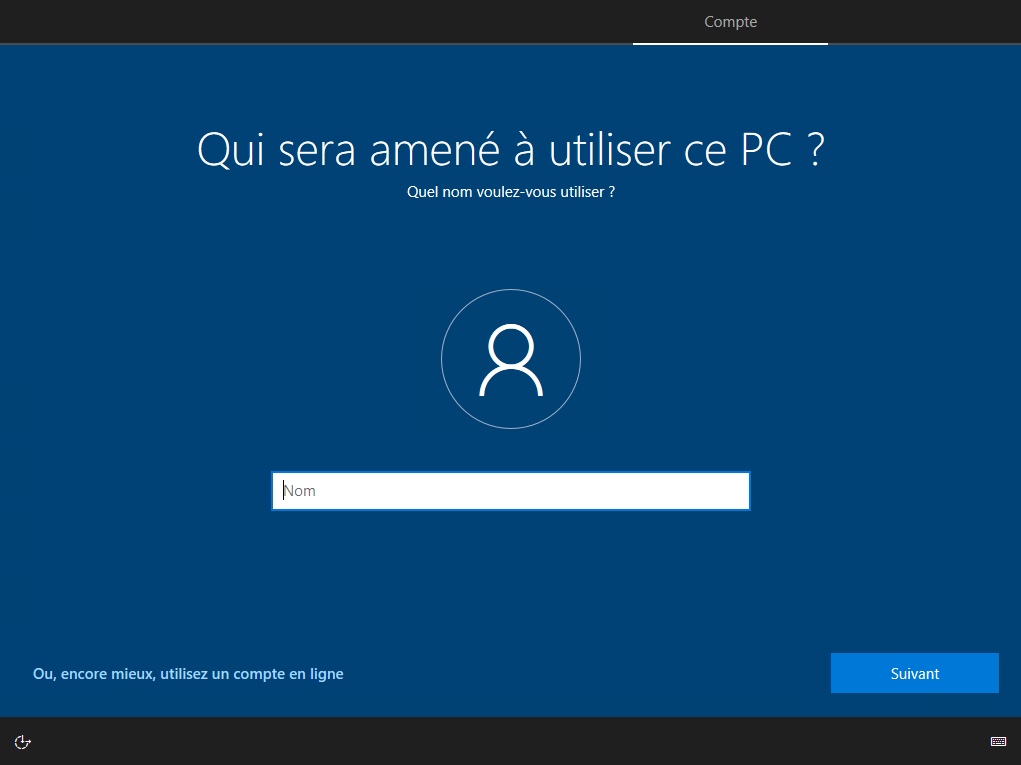
Il vous demande d'entrée une première fois votre mot de passe :
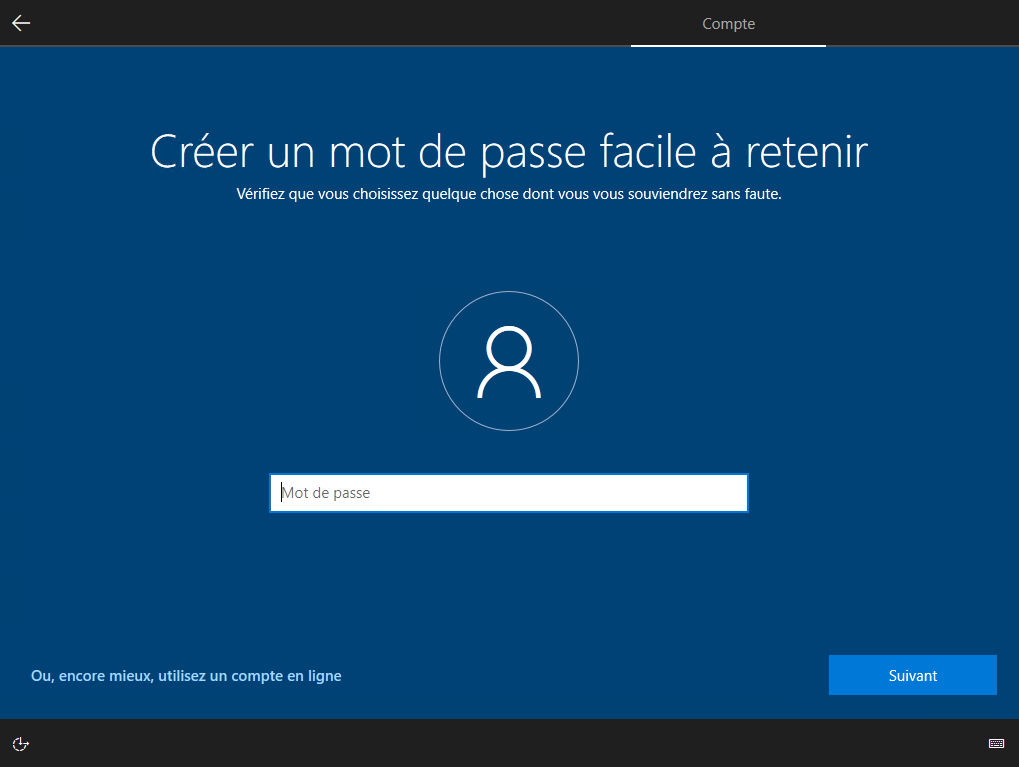
Il vous demande de confirmer votre mot de passe :
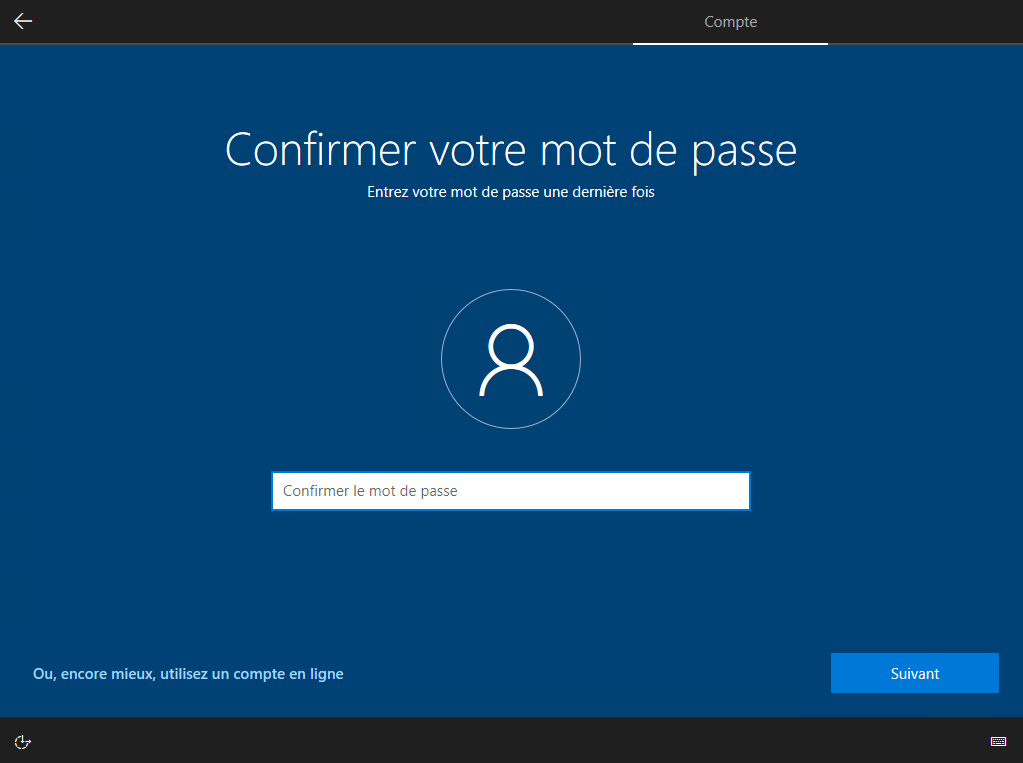
Vous entrez ensuite vos 3 questions secrets :
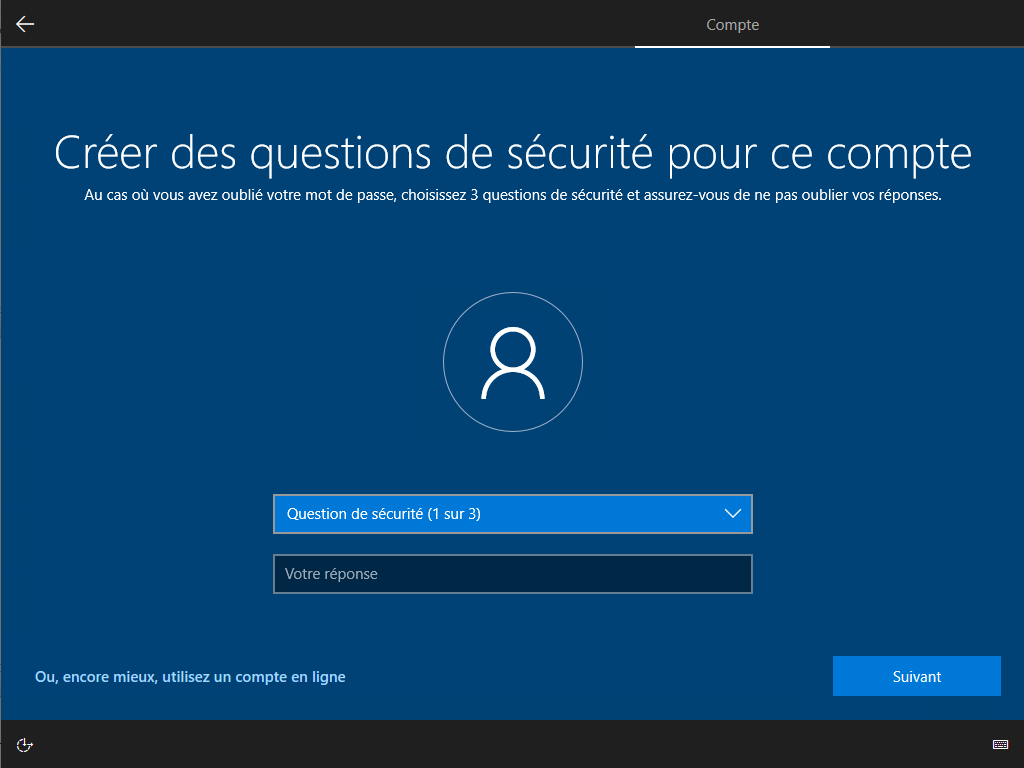
Il charge la suite de l'installation. Vous le laissez continuer.
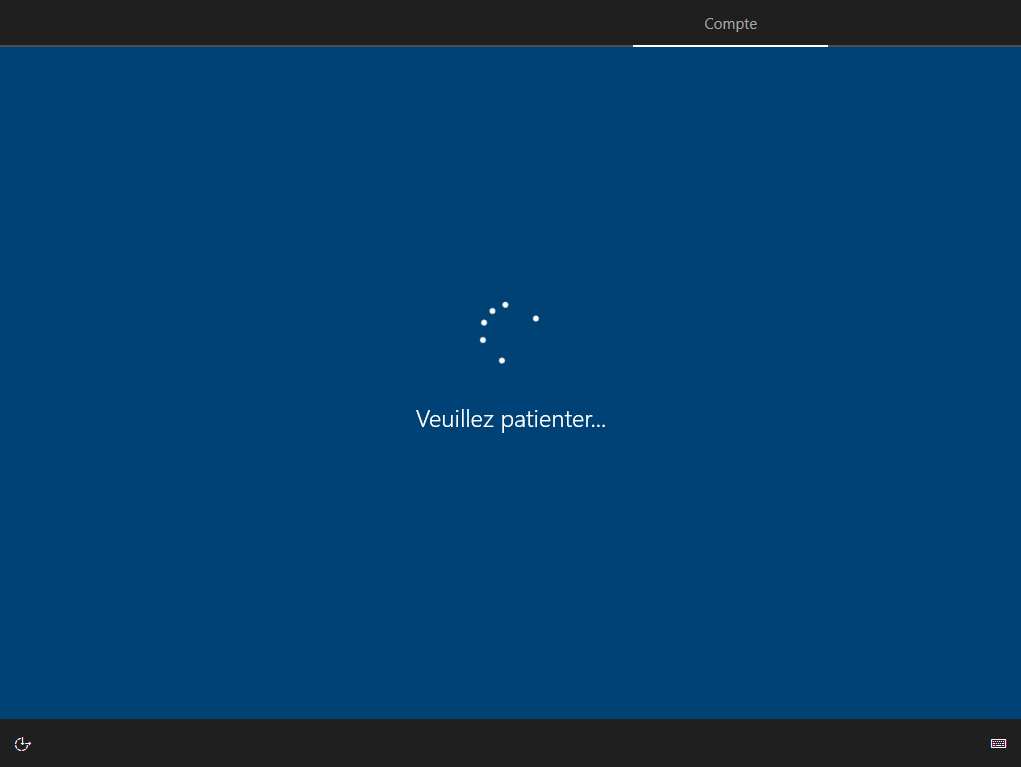
Il vous demande d'autoriser Windows a connaître votre position à partir de votre ordinateur. Vous cliquez sur Oui et ensuite sur Accepter :
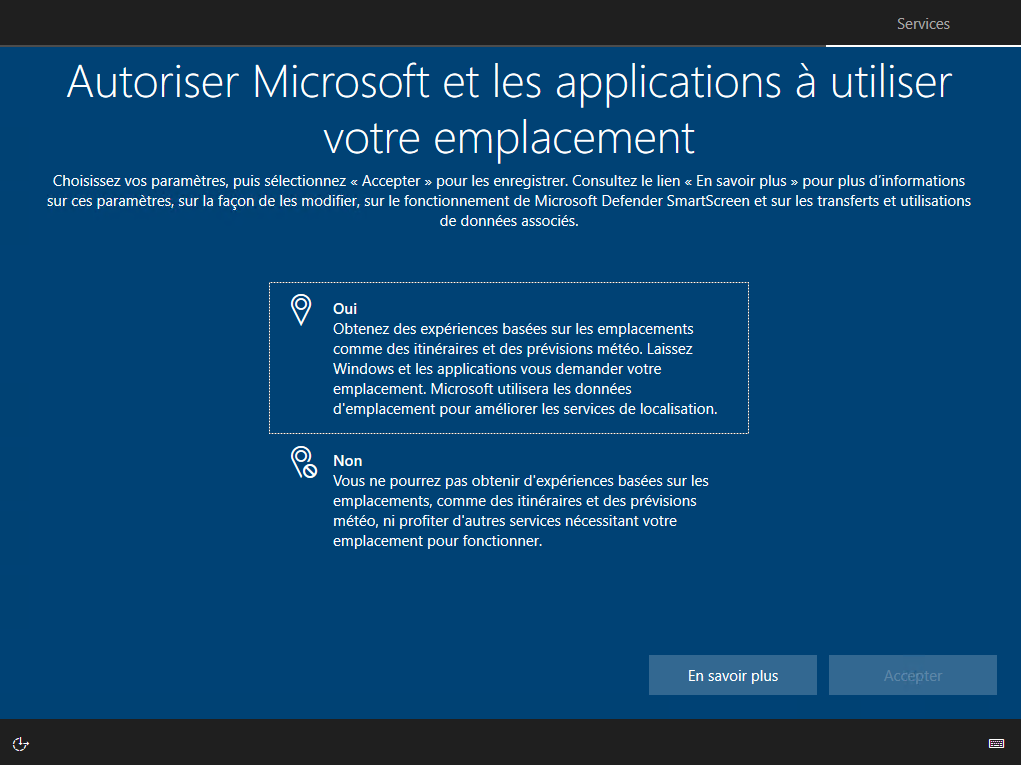
Il vous demande d'autoriser Microsoft a connaître votre position à partir de votre ordinateur. Vous cliquez sur Oui et ensuite sur Accepter :
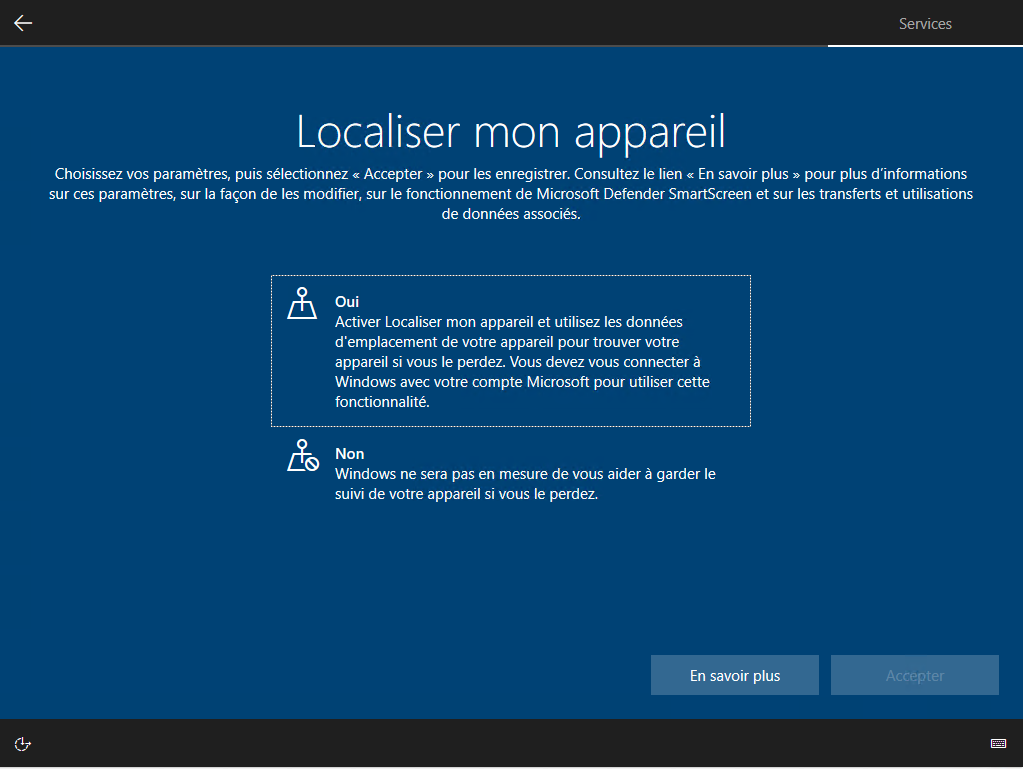
Il vous demande d'autoriser Microsoft a recevoir des information de votre ordinateur pour pouvoir l'améliorer, vous cliquez sur «Envoyer des données de diagnostic obligatoires et facultatives» et ensuite sur le bouton Accepter :
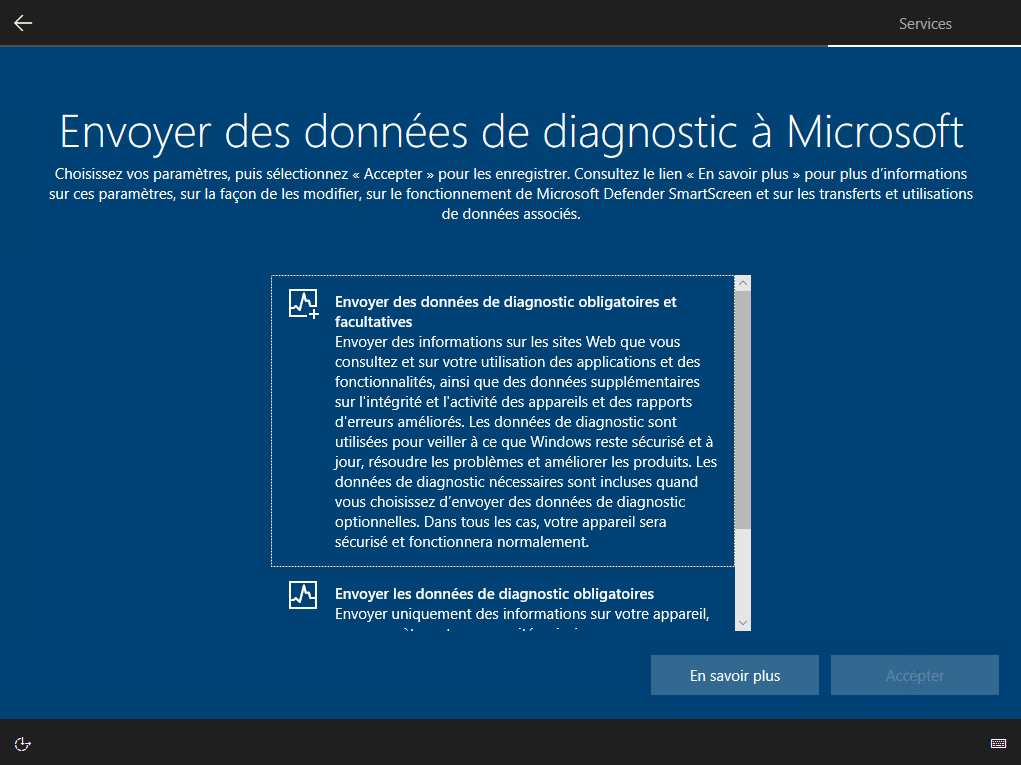
Il vous demande d'autoriser Microsoft d'envoyer des informations linguistique pour que Windows reconnaisse mieux les phrases véhiculés. Vous cliquez sur Oui et ensuite sur Accepter :
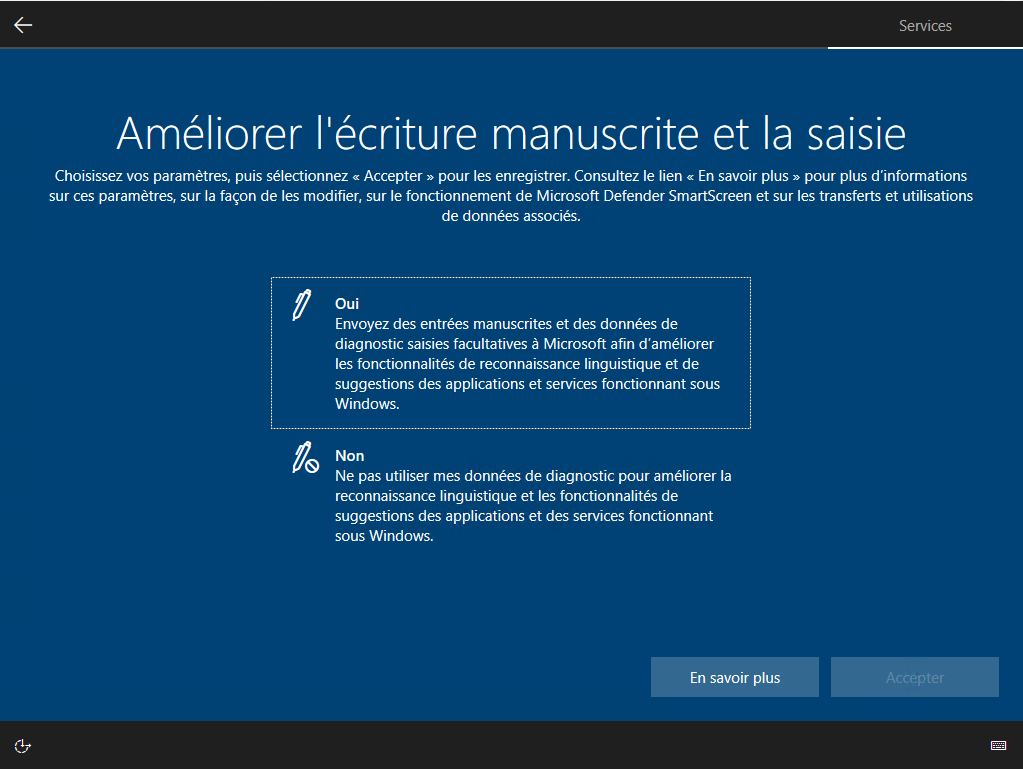
Il permet d'autoriser Windows à ce que les informations transmises vous a mieux vous conseiller. Vous cliquez sur Oui et ensuite sur Accepter :
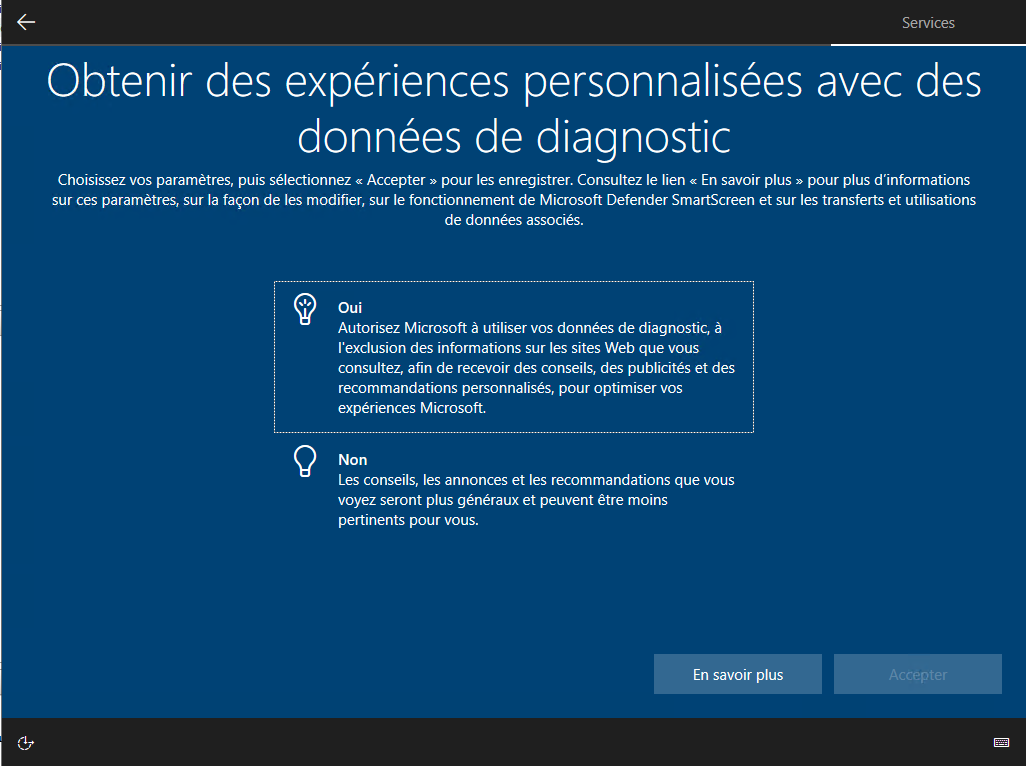
Il permet d'autoriser Windows à mieux cibler les publicités. Vous cliquez sur Oui et ensuite sur Accepter :
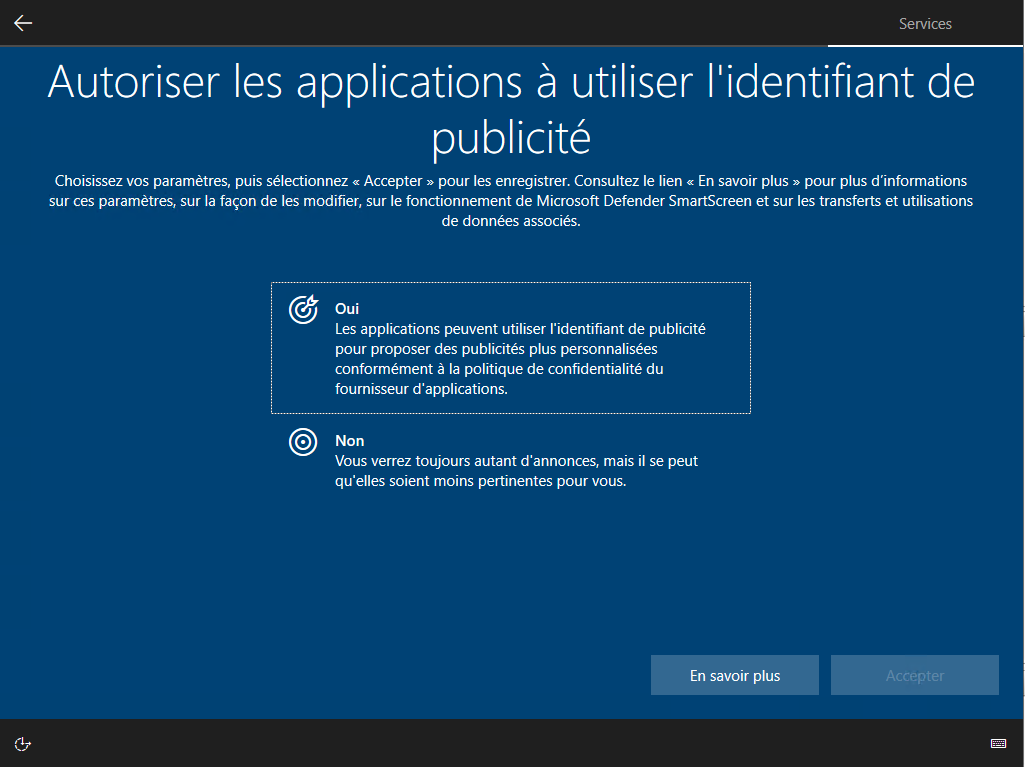
Il poursuit l'installation. Vous le laissez continuer.
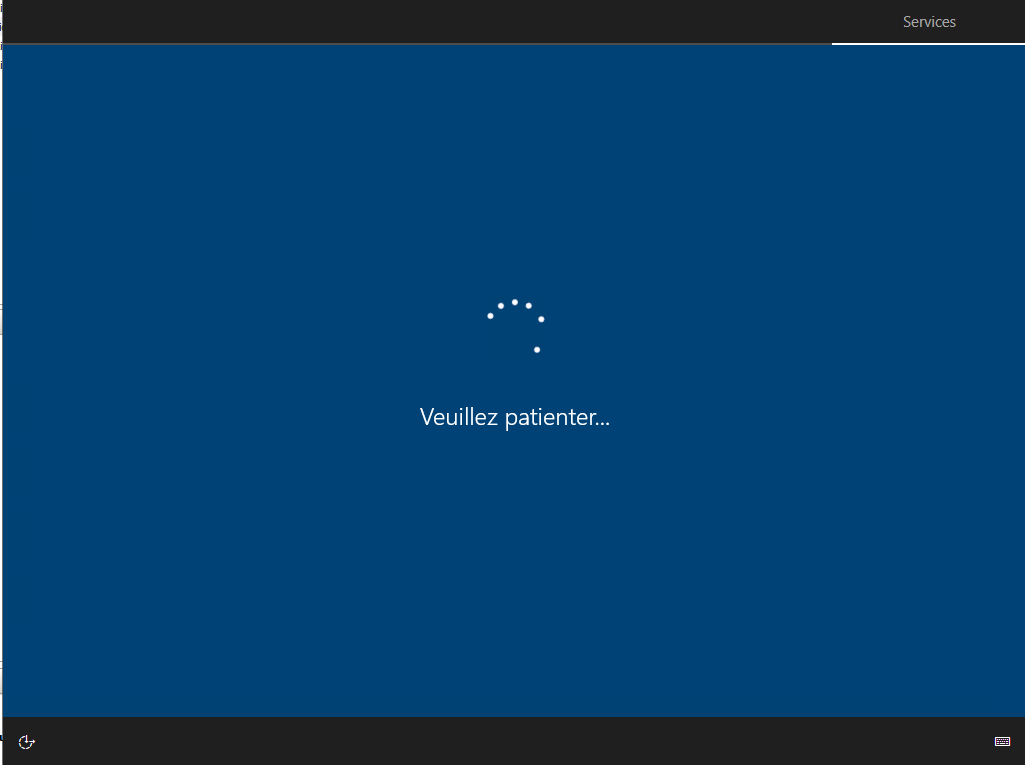
Il vous demande d'autoriser la reconnaissance vocale de Cortana, vous cliquez sur le bouton Accepter :
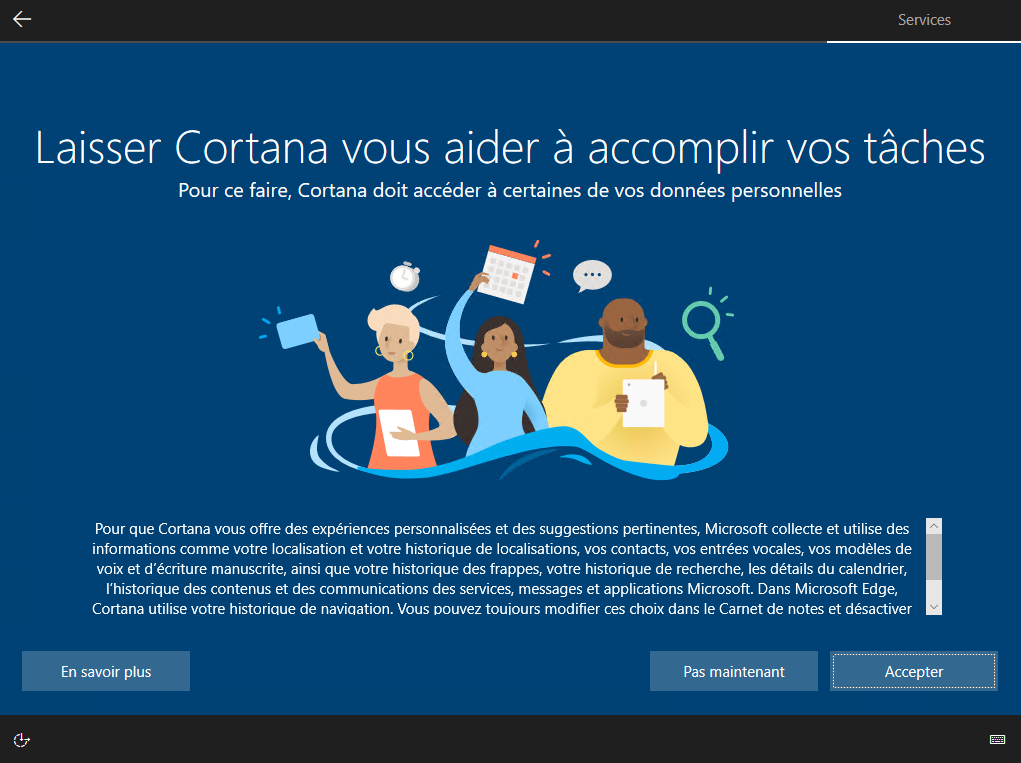
Il poursuit l'installation. Vous le laissez continuer.
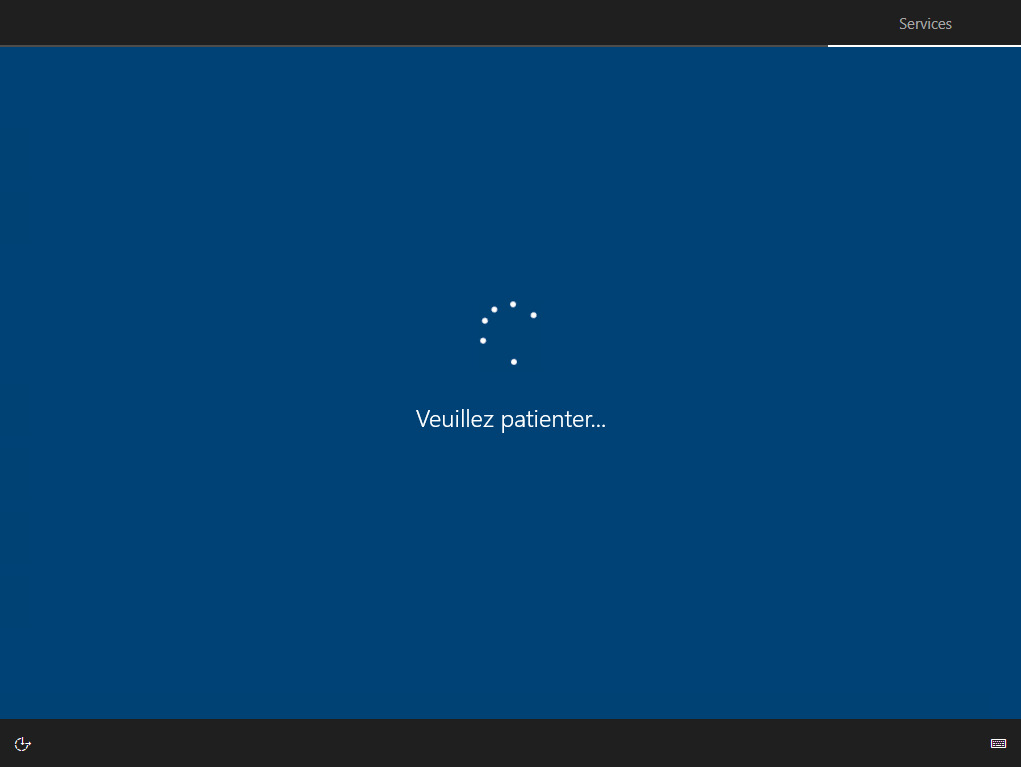
Il poursuit l'installation encore. Vous le laissez continuer.

Il poursuit l'installation encore et encore. Vous le laissez continuer.
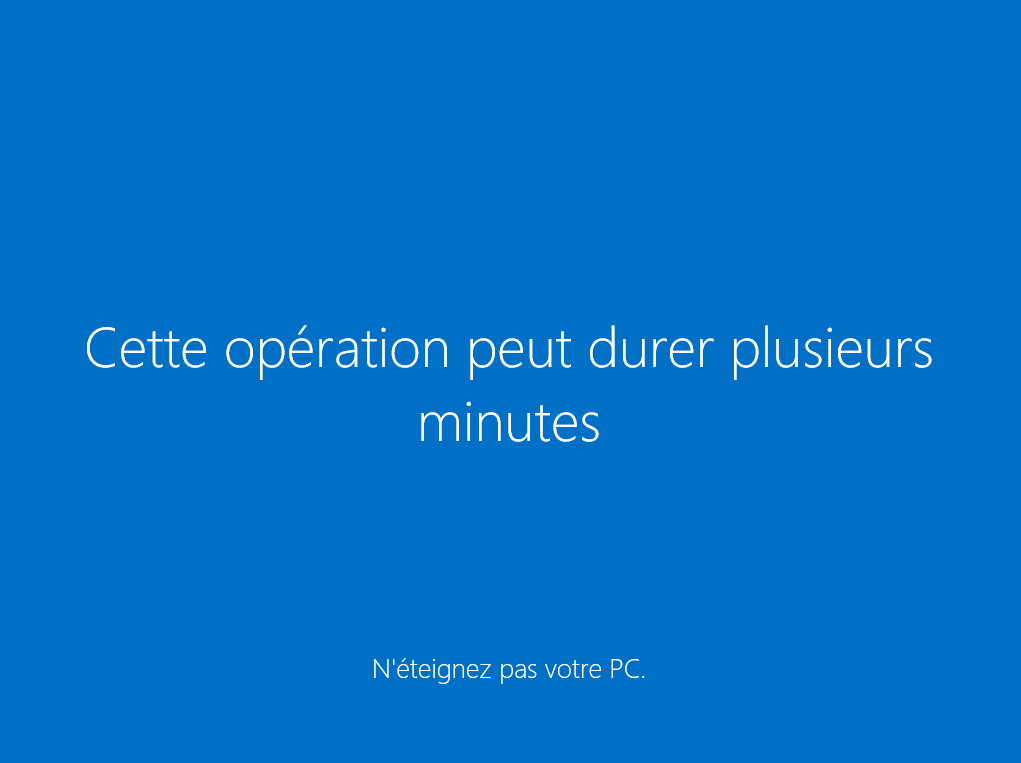
Il poursuit toujours l'installation. Vous le laissez continuer.

Il poursuit toujours et encore l'installation. Vous le laissez continuer.

Finalement, Windows est prêt :