Installer PHP sur Windows 10 et IIS
Cependant, l'installation de PHP sur une machine Windows a toujours été un peu pénible. Il est possible d'installer PHP à l'aide de Web Platform Installer, mais en raison de nombreux problèmes d'installation, il est souvent préférable d'installer PHP manuellement car si quelque chose ne va pas à l'aide de Web Platform Installer, c'est très, très difficile à corriger, mais les erreurs d'une installation manuelle sont plus faciles à localiser.
Il y a cinq étapes de base pour installer PHP sur une machine Windows 10 :
- Activez (si nécessaire) IIS sur la machine et IIS-CGI sur la machine.
- Téléchargez et extrayez PHP vers un dossier comme C:\PHP
- Configurez le fichier de configuration php.ini
- Configurer IIS pour gérer les requêtes de pages PHP
- Tout tester
1. Configuration de IIS
Il faut aller dans «Panneau de contrôle > Programmes > Activer ou désactiver des fonctionnalités Windows» ou «Control Panel > Programs > Turn Windows features on or off» :
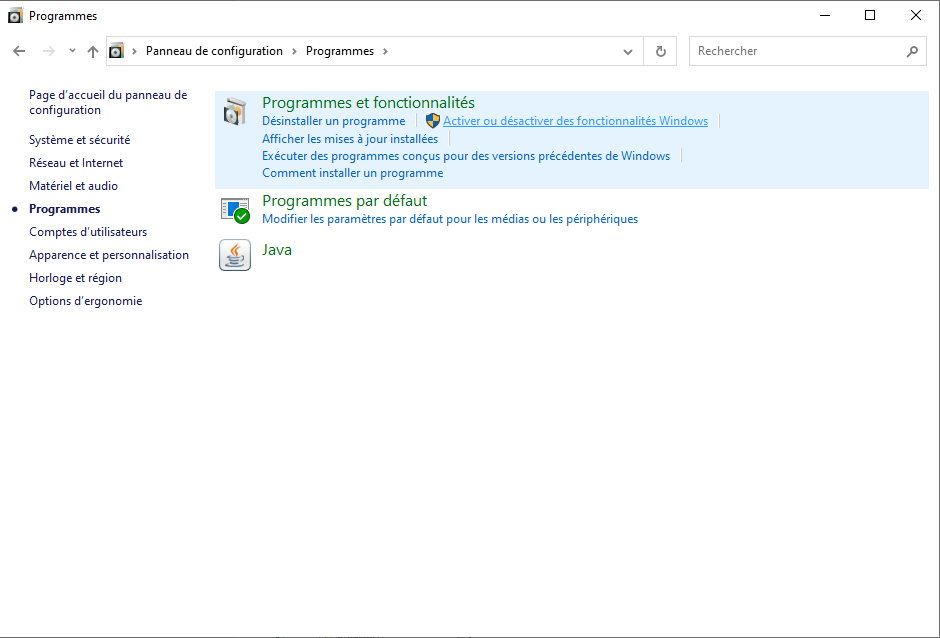
Ensuite, il faut cliquez sur Internet Information Services :
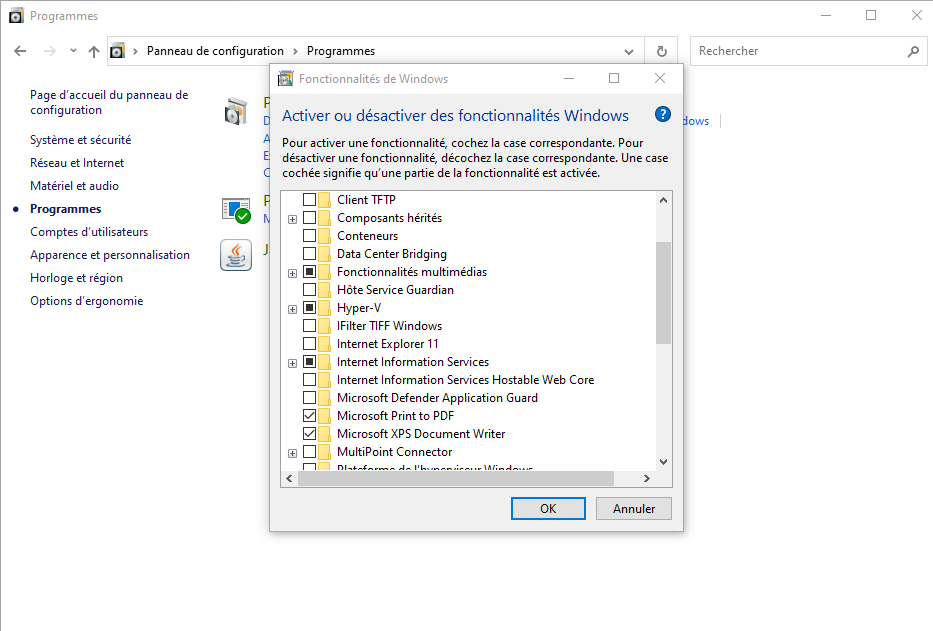
Cliquez sur «IIS > World Wide Web Services > Application Development Features > CGI» :
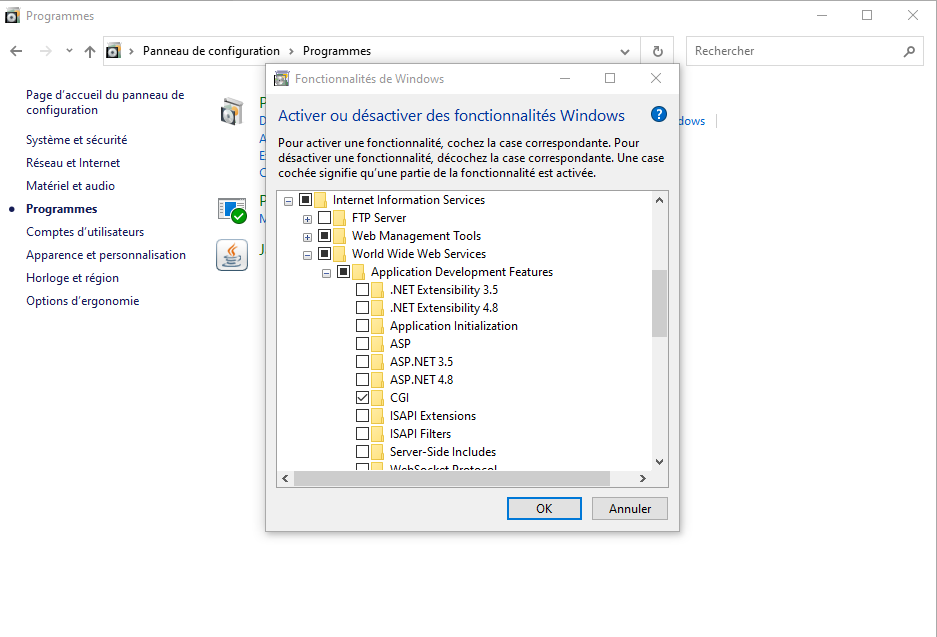
Enfin, vous cliquez sur le bouton OK.
2. Installez la version 64 bits NTS (Non Thread-Safe) de PHP :
Téléchargez et enregistrez sur le poste de travail la version désirer à partir du site Web suivant :
| https://windows.php.net/downloads/releases/ |
Extrayez tout le contenu du fichier Zip dans dossier comme ceci C:\PHP.
Modifiez maintenant la variable d'environnement système PATH afin qu'IIS sache où se trouvent les exécutables PHP :
Aller dans «Panneau de configuration > Système et sécurité > Système > Paramètres système avancés» ou «Control Panel > System and Security > System > Advanced System Settings».
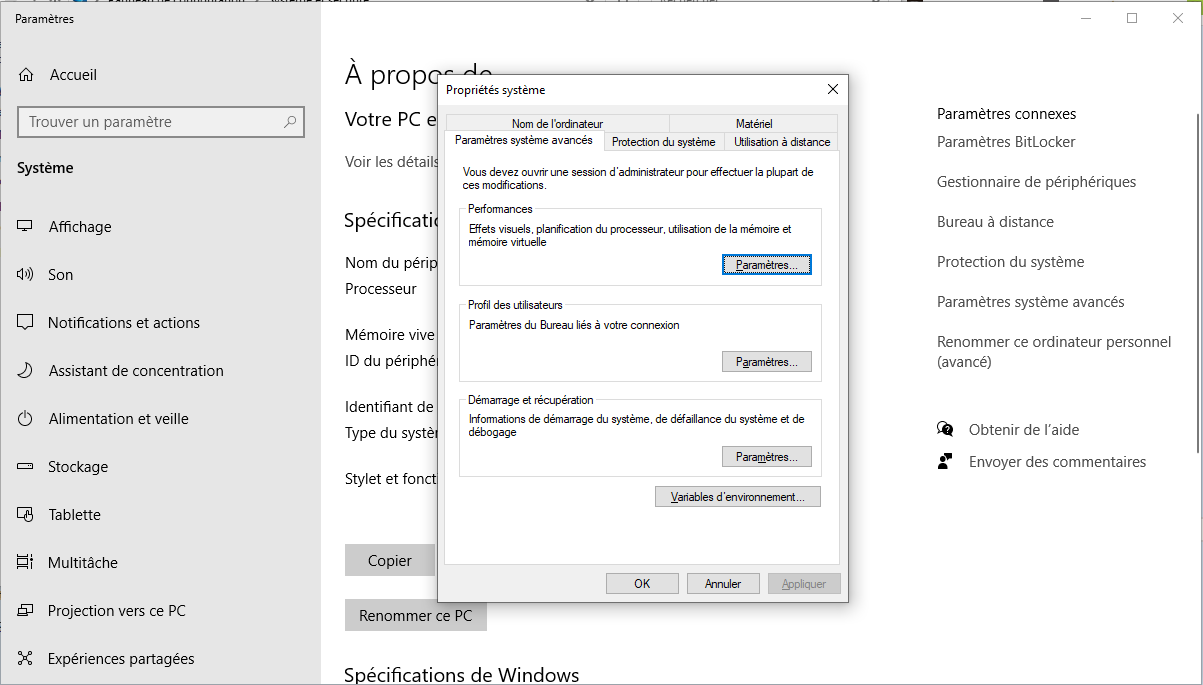
Ensuite, «Variables d'environnement» ou «Environment Variables» :
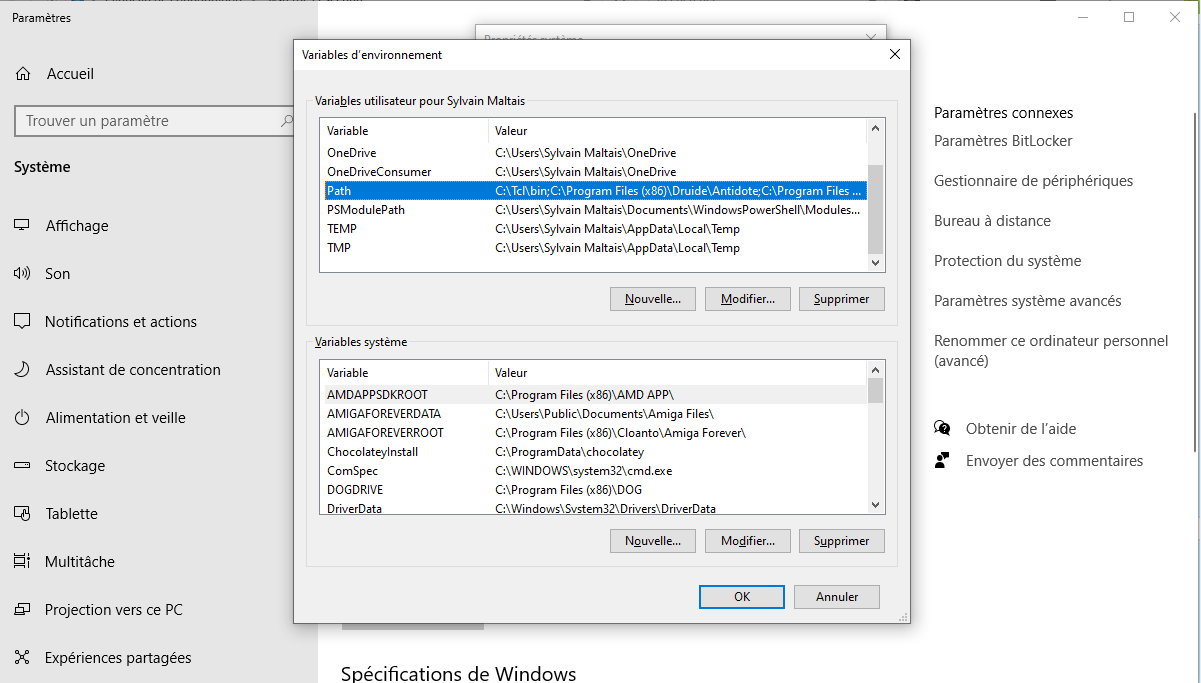
Maintneant, vous allez dans «Variables système > Chemin > Modifier...» ou «System Variables > Path > Edit»
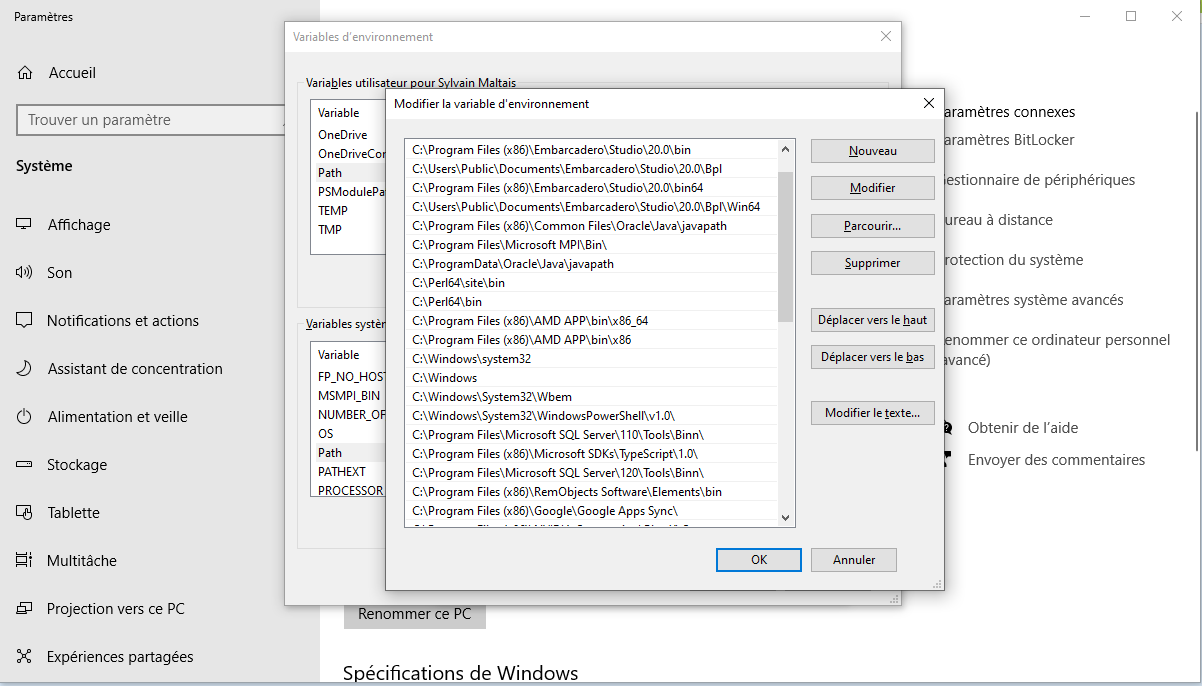
Enfin, ajouter «C:\PHP».
3. Configurez le fichier php.ini.
Faites une copie du fichier C:\PHP\php.ini-development et enregistrez-le sous C:\PHP\php.ini.
Modifiez le fichier php.ini en recherchant les entrées suivantes, décommentez-les et remplacez les valeurs par :
- fastcgi.impersonate = 1
- cgi.fix_pathinfo = 0
- cgi.force_redirect = 0
- open_basedir = "C:\inetpub\wwwroot"
- extension_dir = "ext"
- error_log="php_errors.log"
- décommentez les 24 entrées des extensions Windows :
- Enregistrez le fichier php.ini modifié.
|
extension=php_bz2.dll extension=php_curl.dll extension=php_fileinfo.dll extension=php_ftp.dll extension=php_gd2.dll extension=php_gettext.dll extension=php_gmp.dll extension=php_intl.dll extension=php_imap.dll extension=php_interbase.dll extension=php_ldap.dll extension=php_mbstring.dll extension=php_exif.dll extension=php_mysqli.dll extension=php_oci8_12c.dll extension=php_openssl.dll extension=php_pdo_firebird.dll extension=php_pdo_mysql.dll extension=php_pdo_oci.dll extension=php_pdo_odbc.dll extension=php_pdo_pgsql.dll extension=php_pdo_sqlite.dll extension=php_pgsql.dll extension=php_shmop.dll |
4. Configurer IIS pour fonctionner avec PHP
Lancer en ligne de commande :
| inetmgr |
Il affiche alors une application ressemblant à ceci :
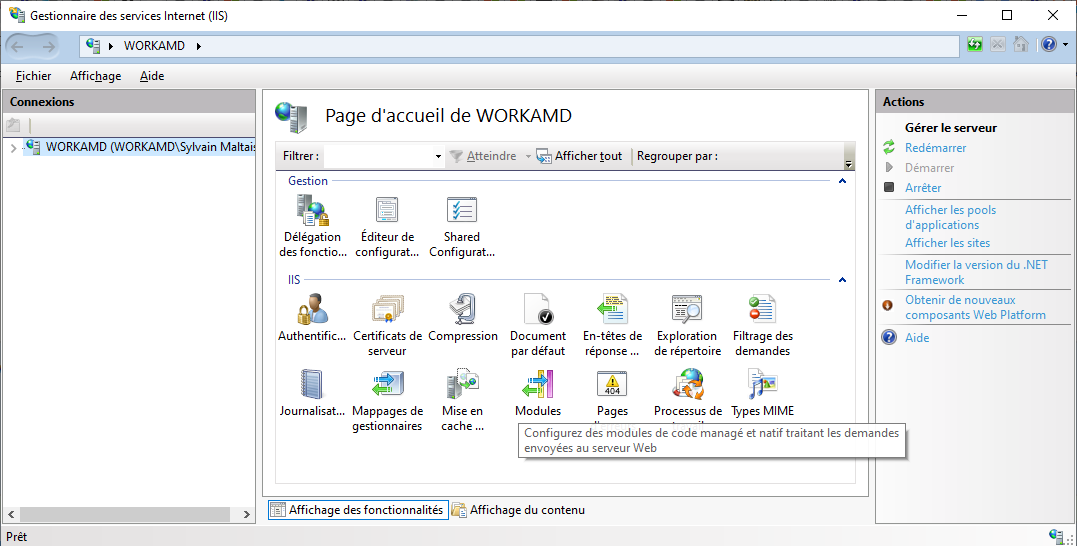
Cliquez sur «Mappages de gestionnaires > Ajouter un mappage de modules...» ou «Handler Mappings > Add Module Mapping» :
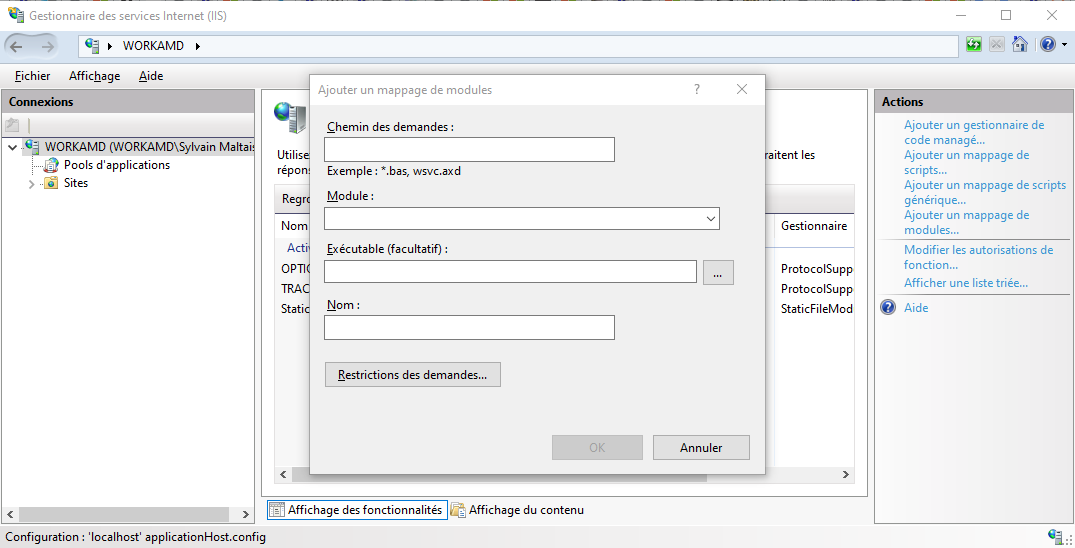
Dans le champ «Chemin de demandes :» ou «Request path:», vous entrez la valeur «*.php»
Dans le champ «Module:», vous entrez la valeur FastCgiModule (à partir de la liste déroulante)
Dans le champ «Exécutable (facultatif) :» ou «Executable (optional):», vous entrez la valeur suivante «C:\PHP\php-cgi.exe»
Dans le champ «Nom:» ou «Name:», vous entrez la valeur FastCGI :
Vous cliquez sur le bouton OK pour oui.
5. Testez l'installation et la configuration
Lancez le Bloc-notes avec les privilèges administratifs. Créez un fichier test.php et enregistrez-le sous C:\inetpub\wwwroot.
Lancez maintenant un navigateur et accédez à :
| http://localhost/test.php |