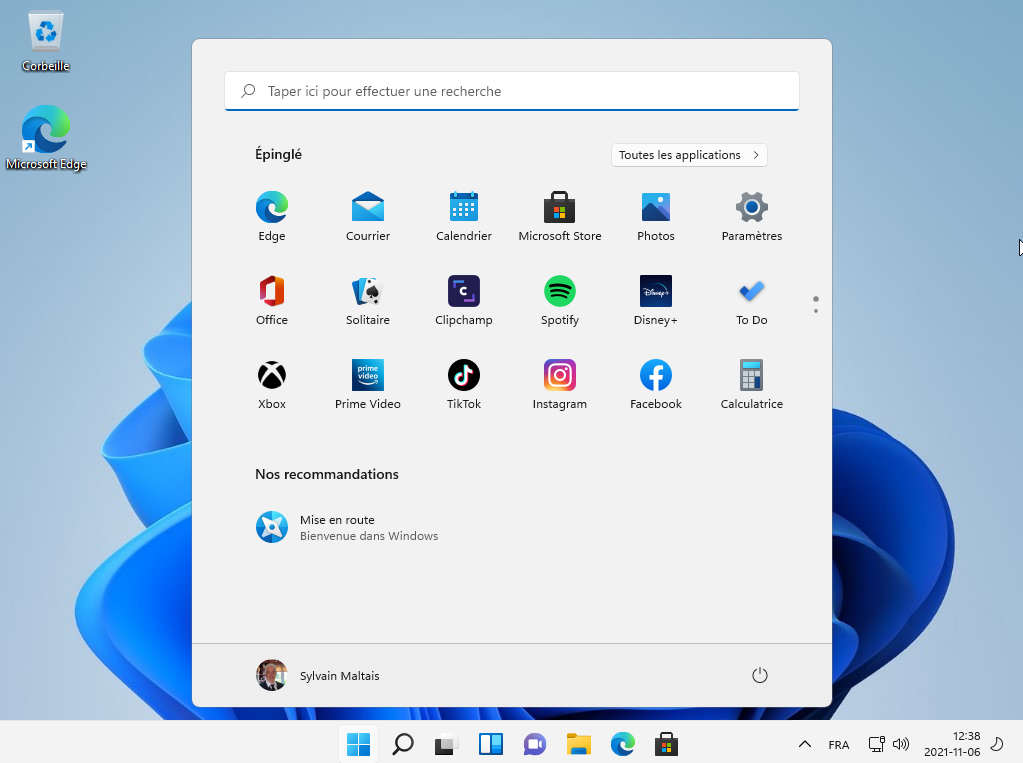Voici les différentes étapes pour installer Windows 11. Placer le DVD dans le micro-ordinateur et démarrer l'ordinateur :
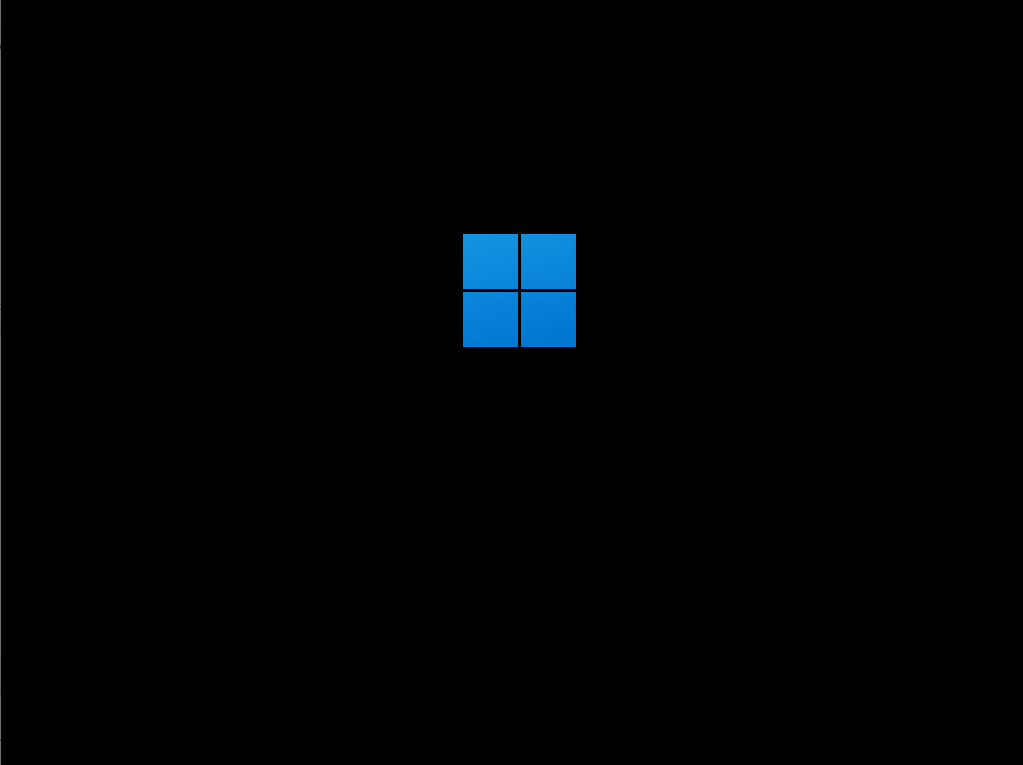
Il affiche une boite de dialogue vous permettant de choisis la langue installer et le clavier, vous cliquez sur le bouton Suivant :
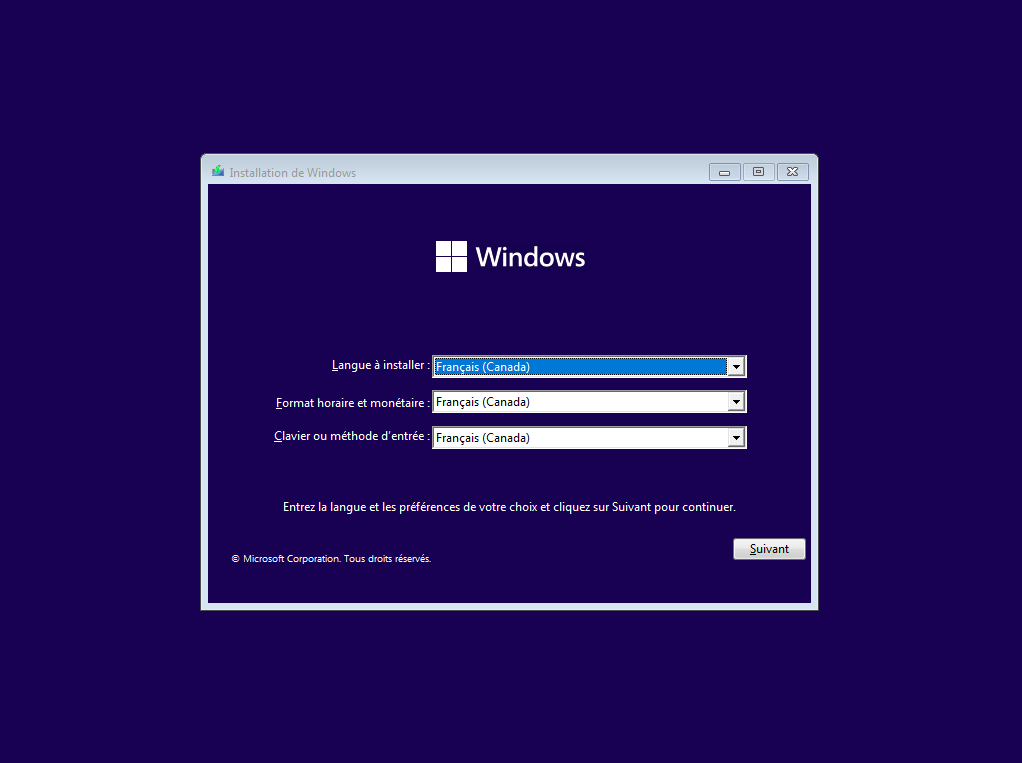
Si vous n'avez pas le matériel requis pour faire fonctionner Windows 11, vous cliquez sur la touche Shift+F10. Dans la ligne de commande vous tapez la commande regedit et vous ajouter le dossier LabConfig dans le dossier HKEY_LOCAL_MACHINE\SYSTEM\Setup et vous créer 3 trois clefs (BypassTPMCheck, BypassRAMCheck, BypassSecureBootCheck) de type de données DWORD (32 bits) avec la valeur 1. Cette manière de court-circuiter l'installation ne garantie pas que vous serez malgré en mesure de l'installer sur votre micro-ordinateur, mais si la chose est possible, c'est la manière de faire. Sinon, vous avez un équipement compatible avec Windows 11, vous avez simplement qu'à cliquez sur le lien Installer maintenant :
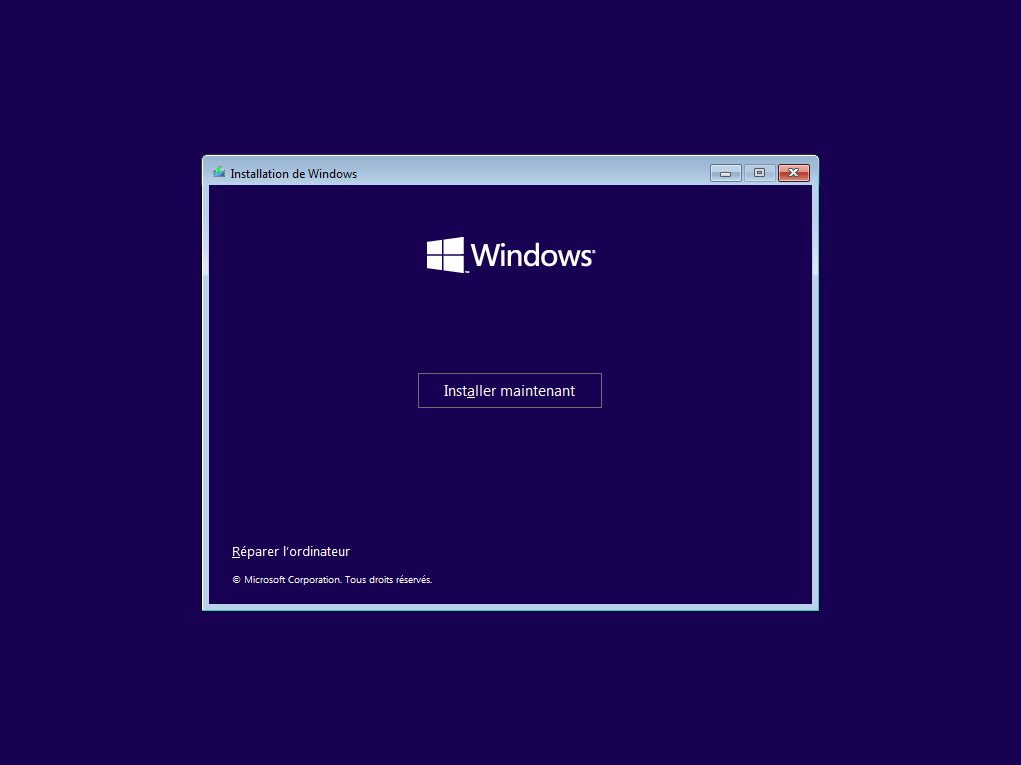
Le programme d'installation se charge en mémoire. Vous le laissez continuer.
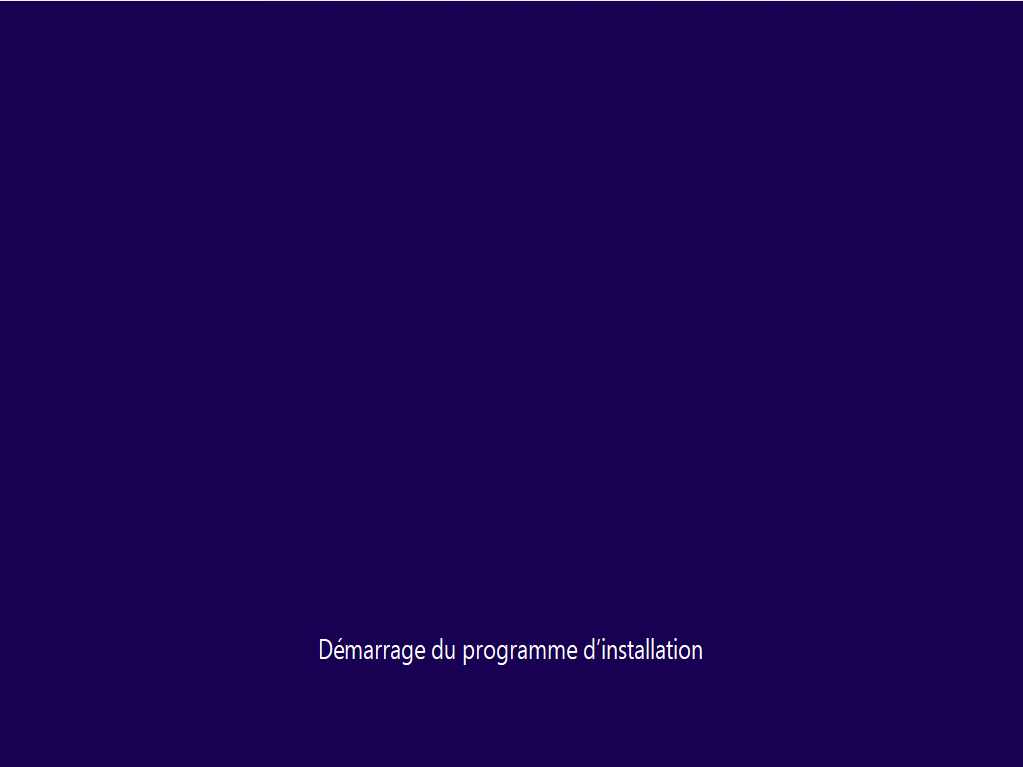
Si vous avez une clef d'activation de Windows 11, vous l'entrez maintenant, sinon, vous cliquez sur le bouton «Je ne possède pas la clef de produit». Si vous n'avez pas la clef vous pourrez le faire plus tard, lorsque le système d'exploitation sera utilisable, mais vous ne pourrez pas y échapper en dehors de la période d'essai. Ensuite vous cliquez sur le bouton Suivant :
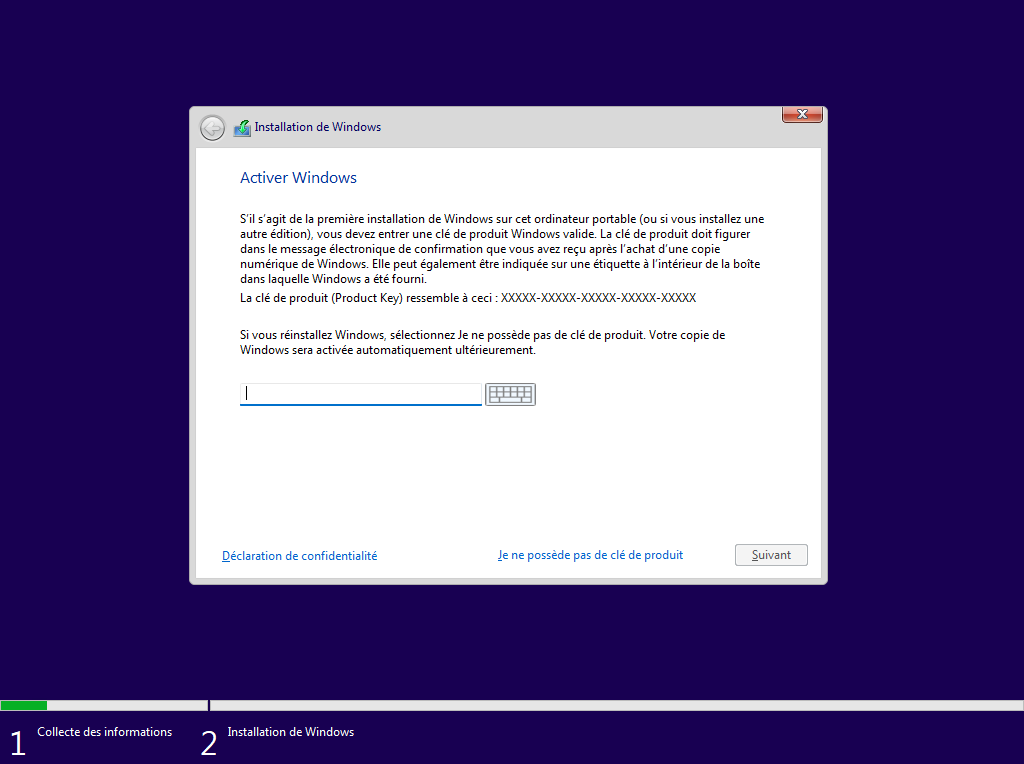
Sur certains disques, il est possible de choisir l'édition de Windows 11, vous choisissez alors l'édition que vous souhaitez :
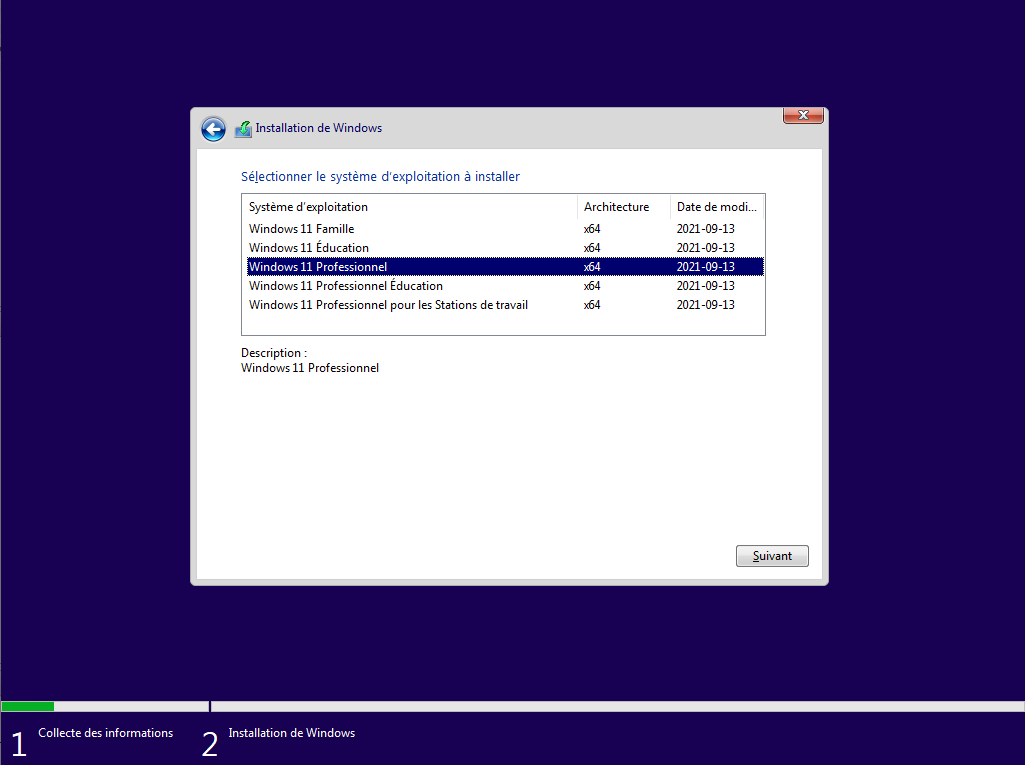
Il affiche ensuite le contrat de licence. Vous cochez «J'accepte les conditions du contrat de licence logiciel Microsoft. Si la licence appartient à une organisation, je suis autorisé à agir en son nom» :
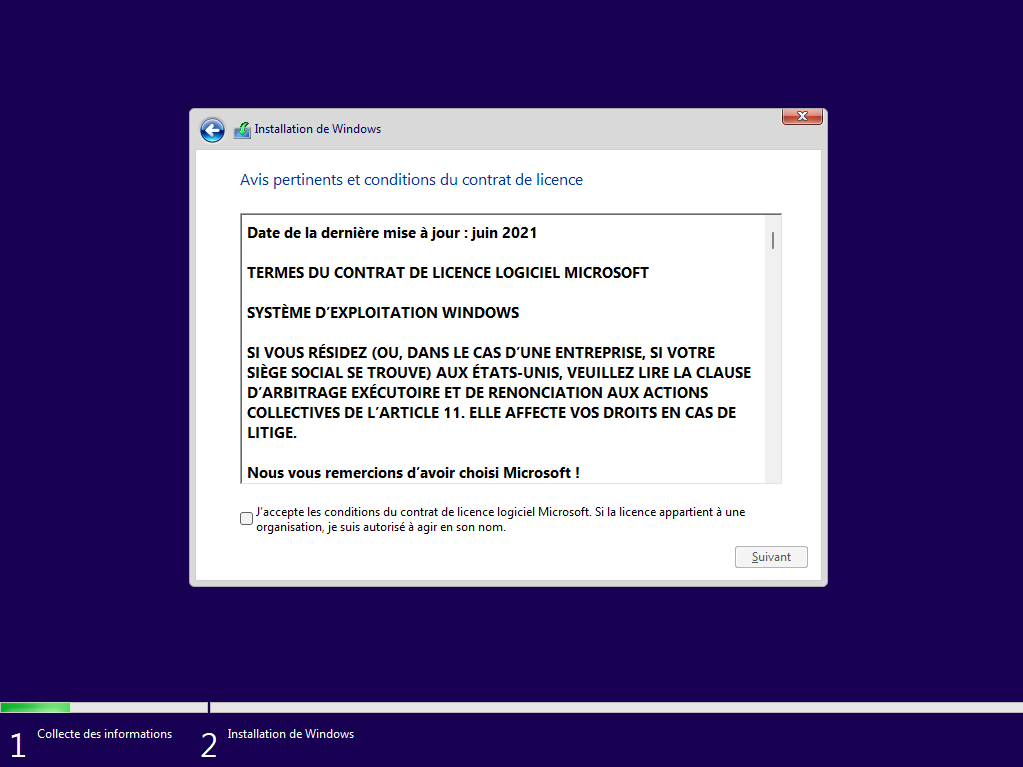
Une fois la licence accepté, le bouton Suivant et vous cliquez donc sur le bouton Suivant :
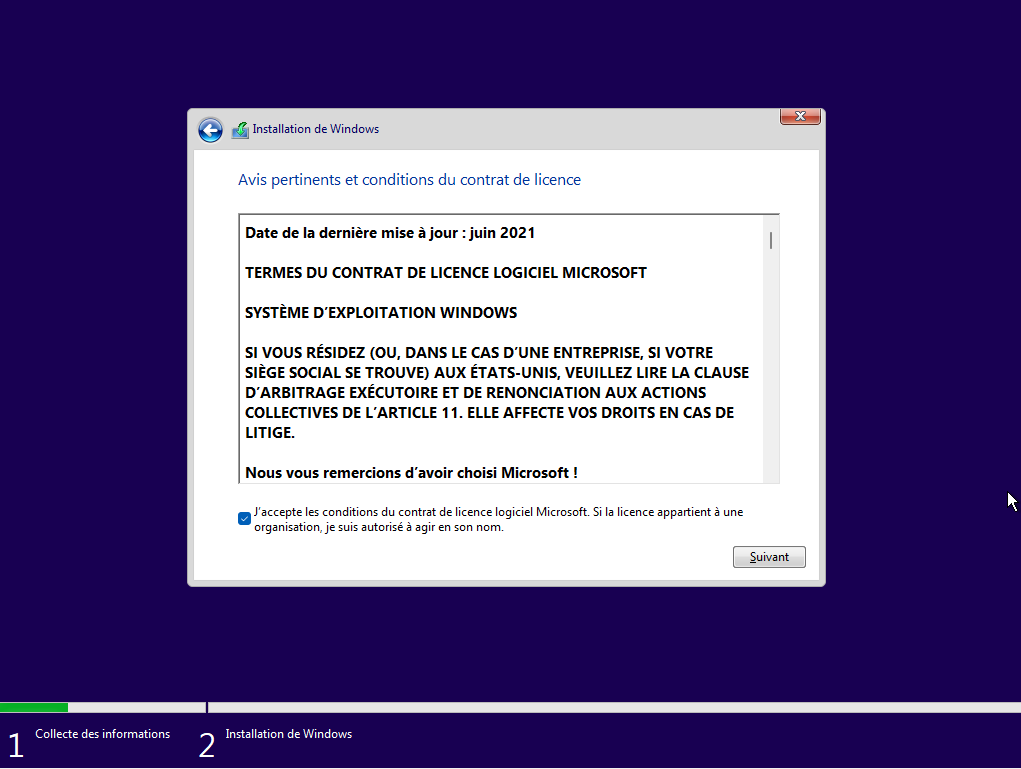
Vous choisissez «Personnalisé : installer uniquement Windows (avancé)» :
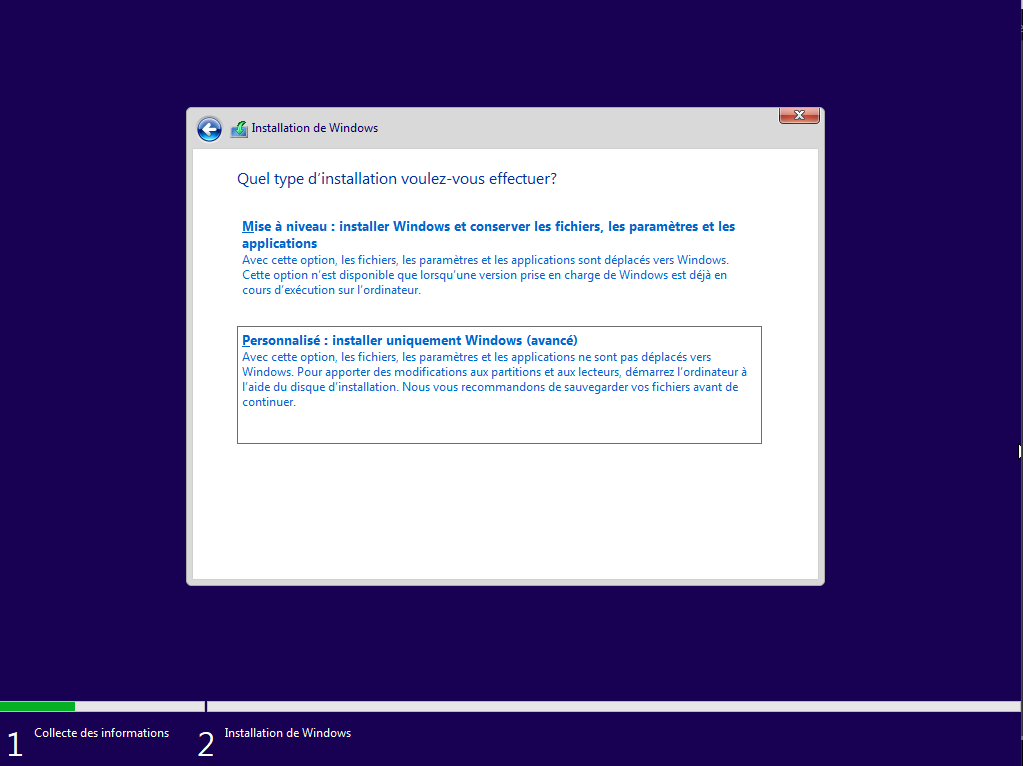
Lorsqu'il n'y a a rien de définit d'alloué sur le disque, vous cliquez simplement sur le bouton Suivant :
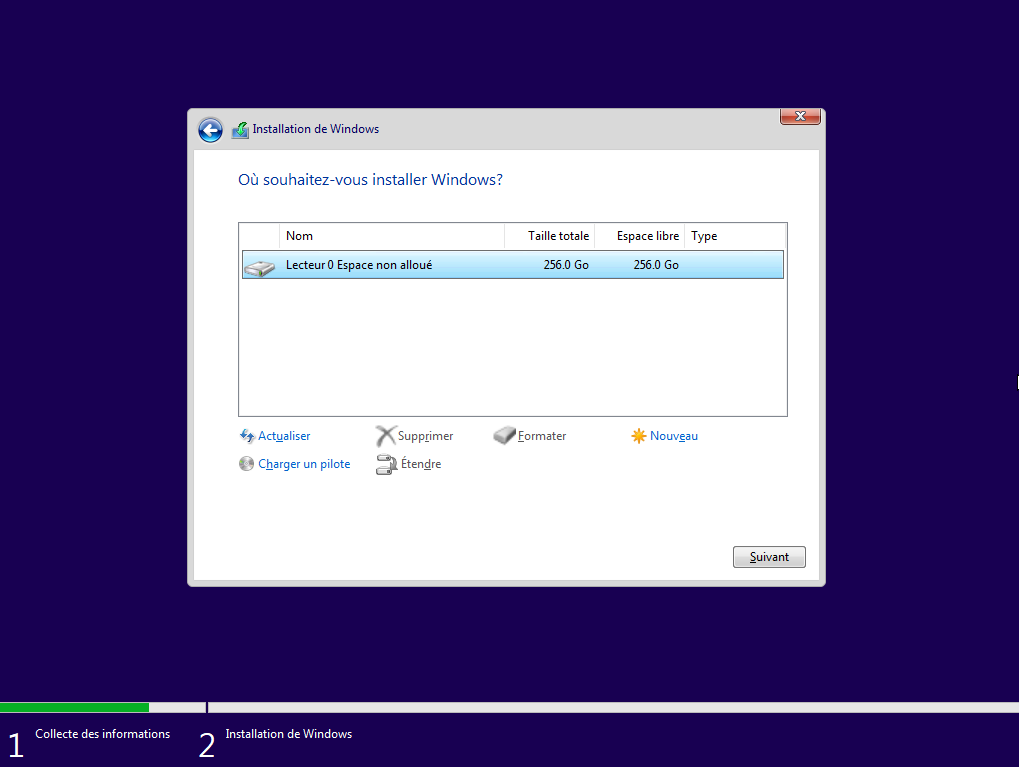
Il copie alors les fichiers de Windows sur le disque dur, vous le laissez continuer.
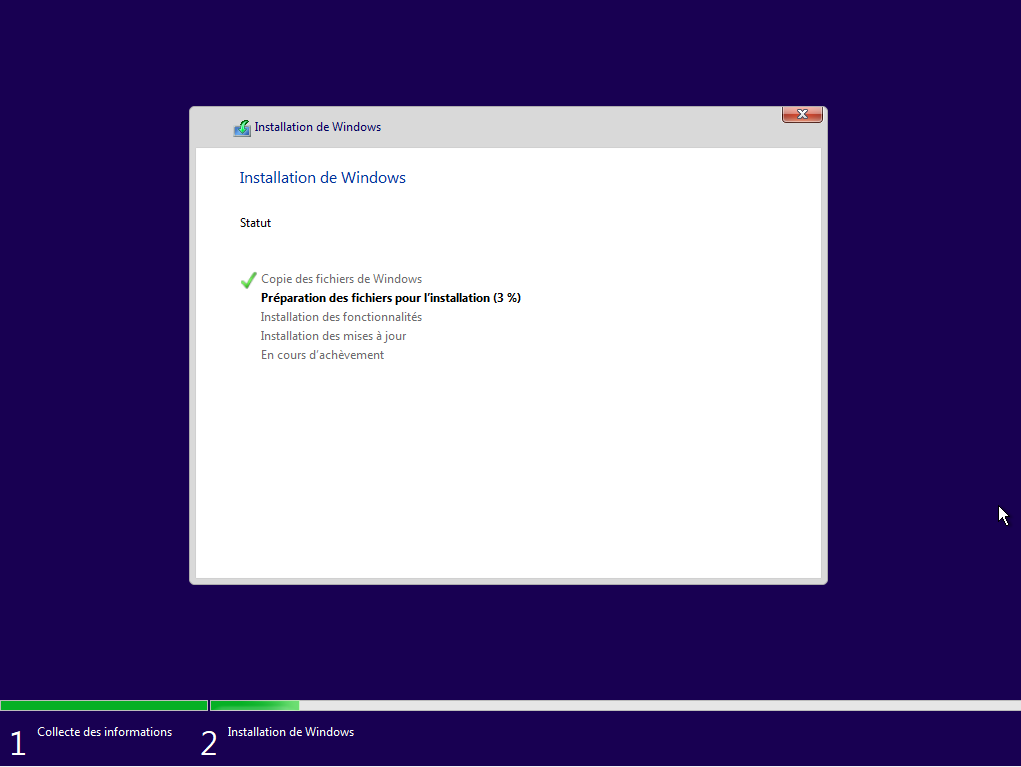
Une fois la copie terminé, il redémarre automatiquement au bout d'un certain temps :
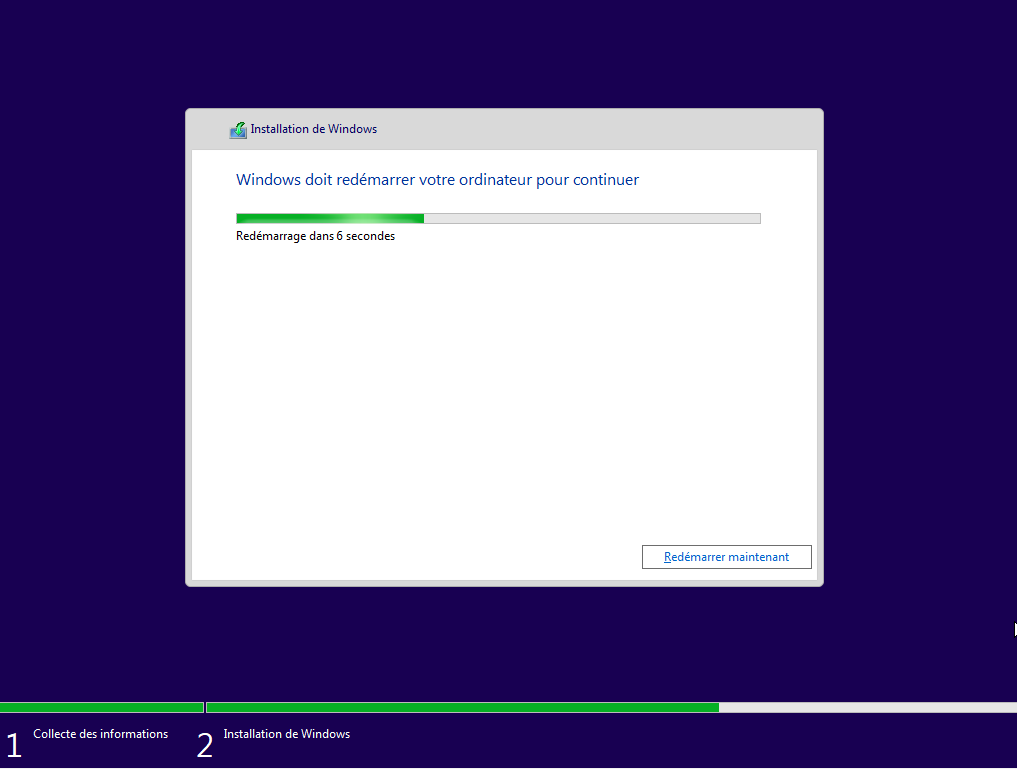
Il démarre pour la première fois du disque dur, vous le laissez continuer.
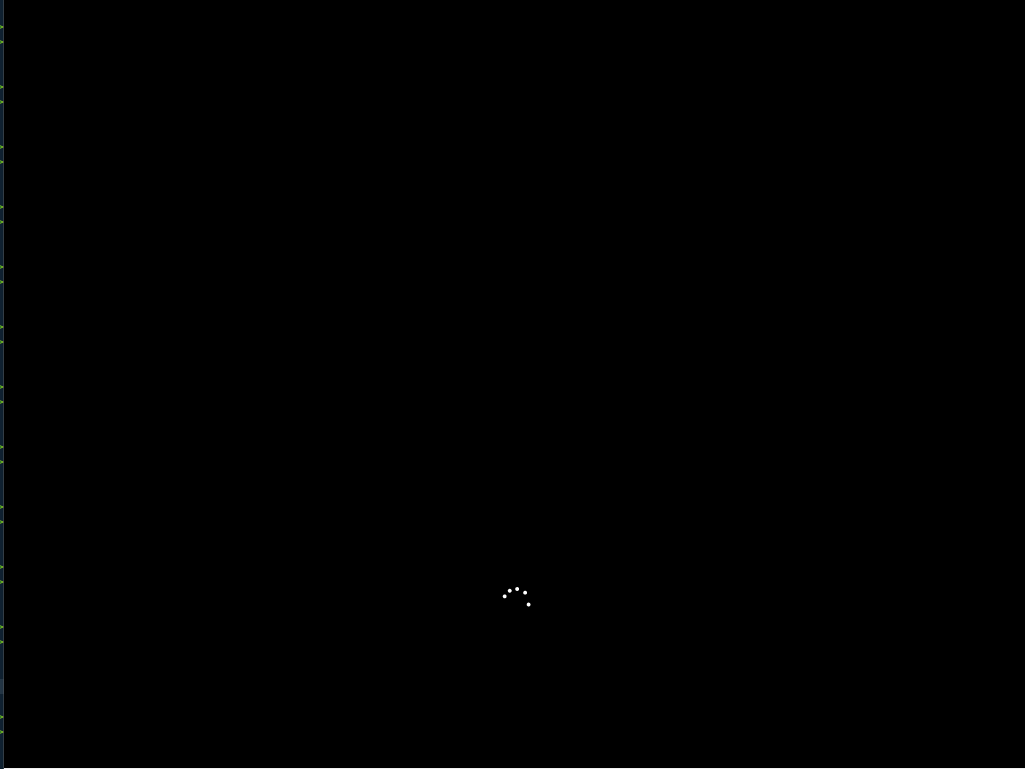
Il vous demande de patienté, vous le laissez continuer.
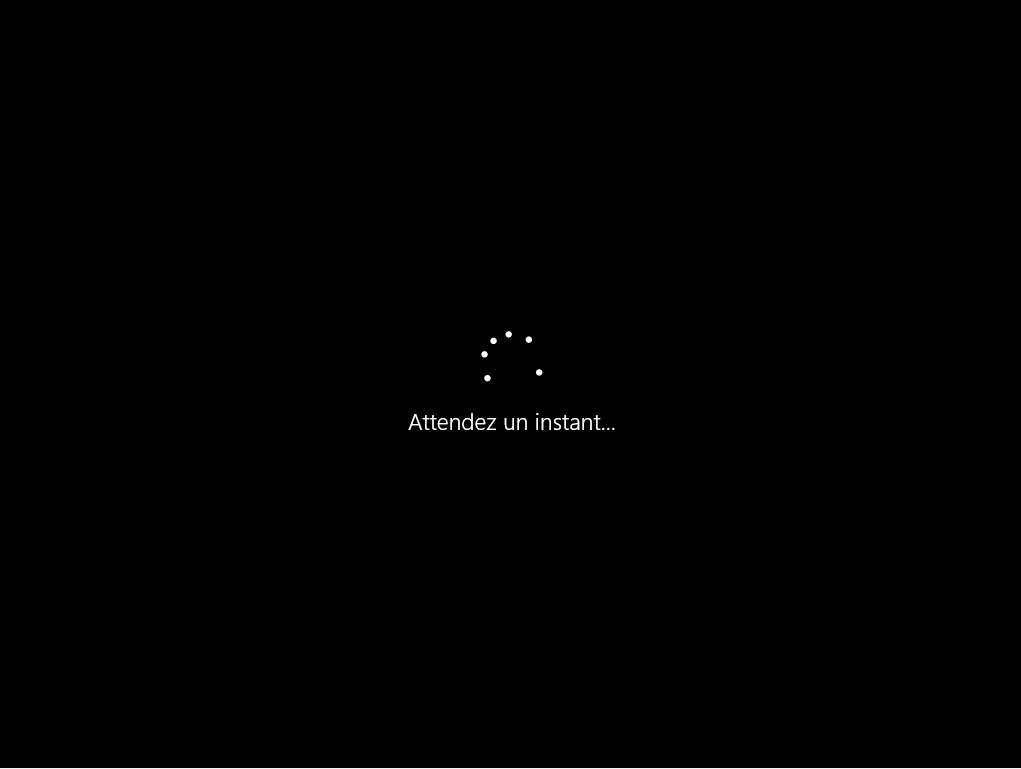
Il affiche le logo de Windows, vous le laissez continuer.
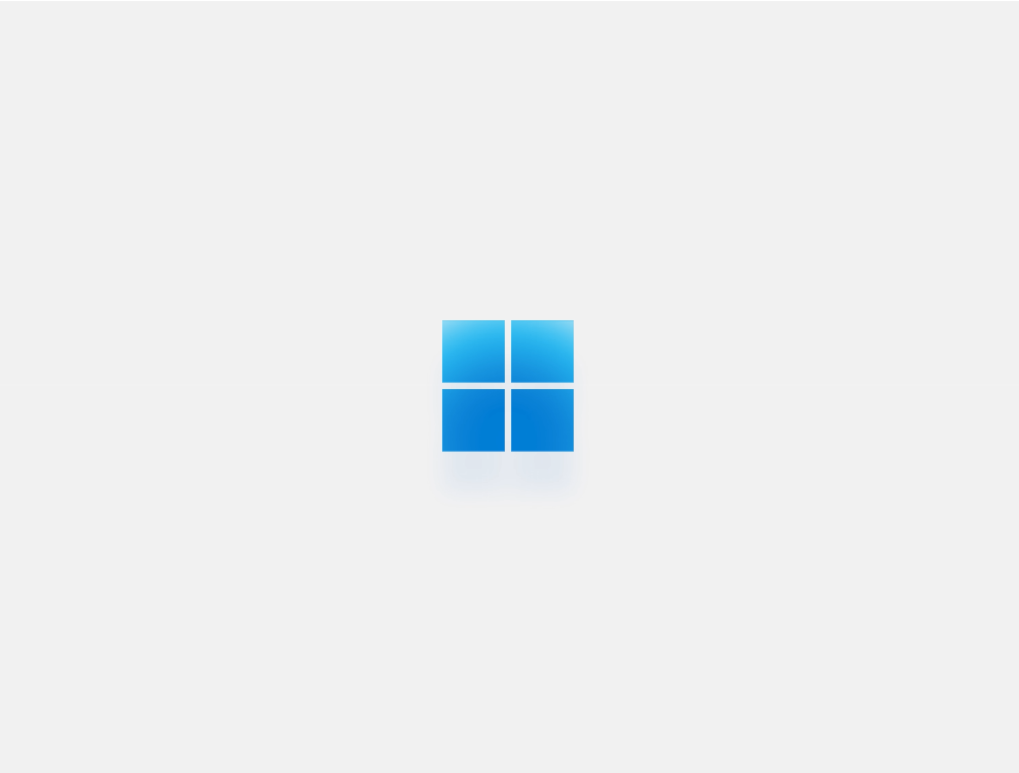
Il vous demande dans quel pays vous êtes situé, vous indiquez le votre :
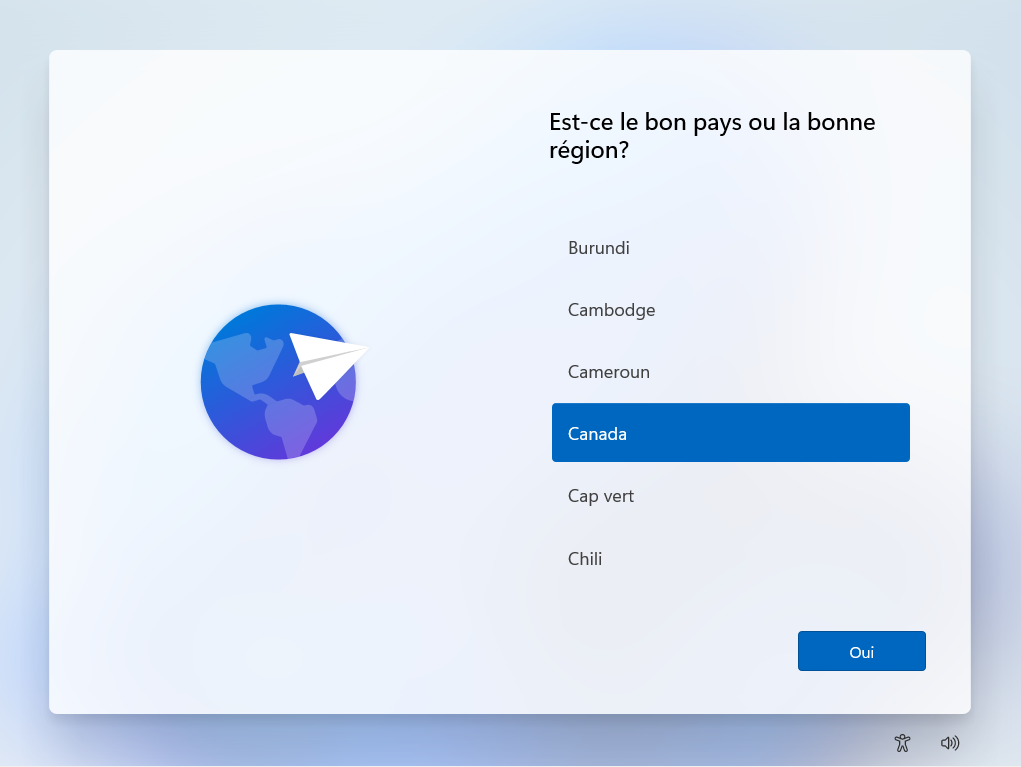
Il charge la configuration, vous le laissez continuer.
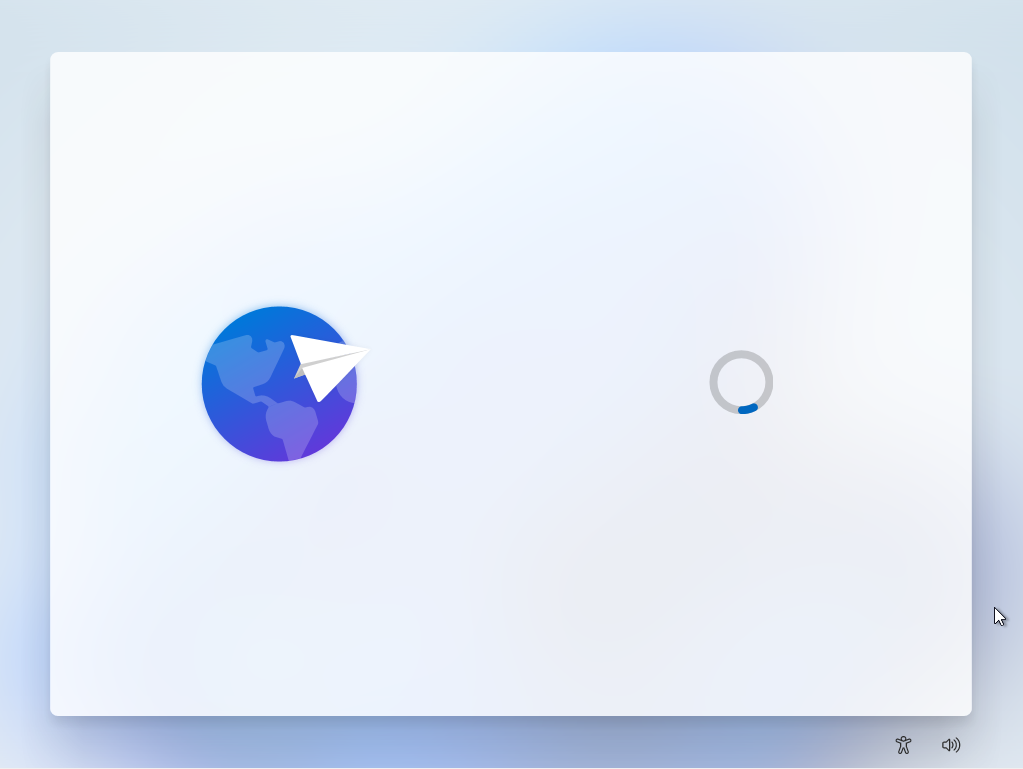
Vous choisissez la langue de votre clavier et vous cliquez sur le bouton Oui :
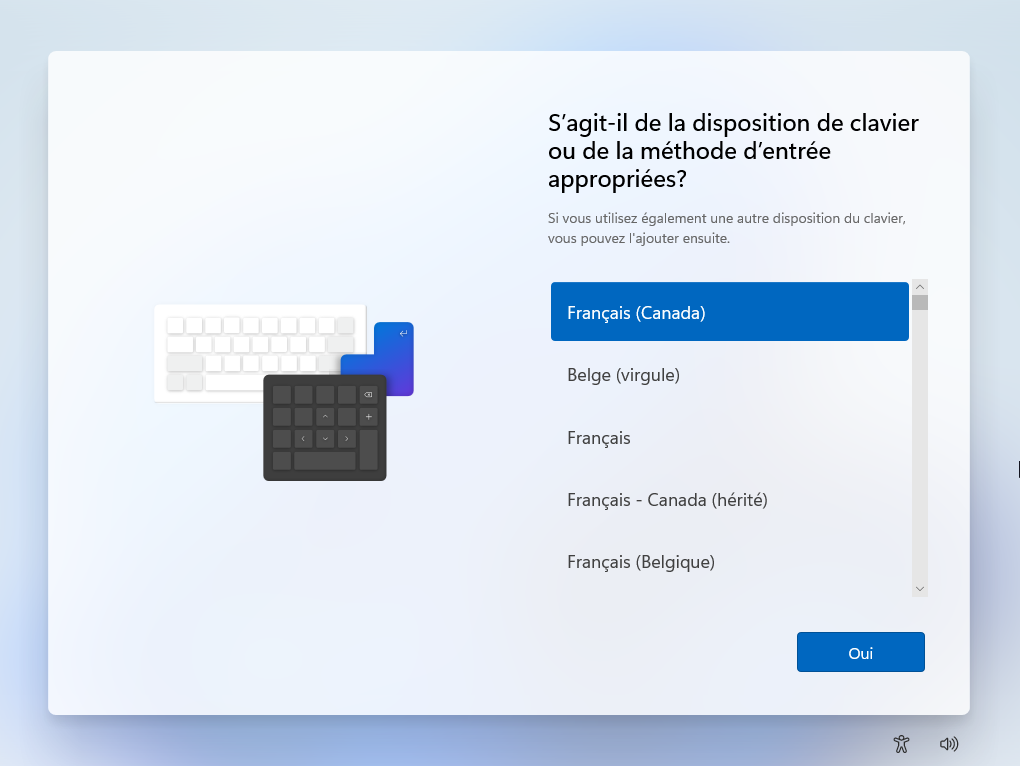
Vous cliquez sur le bouton Ignorer :
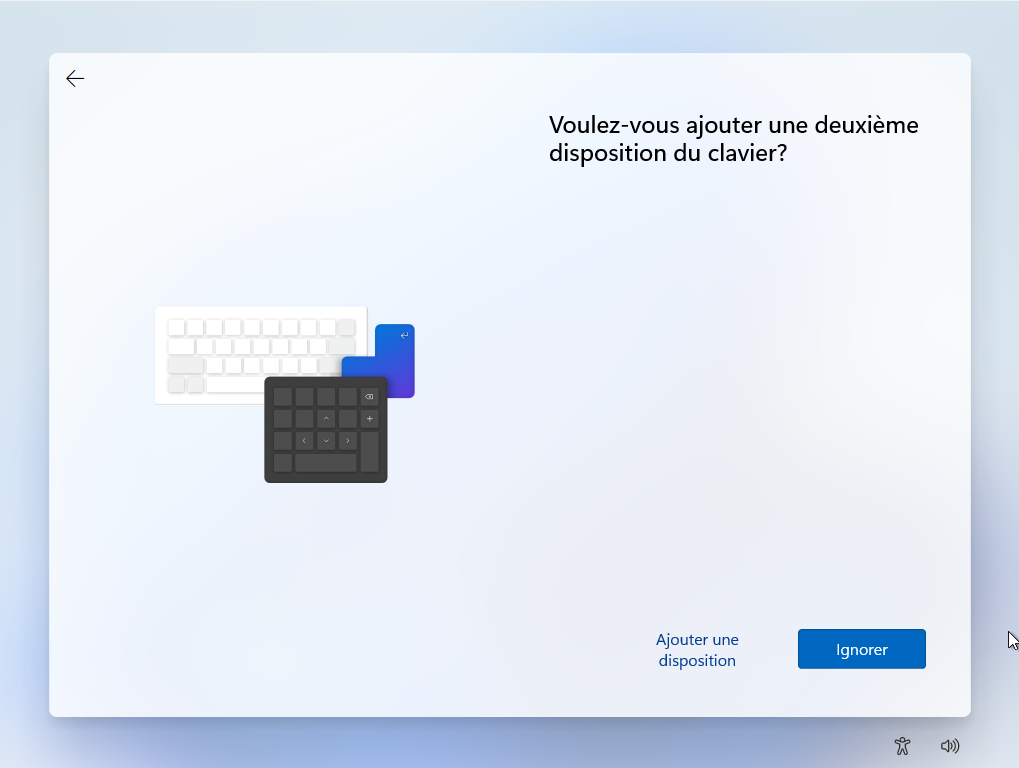
Il continue le chargement de la configuration. Vous le laissez continuer.
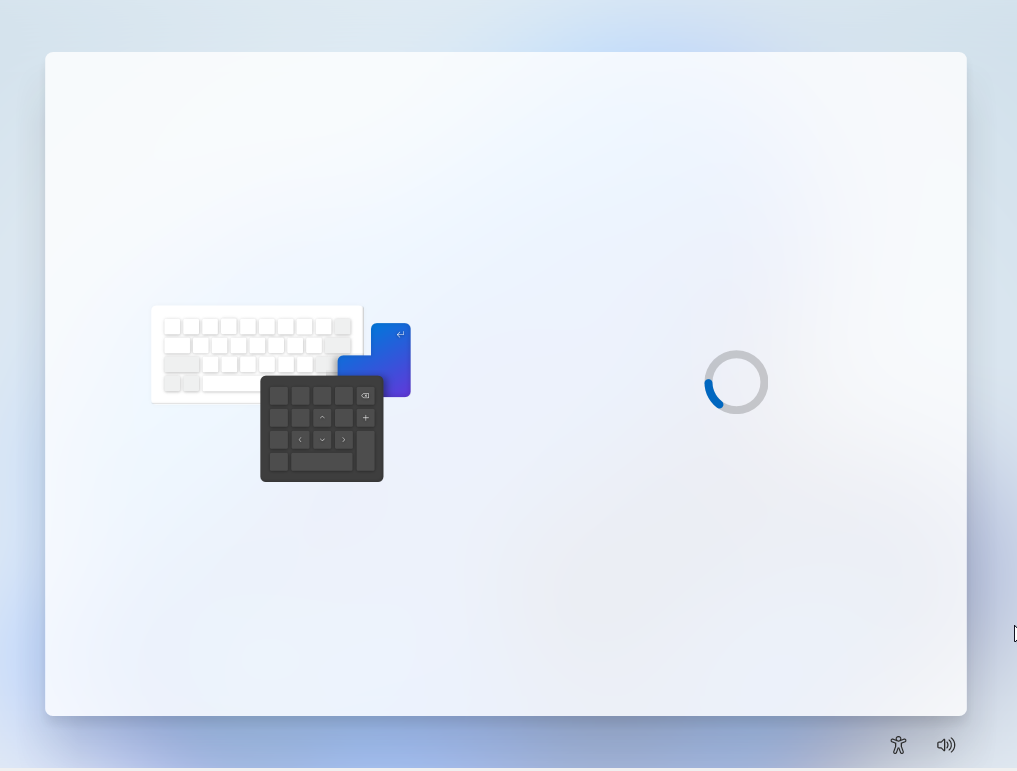
Il recherche les mises à jour. Vous le laissez continuer.
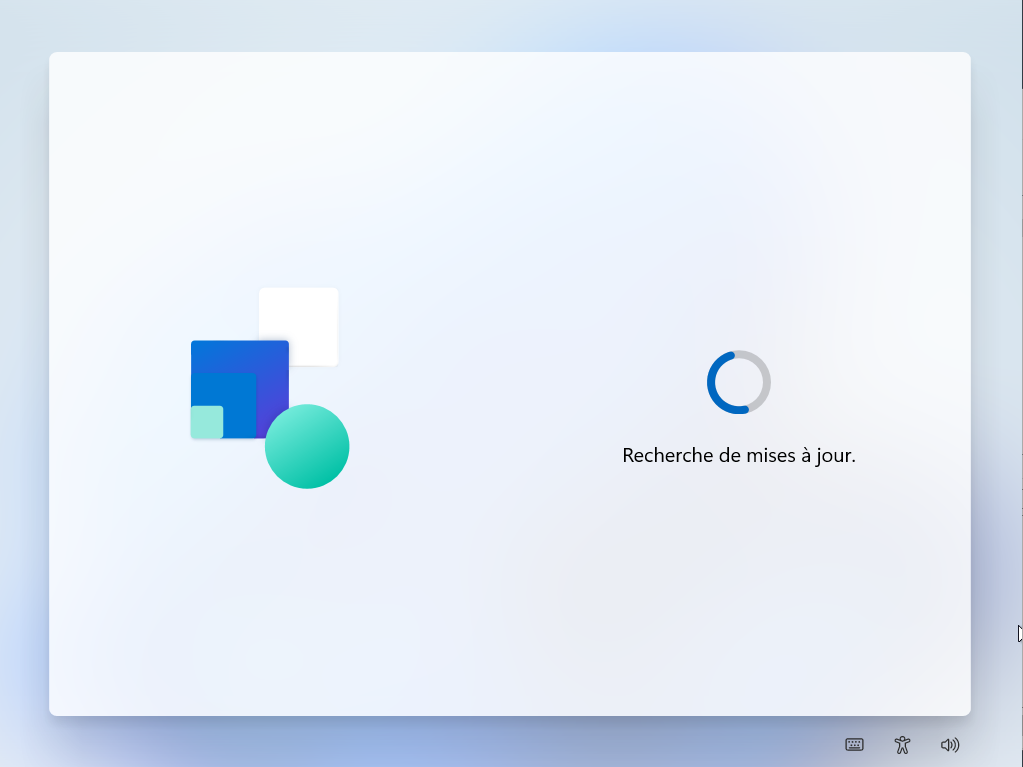
Il continue à installer, vous le laissez continuer.
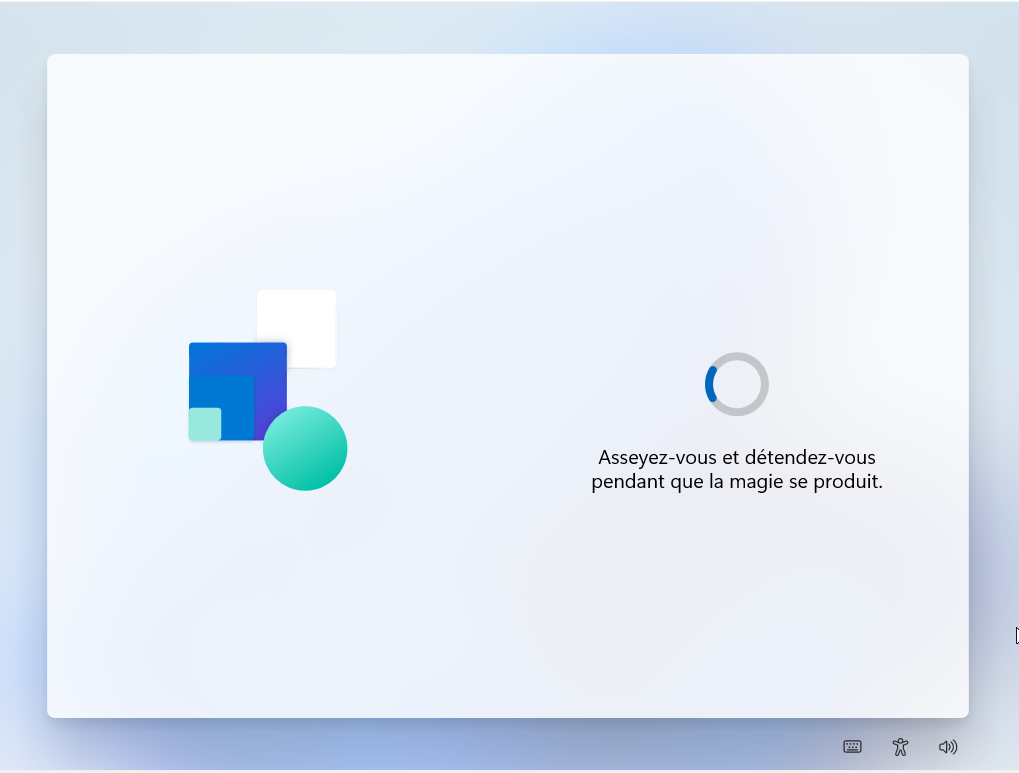
Il continue à installer encore, vous le laissez continuer.
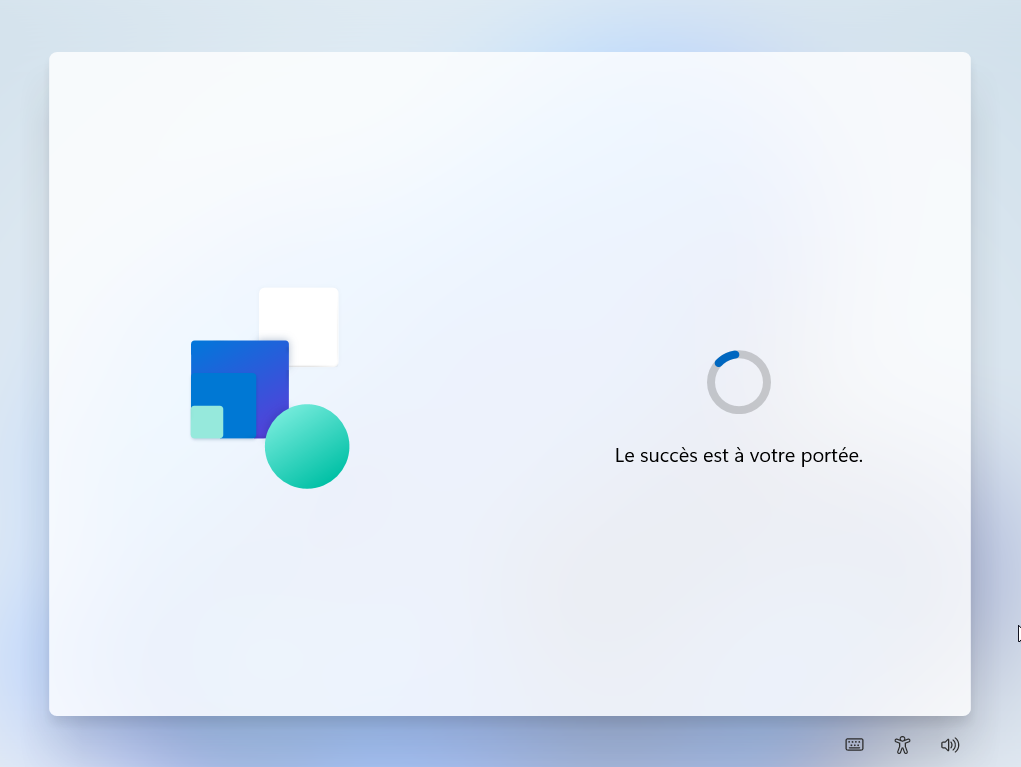
Il vous demande de nommé votre ordinateur, vous lui donner le nom que vous souhaitez ou vous cliquez sur le bouton Ignorer pour le moment :
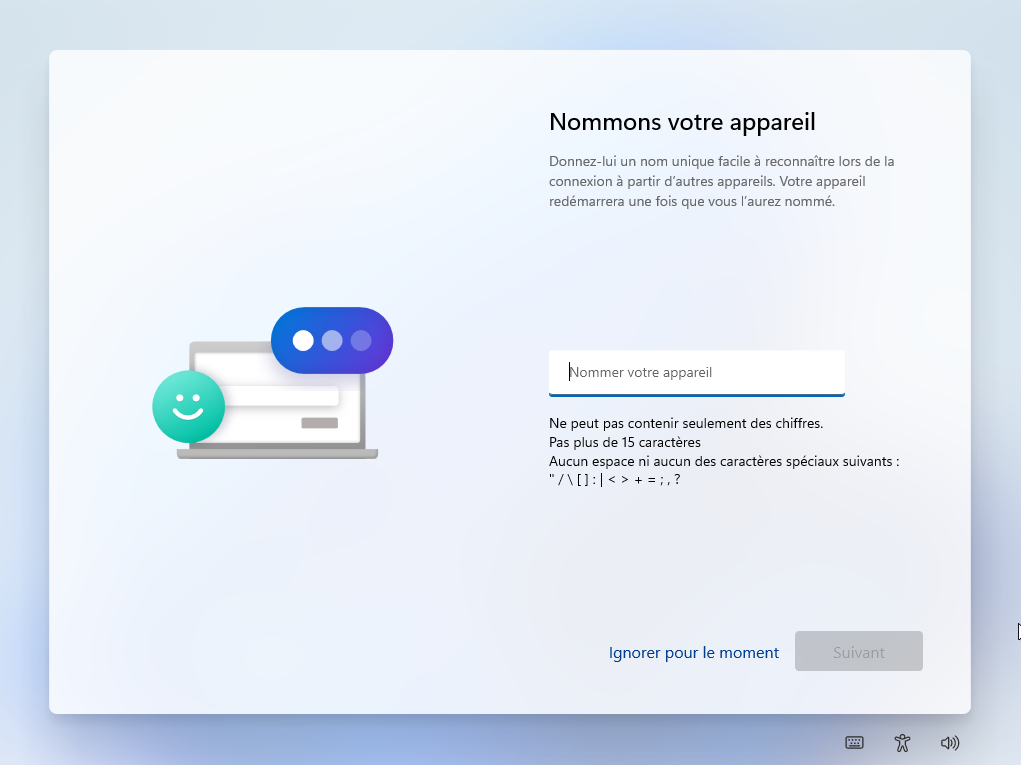
Il continue à installer, vous le laissez continuer.
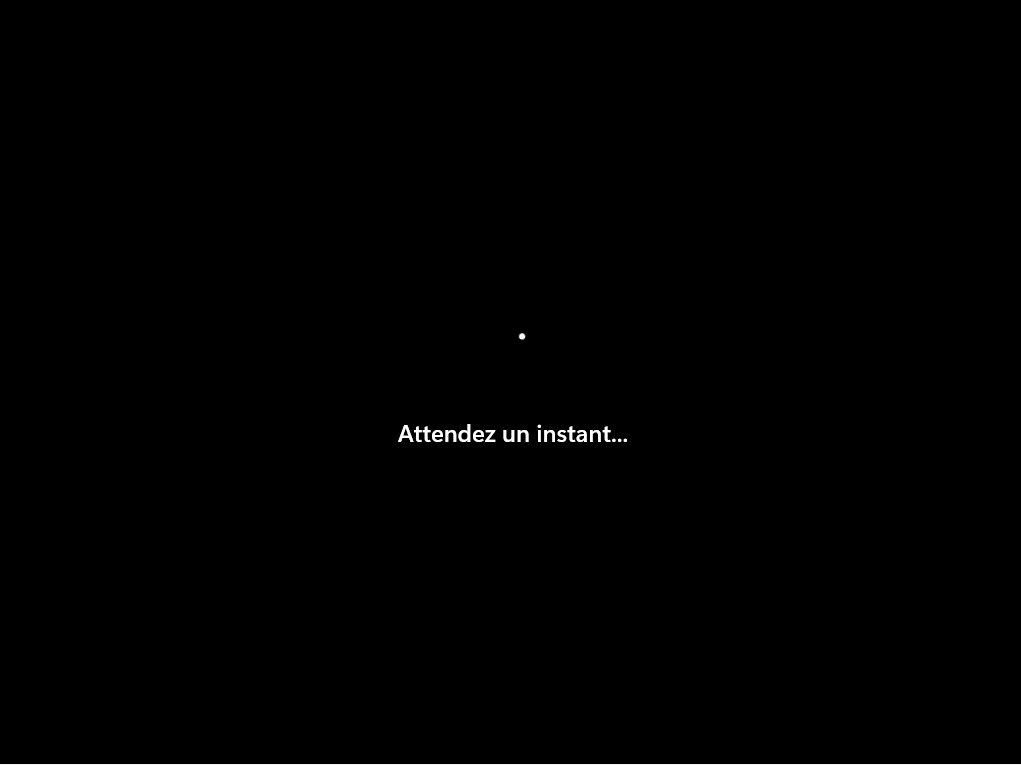
Il continue à installer encore, vous le laissez continuer.
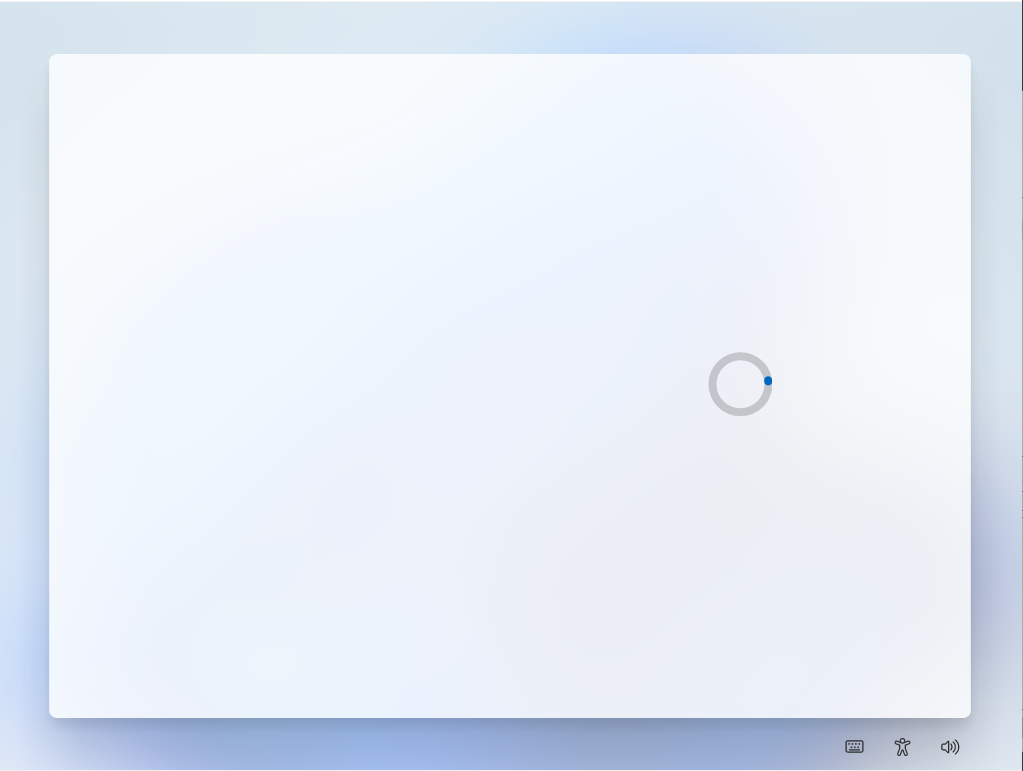
Il vous demande d'indiquer le réseau que vous utilisez. Vous cliquez sur «Configuration pour une utilisation personnelle» :
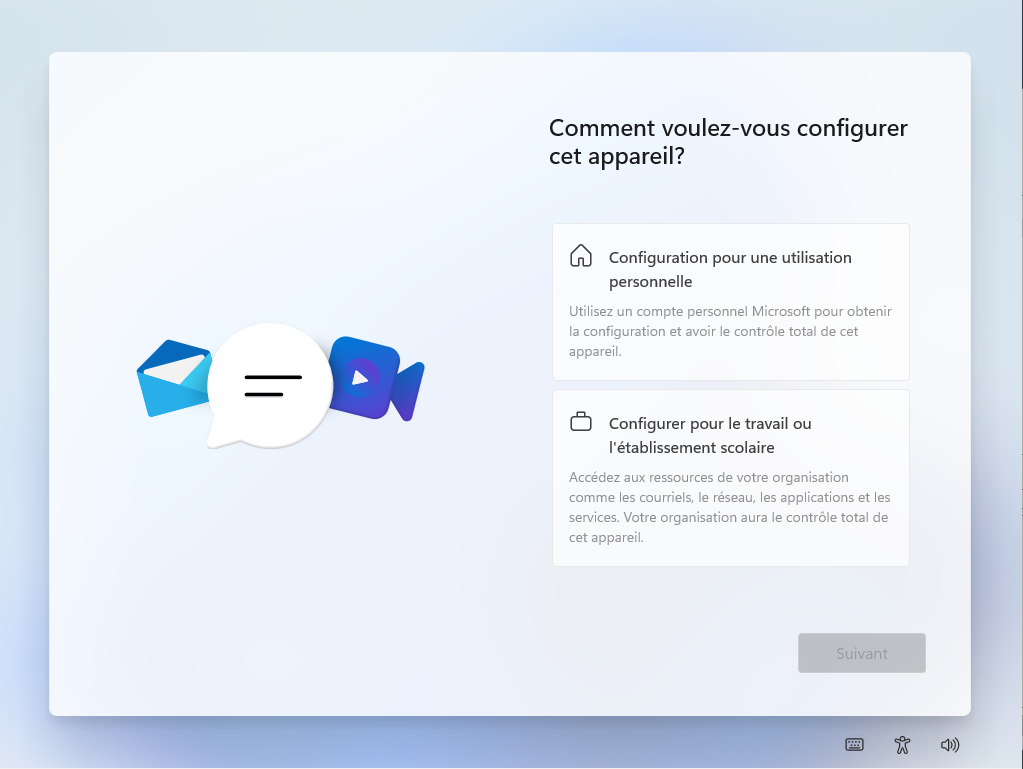
Une fois la configuration choisis, vous cliquez sur le bouton Suivant :
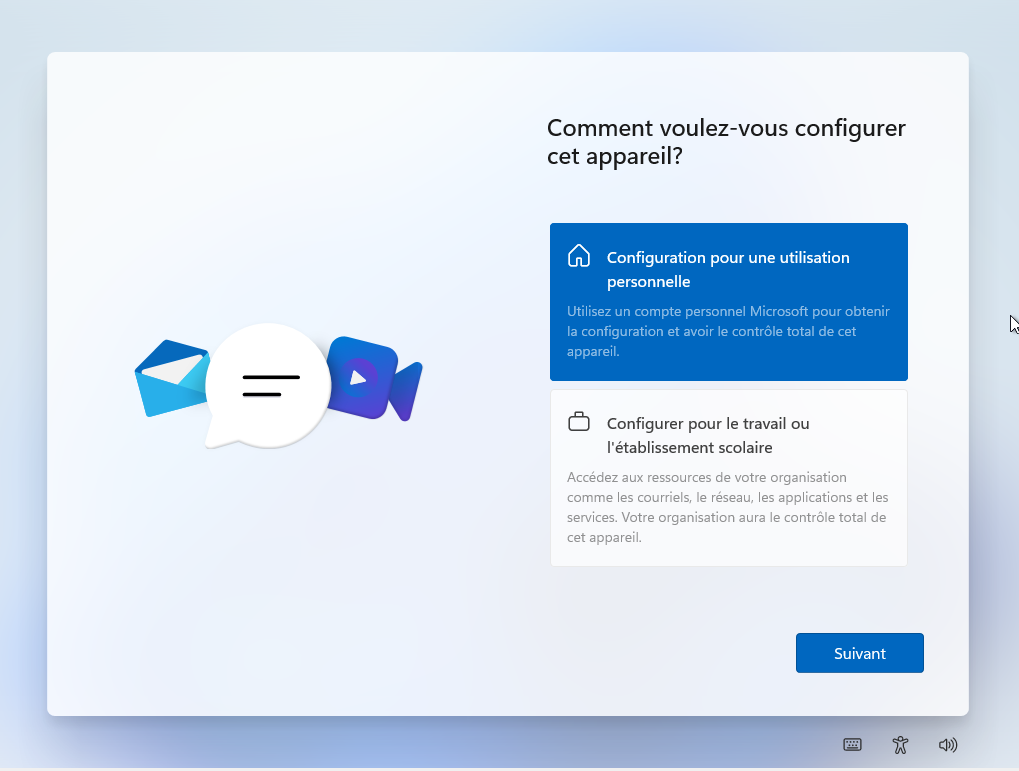
Il continue à installer encore, vous le laissez continuer.
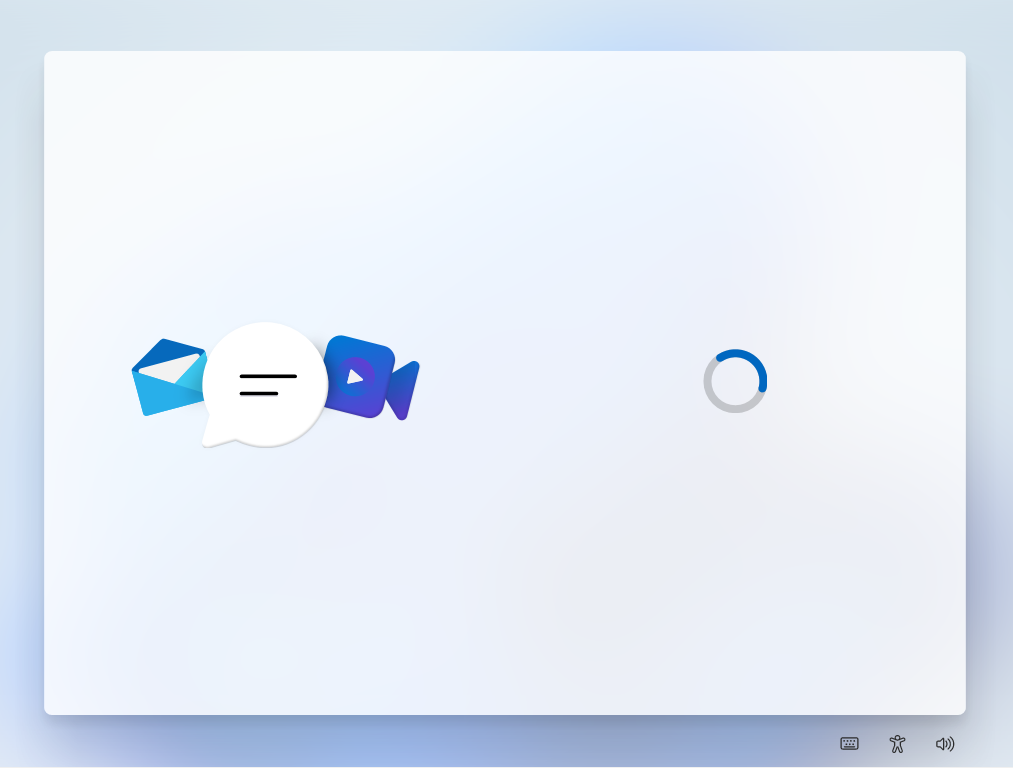
Il vous propose de vous connectez à votre compte Microsoft, vous entrez les informations et vous cliquez sur le bouton Suivant :
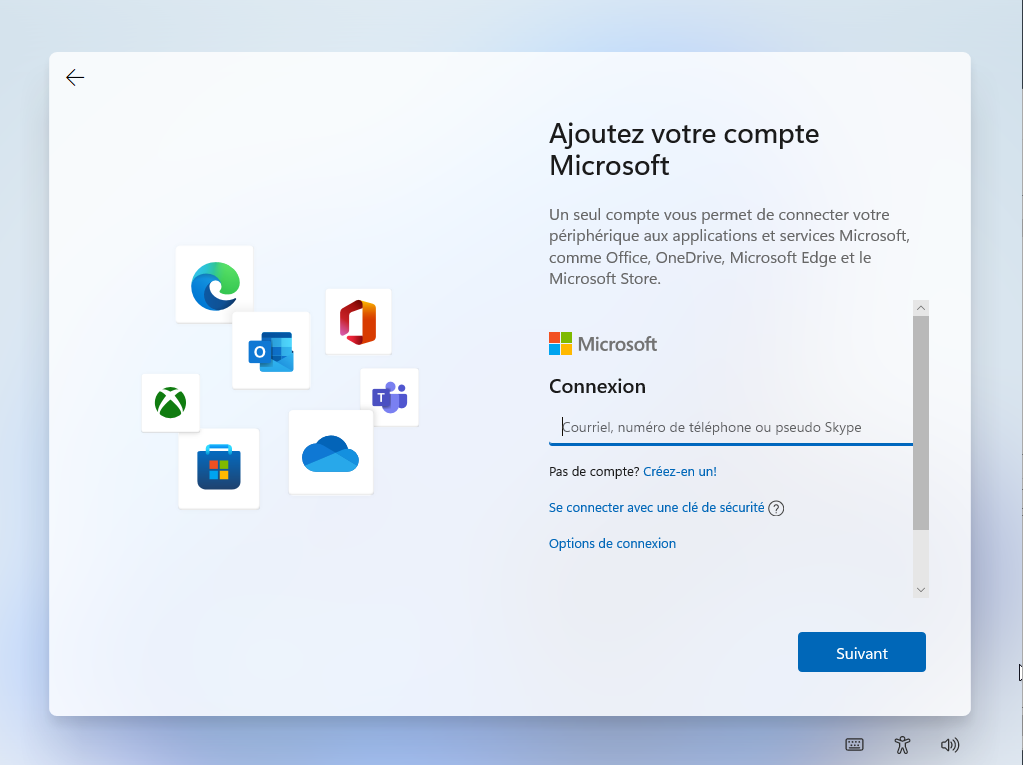
Il continue à installer, vous le laissez continuer.
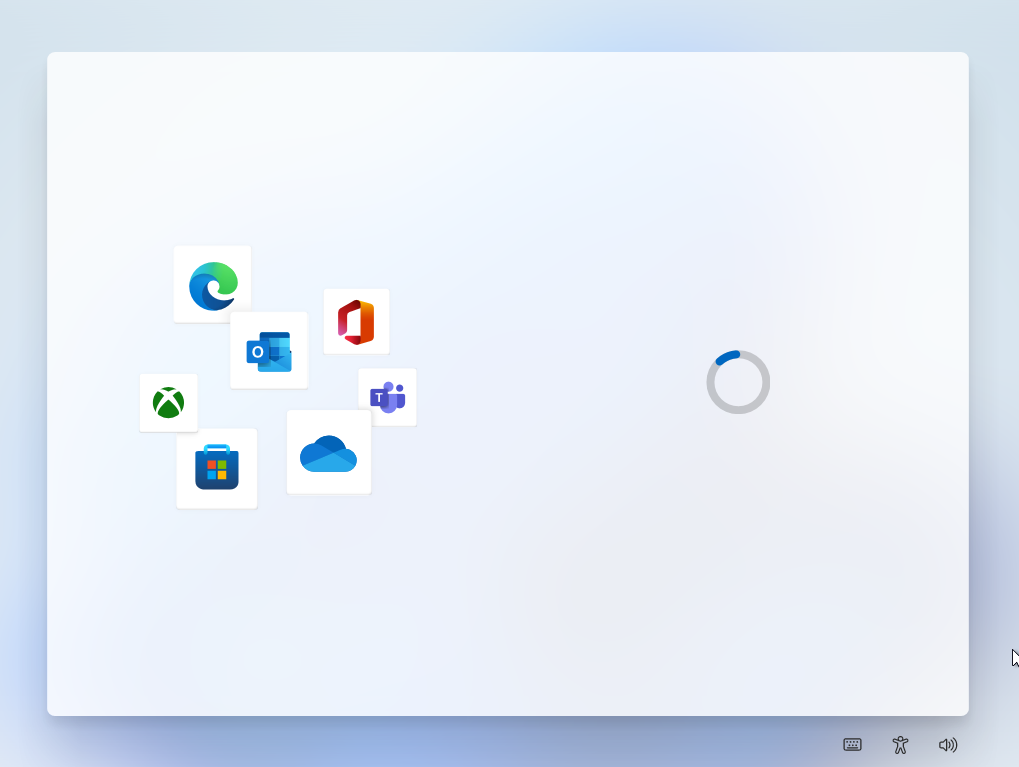
Il vous demande d'entrer 2 fois la même série de 4 chiffres que vous serez le seul à connaître, vous cliquez ensuite sur le bouton OK :
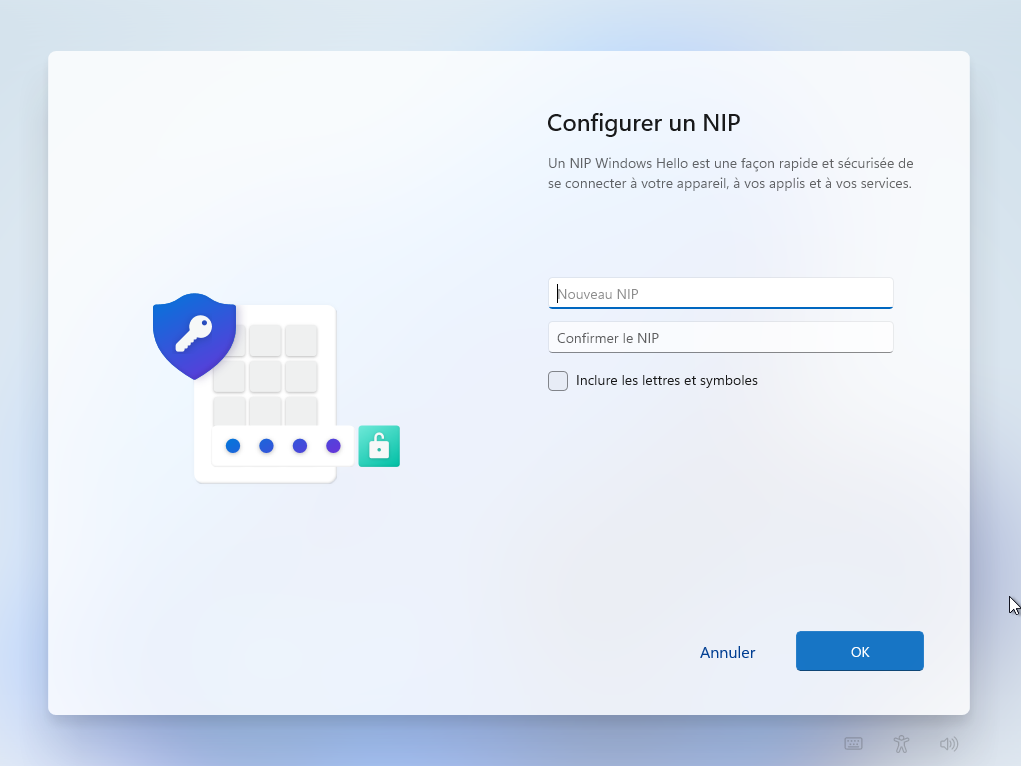
Il vous demande d'autoriser les applications à connaître votre position, vous cliquez sur Oui :
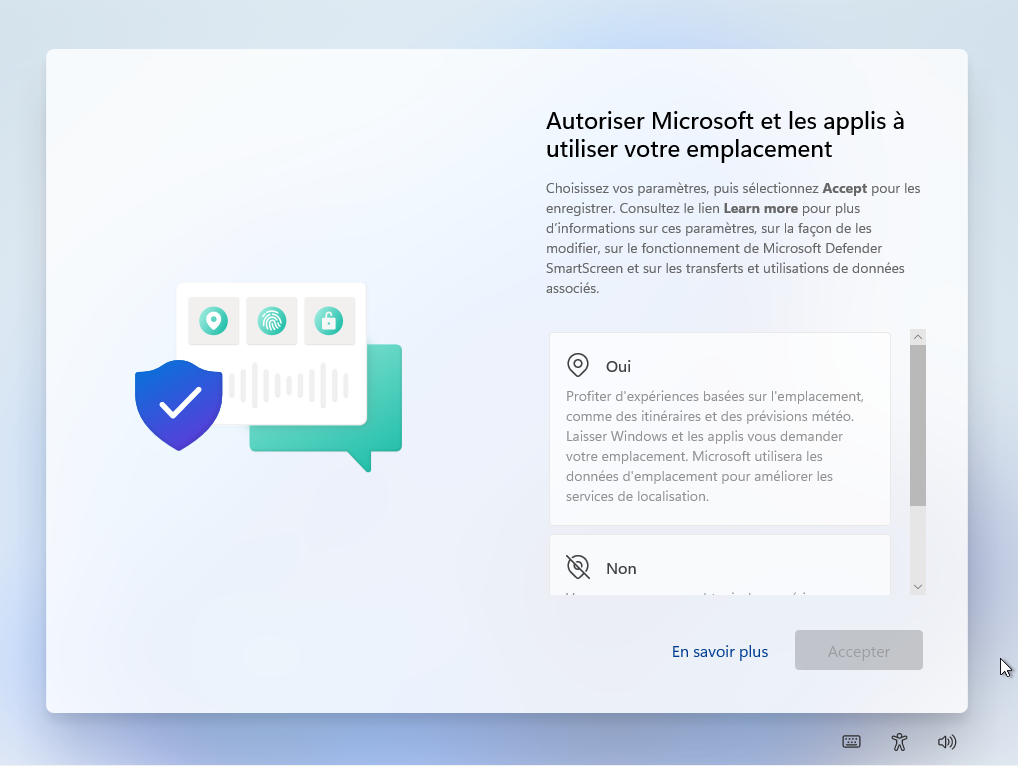
Une fois faite votre choix, vous cliquez sur le bouton Accepter :
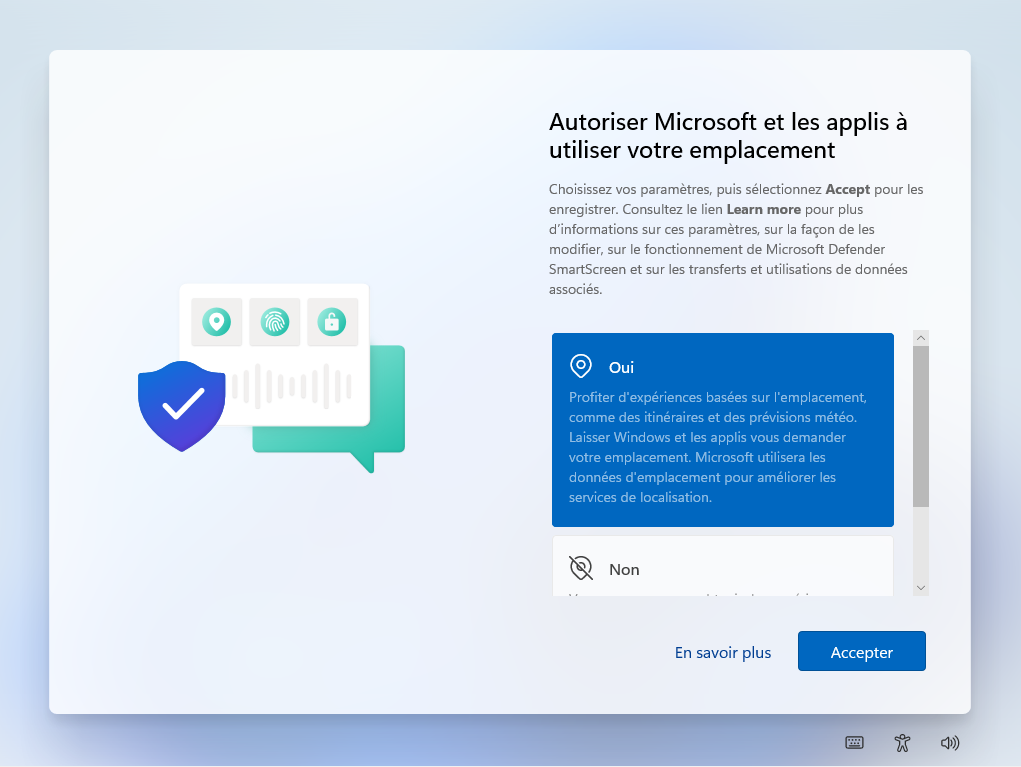
Il vous demande d'autoriser Microsoft à connaître votre position, vous cliquez sur Oui :
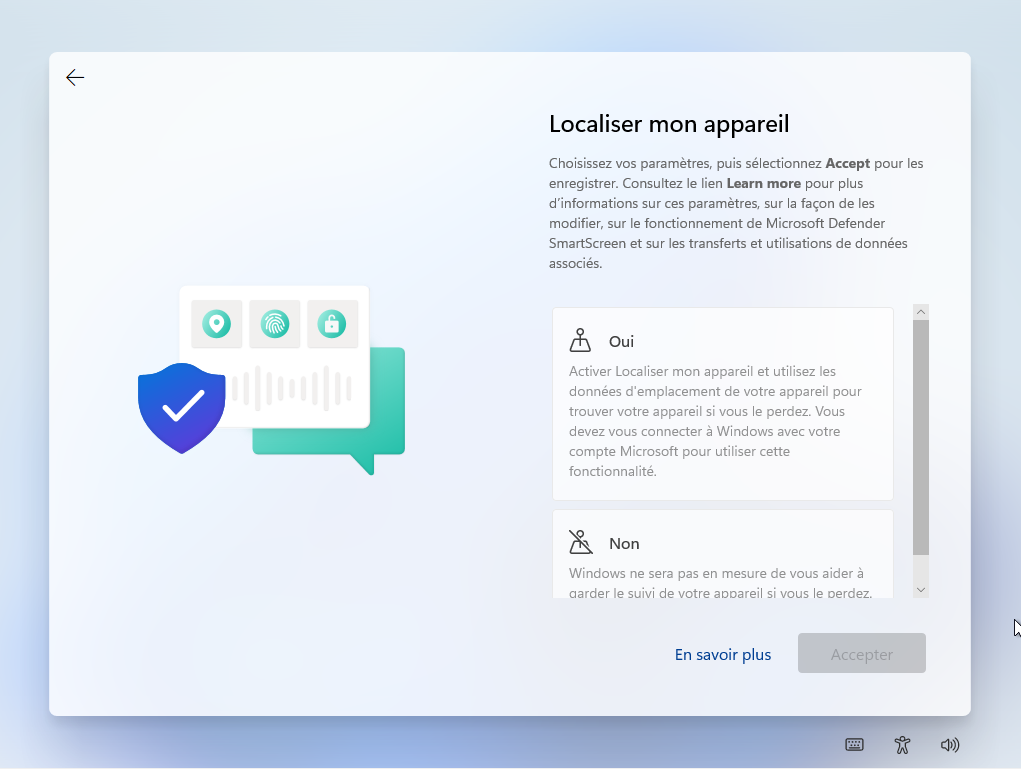
Une fois faite votre choix, vous cliquez sur le bouton Accepter :
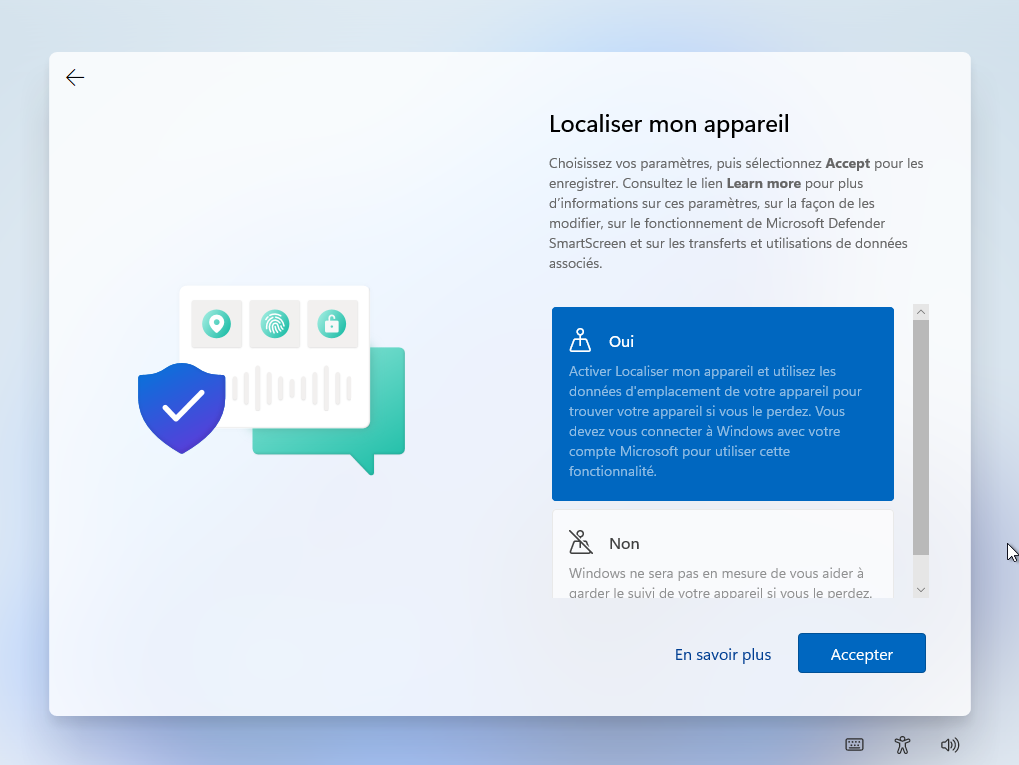
Il vous demande d'autoriser Microsoft a envoyer les informations de diagnostic, vous cliquez sur «Inclure facultatif» puis sur le bouton Accepter :
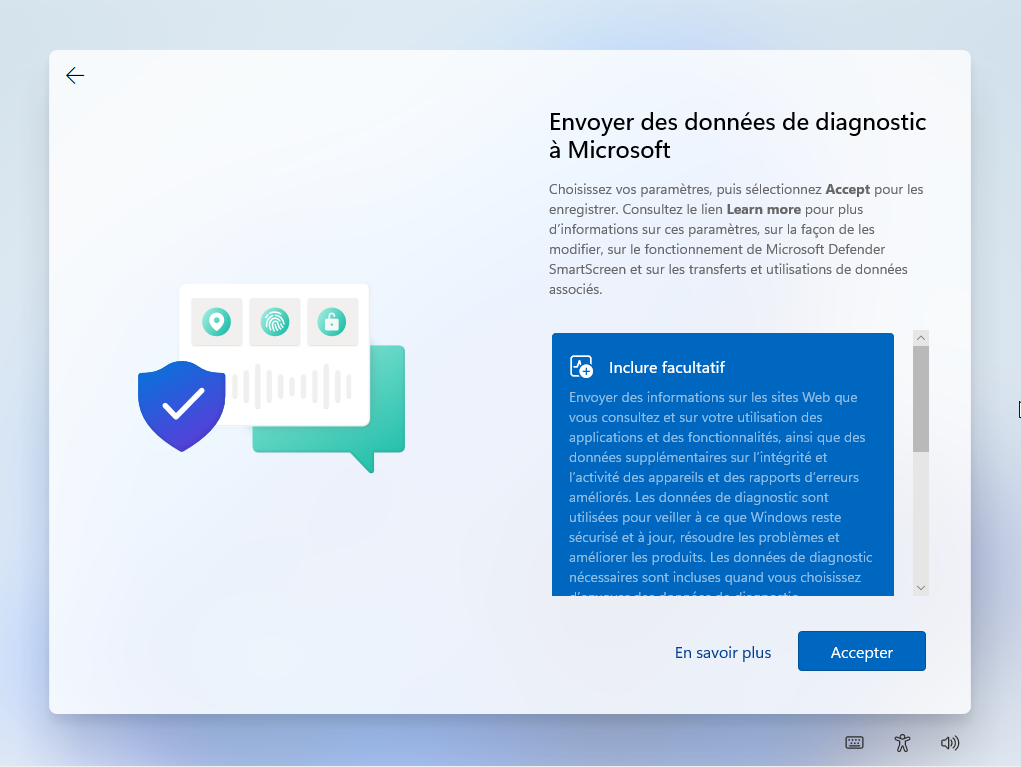
Vous permettre Microsoft de s'améliorer, vous cliquez sur Oui :
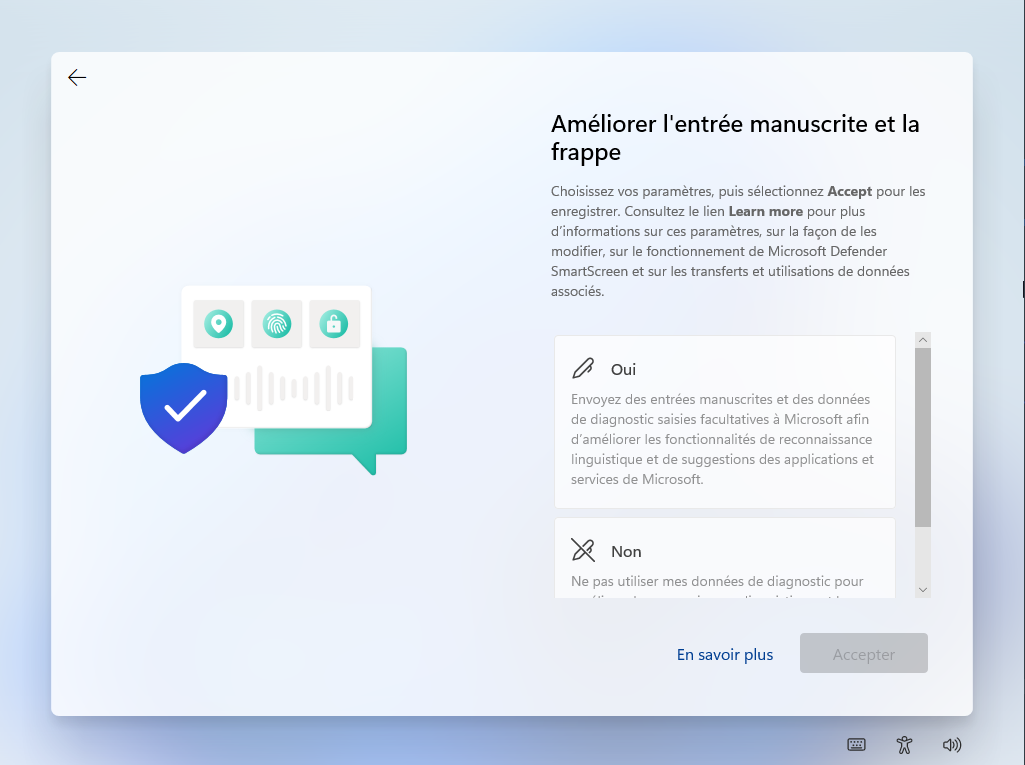
Une fois faite votre choix, vous cliquez sur le bouton Accepter :
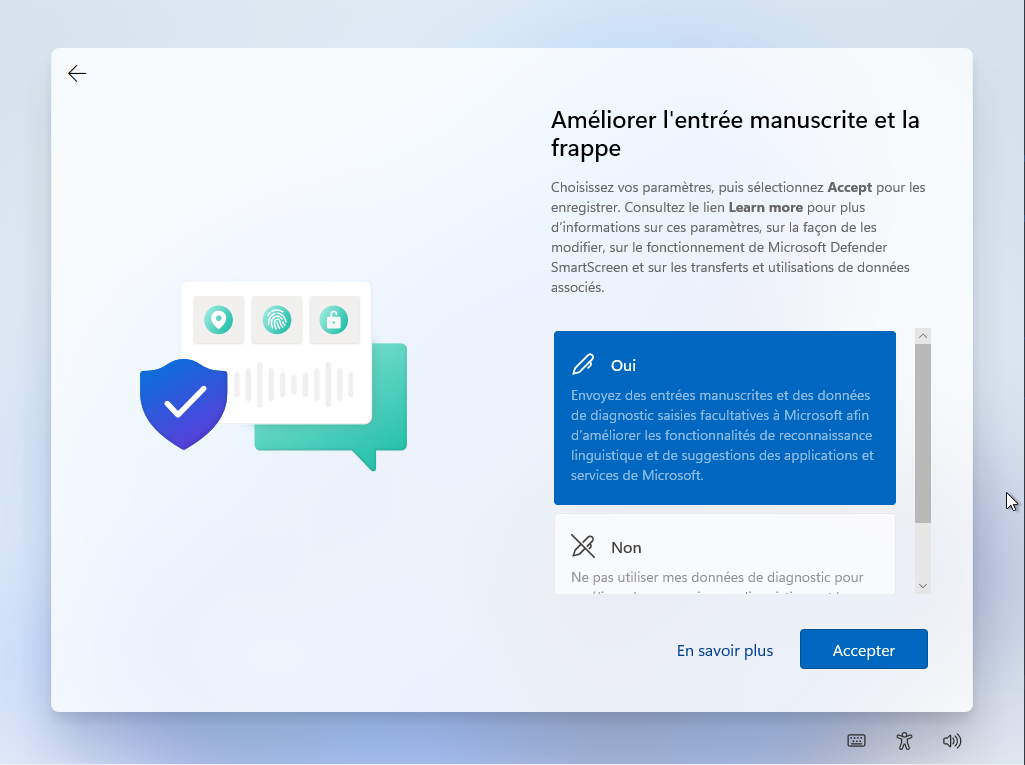
Vous cliquez sur Oui et sur le bouton Accepter :
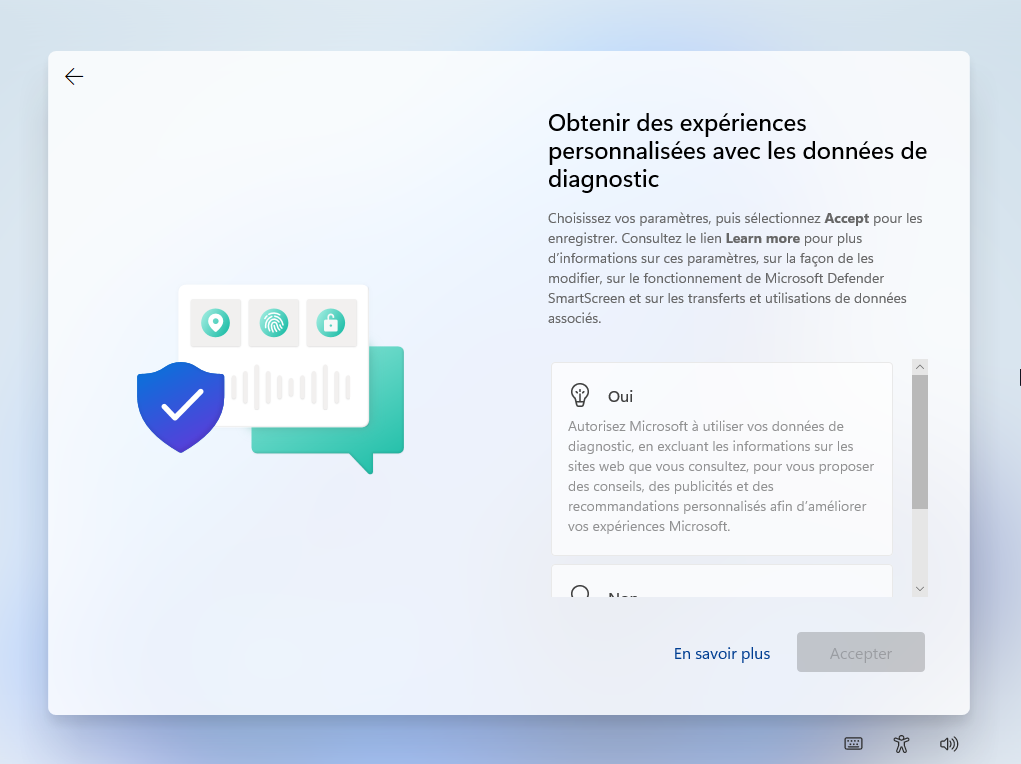
Pour que les publicités soit bien ciblés, vous cliquez sur Oui :
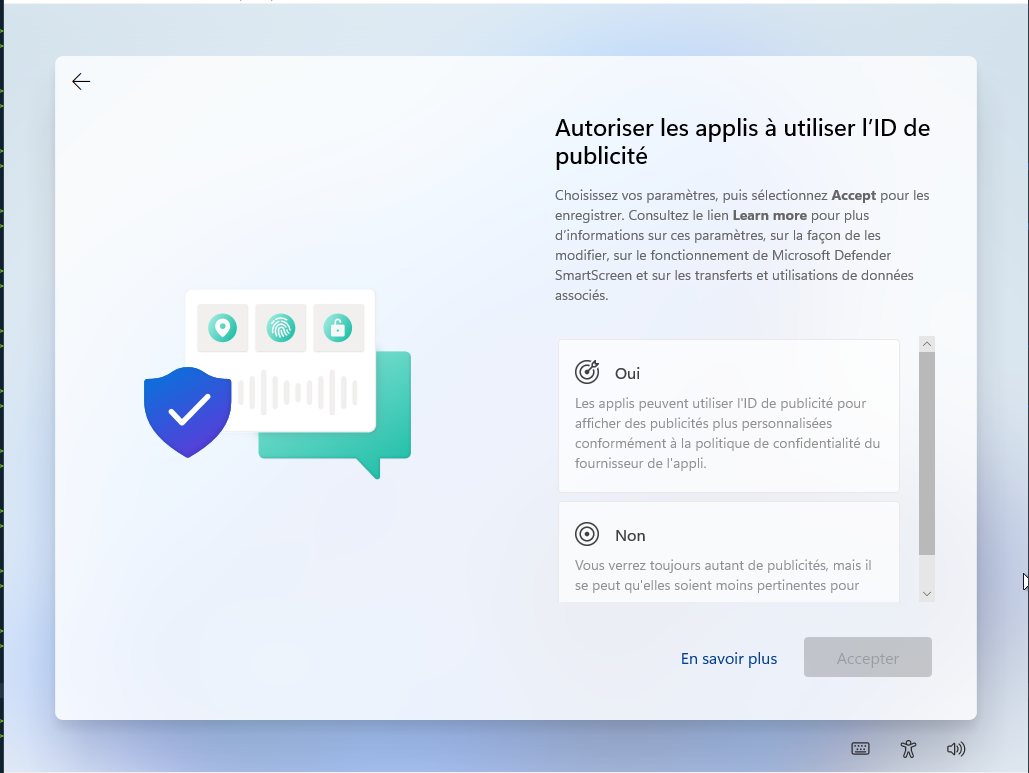
Une fois faite votre choix, vous cliquez sur le bouton Accepter :
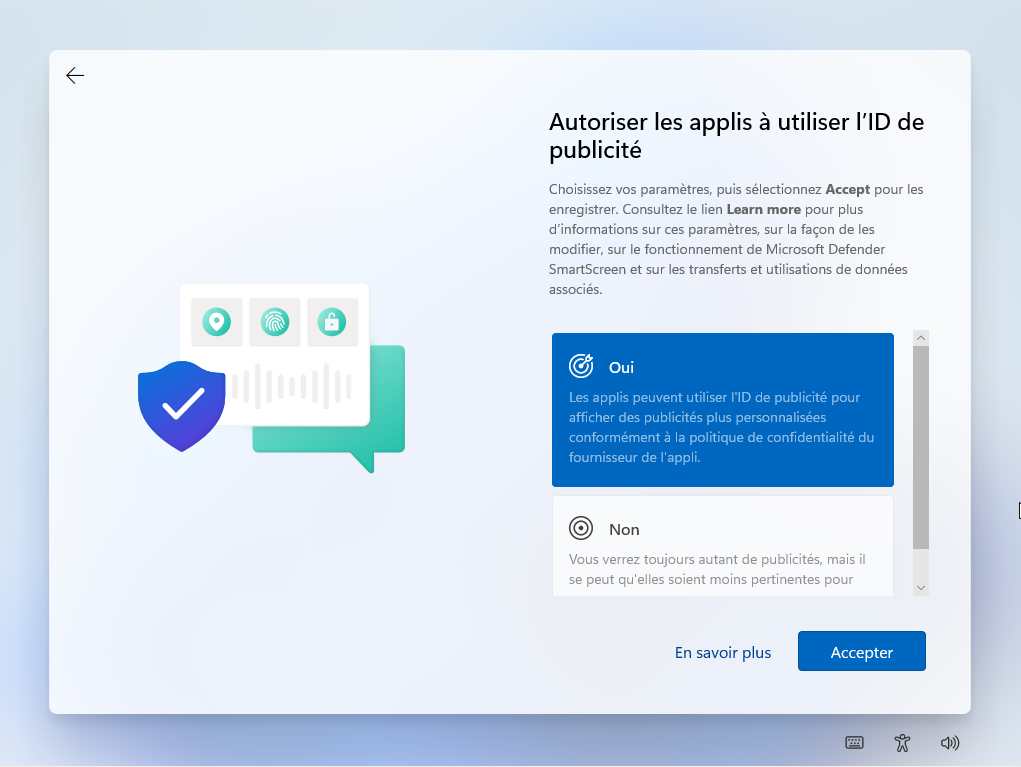
Il continue à installer, vous le laissez continuer.
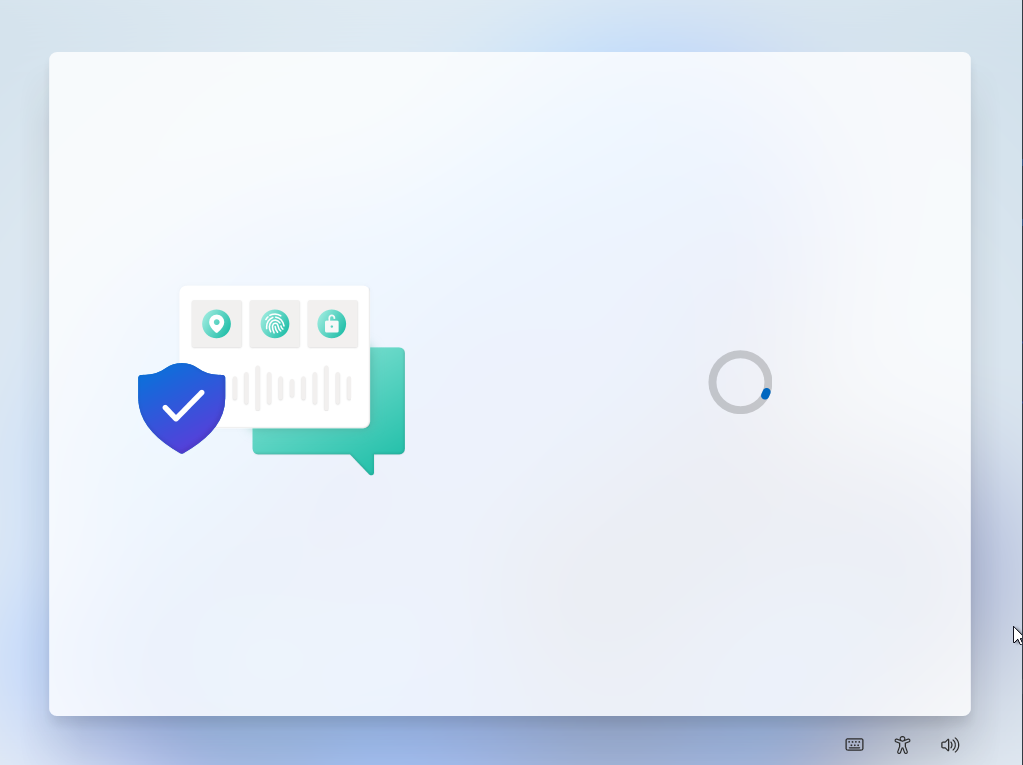
Vous cochez tous les catégories que vous vous sentez concernés dans le pire des cas, vous cliquez simplement Ignorer :
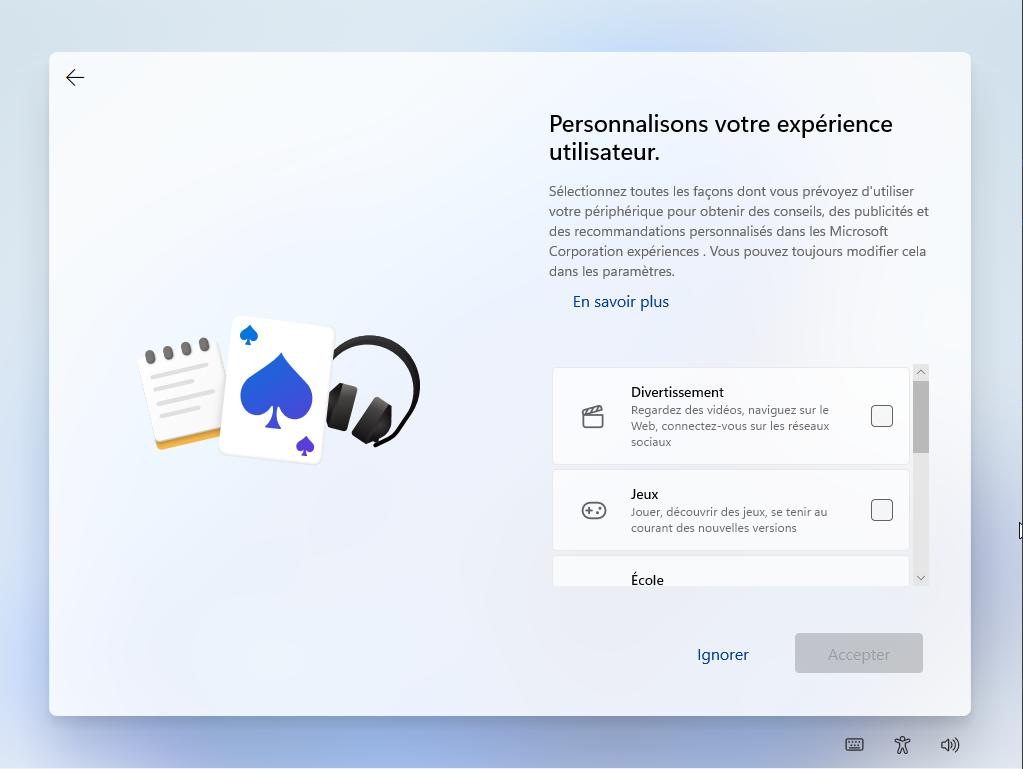
Vous cliquez sur «Sauvegarder mes fichiers avec OneDrive» et ensuite sur le bouton Suivant :
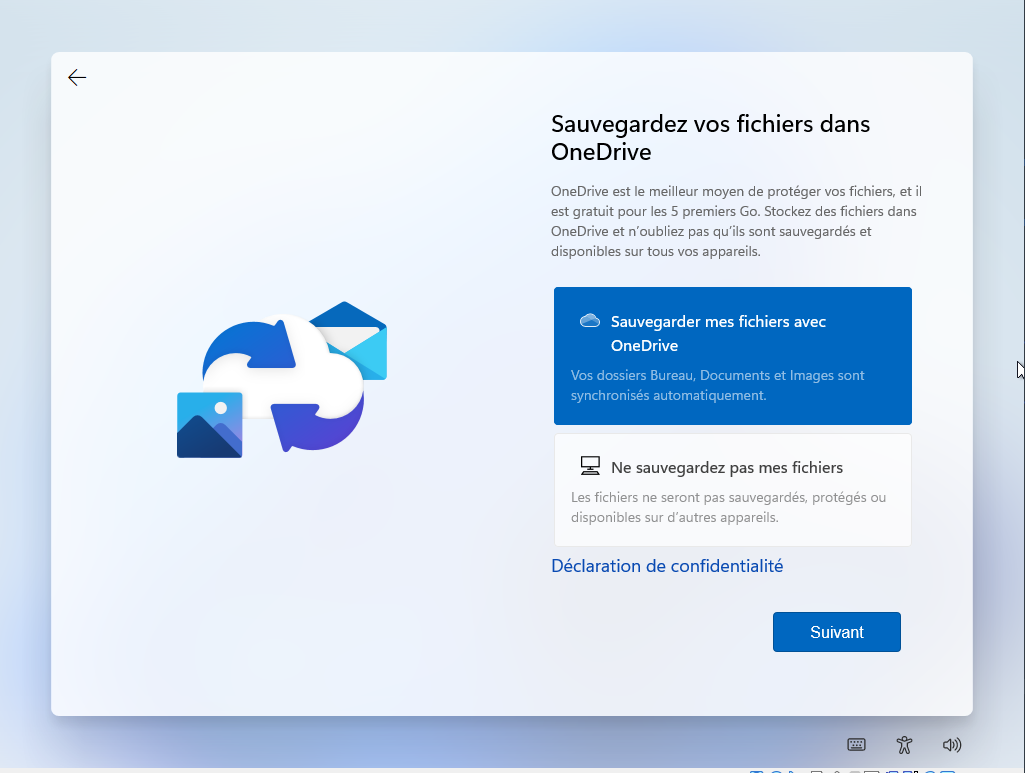
Vous cliquez sur Non merci, si vous ne voulez pas vous ramassez avec un abonnement que vous aller probablement oublié au bout d'un certain temps, si vous voulez vraiment l'avoir, vous cliquez sur le bouton Essayez gratuitement :
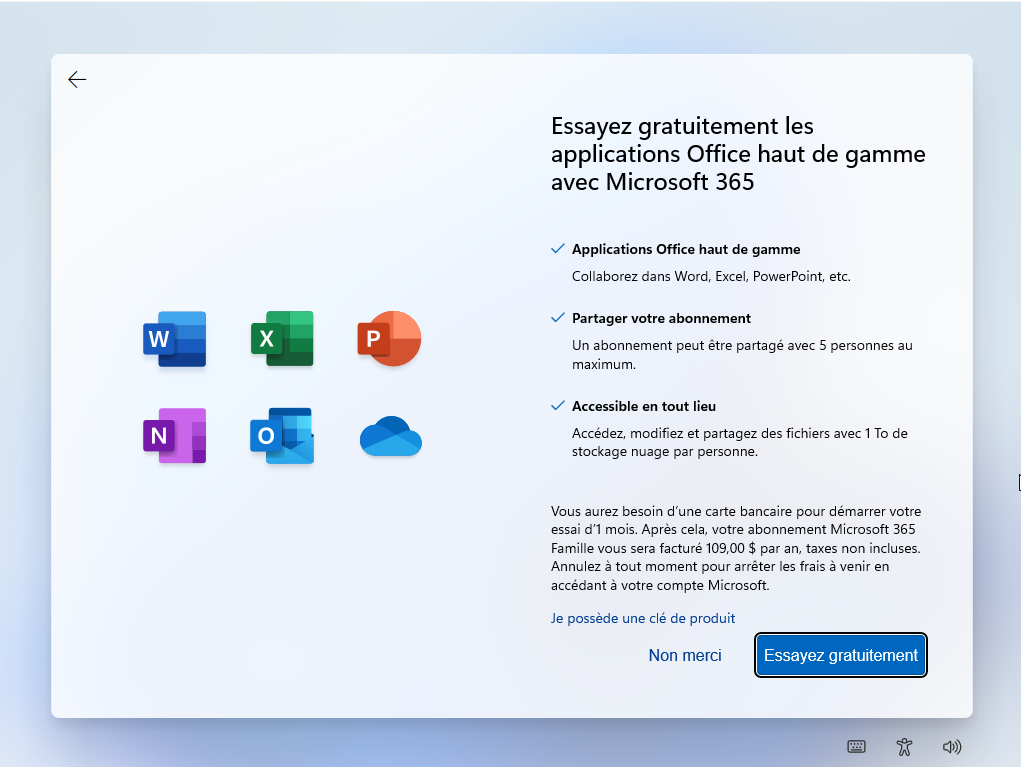
Il recherche des mises à jour, vous le laissez continuer.
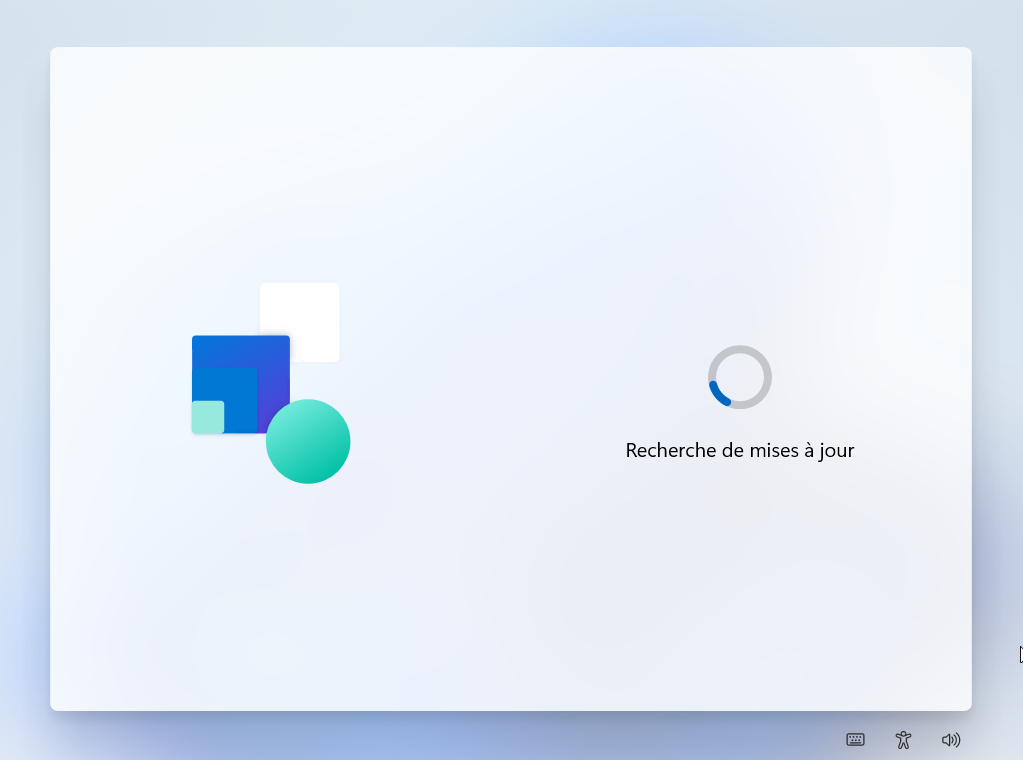
Il affiche un message «Bonjour», vous le laissez continuer.
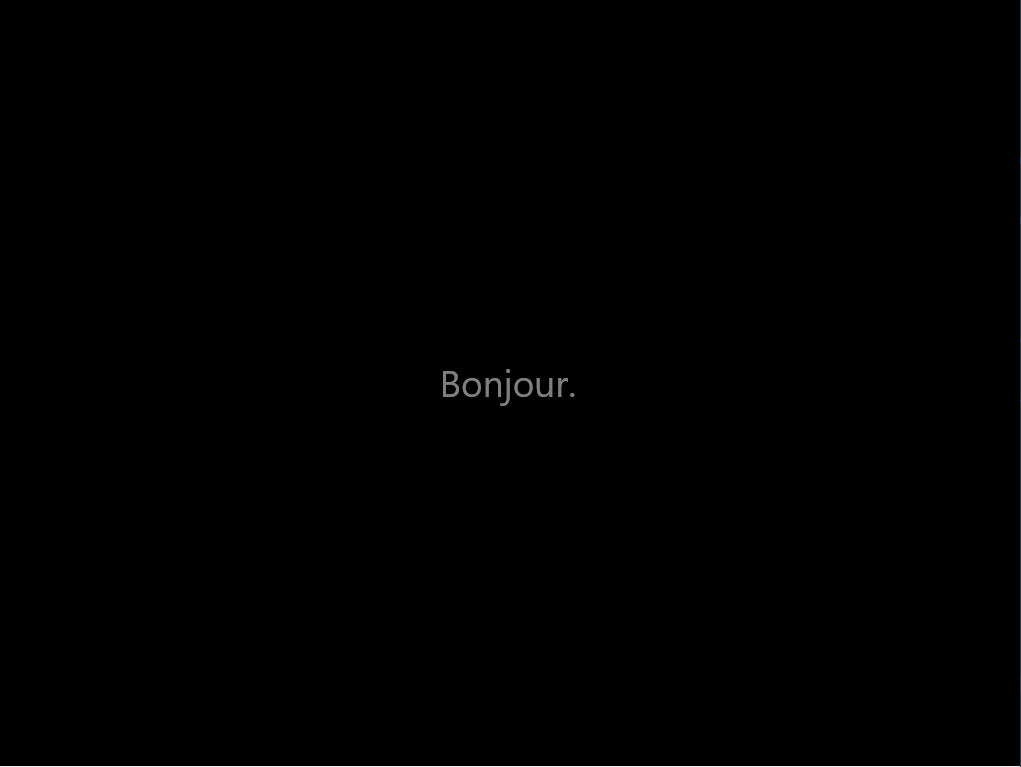
Il travaille encore quelques minutes pour finaliser l'installation. Vous le laissez continuer.

L'installation est terminé, il affiche spontanément le bureau de Windows 11, vous pouvez l'utiliser.