Installation du système d'exploitation
Voici les différentes étapes pour installer le système d'exploitation Windows 7 sur un micro-ordinateur. Vous devez d'abord mettre le CD-ROM et rendre votre ordinateur démarrable à partir d'un lecteur de CD-ROM.
Une fois que vous avez enfoncé une touche pour lancer le disque de démarrage, vous voyez apparaître un écran indiquant qu'il charge un noyau du système d'exploitation :
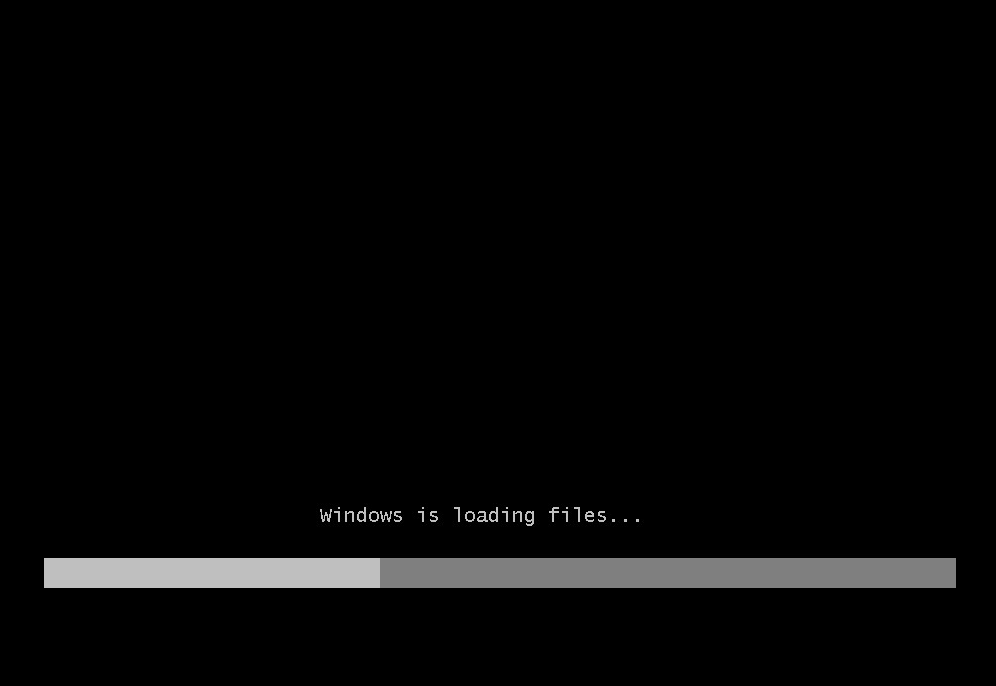
Ensuite, il démarre un environnement graphique ;:
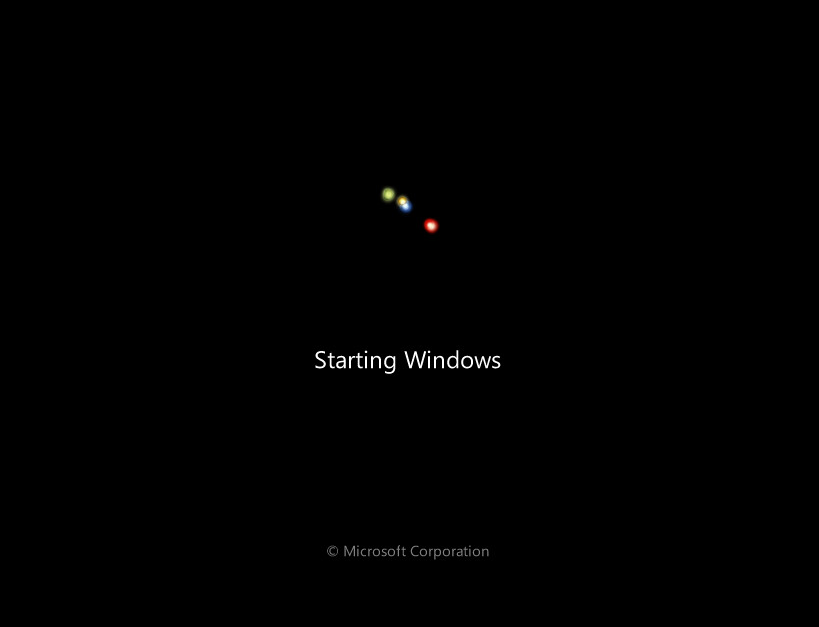
Une fois ces étapes terminés, il vous propose de choisir le langage d'installation, les paramètres régionaux et le clavier souhaité. Vous choisissez ceux désirez et vous cliquez sur le bouton «Next» :
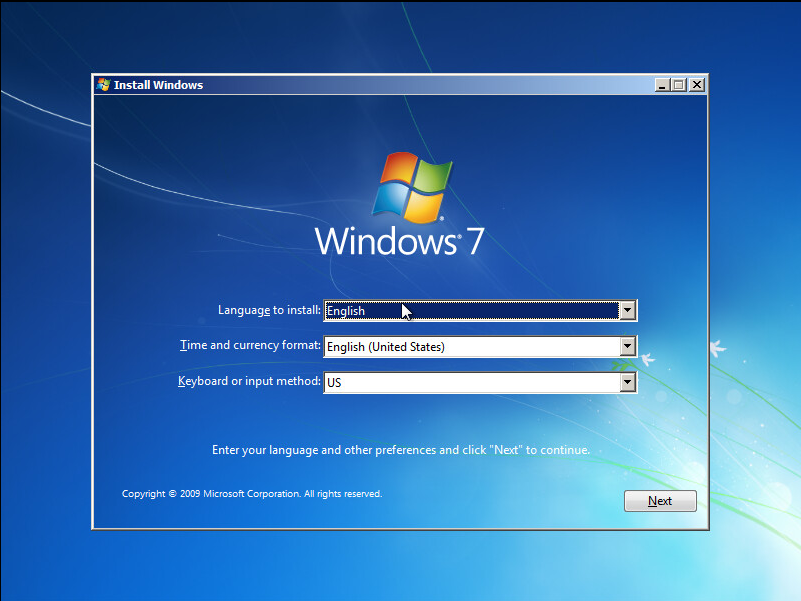
Vous cliquez ensuite sur le bouton «Install now» :
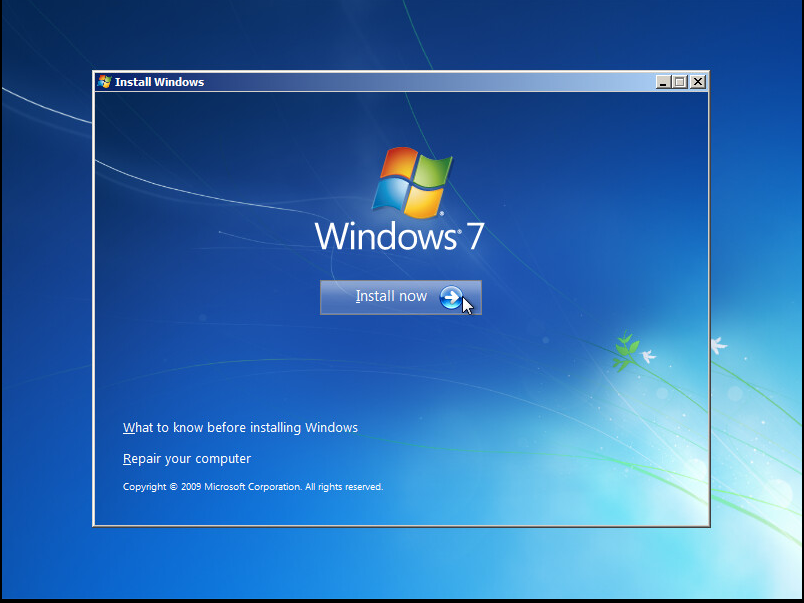
Il démarre ensuite le véritable programme d'installation, vous le laissez continuer.
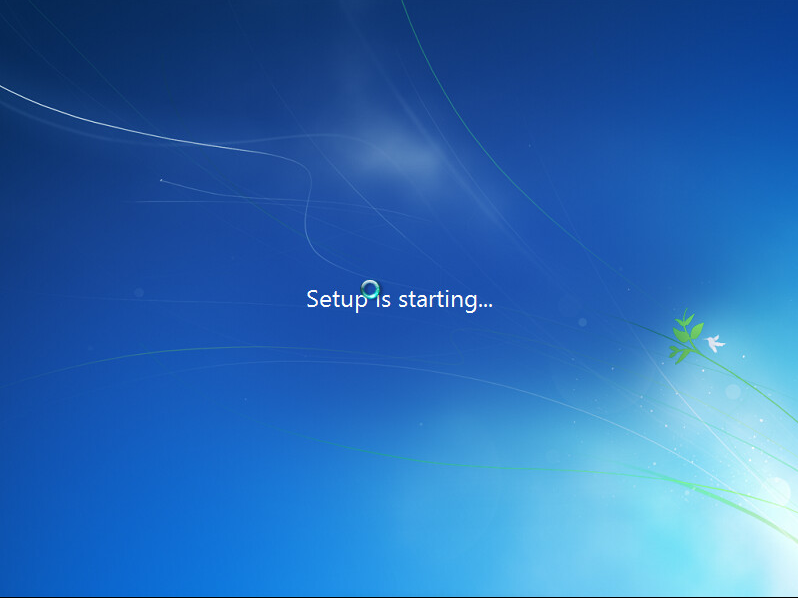
Vous choisissez ensuite la version de Windows 7 désirez. Cette option n'est pas disponible sur tous les CD-ROM d'installation. Si l'option existe cliquez simplement sur «Next» :
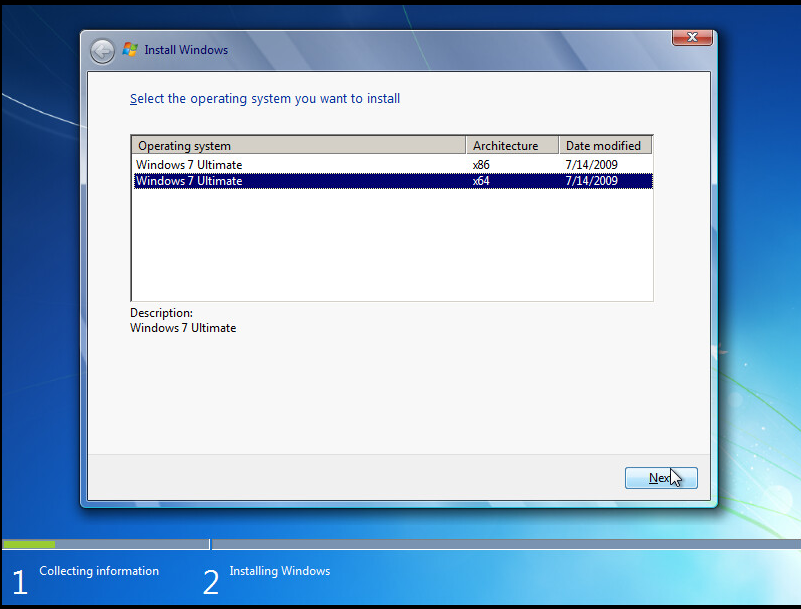
Vous cocher la case «I accept the license terms» et vous cliquez sure le bouton «Next» :
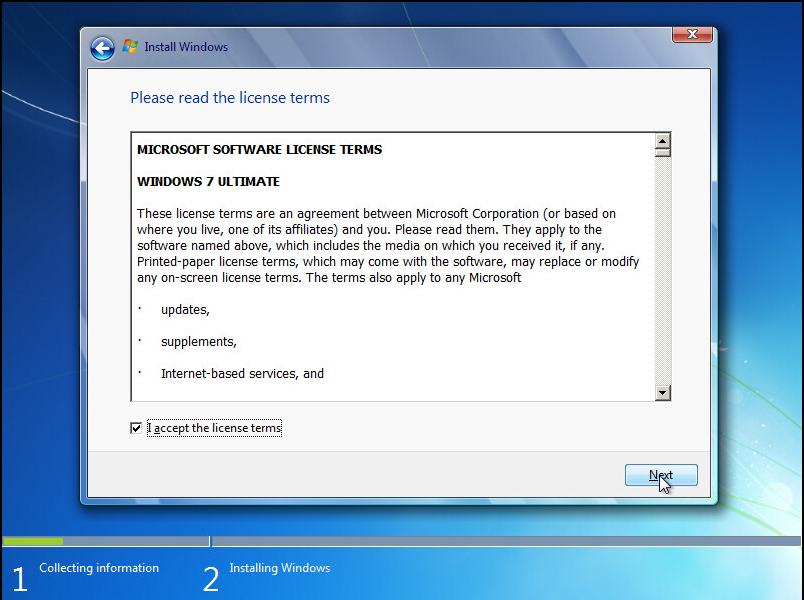
Vous cliquez ensuite sur la boite «Custom (advanced)» :
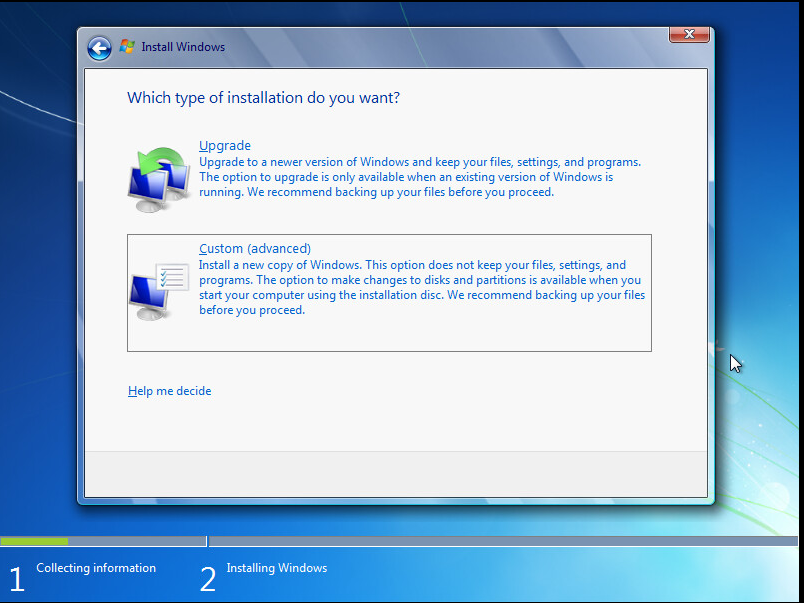
Ensuite, le programme d'installation vous demande où installer le système d'exploitation. Si vous n'avez pas d'autres systèmes d'exploitation d'installer, vous faites simplement que cliquer sur le bouton «Next» :
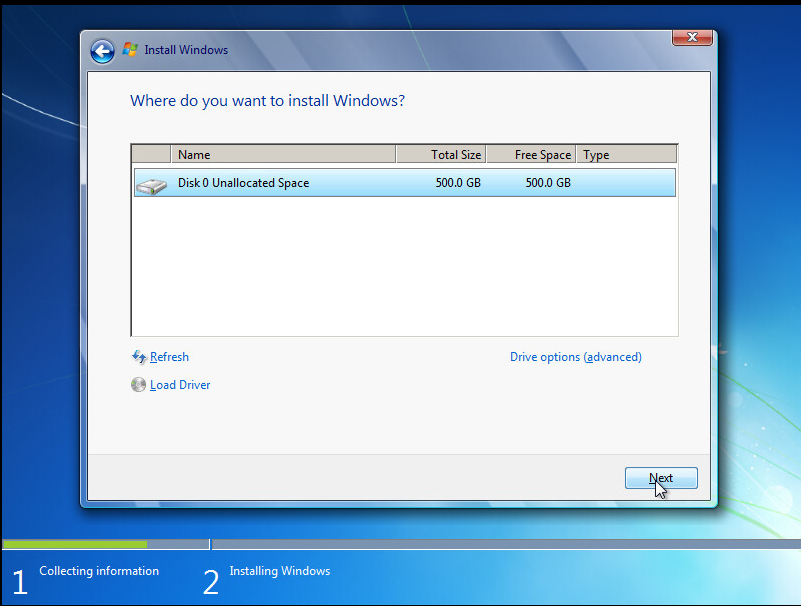
Une fois qu'il sait où installer les fichiers du système d'exploitation Windows 7, il se lance dans l'installation. Il pourrait redémarrer l'ordinateur plusieurs fois durant l'installation, mais c'est normal. On le laisse simplement continuer.
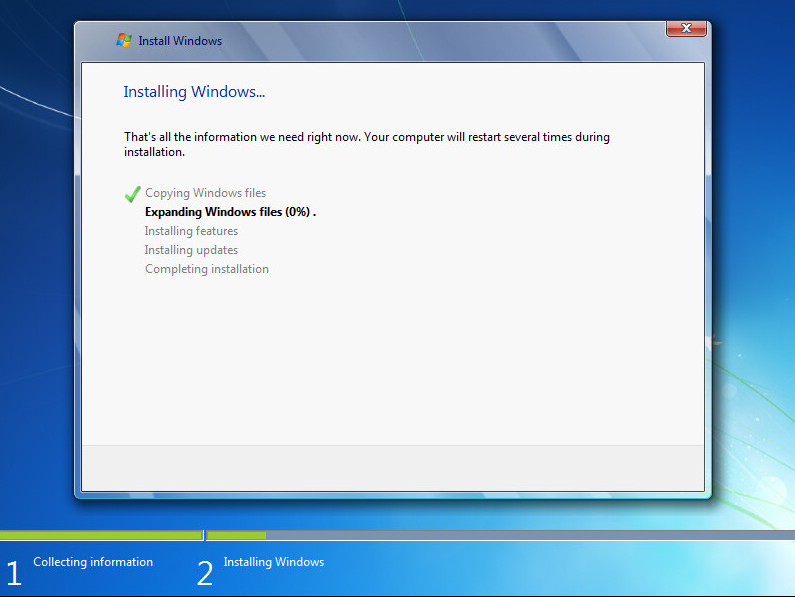
Une fois le fichiers du système d'exploitation copié, il redémarre la machine :
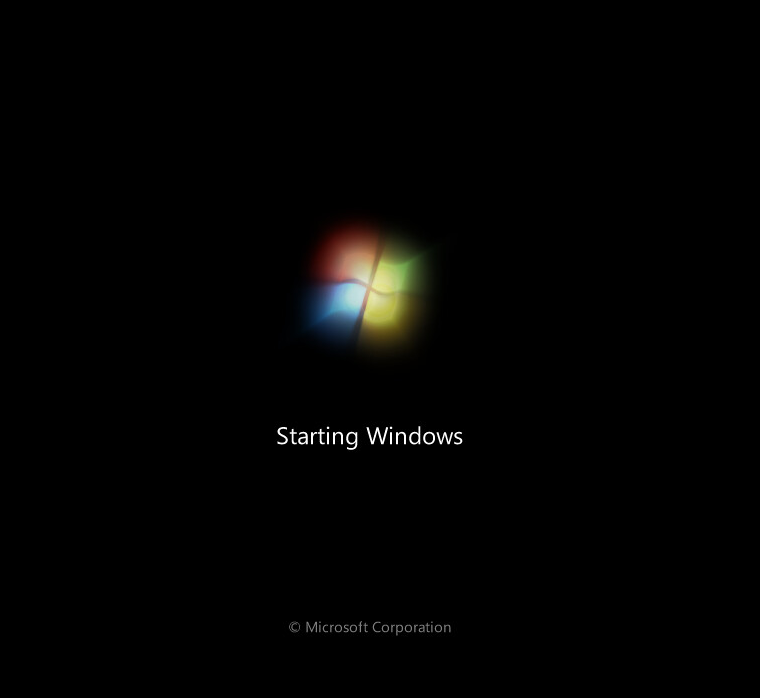
Il vous demande ensuite le nom que la machine doit avoir. Vous écrivez le nom vous convenant et vous cliquez sur le bouton «Next» :
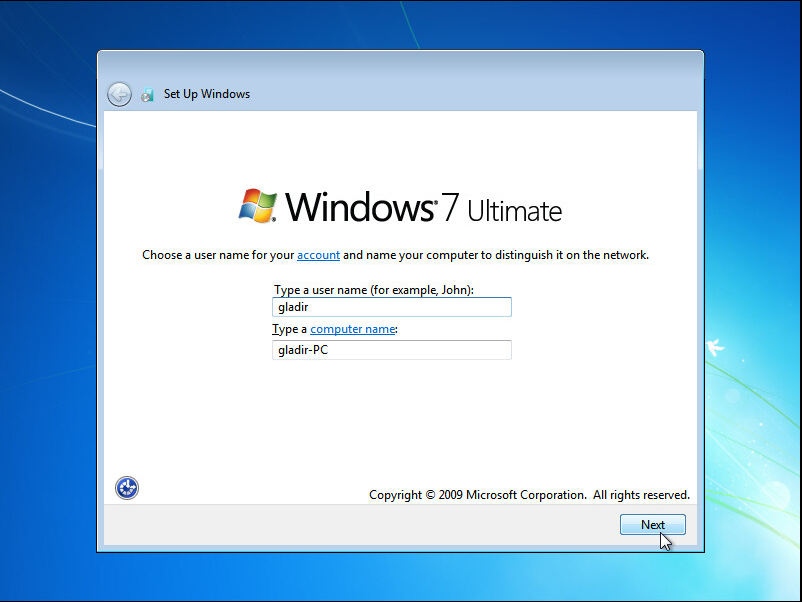
Ensuite, vous entrez votre mot de passe deux fois et vous indiquez un message vous aidant à vous rappeler le mot de passe. Puis vous cliquez sur le bouton «Next» :
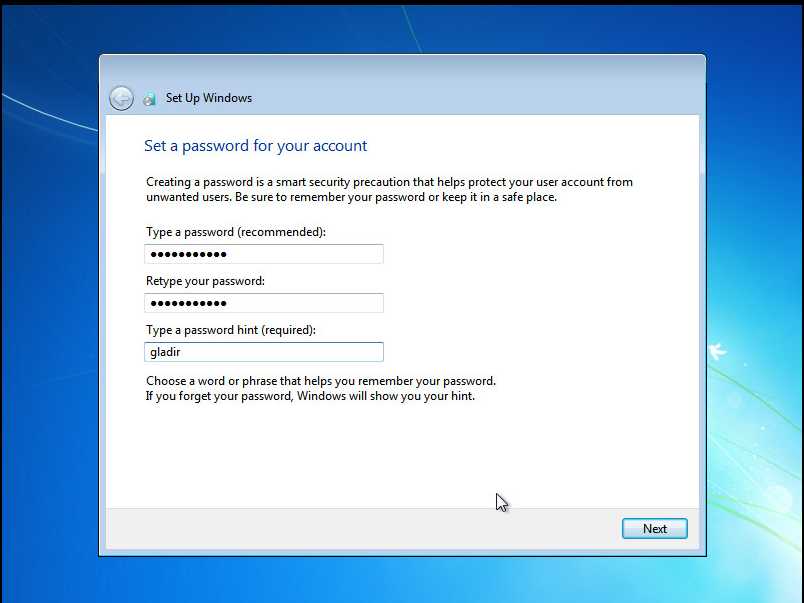
Il vous propose ensuite de faire les mises à jour immédiatement, vous cliquez sur le boite «Use recommanded settings».
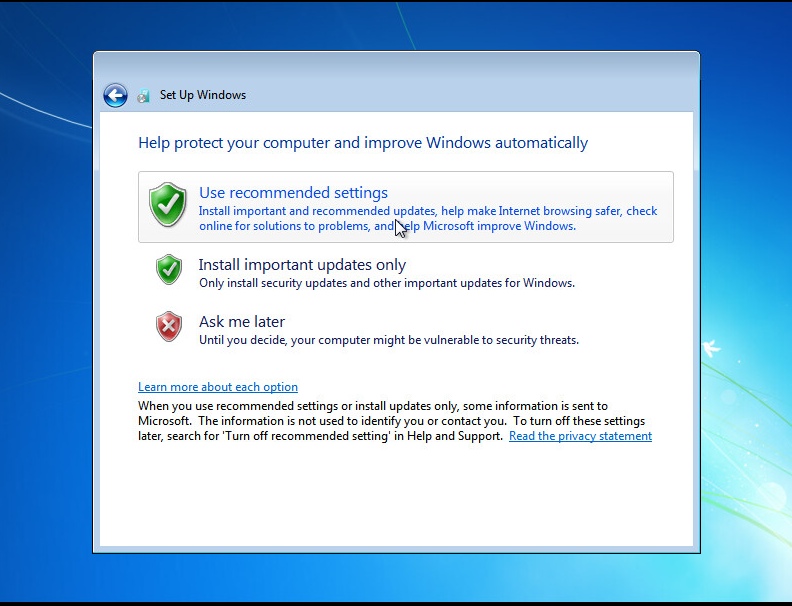
Il vous demande ensuite de choisir le fuseau horaire dans lequel vous êtes situés. Vous le choisissez et vous cliquez sur le bouton «Next» :
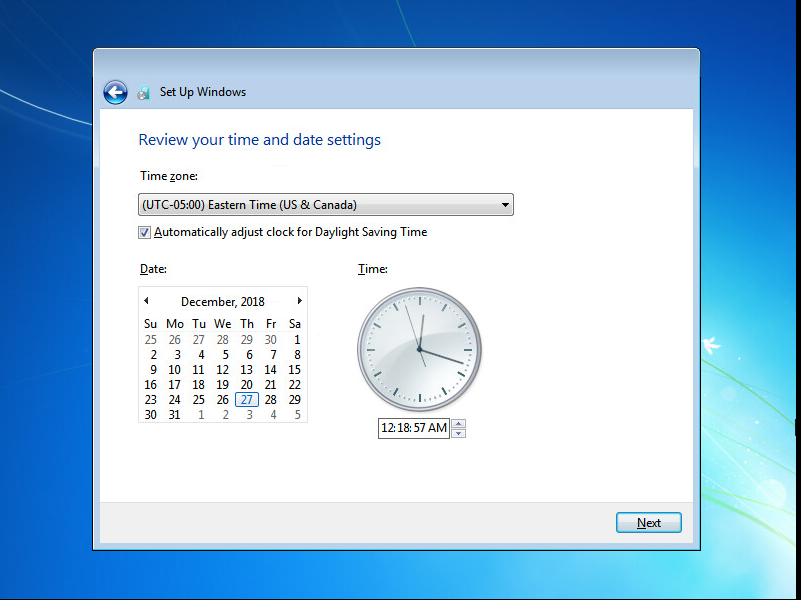
Vous choisissez ensuite le type de réseau que vous devez utiliser. Il s'agit dans la plupart des cas, de réseau domestique, vous cliquez donc sur la boite «Home network» :
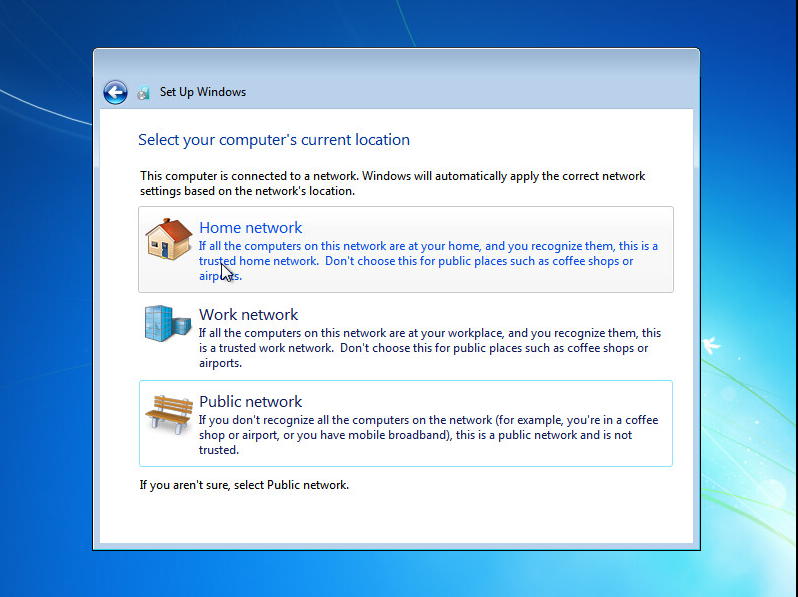
Il recherche ensuite comment le réseau actuel est configuré. Vous le laissez continuer.
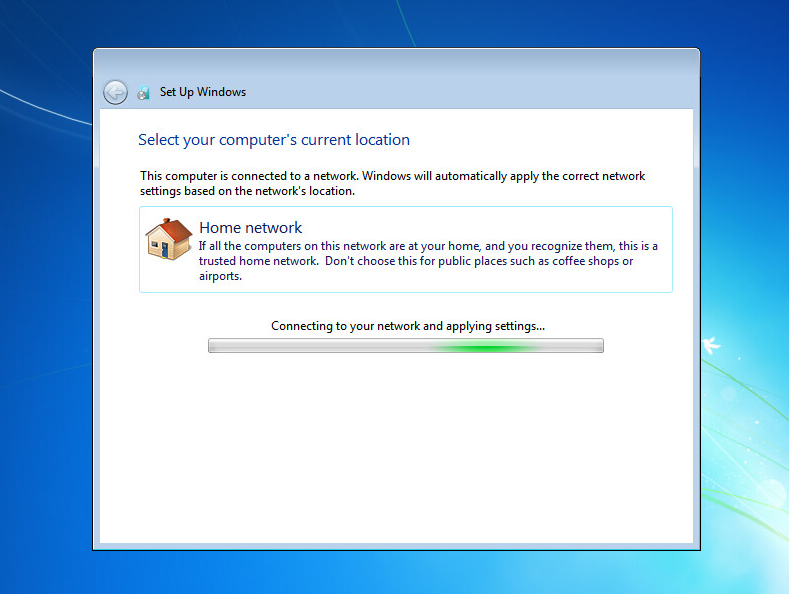
Ensuite, le système d'exploitation s'arrête pour la dernière fois. Vous le laisser continuer.
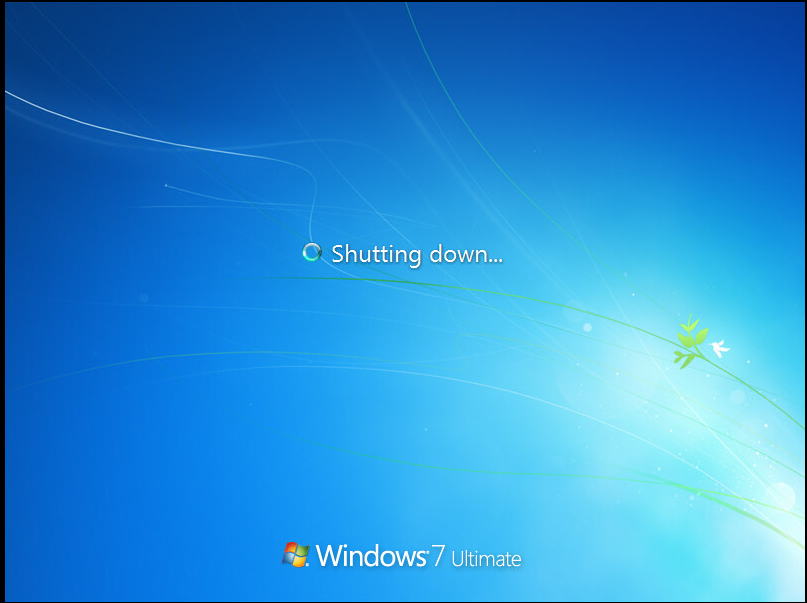
Le système d'exploitation redémarre à nouveau, vous le laissez continuer.
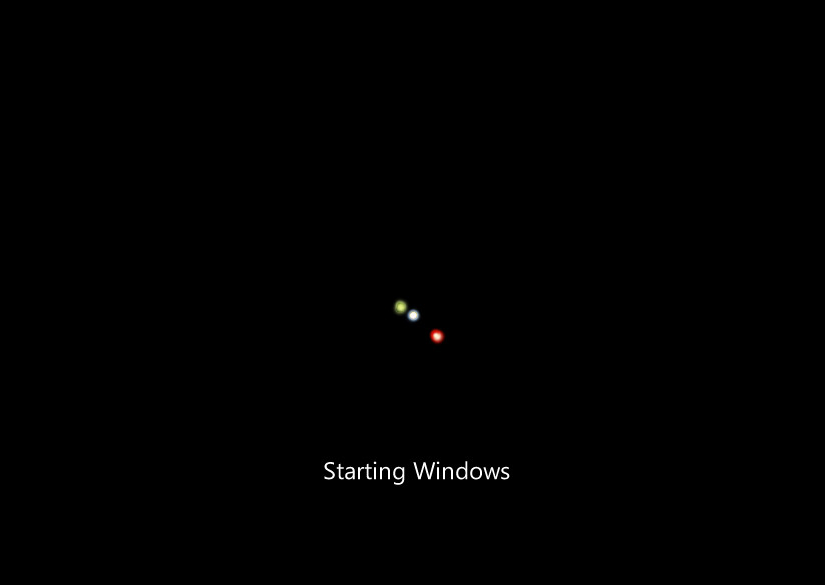
Il vous indique ensuite le compte de connexion par défaut. Vous entrez votre mot de passe et appuyer sur le touche Enter :
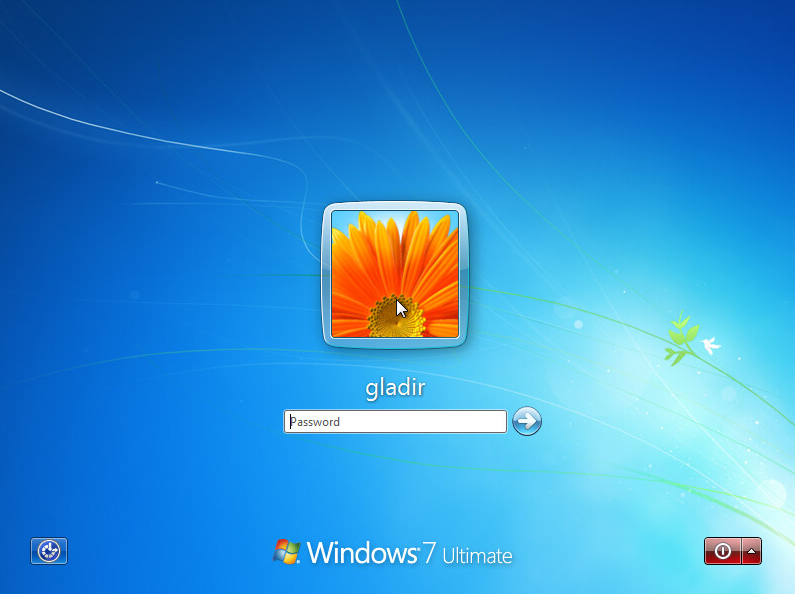
Il prépare votre bureau puisque c'est la première fois que vous vous connecter. Vous le laisser continuer.
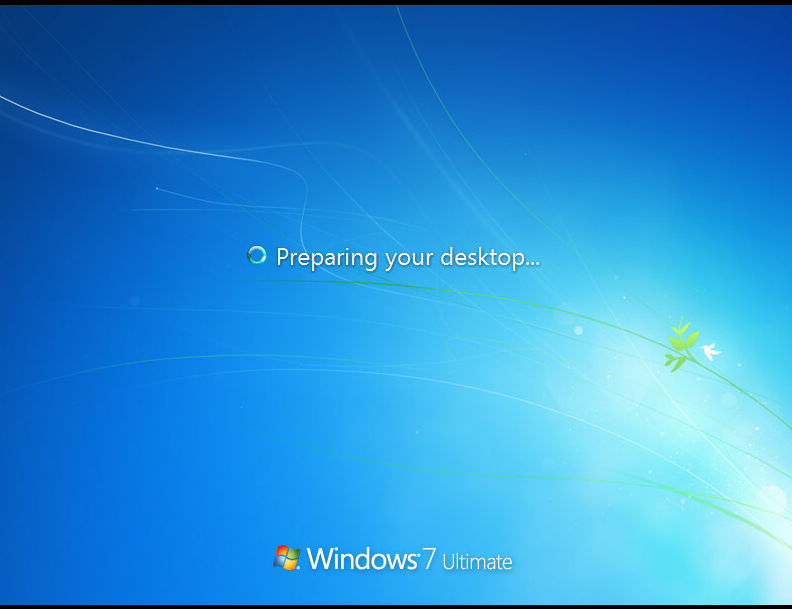
Finalement, il affiche le bureau de Windows 7, vous pouvez commencer à l'utiliser.
