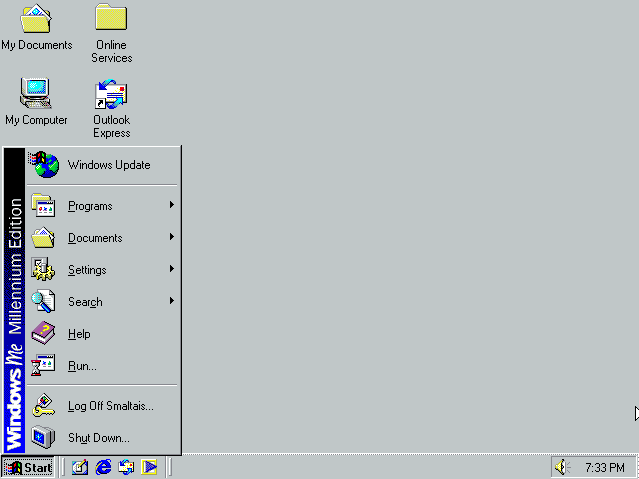Installation du système d'exploitation
Voici les différentes étapes pour installer le système d'exploitation Windows Me sur un micro-ordinateur. Vous devez d'abord mettre le CD-ROM de Windows Me dans l'ordinateur. Il affiche un menu de démarrage, vous choisissez l'option 2 «Boot from CD-ROM» et vous appuyez sur Enter :
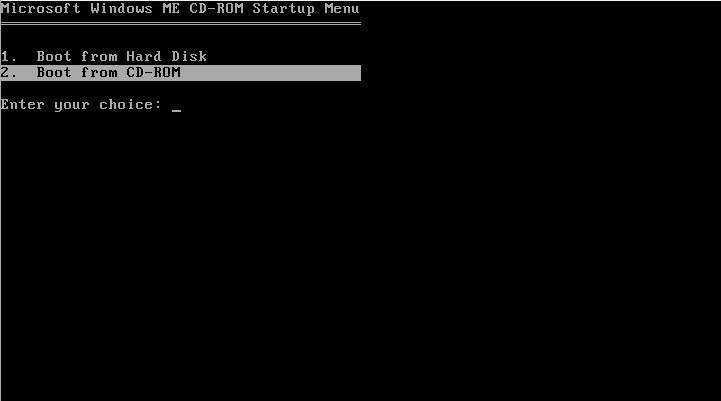
Il affiche un autre menu de démarrage, vous sélectionnez l'option 1 «Start Windows Setup from CD-ROM» et vous appuyez sur Enter :
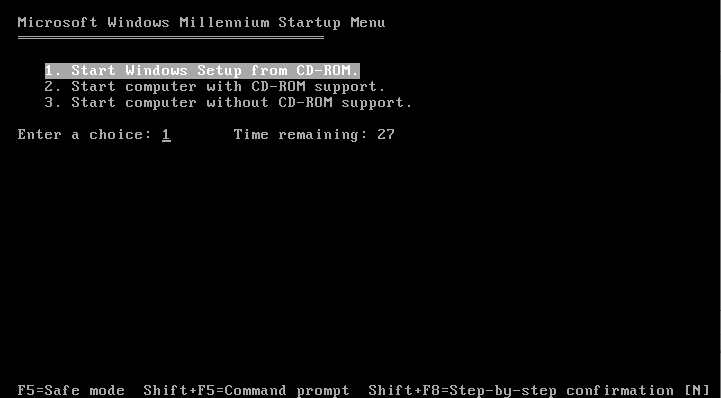
Il charge quelques pilotes, vous le laissez continuer :
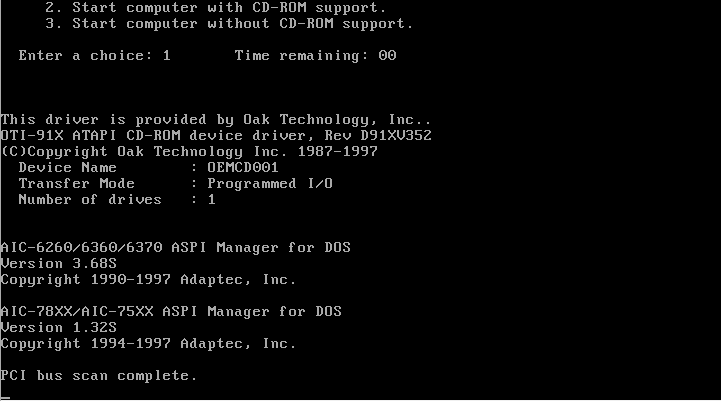
Il affiche la page d'accueil d'installation, vous cliquez sur la touche Enter :
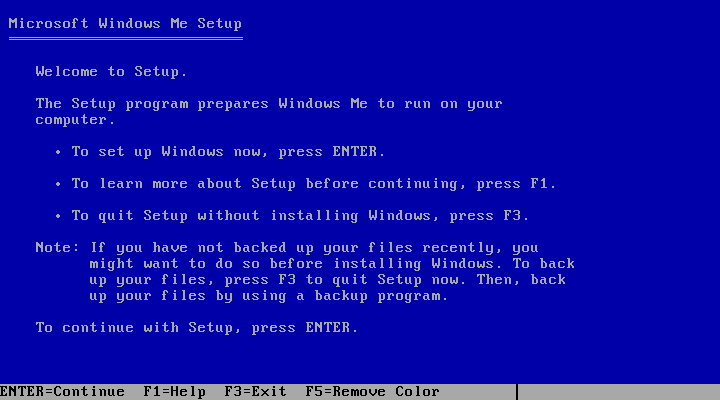
Il vous recommande d'utiliser toutes l'espaces de disque dur disponible, vous choisissez l'option «Configure unallocated disk space (recommanded)» et vous cliquez sur la touche Enter :
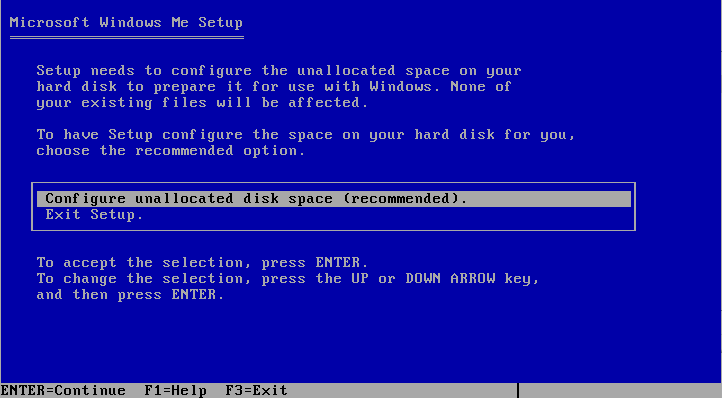
Il vous demande s'il peut prendre en charge les disques dur de taille supérieur à 512 Mo, vous choisissez l'option «Yes, enable large disk support» et vous cliquez sur la touche Enter :
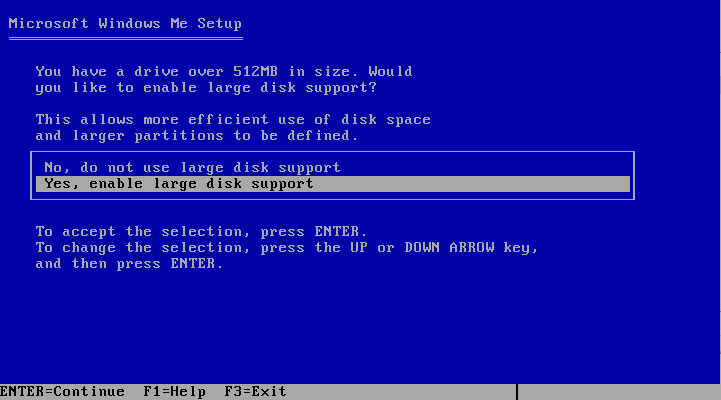
Il vous indiquez qu'il doit redémarrer, vous cliquez sur la touche Enter :
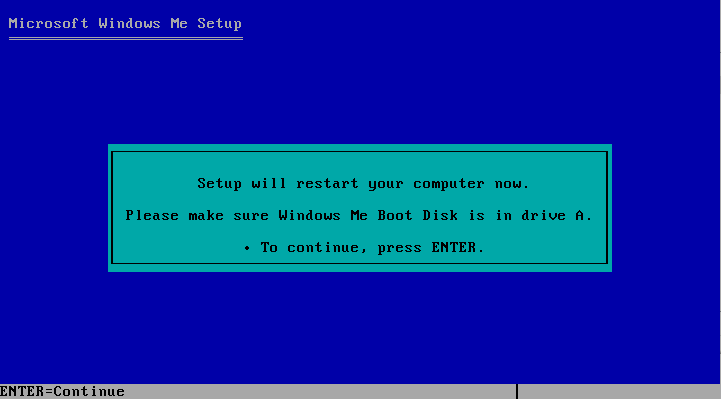 Il affiche un menu de démarrage, vous choisissez l'option 2 «Boot from CD-ROM» et vous appuyez sur Enter :
Il affiche un menu de démarrage, vous choisissez l'option 2 «Boot from CD-ROM» et vous appuyez sur Enter :
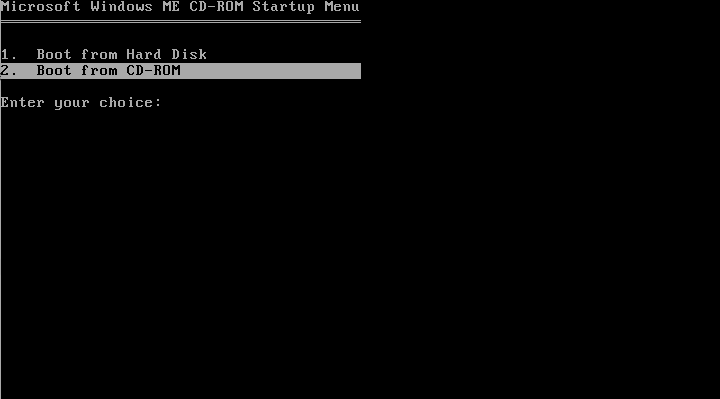
Il affiche un autre menu de démarrage, vous sélectionnez l'option 1 «Start Windows Setup from CD-ROM» et vous appuyez sur Enter :
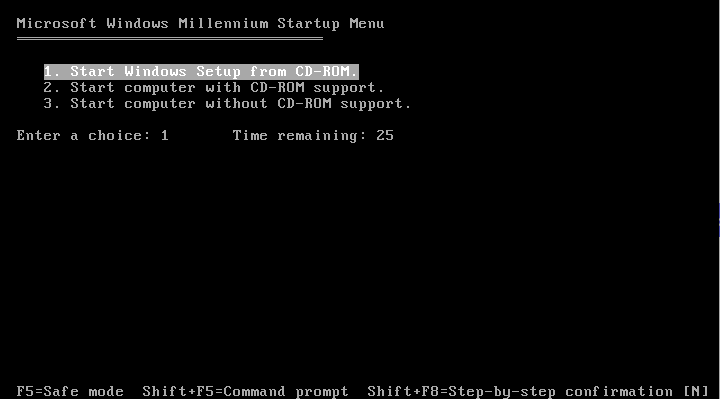
Il formate le disque dur, vous le laissez continuer.
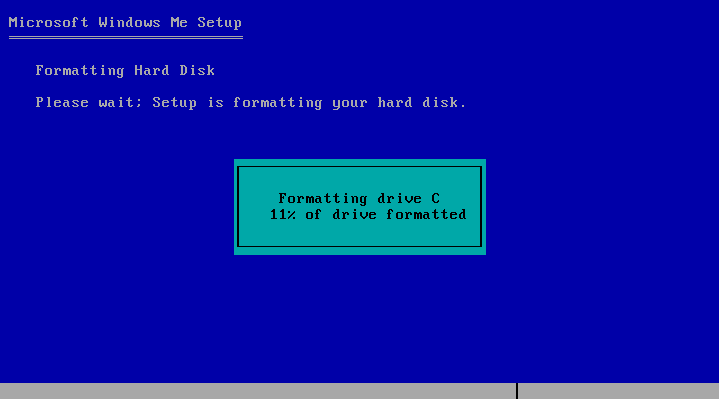
Il vous indique qu'il doit maintenant préparé l'ordinateur pour qu'il puisse installer le système d'exploitation Windows Millenium, vous appuyez sur Enter :
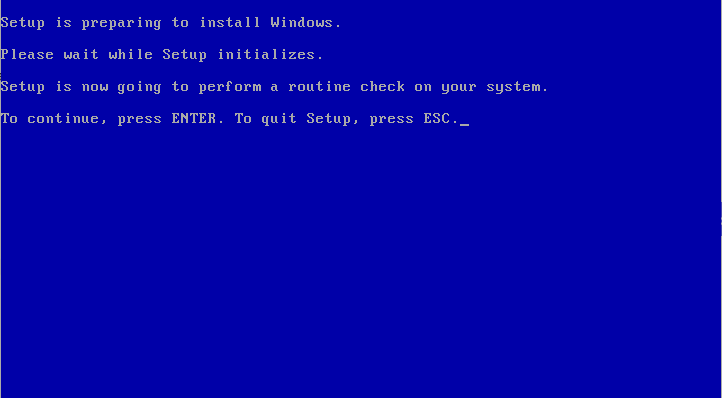
Il vérifie l'état du disque dur, vous le laissez continuer :
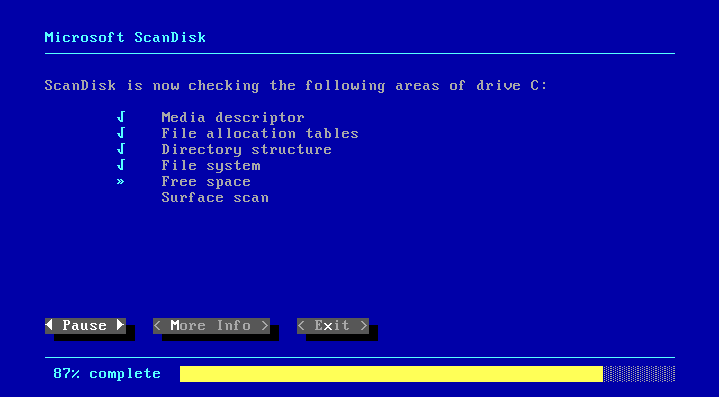
Il charge ensuite le programme SETUP pour l'installation, vous le laissez continuer :
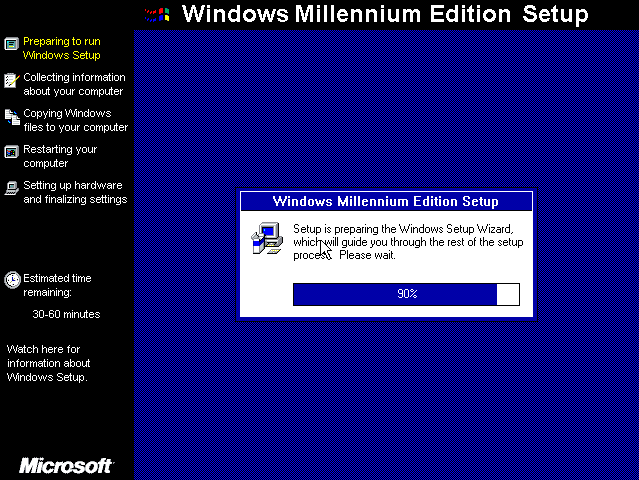
Il affiche la page d'accueil, de l'installation, vous cliquez sur la bouton Next > :
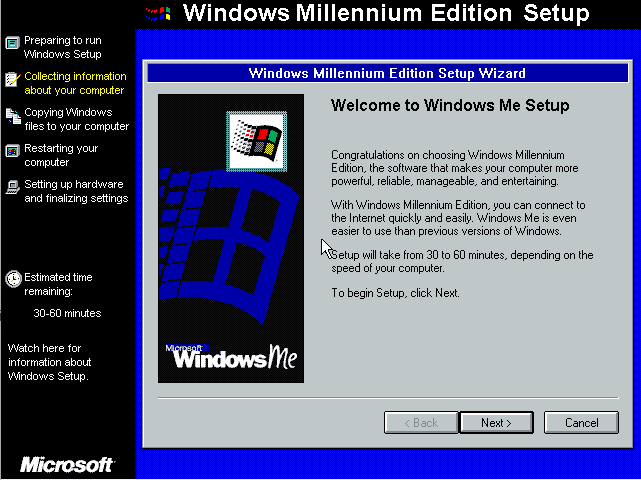
Il vous indique dans quel dossier sera installé Windows Me, vous cliquez sur la bouton Next > :
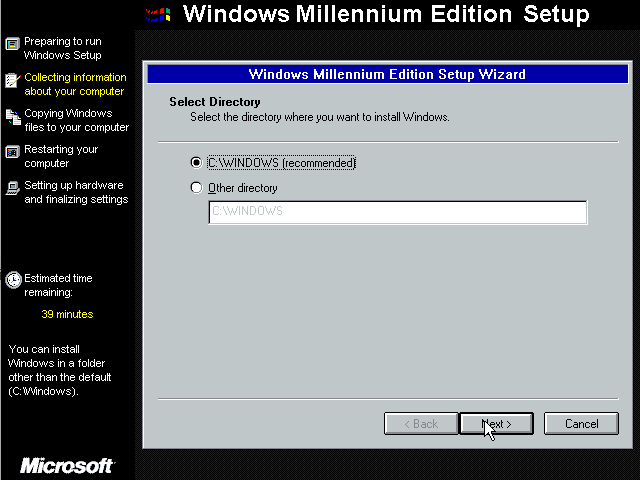
Il prépare le SETUP, vous le laissez continuer :
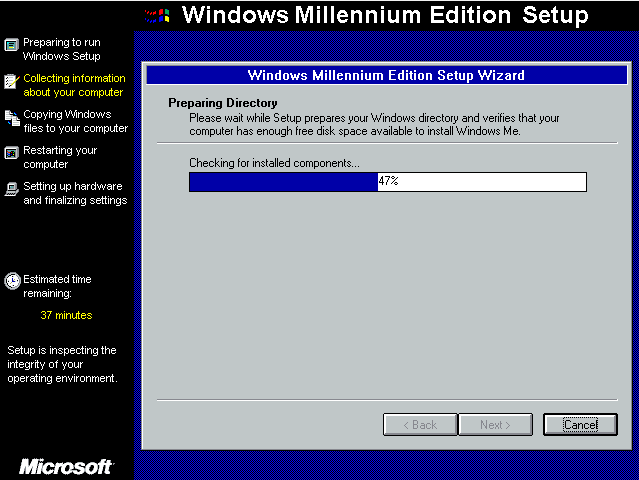
Il vous vérifie l'espace libre, vous le laissez continuer :
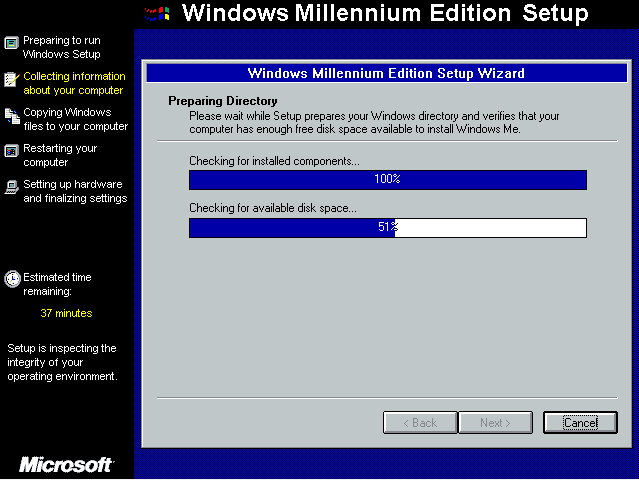
Il vous demande de choisir le type d'installation, vous sélectionnez «Typical» et vous cliquez sur la bouton Next > :
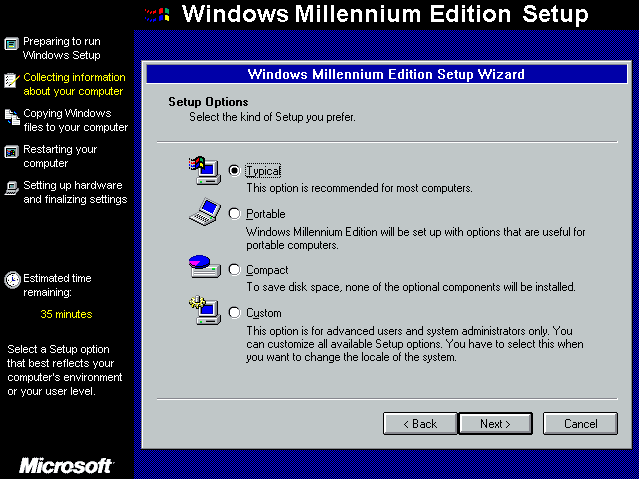
Vous sélectionnez «Install the most common components (Recommended)» et vous cliquez sur la bouton Next > :
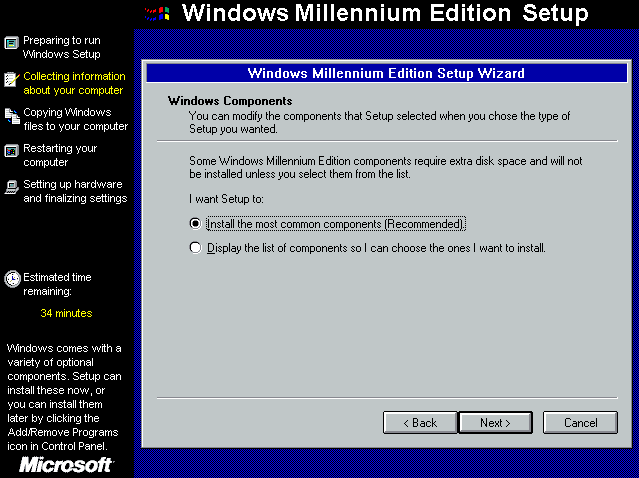
Vous entrez le nom de l'ordinateur, le groupe de travail et une description, puis vous cliquez sur la bouton Next > :
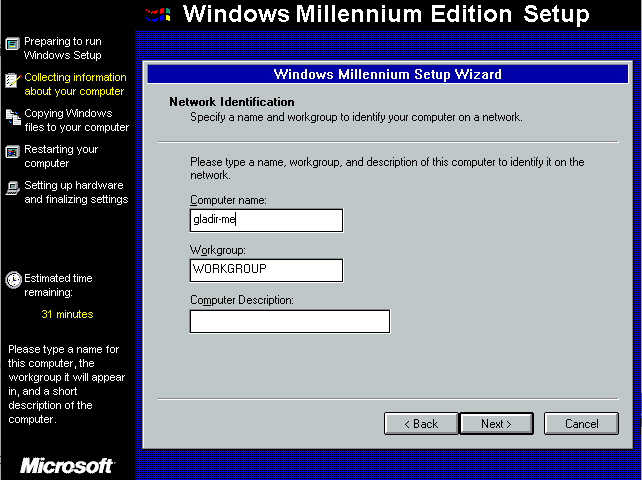
Vous choisissez votre pays et vous cliquez sur la bouton Next > :
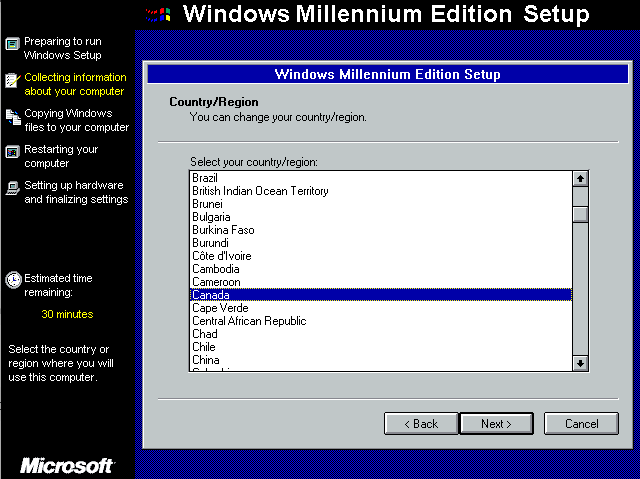
Vous sélectionnez votre fuseau horaire et vous cliquez sur la bouton Next > :
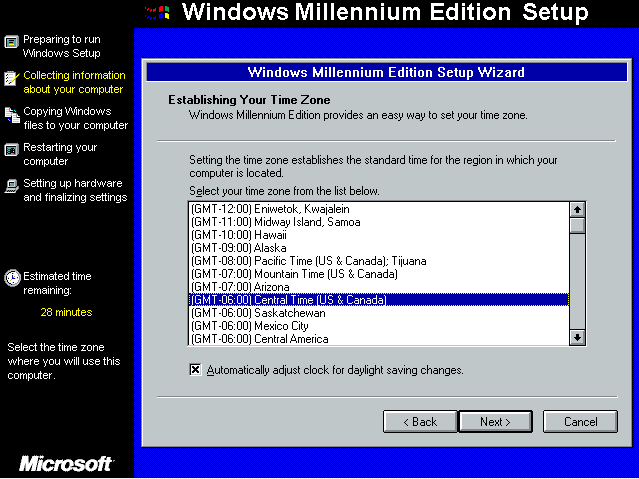
Le SETUP crée un disque de démarrage, vous le laissez continuer :
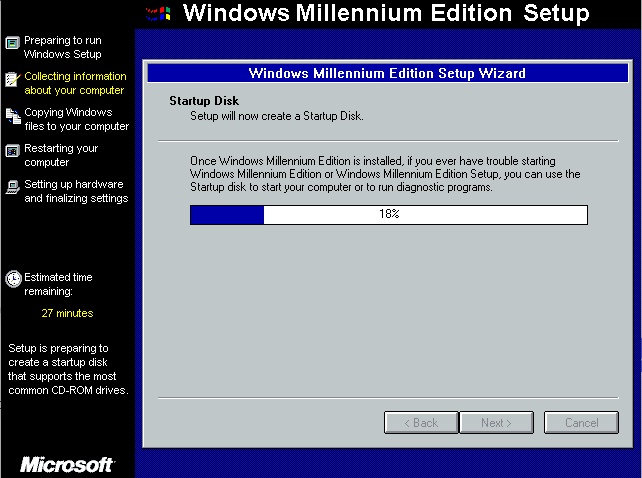
Il vous indiquez qu'il est prêt à copier Windows Me et vous cliquez sur la bouton Finish > :

Il commence à copier, vous le laissez continuer :
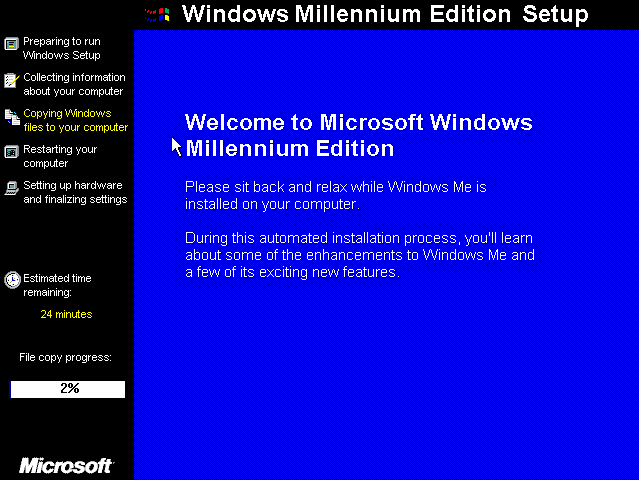
Il continue à copier, vous le laissez continuer :
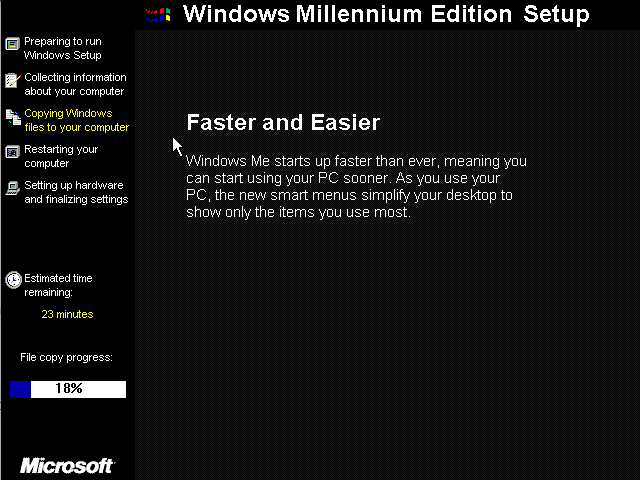
Il continue encore à copier, vous le laissez continuer :
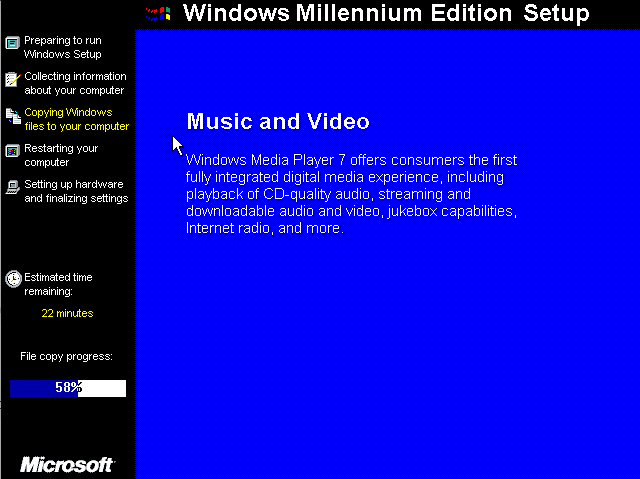
Il continue encore et encore à copier, vous le laissez continuer :
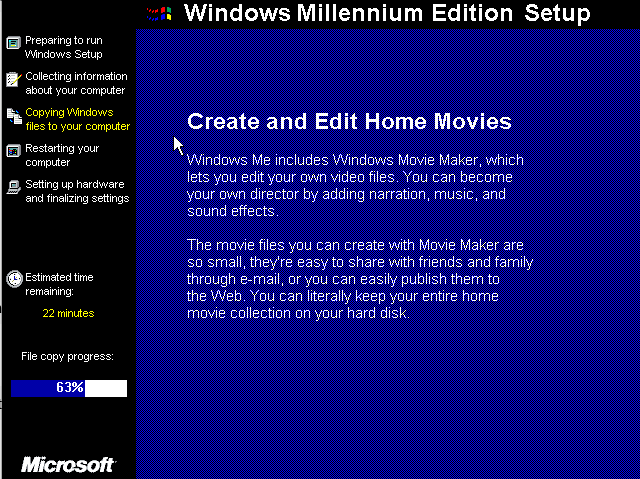
Il poursuit de copier, vous le laissez continuer :
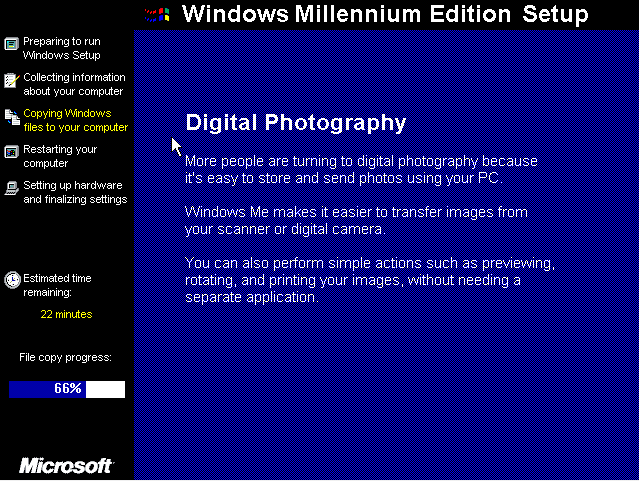
Il poursuit encore de copier, vous le laissez continuer :
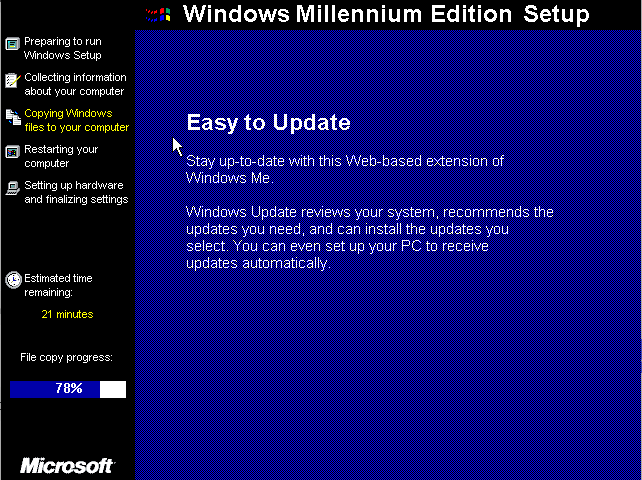
Il poursuit encore et encore de copier, vous le laissez continuer :
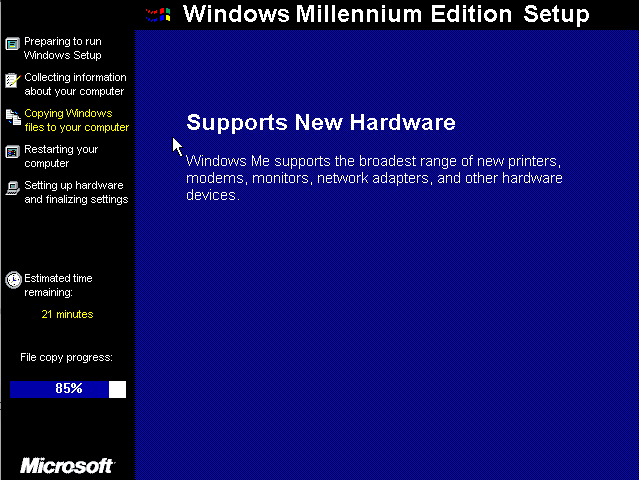
Il termine de copier, vous le laissez continuer :
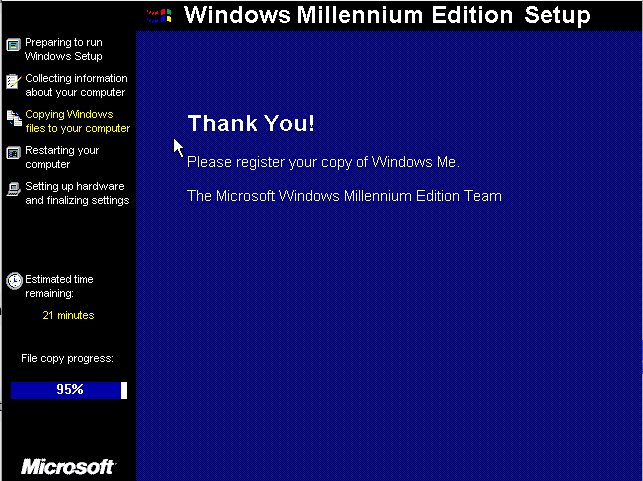
Il va redémarrer l'ordinateur, vous laissez continuer :
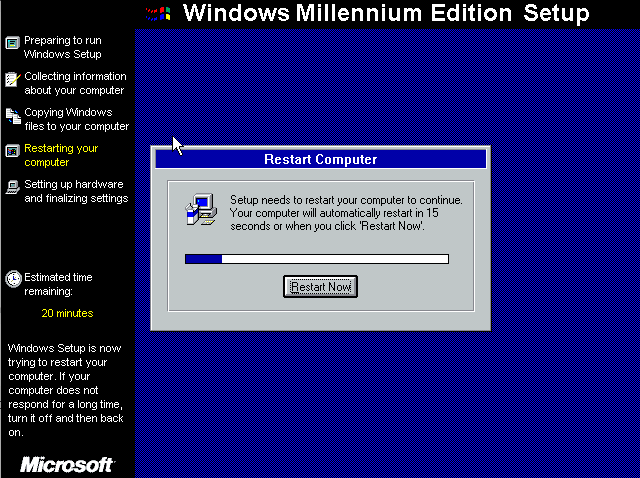
Vous choisissez l'option «1. Boot from Hard Disk» et vous cliquez sur Enter :
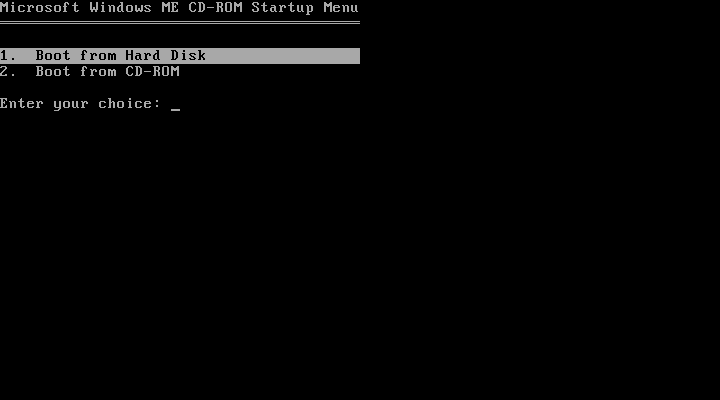
Il recherche les périphériques Plug and Play, vous le laissez continuer :
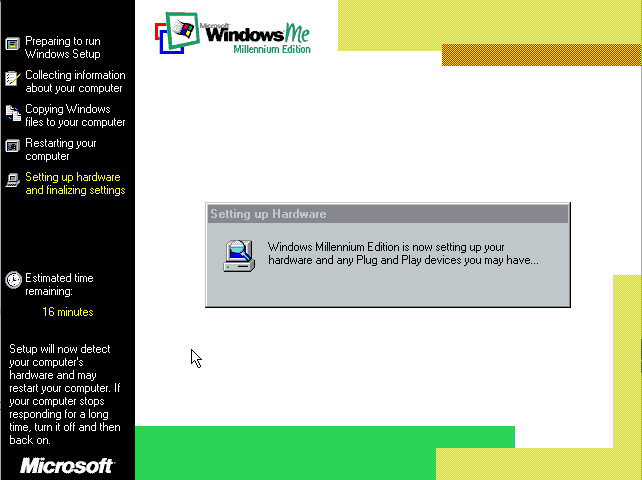
Il détecte du matériel Plug and Play, vous le laissez continuer :
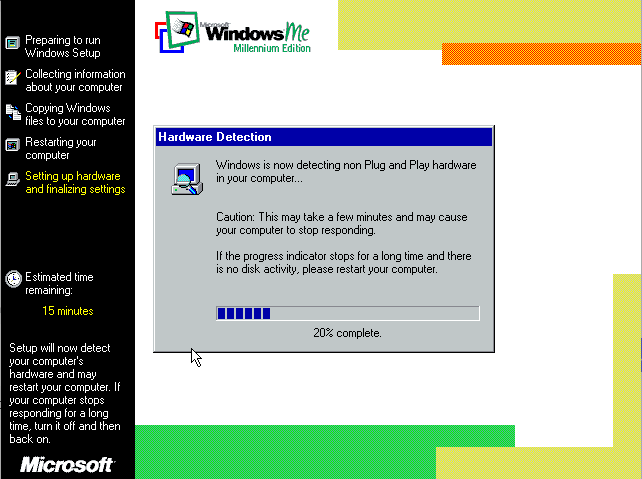
Il configure le matériel Plug and Play, vous le laissez continuer :
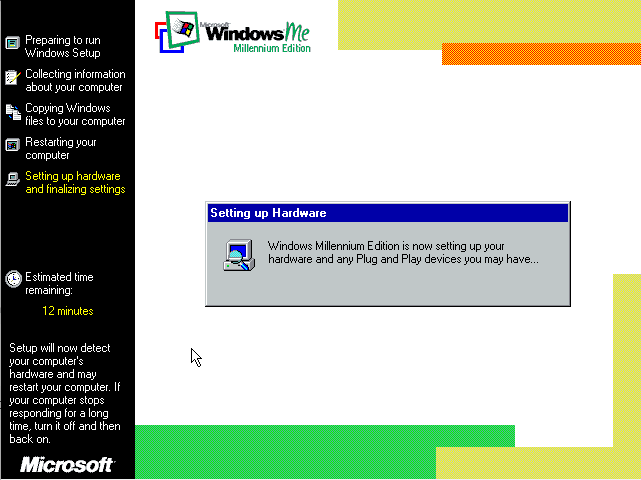
Vous entrez votre nom et et votre nom de compagnie, vous cliquez ensuite sur le bouton Next > :
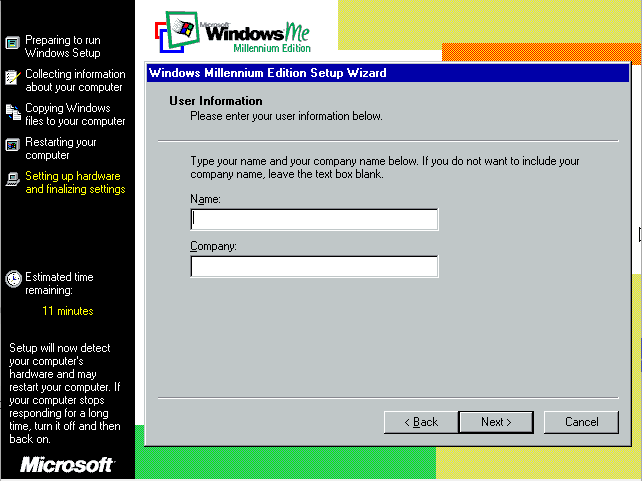
Il vous affiche la licence d'utilisation, vous sélectionnez le bouton radio «I accept the Agreement» :
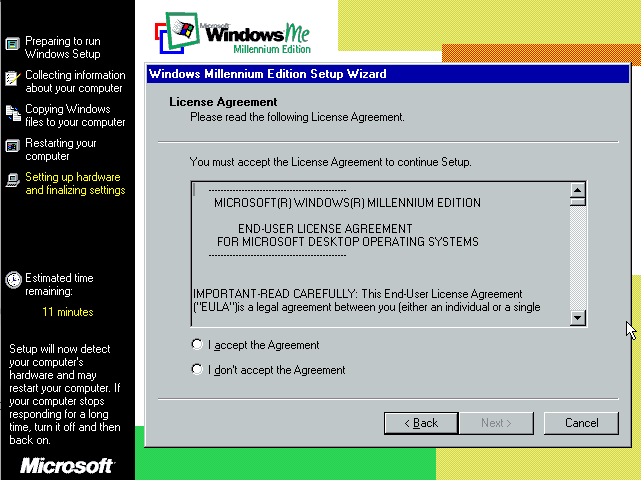
Le bouton Next > devient disponible, vous pouvez maintenant cliquez sur le bouton Next > :
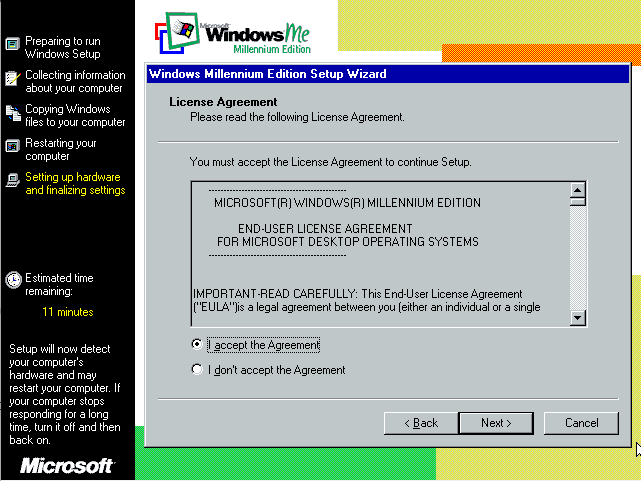
Vous entrez le numéro de série et vous cliquez ensuite sur le bouton Next > :
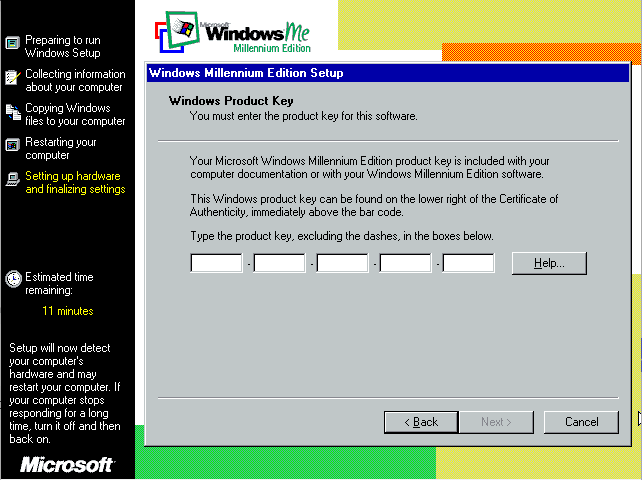
Le SETUP est complété=, vous cliquez sur le bouton Finish > :
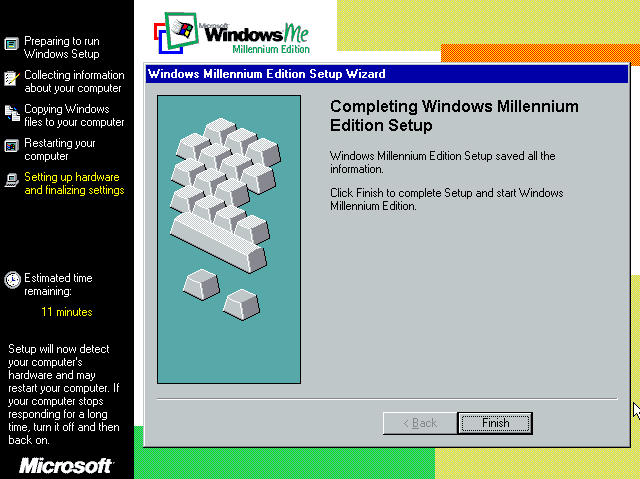
Il redémarre Windows Me et fait des mises à jour, vous le laissez continuer :
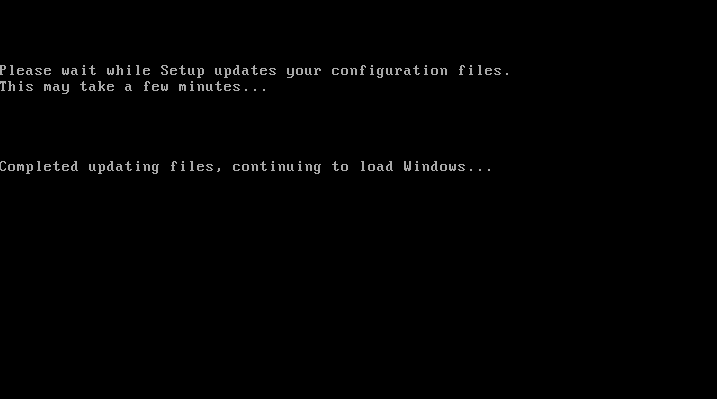
Le Windows Me ajuste encore les périphériques «Plug and Play», vous le laissez continuer :
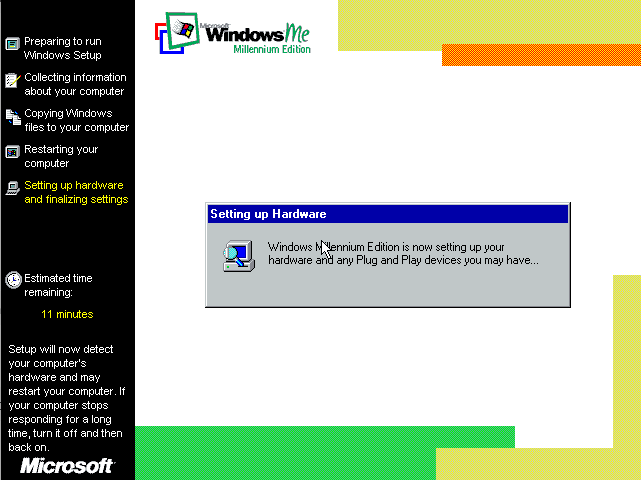
Le programme d'installation poursuit l'installation des composantes, vous le laissez continuer :
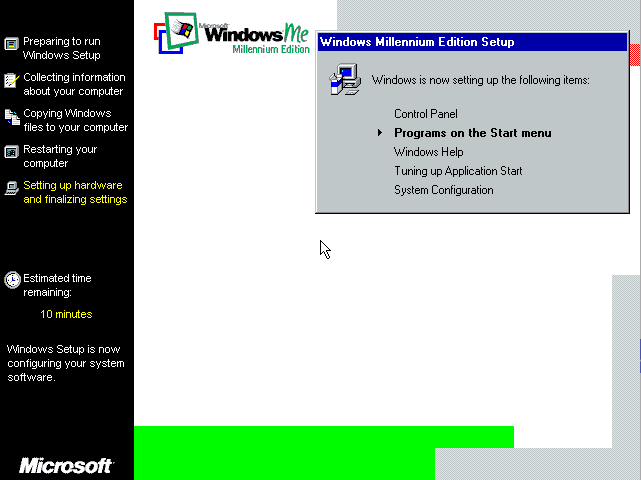
Il met à jour les ajustements systèmes, vous le laissez continuer :
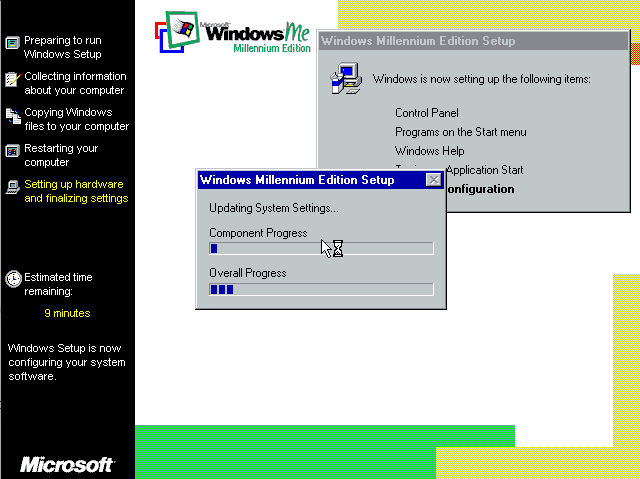
Il redémarre encore une fois l'ordinateur, vous le laissez continuer :
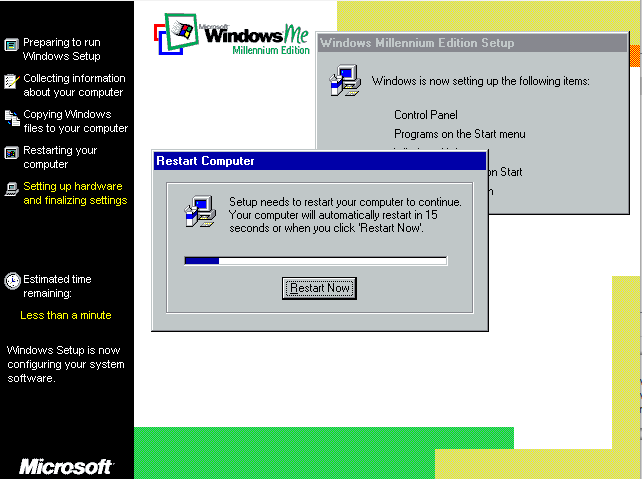
Il fait des mises à jour, vous le laissez continuer :
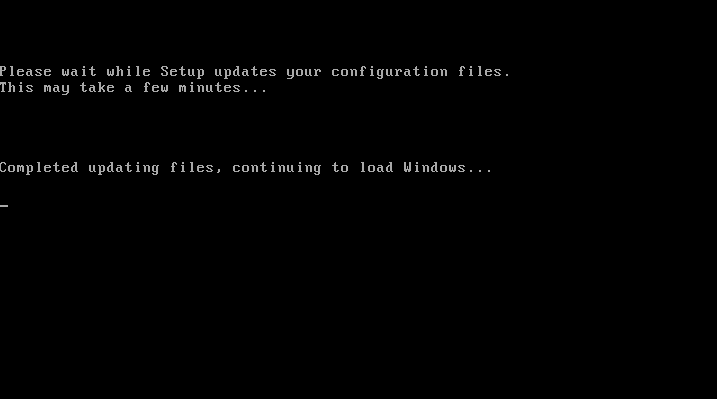
Votre entrez un nom d'utilisateur réseau et une première fois un mot de passe et vous cliquez sur le bouton OK :
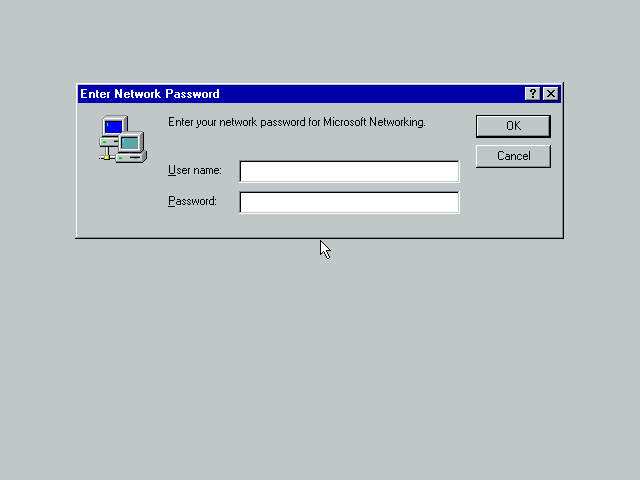
Vous confirmez votre mot de passe et vous cliquez sur le bouton OK :
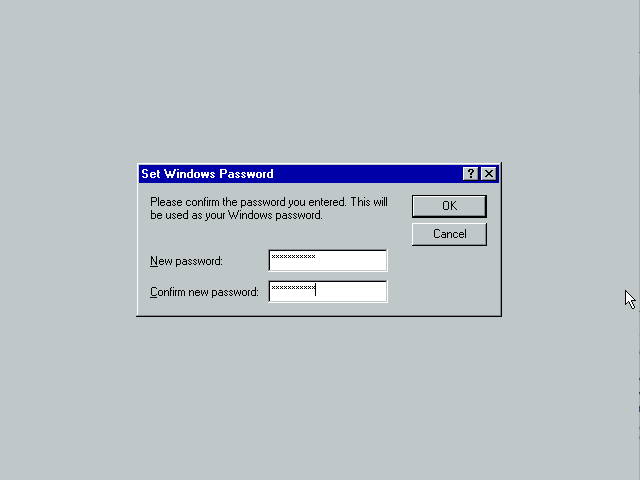
Il met à jour les configurations systèmes, vous le laissez continuer :
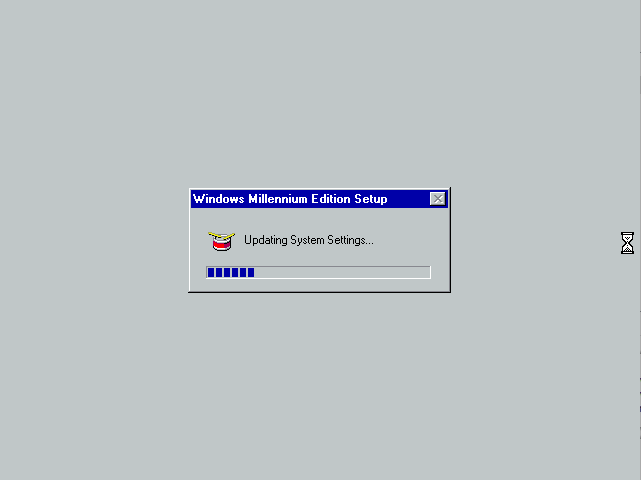
Il met à jour sa base de données matériel, vous le laissez continuer :
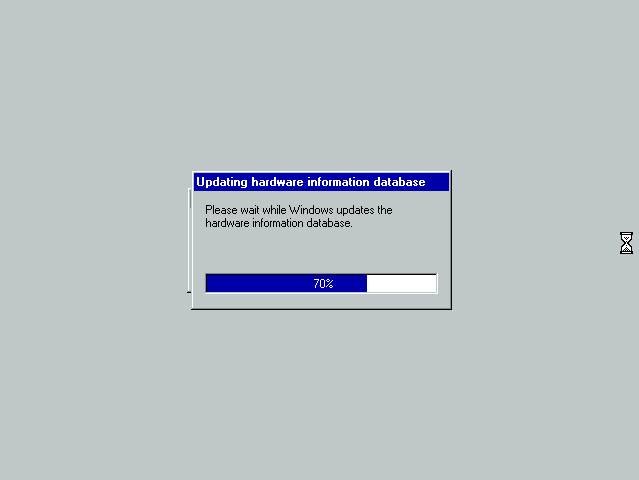
Il affiche maintenant le bureau de Windows Me :
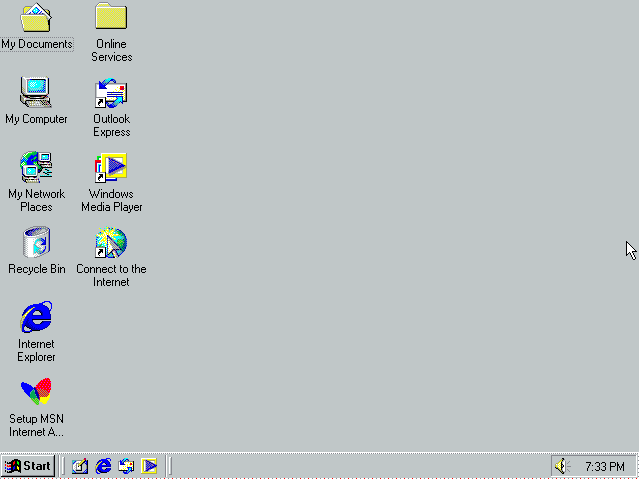
Vous pouvez maintenant l'utiliser :