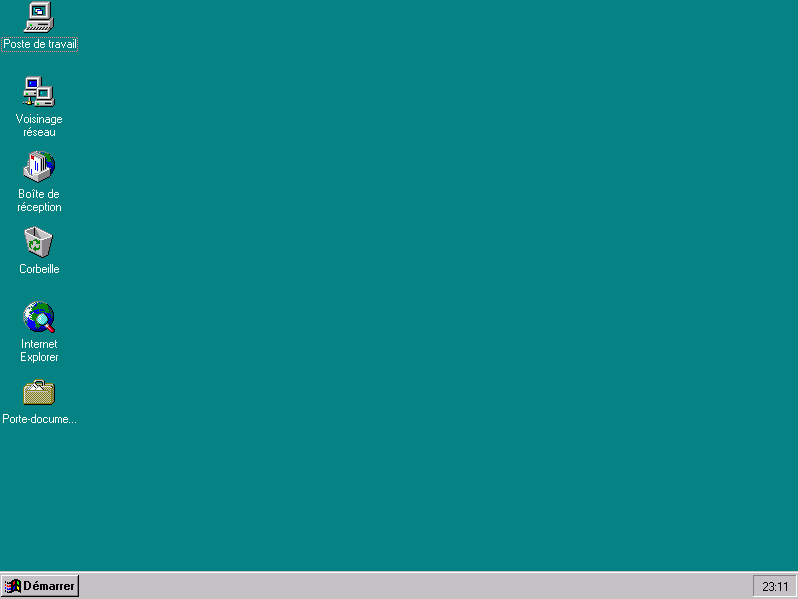Voici les différents étapes d'installation du système d'exploitation Windows NT 4 Server. Vous devez d'abord insérer CD-ROM dans le lecteur de CD-ROM avant le démarrage de la machine. Si le lecteur de CD-ROM est détecté, il démarra au bout d'un moment on verra s'afficher l'écran suivant :
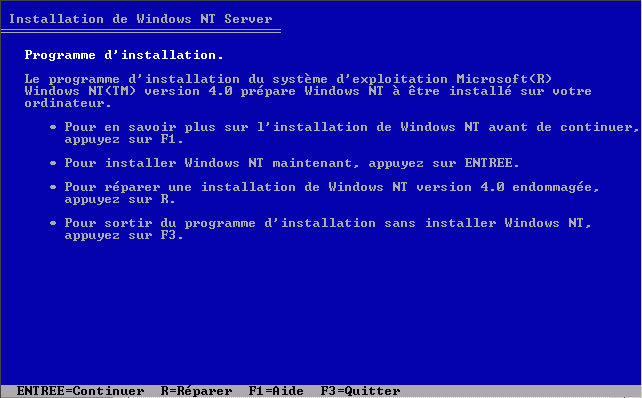
Vous devez tapez la touche ENTER pour pouvoir commencer l'installation :
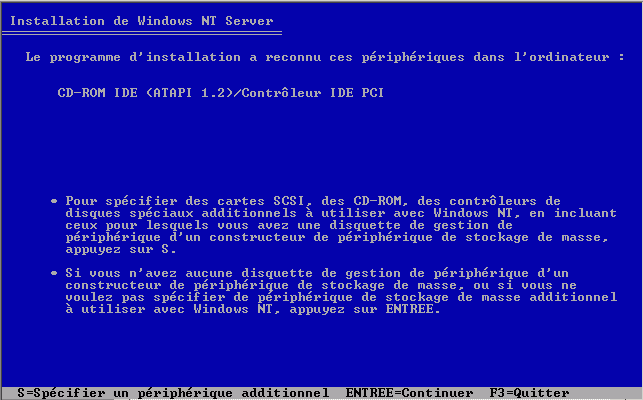
Le programme d'installation vous indique qu'il reconnu votre lecteur CD-ROM et que vous pouvez continuer. Tapez encore une fois la touche Enter :
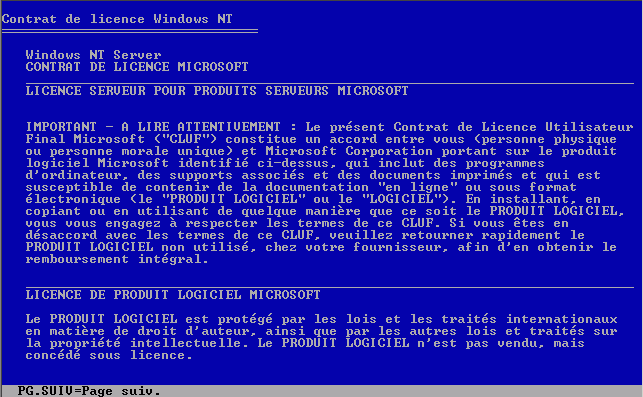
Il vous affiche alors le contrat de licence de système d'exploitation. Vous devez l'afficher au complet à l'aide la touche PageDown pour pouvoir passer à l'étape :
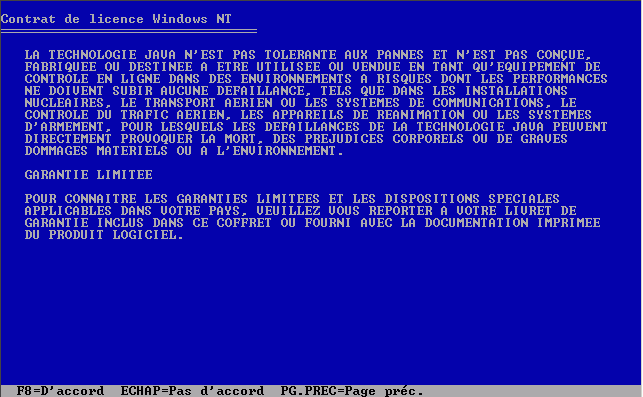
Il vous indique le contrat de licence, cette licence est obligatoire, vous ne pouvez la refuser, car sinon, il vous empêcher de continuer. Vous tapez cette fois sur la touche F8 pour continuer :
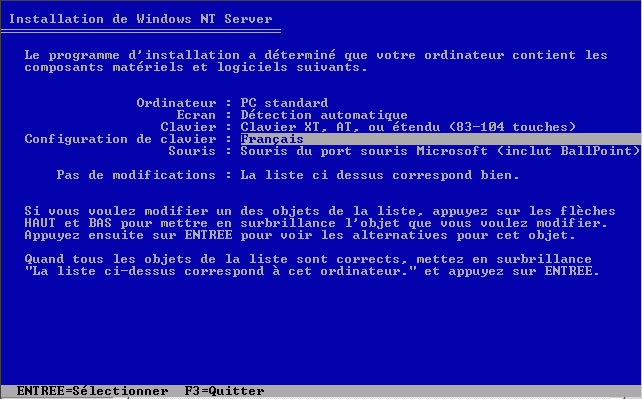
Il vous affiche une configuration par défaut qu'il va installer si vous ne changer aucune option.
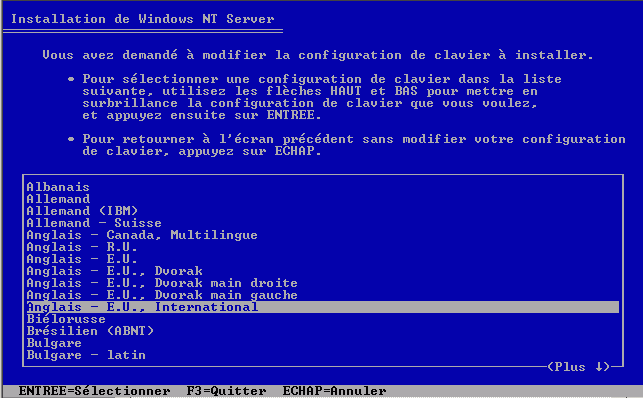
Vous cliquez sur les options à l'aide des flèches (↑ et ↓) et appuyer sur la touche Enter sur les options que vous souhaitez changer :
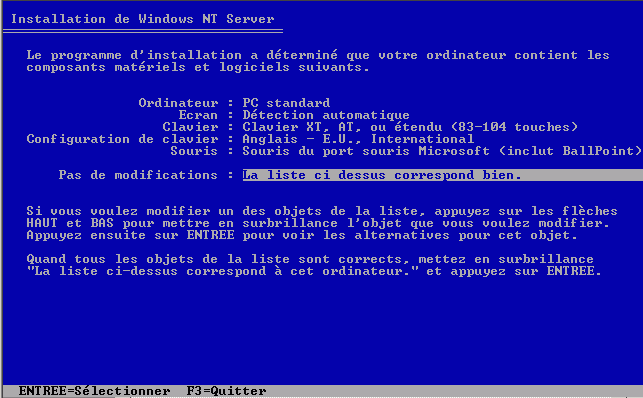
Il vous indique le disque dur trouvé et comment il souhaite l'installer, vous cliquez sur la touche Enter :
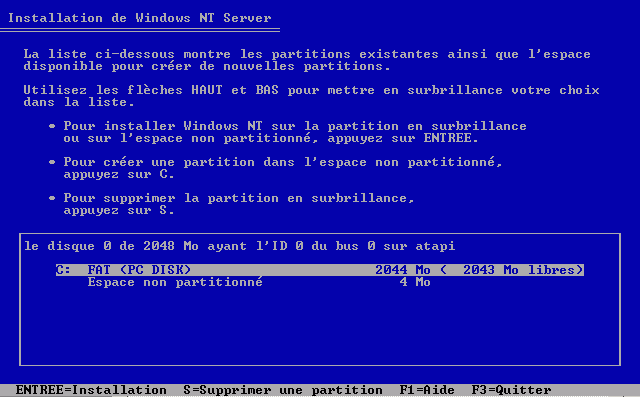
Vous indiquez à l'aide des flèches (↑ et ↓) que vous souhaitez «Formater la partition en utilisant le système de fichiers NTFS» et vous cliquez sur la touche Enter.
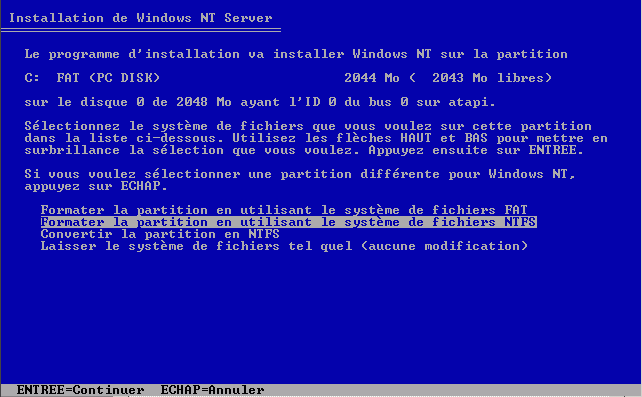
Vous cliquez sur la touche F pour formater le disque dur :
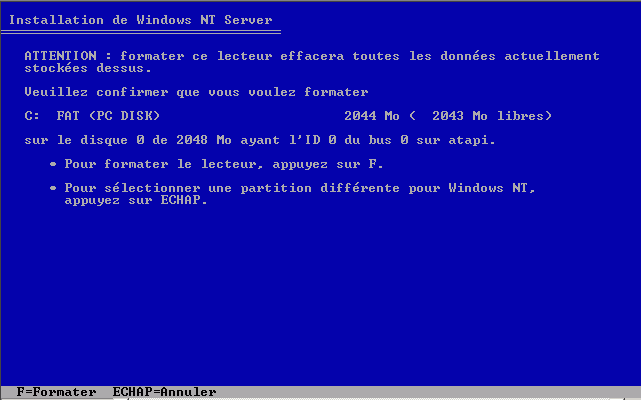
Il formate le disque dur, vous le laissez continuer.
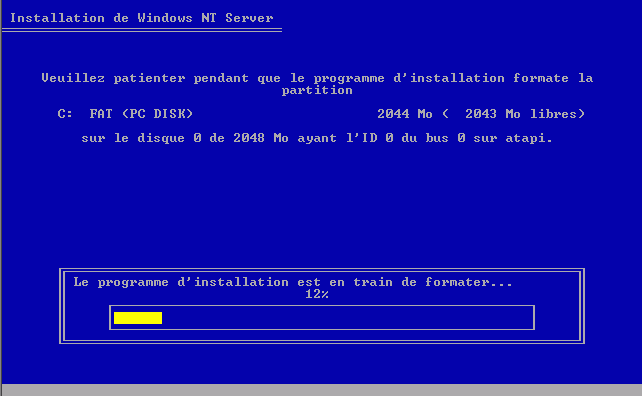
Il vous demande dans quel dossier doit-il installer le système d'exploitation Windows NT 4 Server. Vous cliquez sur la touche Enter :
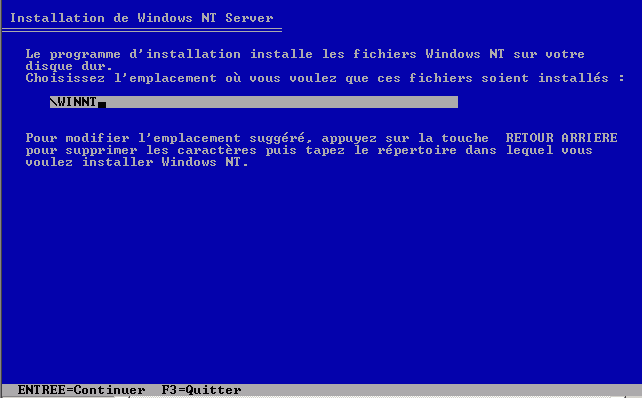
Il vérifie finalement, qu'il est mesure d'installer sur le disque dur le système d'exploitation. Vous cliquez sur la touche Enter.
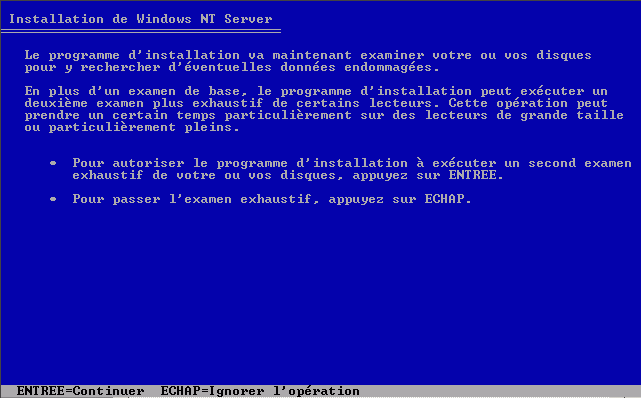
Il vérifie le disque dur, vous le laissez continuer.
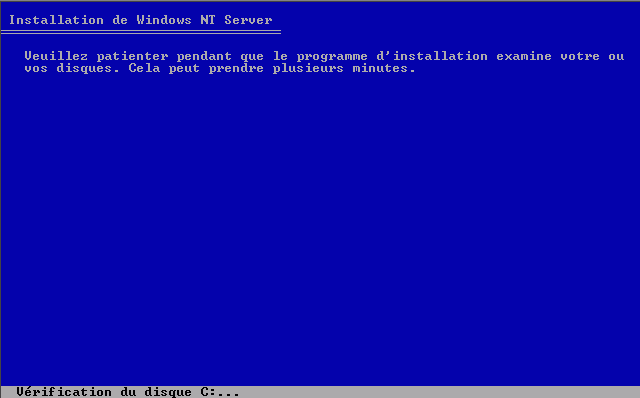
Il copie les fichiers du système d'exploitation, vous le laissez continuer.
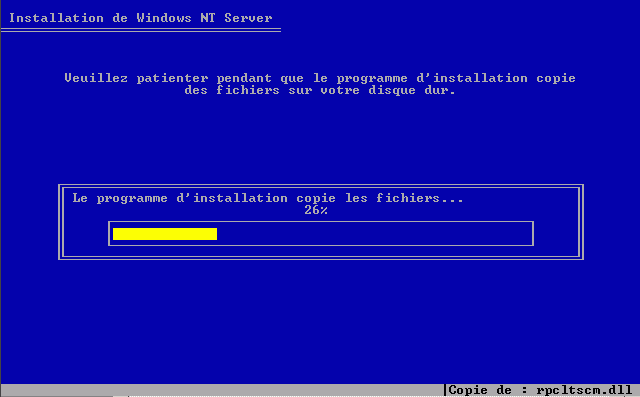
Une fois les fichiers copiés, il vous propose d'insérer une disque si nécessaire pour les pilotes de périphérique particulier.
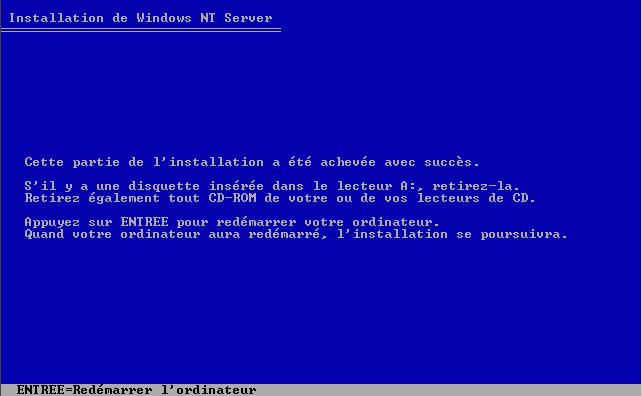
Il effectue la détection du matériel de l'ordinateur, vous laissez continuer.
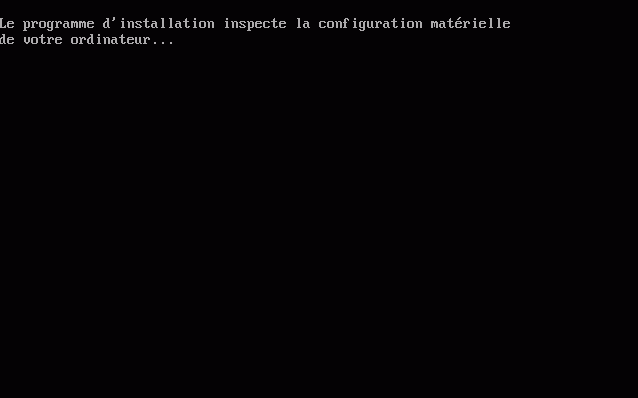
Il installe la base de l'environnement graphique.
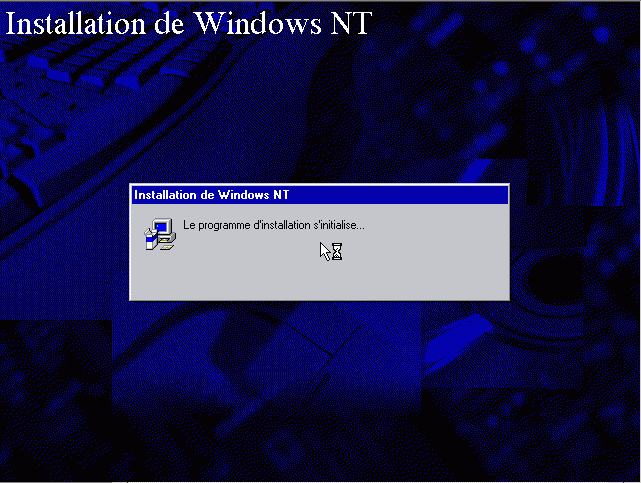
Vous insérez le CD-ROM et vous cliquez sur le bouton «OK» :
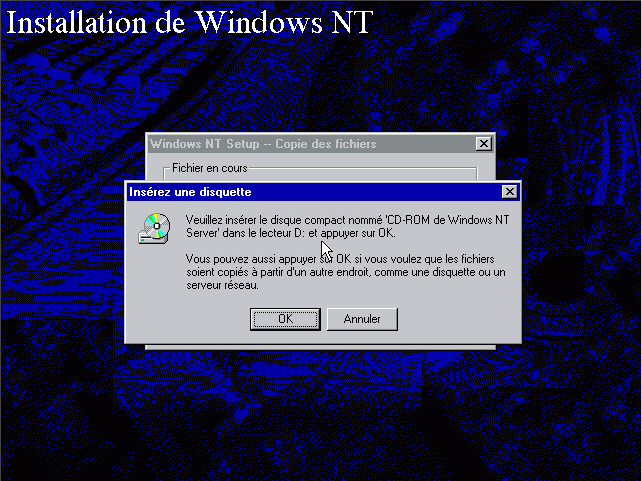
L'installation des fichiers est terminés, vous devez maintenant entrer les informations de configuration d'usage. Vous cliquez d'abord sur le bouton «Suivant» ou «Next» :
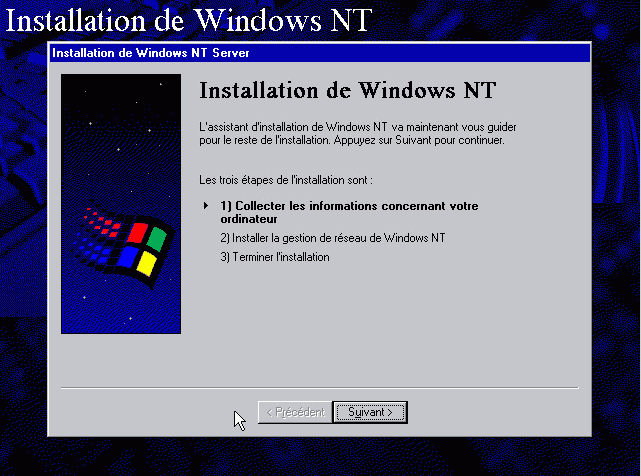
Vous entrez nom, le nom de l'entreprise et vous cliquez sur le bouton «Suivant» :
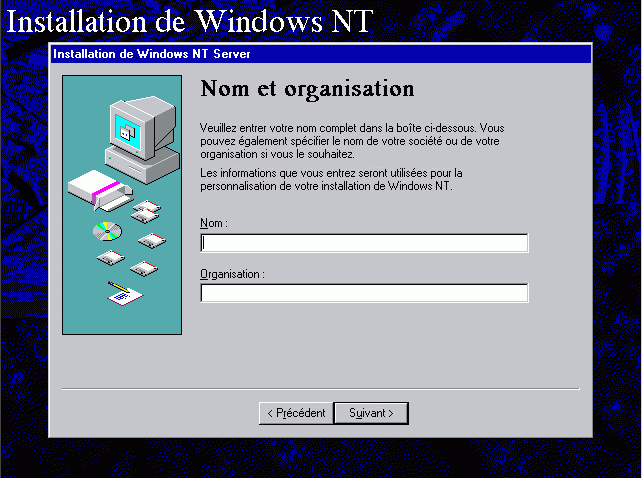
Vous entrez le numéro de série et vous cliquez sur le bouton «Suivant» :
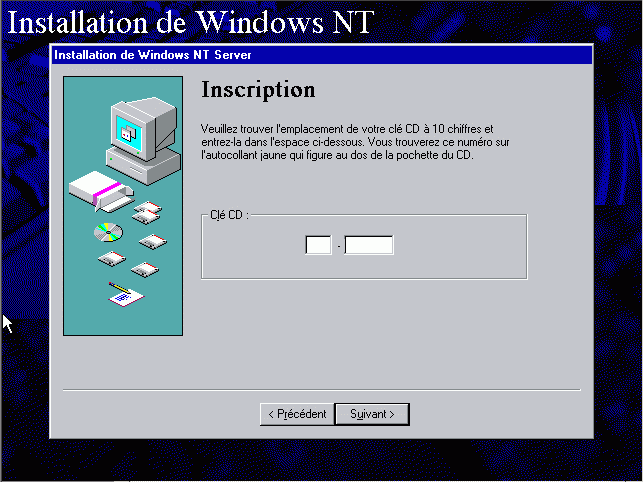
Vous indiquez le nombre de licences d'utilisateurs que vous avez droit pour le serveur. Vous marquez le chiffre désirez et vous cliquez sur le bouton «Suivant» :
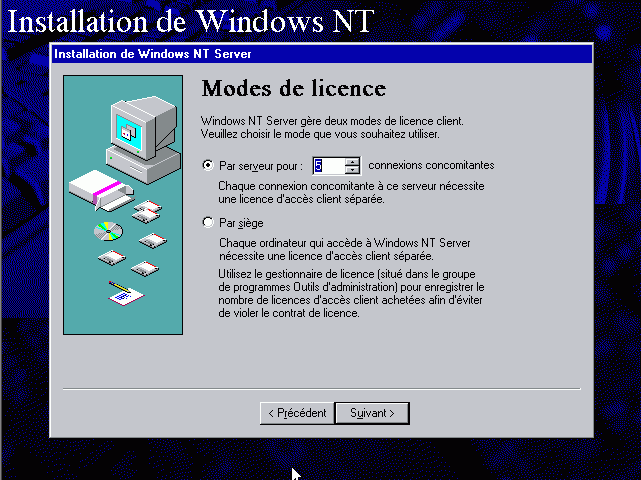
Vous indiquez le nom de l'hôte sur le réseau, et vous cliquez sur le bouton «Suivant» :
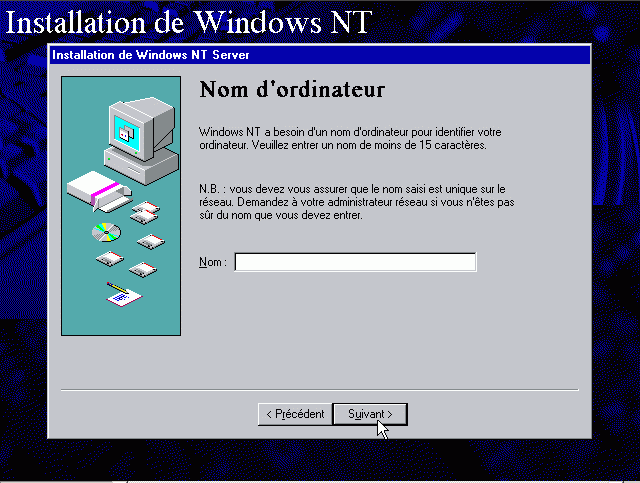
Vous choisissez le type de serveur souhaité, dans le doute, vous indiquez serveur automne et vous cliquez sur le bouton «Suivant» :
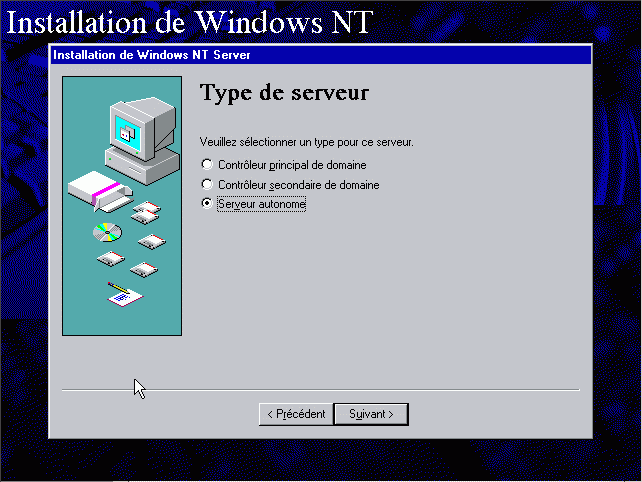
Vous entrez deux fois le même mot de passe allant servir pour le compte «Administrateur» :
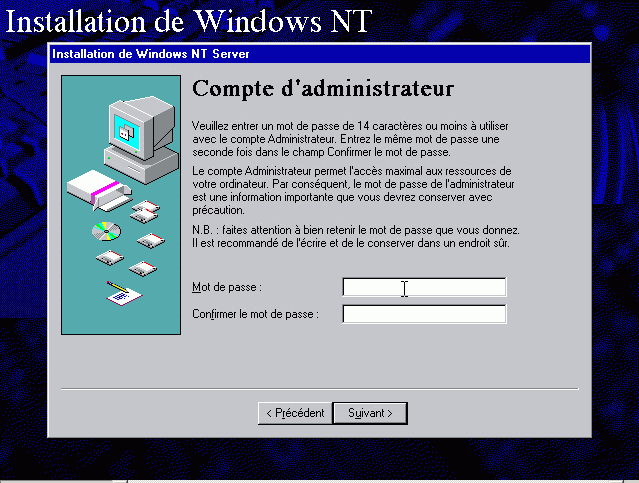
Il vous propose de créer une disquette d'urgence. Vous sélectionner «Non, ne pas créer de disquette de réparation d'urgence» et vous cliquez sur le bouton «Suivant» :
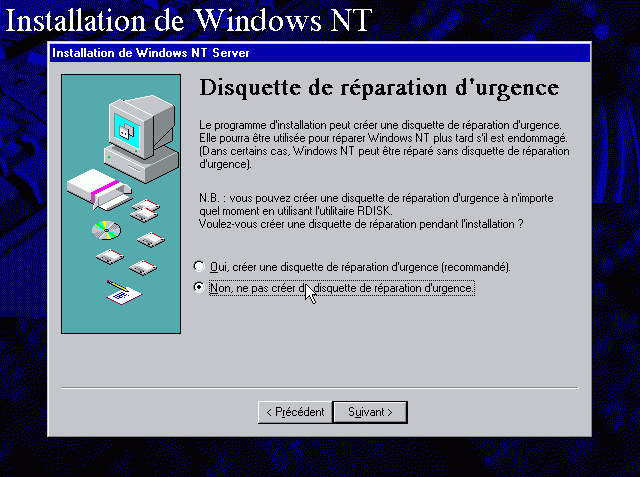
Il vous propose des composantes à installer, vous cochez ceux désirez et vous cliquez sur le bouton «Suivant» :
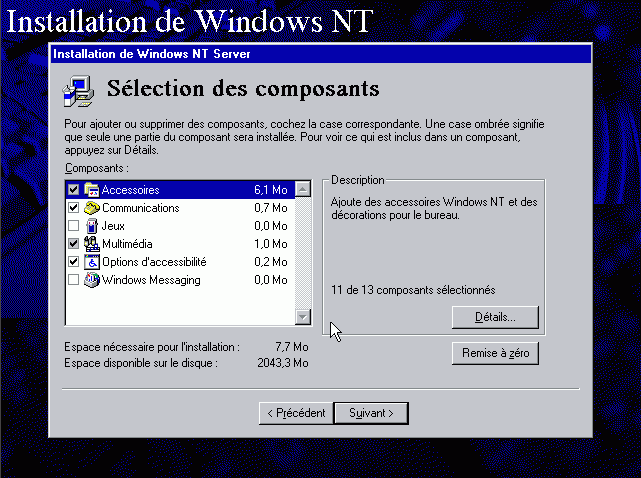
On passe maintenant à l'étape réseau, vous cliquez sur le bouton «Suivant» pour continuer :
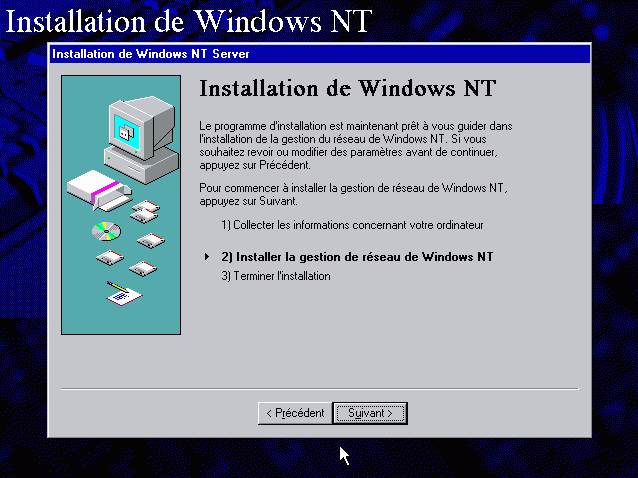
Vous choisissez «Cet ordinateur fera partie d'un réseau», vous cocher «Connecté au réseau» et vous cliquez sur le bouton «Suivant».
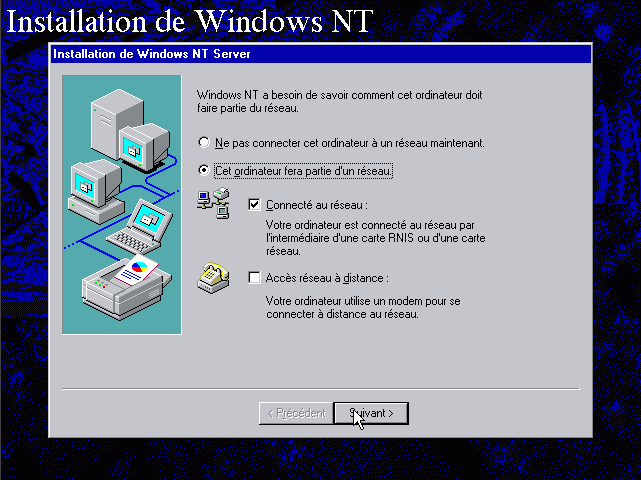
Il vous propose d'installer IIS, vous cocher la case et vous cliquez sur le bouton «Suivant» :
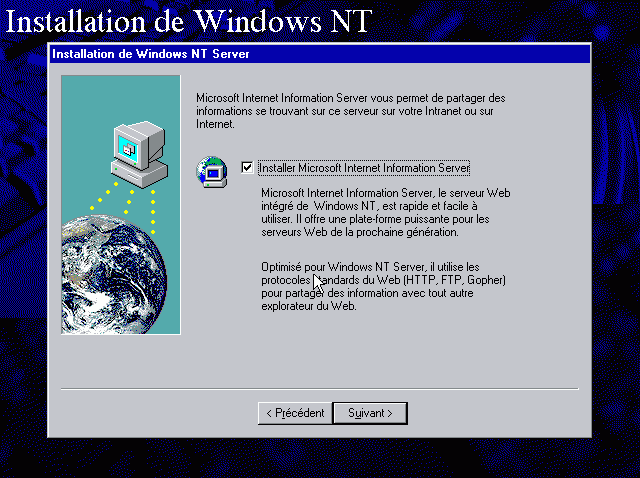
Vous allez maintenant associer une carte réseau à IIS. Vous devez d'abord cliquez sur le bouton «Rechercher» :
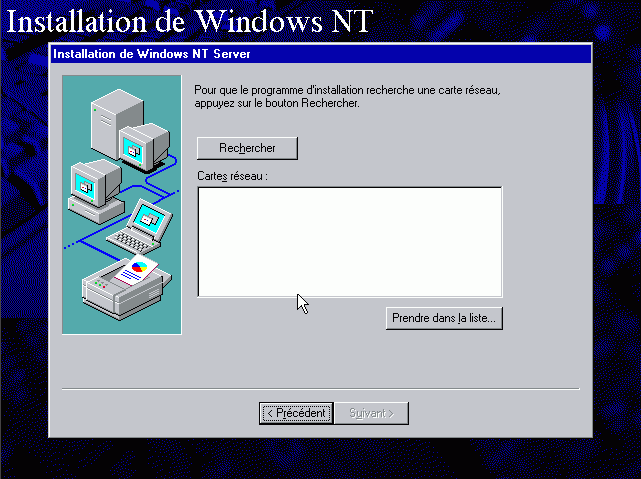
Vous cochez la carte réseau allant être trouvé et vous cliquez sur le bouton «Suivant» :
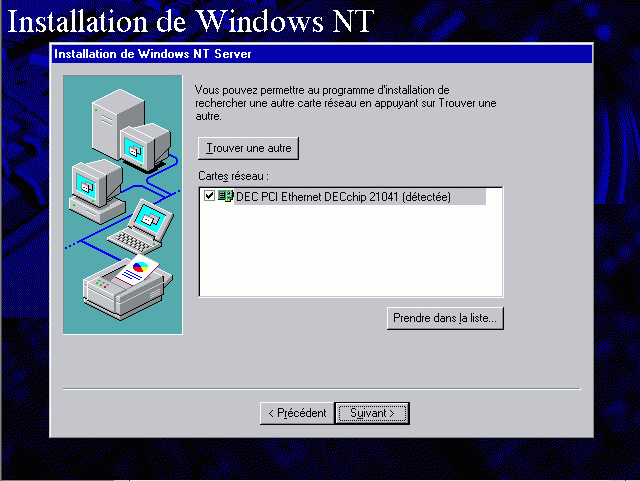
Vous cochez ensuite le protocole souhaité, normalement «Protocole TCP/IP», et vous cliquez sur le bouton «Suivant» :
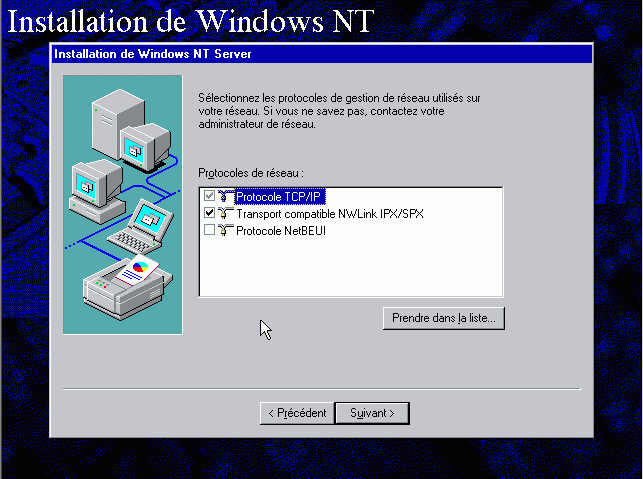
Vous cochez finalement les services réseau allant être associé à la carte réseau et vous cliquez sur le bouton «Suivant» :
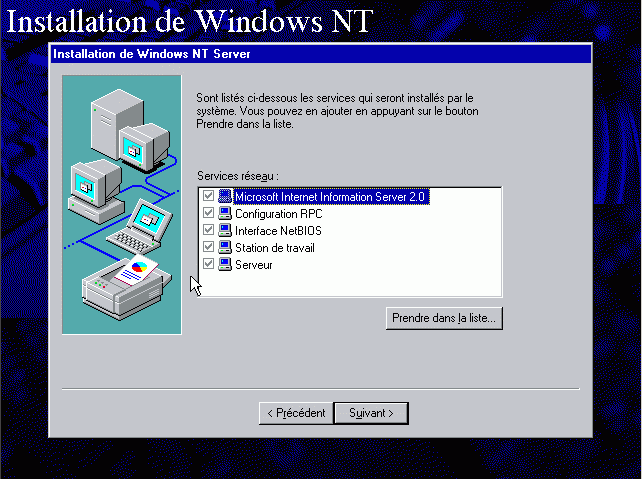
Il affiche les informations de mise à niveau habituel, vous cliquez simplement sur le bouton «Suivant» :
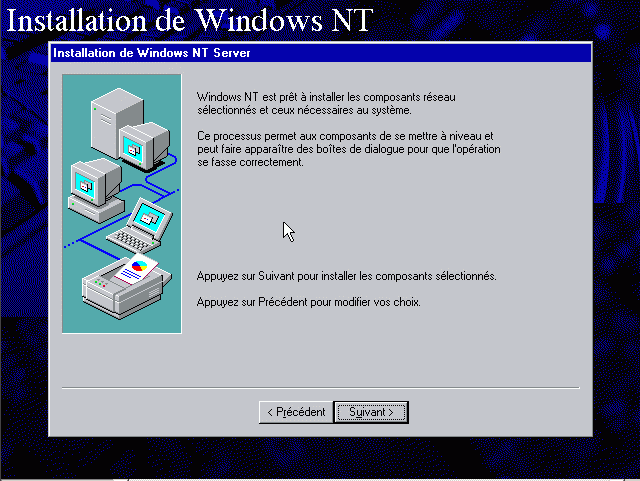
Vous indiquez le type de connexion «Prédiction auto» et vous cliquez sur le bouton «Continuer» :
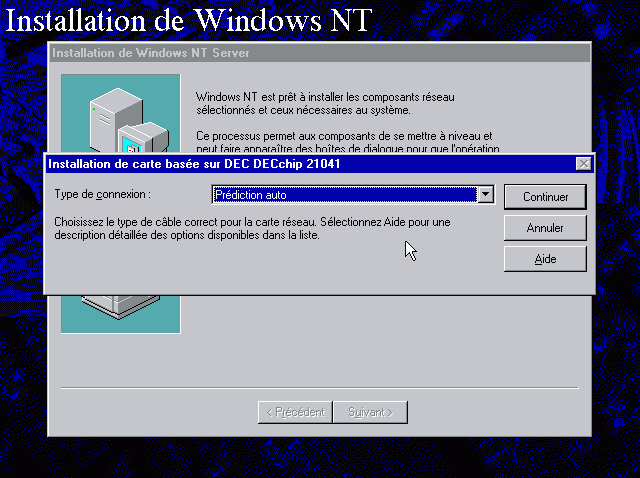
Vous indiquez que vous souhaitez utiliser le DHCP pour qu'il trouve votre adresse IP automatiquement en cliquant sur le bouton «Oui» :
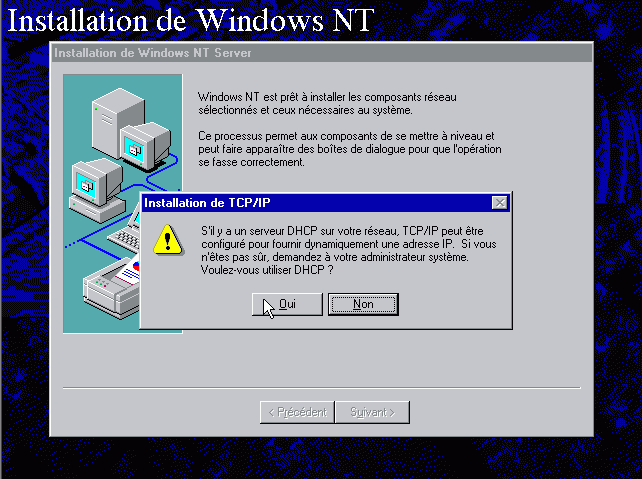
Il installe les composantes réseau, vous le laisser continuer.
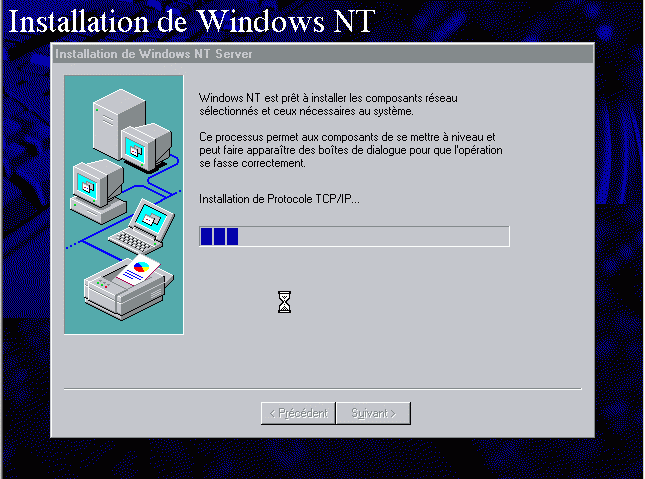
Vous indiquez «Tous services» et vous cliquez sur le bouton «Suivant» :
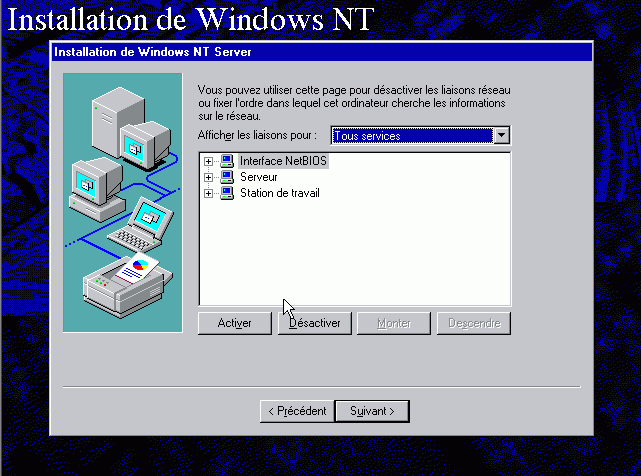
Il va maintenant démarrer les services, vous cliquez sur le bouton «Suivant» :
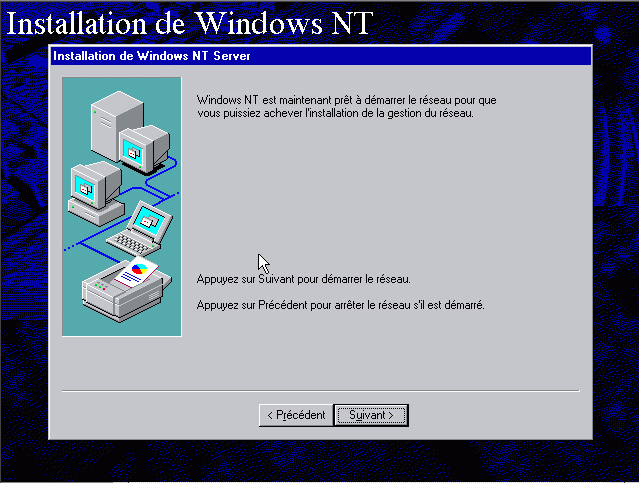
Indique le groupe de travail que vous souhaitez utiliser et vous cliquez sur le bouton «Suivant» :
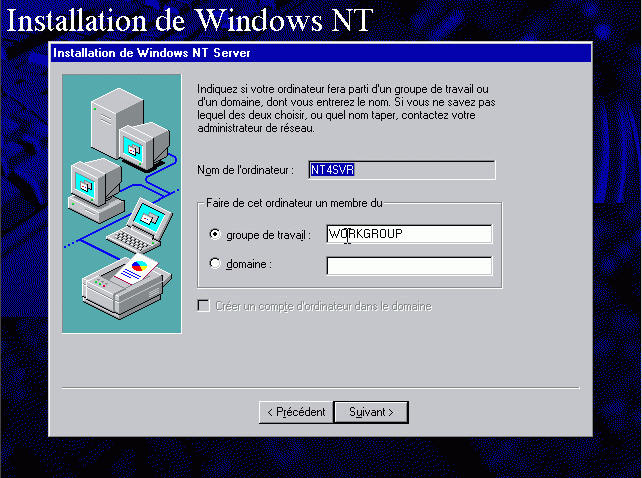
Vous cliquez maintenant sur le bouton «Terminer» :
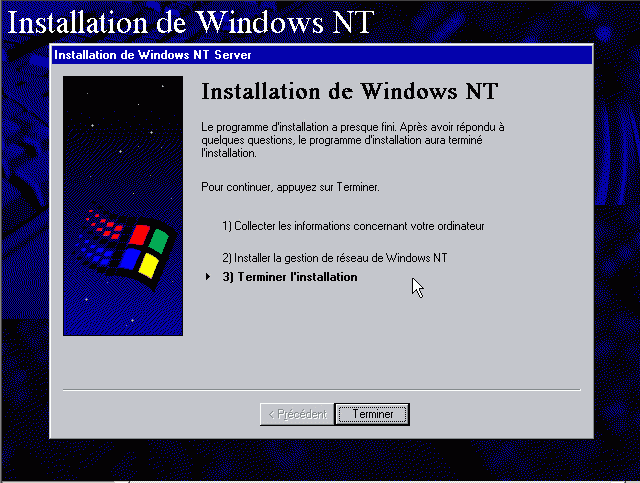
Vous cochez les services que vous souhaitez que IIS fournisse et vous cliquez sur le bouton «OK» ;
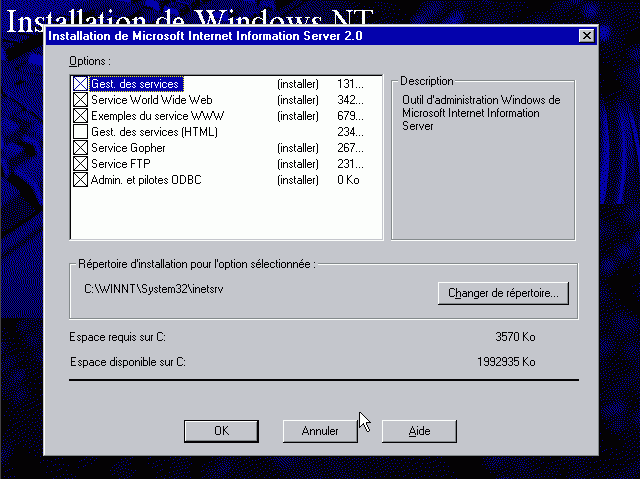
Il remarque que le répertoire n'existe pas, lequel est normal, puisque c'est la première installation, vous cliquez donc sur le bouton «Oui» :
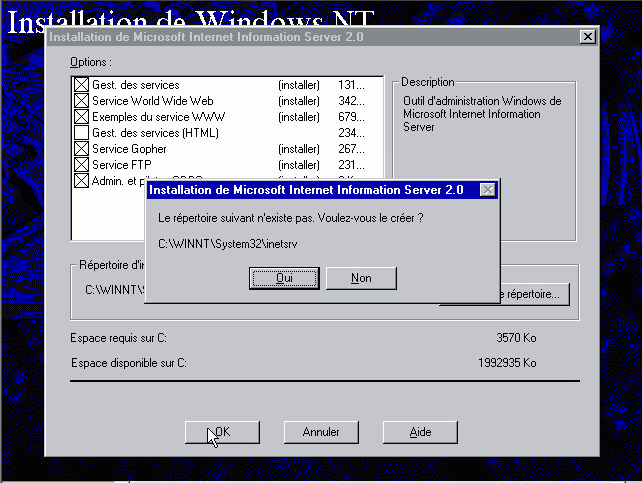
Vous indiquez maintenant l'emplacement où doit être situé le site Web sur le disque dur pour qu'IIS puisse fournir les services du serveur Web et vous cliquez sur le bouton «OK» :
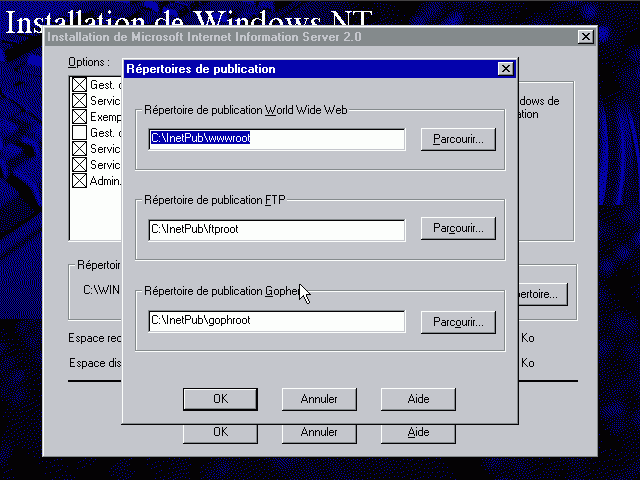
Vous confirmez l'action en cliquant sur le bouton «Oui» :
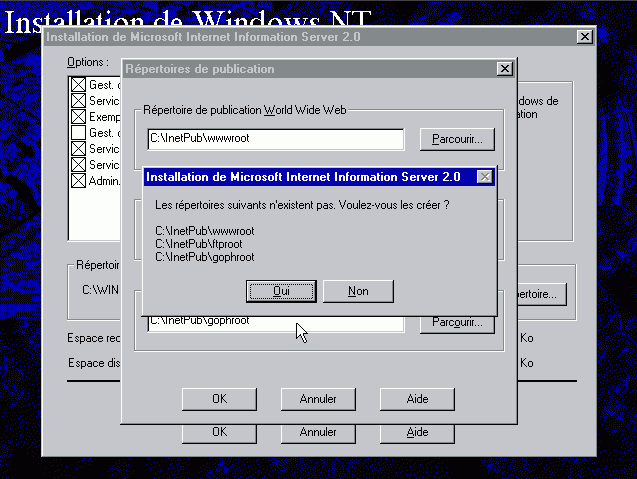
Il copie les fichiers nécessaire au fonctionnement de IIS. On le laisse continuer.
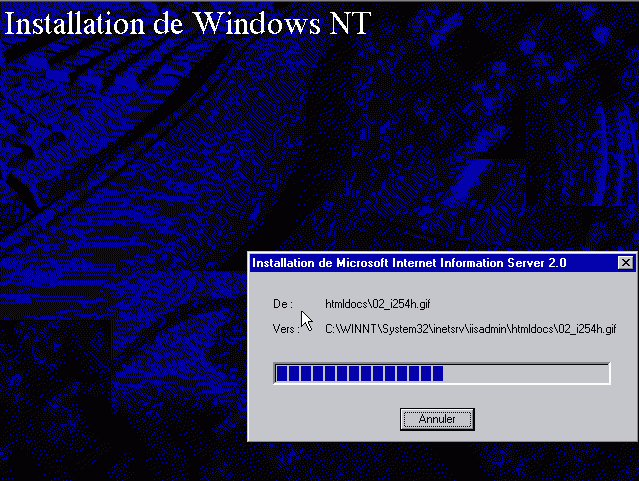
Il termine l'installation de IIS et démarre le service :
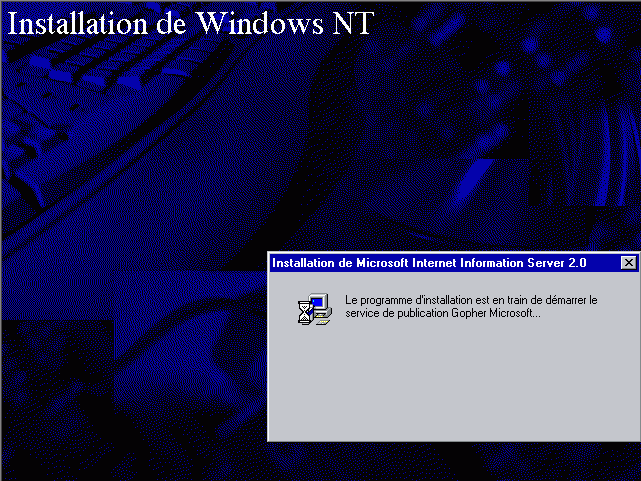
Il affiche des messages si un nom de domaine n'a pas été spécifié, vous cliquez simplement sur le bouton «OK».
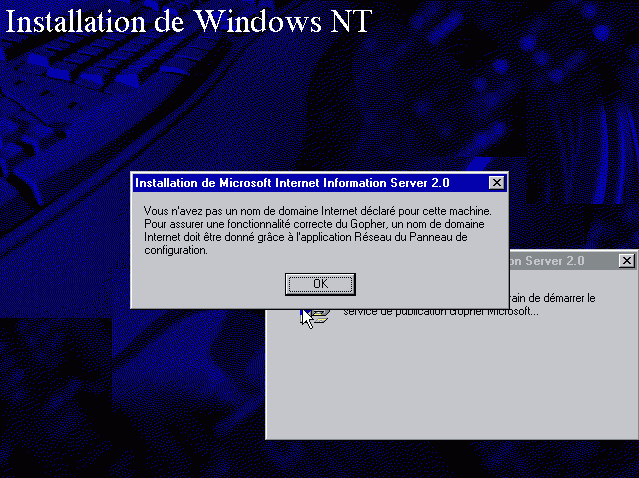
Il vous propose des pilotes ODBC, vous cliquez simplement sur le bouton «OK»
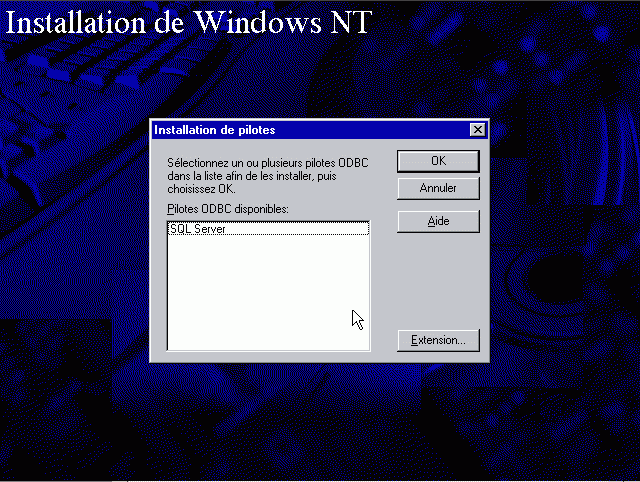
Vous choisissez le fuseau horaire où vous êtes situé et vous cliquez sur le bouton «Fermer» :
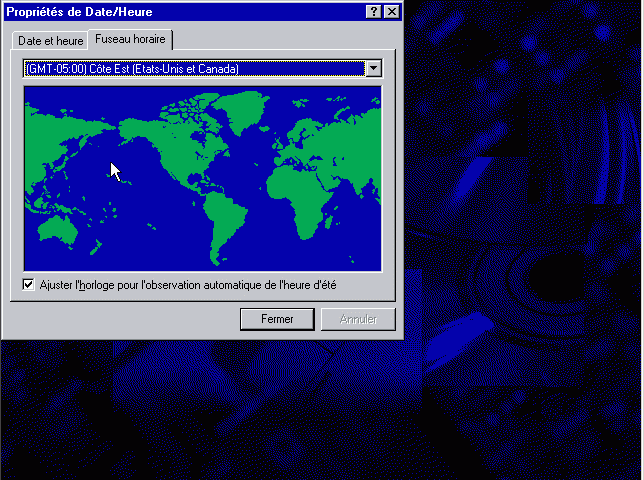
Il vous indique qu'il a trouver une carte graphique et vous cliquez sur le bouton «OK» :
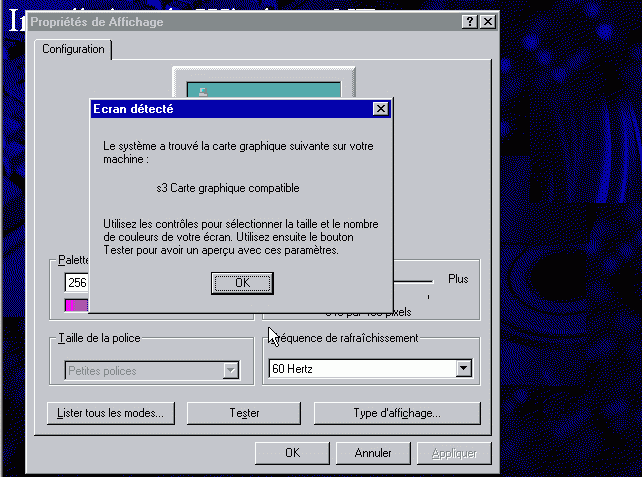
Vous sélectionnez un meilleur affichage :
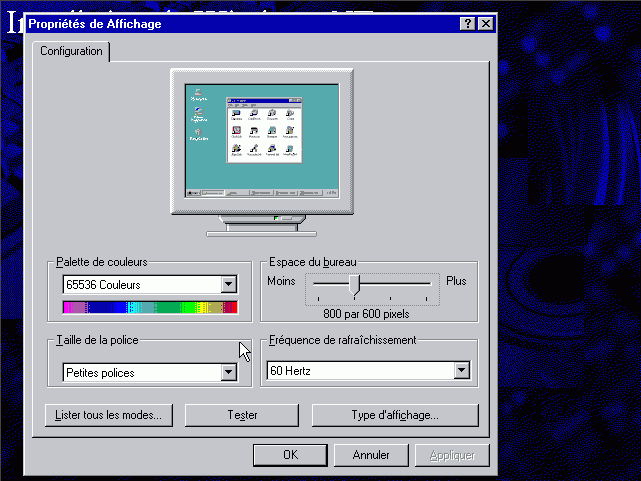
Vous vérifiez que l'affichage est correcte.

Vous confirmer que l'affichage est conforme à vos besoins :
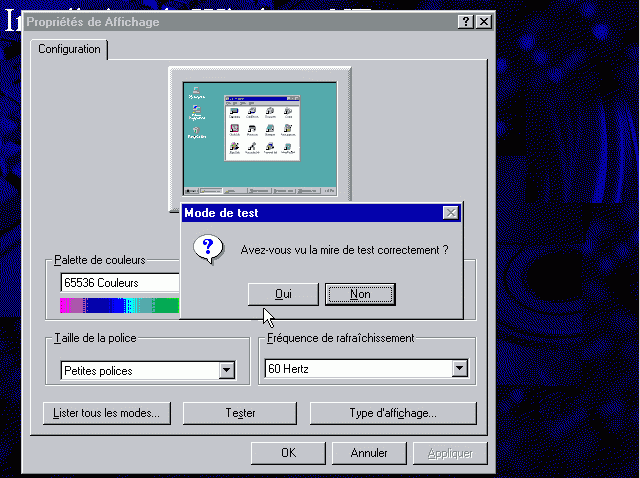
Vous avez ajustez l'affichage selon vos besoins et vous cliquez sur le bouton «OK» :
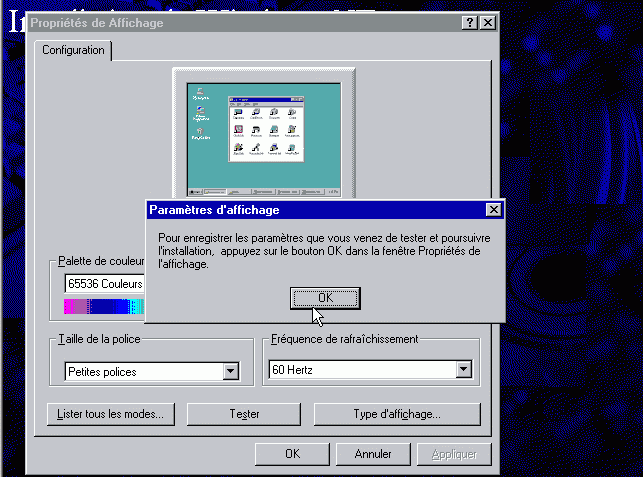
Il copie les fichiers, vous le laisser continuer.
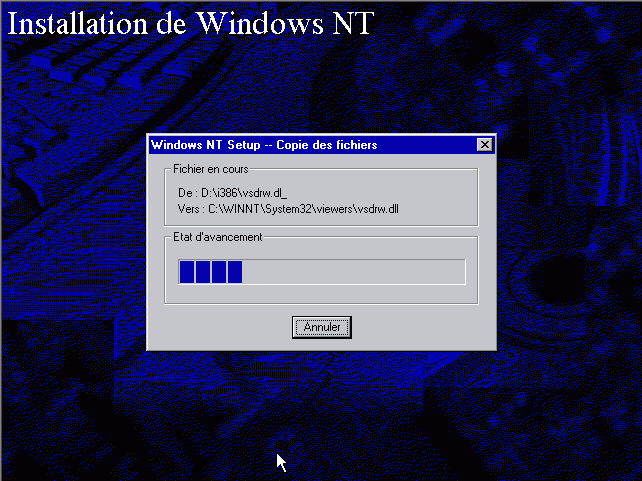
Il vérifie les configurations, vous le laisser continuer.
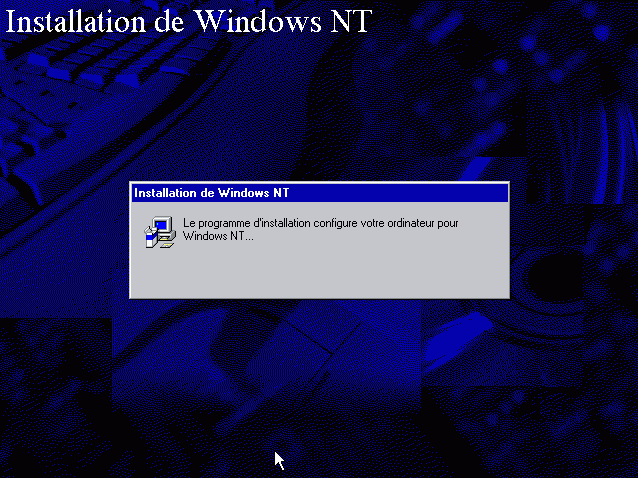
Il enregistre les configurations, vous le laisser continuez seules :
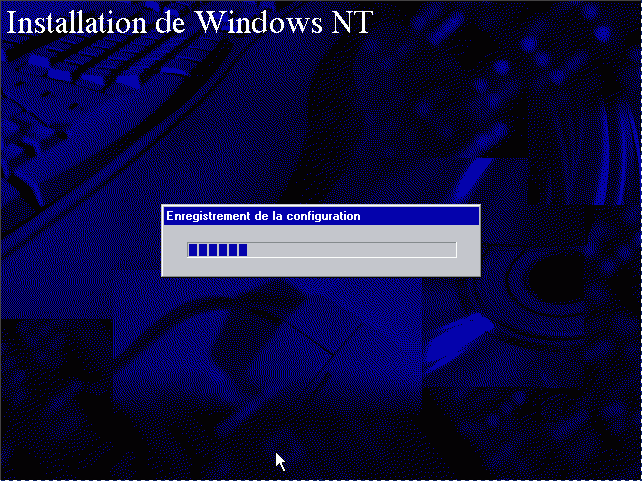
L'installation est maintenant terminé, vous cliquez sur le bouton dans le milieu de l'écran :
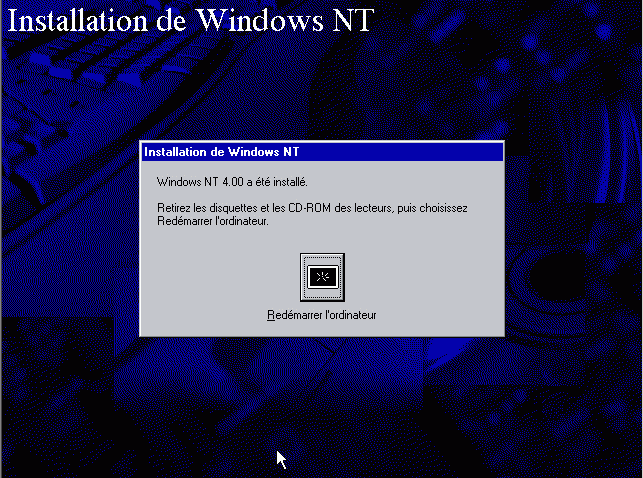
Il affiche un menu de démarrage. Vous cliquez sur la touche Enter ou vous attendez 30 secondes :
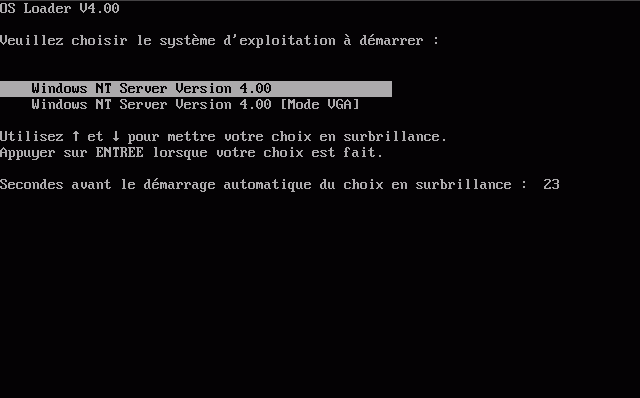
Il démarre le système d'exploitation et affiche le logo de Windows NT 4 Server :
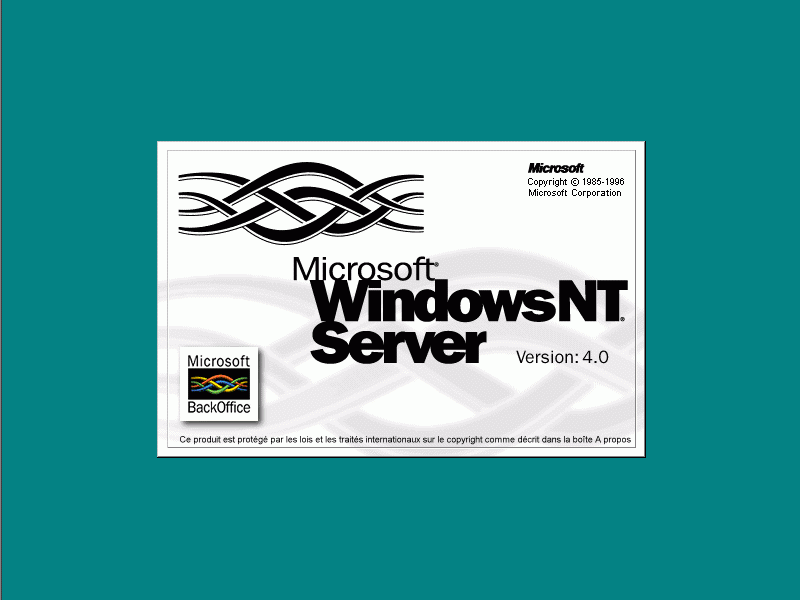
Vous appuyez sur la combinaison de touche Ctrl+Alt+Delete pour ouvrir une session :
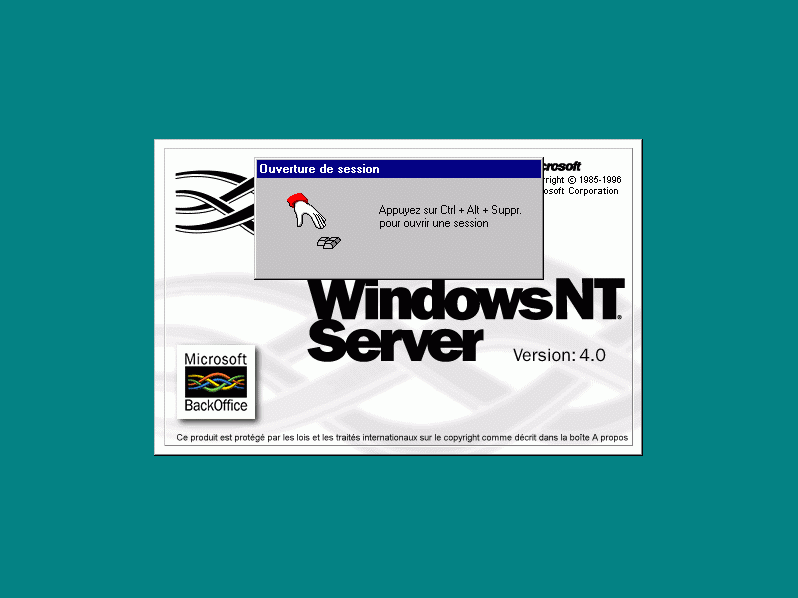
Vous indiquez le compte de l'utilisateur que vous souhaitez utiliser pour vous connecter, vous entrez votre mot de passe et vous cliquez sur le bouton «OK» :
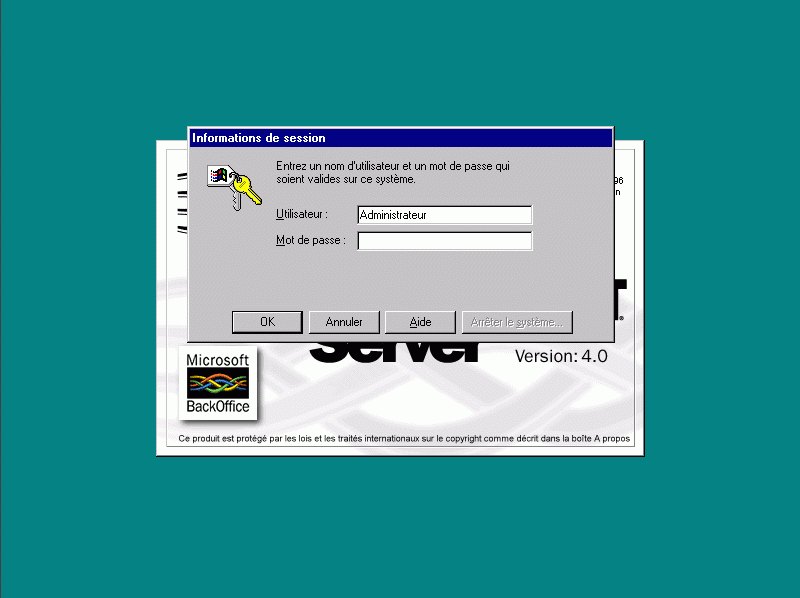
Il vous affiche un écran de bienvenue, vous n'avez qu'à cliquez sur le bouton «Close» ou «Fermer» pour l'enlever.
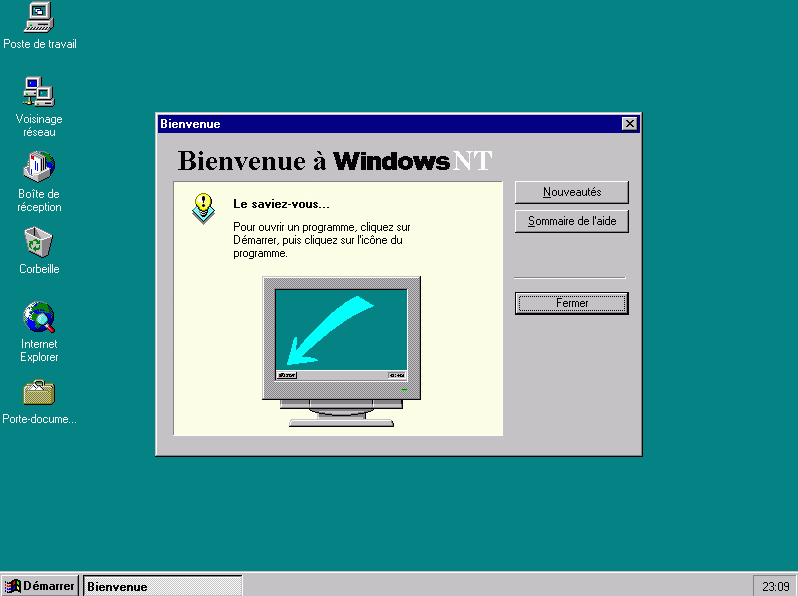
Vous avez enfin accès aux systèmes d'exploitation, vous pouvez cliquez par exemple sur le bureau ou le bouton «Démarrer».