Les premiers pas
Le nom Windows tire son nom de toutes les jolies petites fenêtres qu'il place sur votre moniteur. Chaque fenêtre affiche des informations, telles qu'une image, un programme que vous exécutez ou une réprimande technique déconcertante. Vous pouvez mettre plusieurs fenêtres à l'écran en même temps et passer d'une fenêtre à l'autre en visitant différents programmes. Vous pouvez même agrandir une fenêtre pour remplir tout l'écran. Le XP tire son du mot «eXPerience».
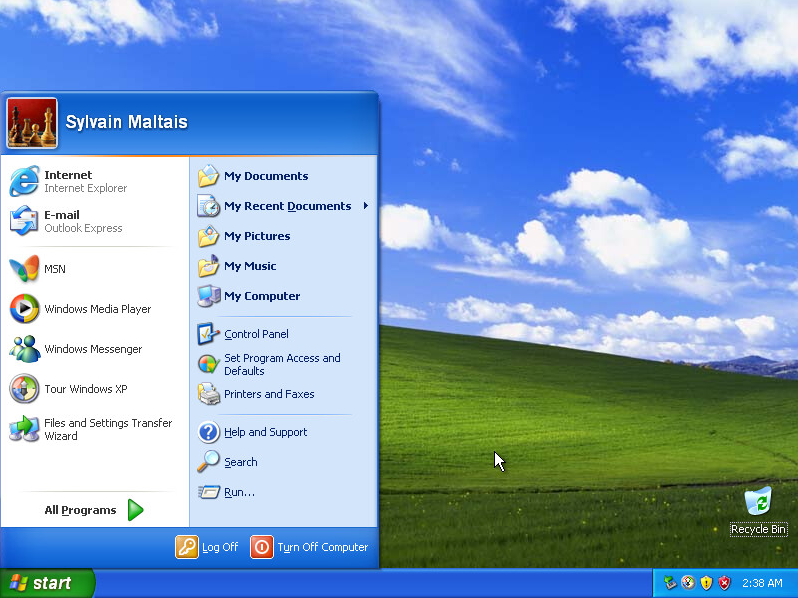
Certaines personnes disent que les fenêtres colorées, les images et la musique facilitent l'utilisation de Windows ; d'autres disent que Windows est un peu trop artistique. Pour écrire une lettre sous Windows XP, par exemple, vous sélectionnez l'image du Bloc-notes (Notepad), le crayon ou le dossier marqué des communications ?
- Un environnement informatique utilisant de petites images et des symboles est appelé une interface utilisateur graphique, ou GUI. Les images nécessitent plus de puissance de calcul que les lettres et les chiffres, donc Windows XP nécessite un ordinateur relativement puissant.
- Lorsque le mot Windows commence par une majuscule, il fait référence au programme Windows. Lorsque le mot windows commence par une lettre minuscule, il fait référence aux fenêtres que vous voyez à l'écran. Lorsque le mot Windows se termine par les lettres XP, il fait référence à la version de Windows XP.
- Parce que Windows utilise des graphiques, il est beaucoup plus facile à utiliser qu'à décrire. Pour indiquer à quelqu'un comment afficher la page suivante d'un document Windows, vous dites : «Cliquez dans la barre de défilement verticale sous la zone de défilement».
- Avec Windows XP, votre bureau n'a pas à ressembler à une page dactylographiée ou à un bureau.
Comment Windows XP affecte-t-il mes anciens programmes ?
Le système d'exploitation Windows XP peut toujours exécuter la plupart de vos anciens programmes Windows, même les programmes DOS. Ainsi, après la mise à niveau vers Windows XP. Il exécute presque tous les programmes fonctionnant sous Windows Me, Windows 98 et Windows 95 et même parfois certains programmes de Windows 3.1.
- Étant donné que Windows XP est basé sur les logiciels Windows NT et Windows 2000 des grandes entreprises, Windows XP exécute également la plupart de ces types de programmes.
- Vous ne pouvez pas installer Windows XP sur votre ordinateur des ordinateurs datant des années 1990 et vous attendre à ce qu'il fonctionne correctement. Windows XP est un gros système d'exploitation pour un gros ordinateur.
- Windows XP préfère le matériel Plug and Play. Cela signifie qu'il préfère les périphériques fournis sur les cartes PCI.
- Si l'un de vos anciens programmes rencontre des difficultés pour s'exécuter ou s'installer sur Windows XP, utilisez le mode de compatibilité.
- Lorsque les gens disent que Windows XP est rétrocompatible, ils veulent simplement dire qu'il peut exécuter des logiciels écrits pour les anciennes versions de Windows. Cependant, il n'est pas capable d'exécuter des logiciel Macintosh.
Les touches Windows
Désireux de gagner de l'argent en vendant des claviers et des logiciels, Microsoft a sorti un nouveau design audacieux : le Microsoft Natural Keyboard, comprenant des touches Windows spéciales. (Les touches, qui chevauchent votre barre d'espace, arborent une petite icône Windows comme l'icône de votre bouton Démarrer.) Appuyer sur la touche Windows ouvre le menu Démarrer (ou Start sur les éditions anglaise de Windows XP), ce qui peut être fait en un clic de souris, de toute façon. Une petite touche à côté de la touche Windows - celle avec le petit pointeur de la souris et le menu - ouvre rapidement les menus. Le tableau suivant montre plus de choses que la touche Windows peut faire :
| Raccourci clavier | Description |
|---|---|
| Windows+F1 | Ce raccourci clavier permet d'afficher l'aide de Windows XP. |
| Windows | Ce raccourci clavier permet d'afficher le menu Démarrer ou Start sur les éditions en anglais. |
| Windows+Tab | Ce raccourci clavier permet de parcourir les boutons de la barre des tâches. |
| Windows+E | Ce raccourci clavier permet d'afficher l'explorateur Windows. |
| Windows+F | Ce raccourci clavier permet de rechercher des fichiers. |
| Ctrl+Windows+F | Ce raccourci clavier permet de rechercher d'autres ordinateurs sur le réseau. |
| Windows+D | Ce raccourci clavier permet de réduire ou restaurer toutes les fenêtres. |
| Shift+Windows+M | Ce raccourci clavier permet d'annuler et minimiser toutes les fenêtres. |
Plus de touches principales
Ces touches du clavier peuvent sembler déroutantes, mais le système d'exploitation Windows XP vous les fait encore beaucoup utiliser :
| Touche | Description |
|---|---|
| Shift | Tout comme sur une machine à écrire, cette touche crée des lettres majuscules ou les symboles «%», «#», «@», «$»,... |
| Alt | Lorsque vous appuyez sur Alt (signifiant Alternate), Windows fait l'une des deux choses suivantes : il déplace le curseur vers les petits menus en haut de la fenêtre actuelle, ou il souligne une seule lettre dans vos menus. Pour revenir à la normale, appuyez à nouveau sur Alt. |
| Num Lock | Appuyez sur cette touche pour faire basculer votre pavé numérique de l'affichage des chiffres au contrôle du curseur. |
| Ctrl | Cette touche (signifiant Control) fonctionne comme la touche Shift, mais est utilisé pour des combinaisons de touches. Par exemple, maintenez la touche Ctrl enfoncée tout en appuyant sur Esc pour afficher le menu Démarrer ou (Start en anglais) de Windows XP. |
| Esc | Cette touche (signifiant Échappement) était une chimère des créateurs de l'ordinateur. Ils ont ajouté ESC comme trappe d'évacuation des ordinateurs défectueux. En appuyant sur Esc, l'utilisateur était censé pouvoir échapper à toute agitation intérieure traversant actuellement l'ordinateur. La touche Esc ne fonctionne pas toujours de cette façon, mais essayez-le. Il vous permet parfois de vous échapper lorsque vous êtes pris au piège dans un menu ou une boîte de dialogue ignoble. |
| Scroll Lock | Certain logiciel propose de verrouiller les défilements sur certains logiciel Office. Cette touche est peu utilisé. |
| Delete | Appuyez sur la touche Delete (parfois appelée Del), et le caractère malchanceux assis à droite du curseur disparaît. Toute information en surbrillance disparaît également. |
| Backspace | Appuyez sur la touche Backspace et le caractère malchanceux à gauche du curseur disparaît. La touche BackSpace se trouve sur la rangée supérieure, près du côté droit du clavier ; il y a une flèche pointant vers la gauche (←). La touche BackSpace supprime également toutes les informations en surbrillance. |
| Alt+BackSpace | Si vous avez fait une erreur, maintenez la touche Alt enfoncée et appuyez sur la touche BackSpace. Cette action annule votre dernière erreur dans la plupart des programmes Windows XP. Maintenir la touche Ctrl enfoncée et appuyer sur Z fait la même chose.) |
| Insert | Appuyer sur Insert (parfois étiqueté Ins) vous place en mode Insertion. Au fur et à mesure que vous tapez, tous les mots existants sont déplacés vers la droite, vous permettant d'ajouter des éléments. L'opposé du mode Insertion est le mode Écrasement, où tout ce que vous tapez remplace tout texte sur son passage. Appuyez sur Insert pour basculer entre ces deux modes. Certains programmes Windows XP, le Bloc-notes (Notepad) par exemple, sont toujours en mode Insertion. Il n'y a tout simplement aucun moyen de passer en mode Écraser, peu importe la force avec laquelle vous appuyez sur la touche d'insertion. |
| Enter | Cette touche fonctionne à peu près comme la touche Return d'une machine à écrire, mais avec une grande exception : n'appuyez pas sur Enter à la fin de chaque ligne lorsque vous tapez des documents. Un traitement de texte peut détecter quand vous êtes sur le point de taper sur le bord de l'écran. Il rassemble automatiquement vos mots à la ligne suivante. Appuyez simplement sur Enter à la fin de chaque paragraphe. Vous voudrez également appuyer sur Enter lorsque Windows XP vous demandera de taper quelque chose - le nom d'un fichier, par exemple, ou le nombre de pages que vous souhaitez imprimer - dans une zone spéciale. (Cliquer sur un bouton OK à proximité exécute souvent la même tâche.) Enfin, lorsque vous êtes l'interpréteur de commande, vous devez terminer chacune de vos instructions par une touche Enter. |
| Caps Lock | Si vous maîtrisez la touche Shift Lock sur une machine à écrire, vous serez ravi de ne trouver aucune surprise ici. (D'accord, il y a une surprise : le verrouillage des majuscules n'affecte que vos lettres. Il n'a aucun effet sur les symboles de ponctuation ou les chiffres le long de la rangée supérieure.) |
| Tab | Il n'y a pas non plus de surprise ici, sauf que Tab est égal à cinq espaces dans certains traitements de texte et à huit espaces dans d'autres. Pourtant, d'autres traitements de texte vous permettent de définir Tab sur le nombre que vous voulez. De plus, une astuce de tabulation surprenante suit. Appuyez sur Tab pour passer d'une case à l'autre lorsque vous remplissez un formulaire sous Windows XP. (Parfois, ces formulaires sont appelés boîtes de dialogue.) |
| PrtScrn/SysRq | Appuyez sur cette touche et Windows prend une image de votre bureau, prête à être collée dans un programme graphique comme Paint. Maintenez la touche Alt enfoncée et appuyez sur PrtScrn, et Windows prend une image uniquement de la fenêtre actuellement active. Utilisez la fonction Paste (Coller), pour copier l'image capturée dans un autre programme. (SysRq ne fait rien.) |
| Ctrl+Alt+Delete | En appuyant sur ces trois touches en même temps, le Gestionnaire des tâches de Windows XP s'affiche. Le gestionnaire de tâches vous permet de passer d'une fenêtre à l'autre et d'évincer tous les programmes qui se comportent mal. |
Si vous ne possédez pas de souris ou de trackball, vous pouvez contrôler Windows XP exclusivement avec un clavier.
Les touches Scroll Lock et Pause/Break ne font rien de valable sous Windows. Cependant, si vous maintenez la touche Windows enfoncée et appuyez sur Break, la fenêtre Propriétés système de Windows apparaît, affichant de nombreux méli-mélo techniques sur votre ordinateur.
Enfin, certains claviers sont livrés avec des touches spéciales installées par le fabricant. Ces claviers permet de régler le son, de me connecter à Internet, de contrôler mon CD ou mon DVD ou de mettre l'ordinateur en veille par exemple. Les informations sur ces touches se trouvent dans le Panneau de configuration de l'ordinateur sous une icône nommée Multi-function Keyboard.
