Activer les connexions à distance sur SQL Server
Pour activer une connexion à une base de données SQL Server sur un ordinateur à distance, vous devez configurer l'ordinateur à distance pour qu'il accepte les demandes. Les étapes suivantes fournissent un guide rapide pour configurer l'ordinateur à distance.
Accorder l'accès à distance
Pour autoriser l'accès à distance au serveur :
- Ouvrez l'outil de gestion SQL Server Management Studio, cliquez sur le menu contextuel au dessus du nom du serveur :
- Vous changez de page pour aller sur «Connexions» et vous cochez la case «Autoriser les accès distants à ce serveur» et vous cliquez sur le bouton OK :
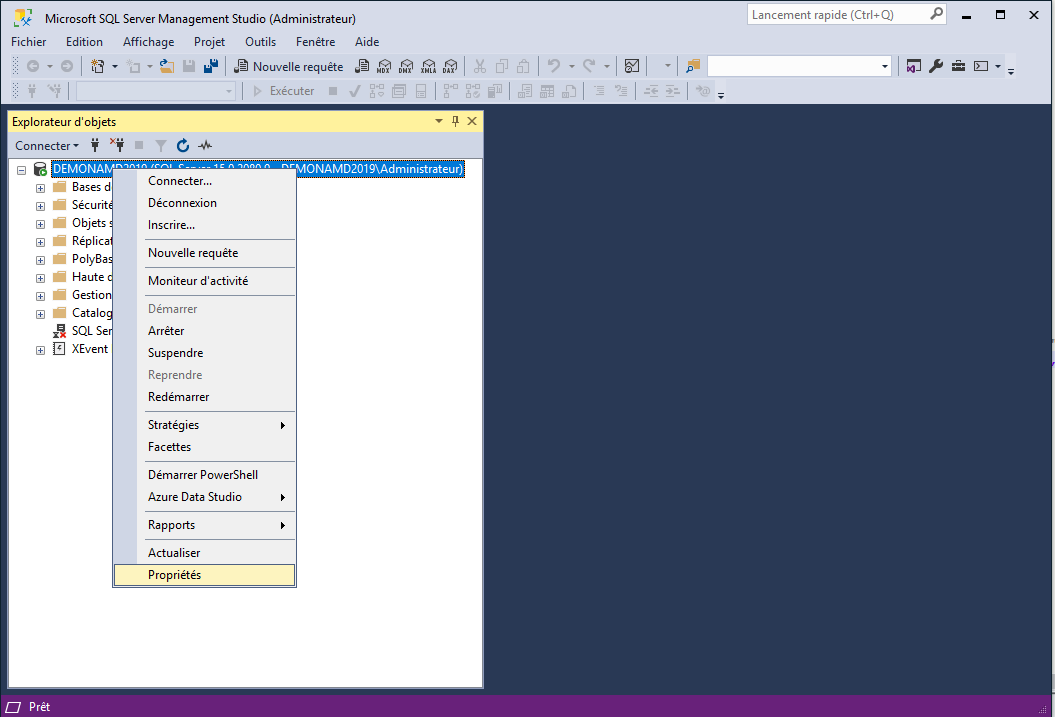
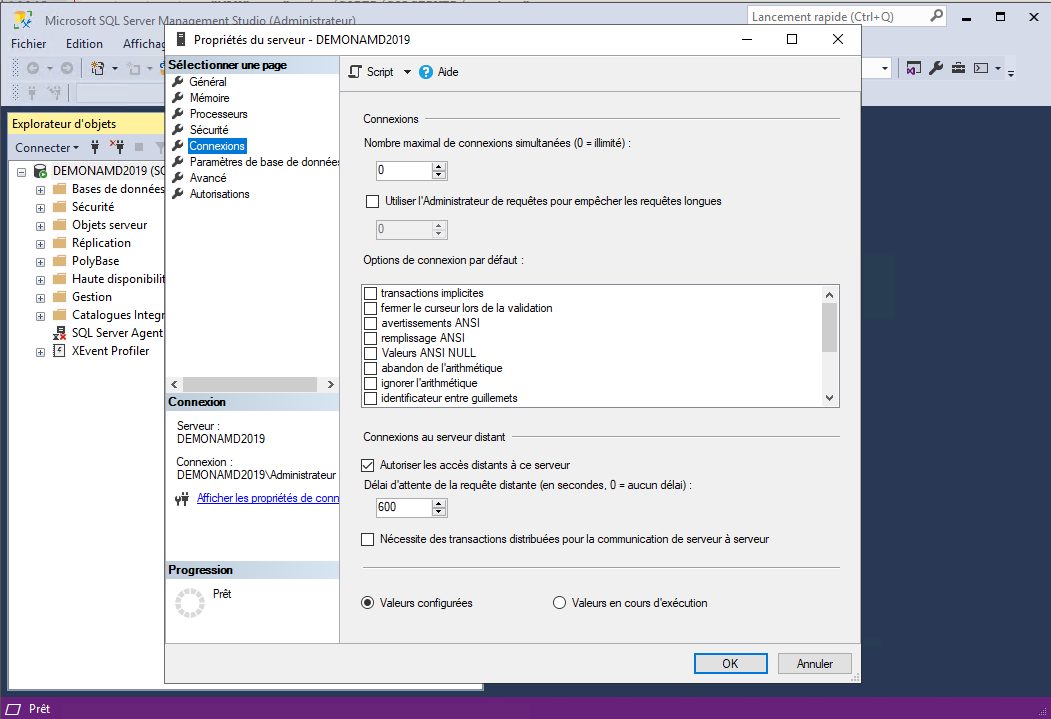
Accorder l'accès utilisateur
Pour autoriser l'accès aux utilisateurs d'un domaine Windows :
- Ouvrez l'outil de gestion SQL Server Management Studio :
- Connectez-vous à l'instance de SQL Server (Cette étape suppose que vous êtes l'administrateur de l'ordinateur et de l'instance de SQL Server) :
- Dans l'Explorateur d'objets ou Object Explorer, développez le noeud Sécurité ou Security :
- Cliquez avec le bouton droit de la souris sur Connexions ou Logins et cliquez sur New Login... ou Nouvelle connexion... :
- Saisissez le nom de l'utilisateur à autoriser en utilisant le format domaine\nom-d-utilisateur :
- Cliquez sur Search ou Rechercher et utilisez la boîte de dialogue pour confirmer que l'utilisateur est un utilisateur authentifié Windows. Fermez ensuite la boîte de dialogue Nouvelle connexion.
- Dans l'Object Explorer ou Explorateur d'objets, développez le noeud Databases ou Bases de données :
- Développez le noeud de la base de données auquel vous souhaitez accorder l'accès :
- Développez le noeud Security ou Sécurité de la base de données :
- Cliquez avec le bouton droit sur le noeud Users ou Utilisateurs et cliquez sur New User ou Nouvel utilisateur :
- Dans la zone User name ou Nom d'utilisateur, saisissez un nom pour l'utilisateur :
- Dans la zone Login name ou Nom de connexion, saisissez le nom de l'utilisateur en utilisant le format domaine\nom-d-utilisateur.
- Dans la zone de liste Role Members ou Schémas appartenant à un rôle, sélectionnez le rôle que vous souhaitez attribuer à l'utilisateur de la base de données. Les options courantes sont db_datareader et db_datawriter :
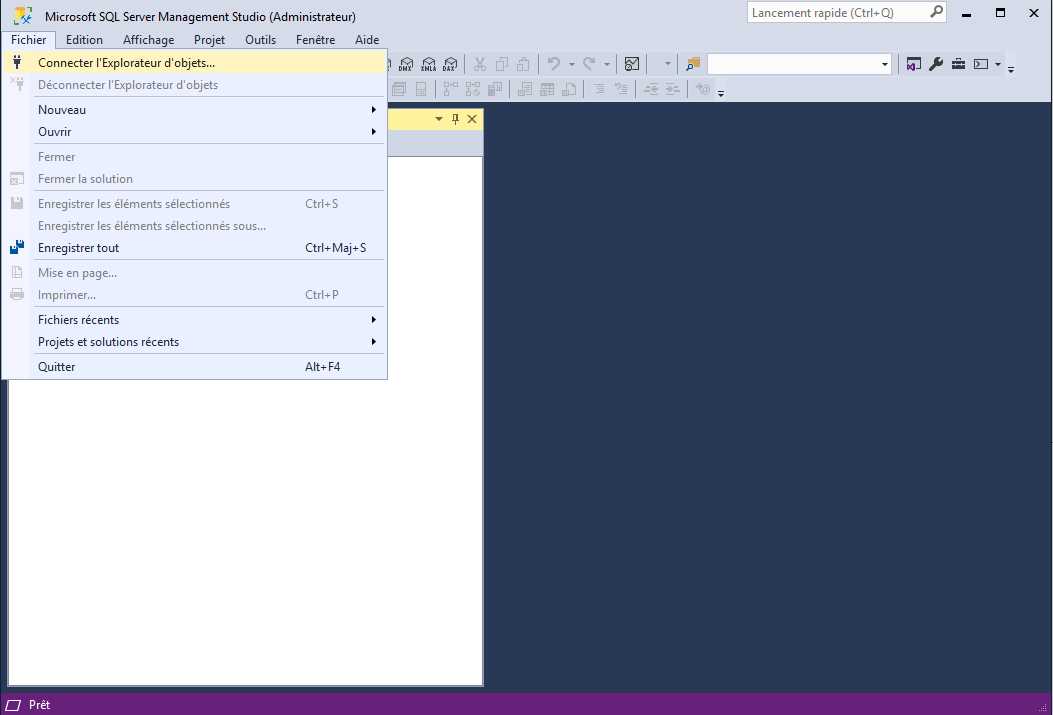
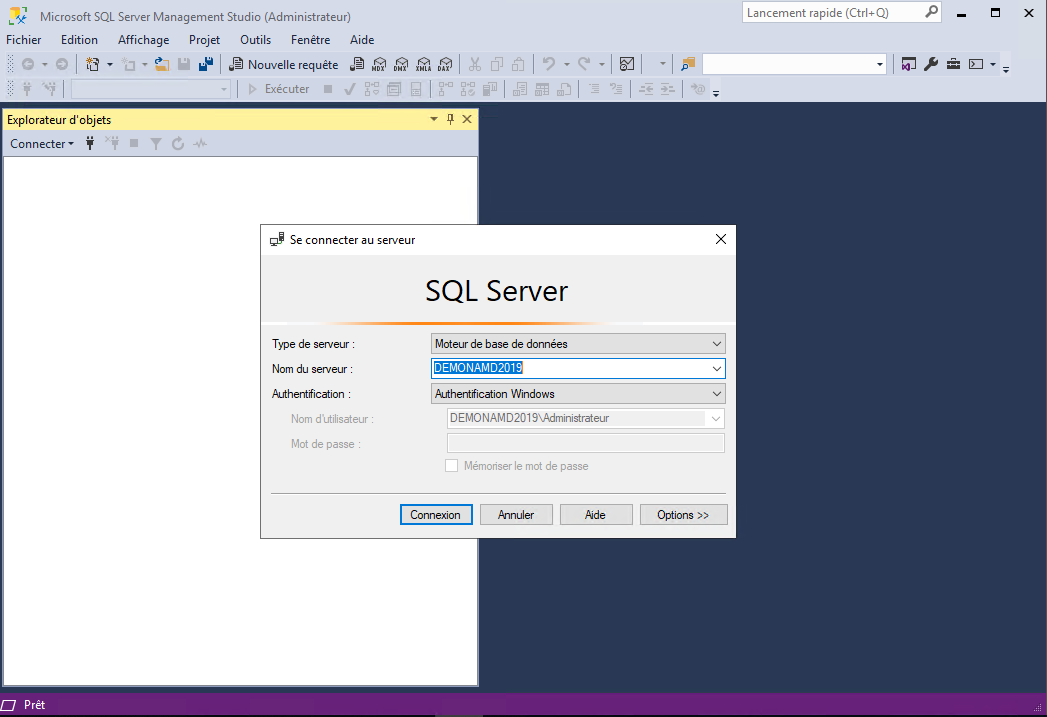
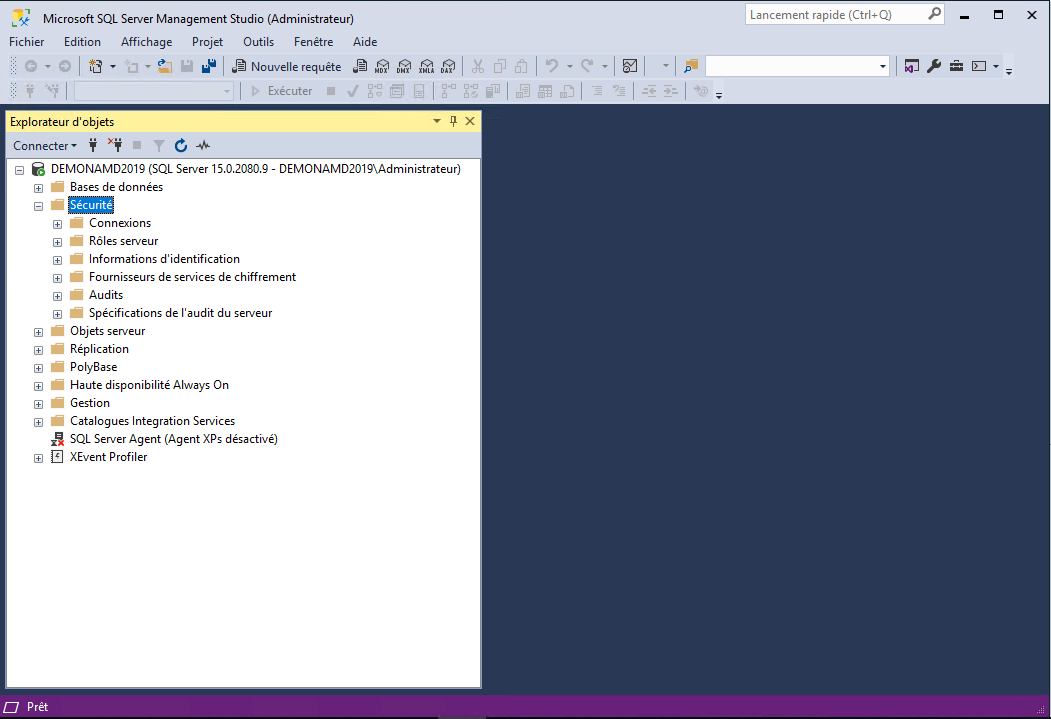
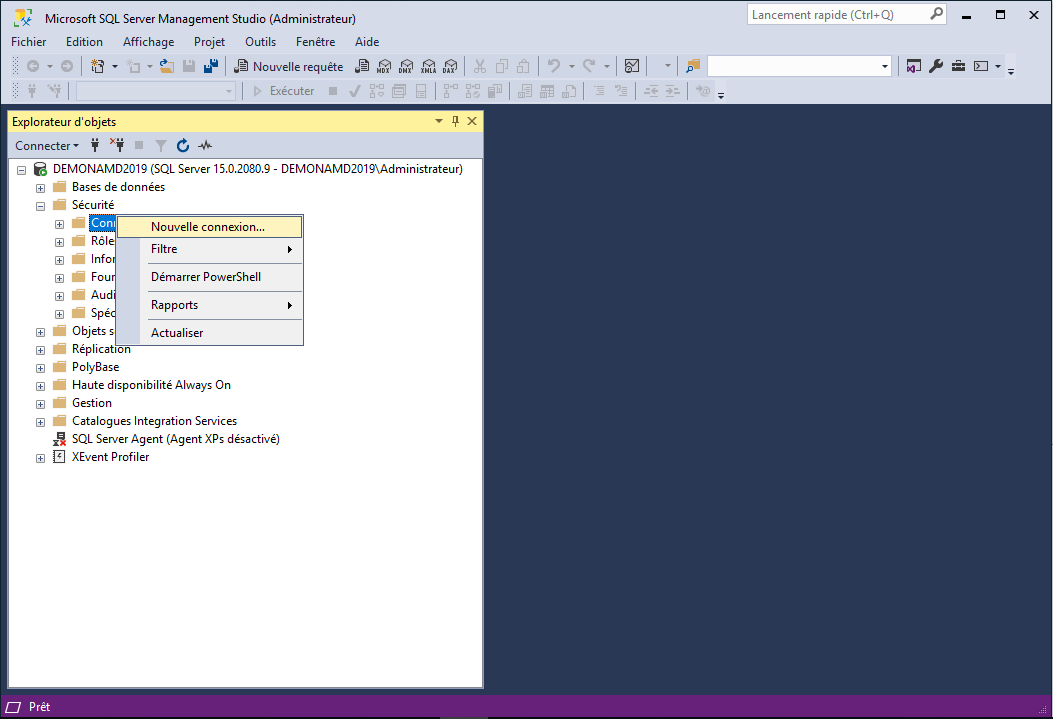
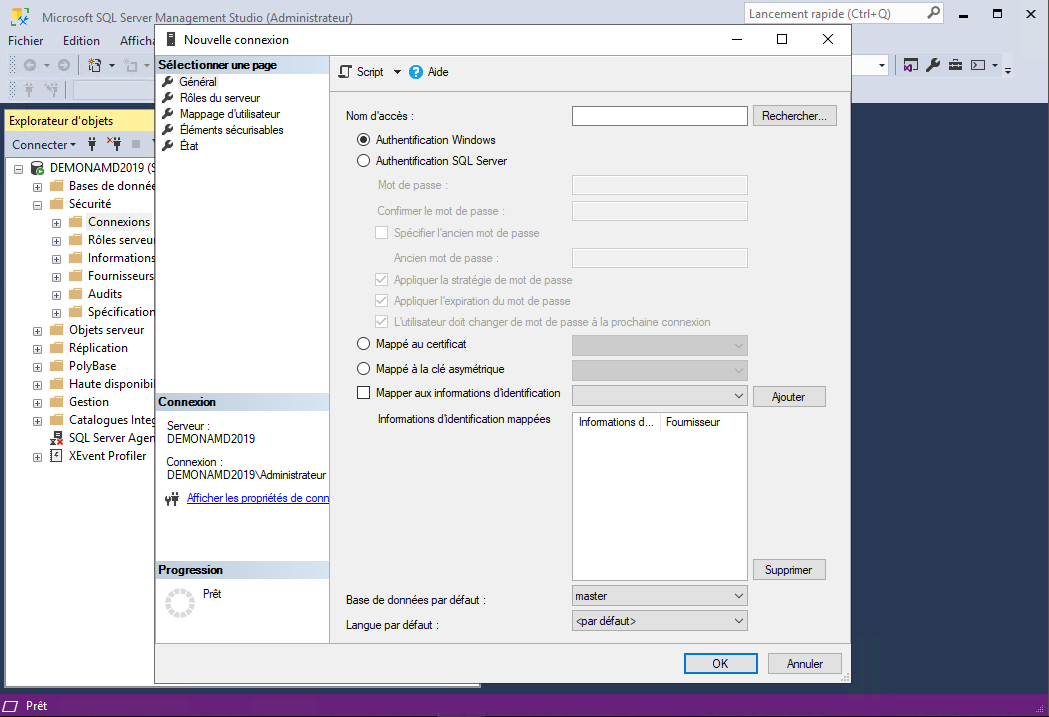
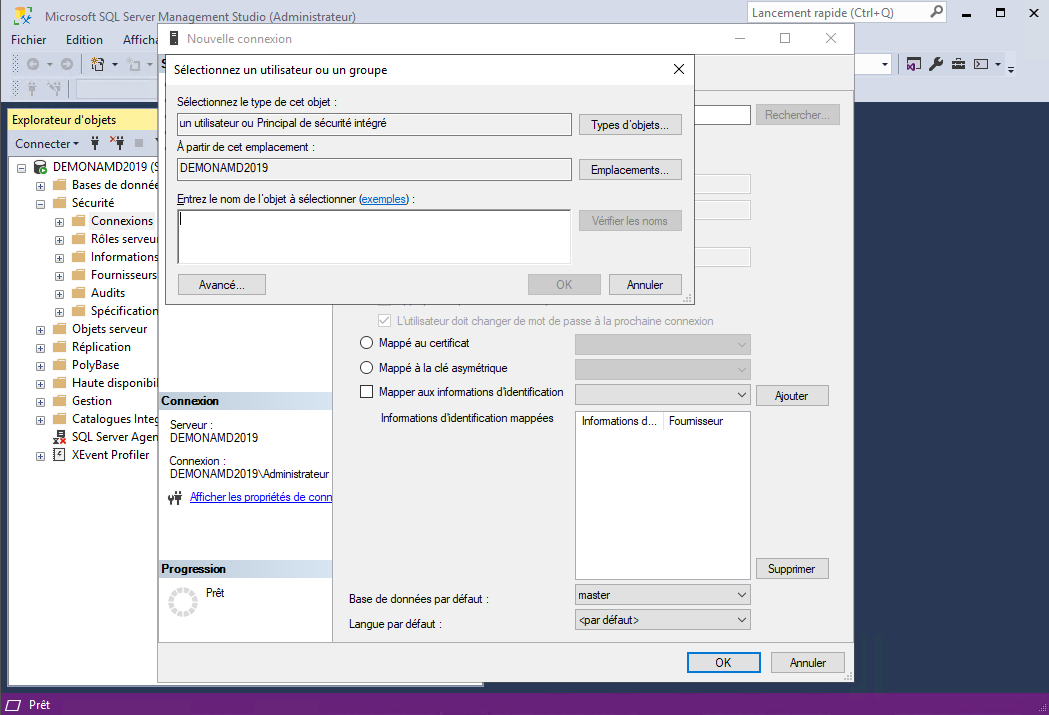
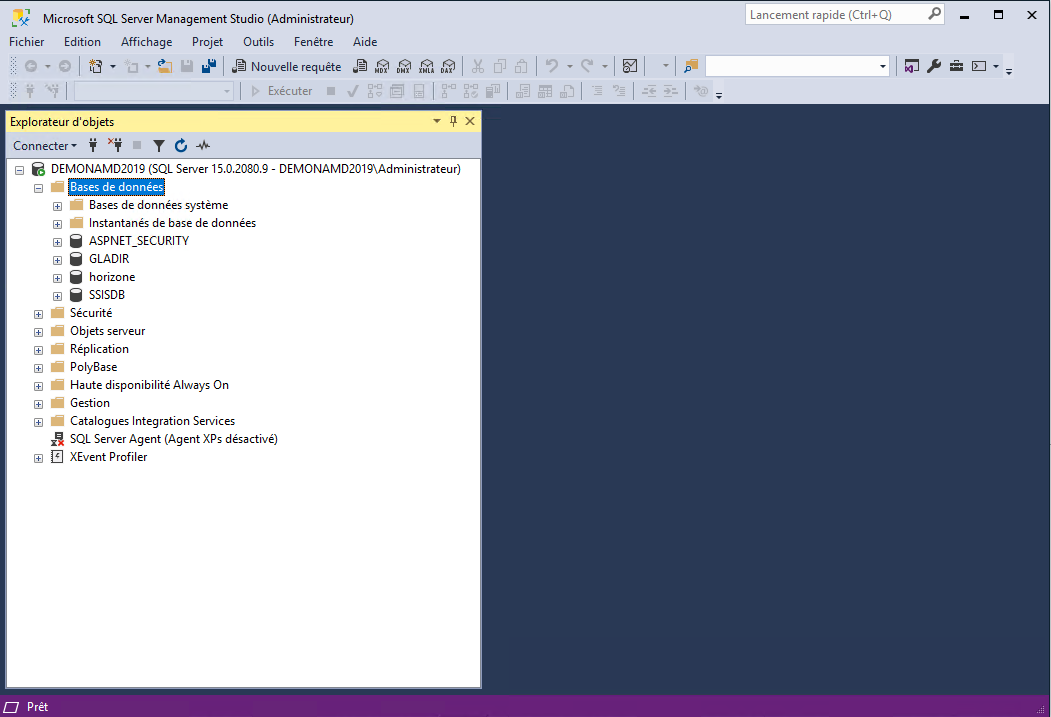
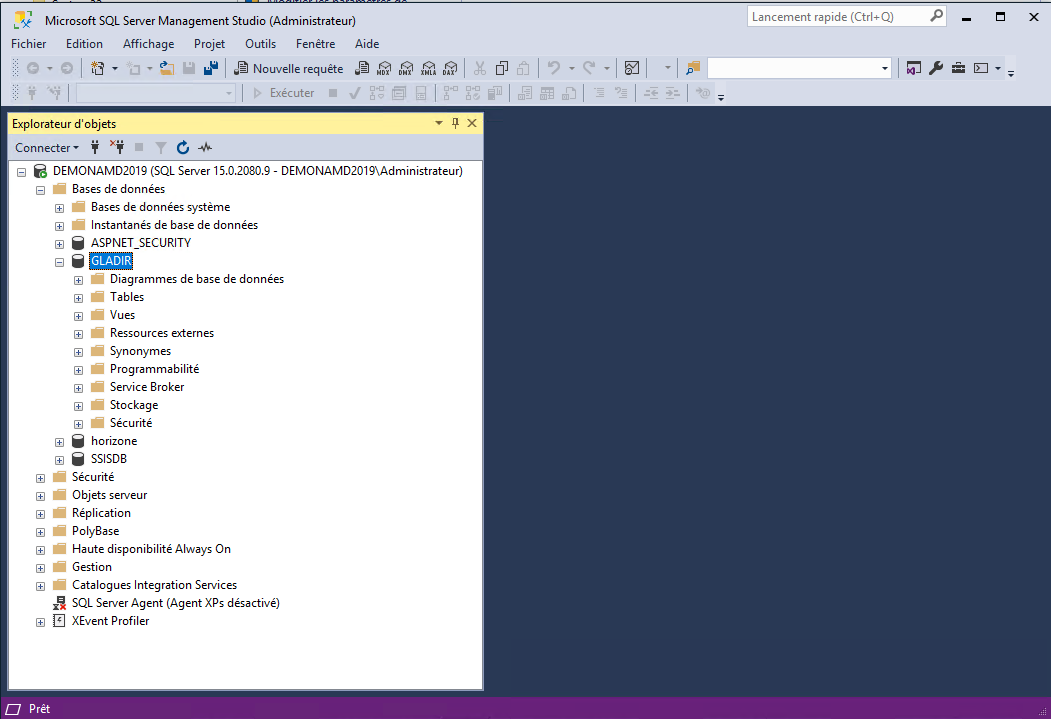
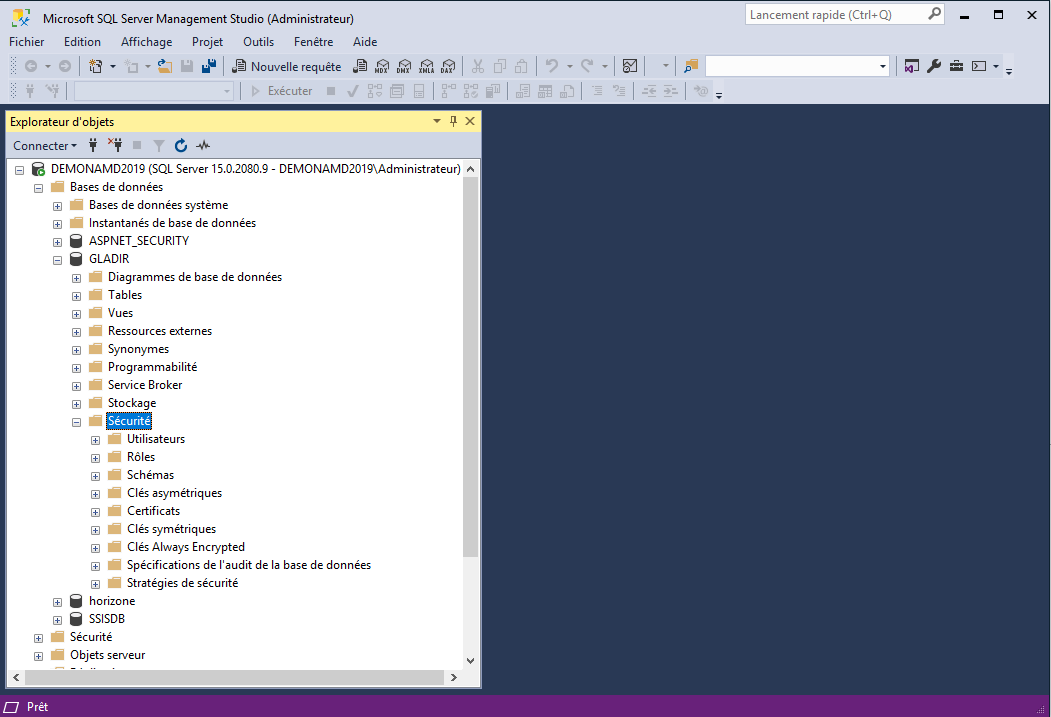
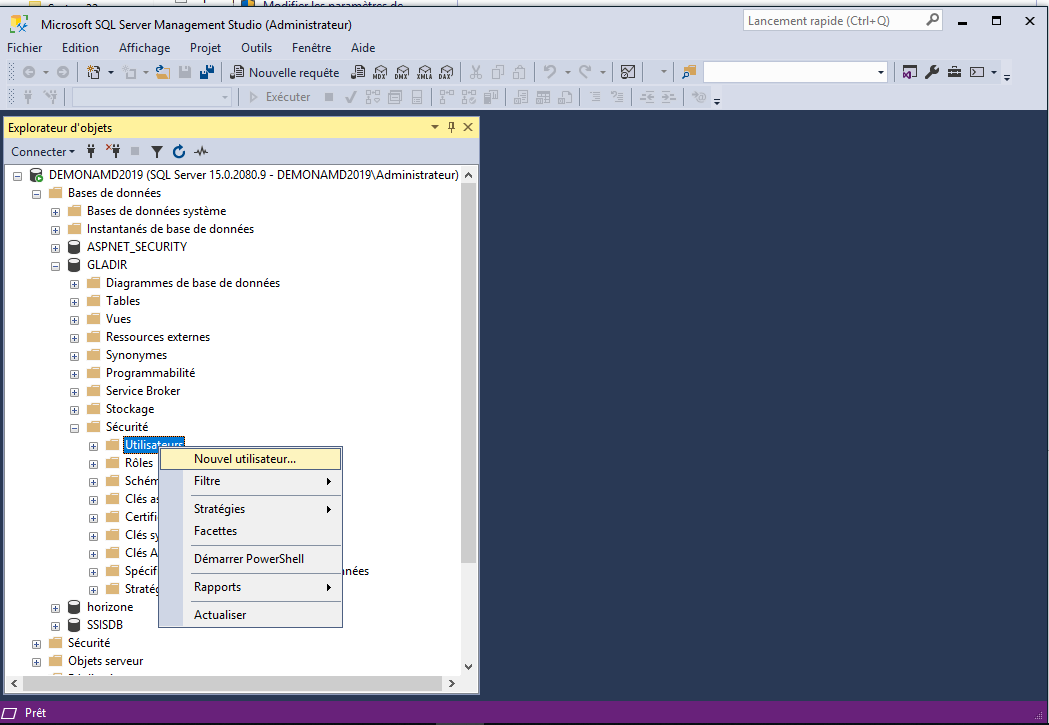
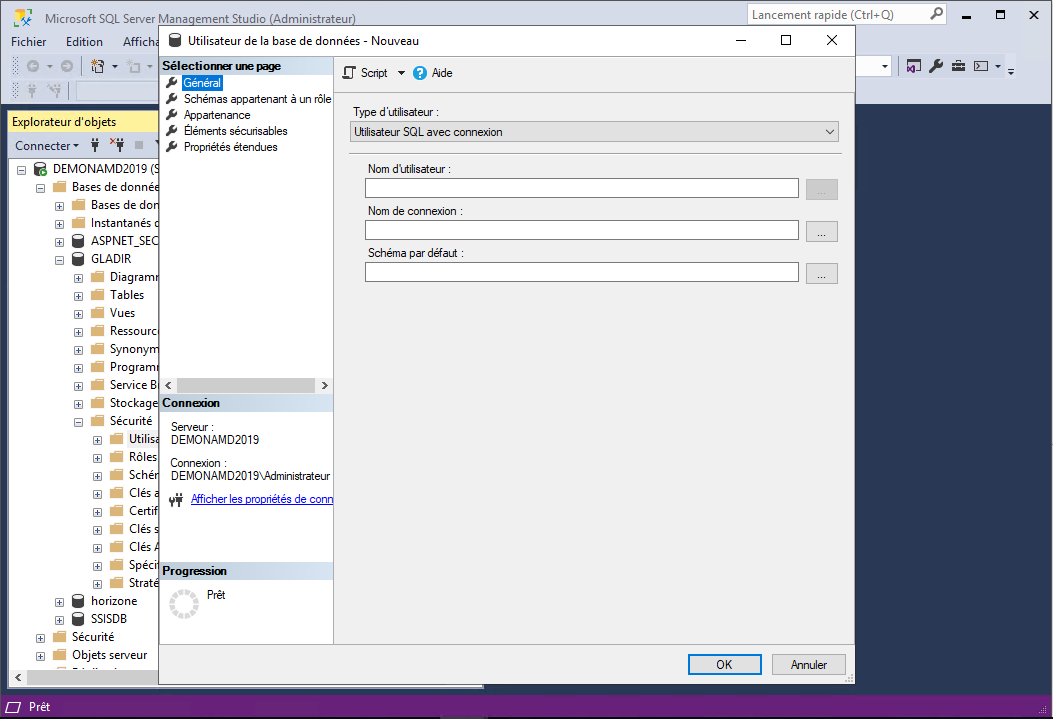
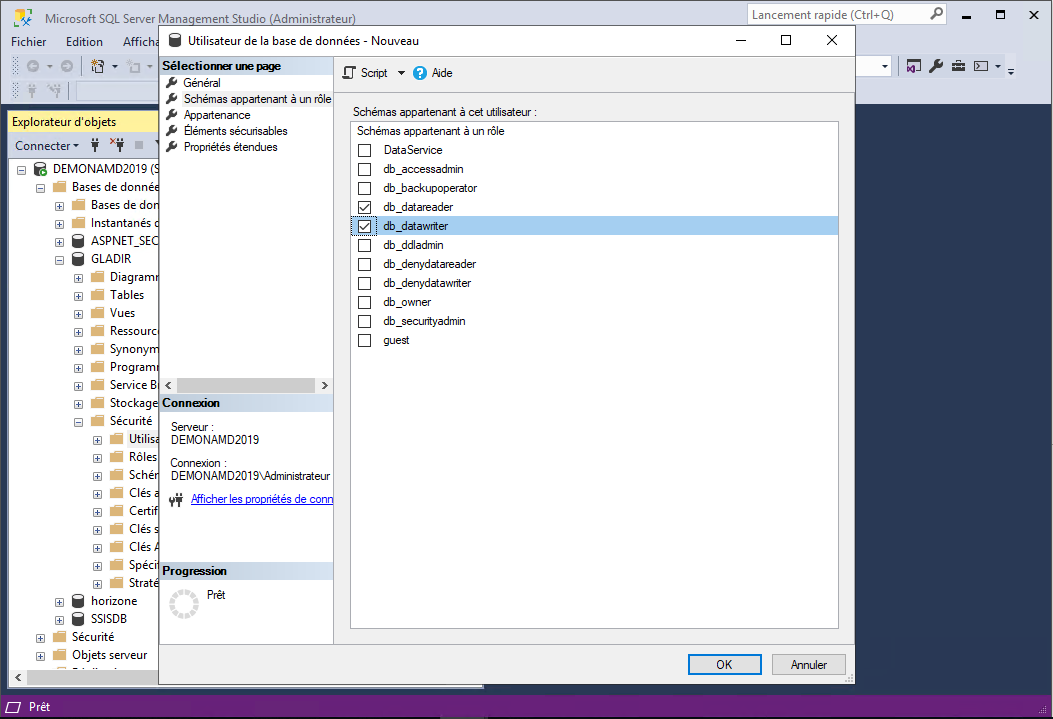
Activer un port
Il s'agit d'une procédure unique que vous effectuez sur l'ordinateur hébergeant l'instance de SQL Server pour autoriser l'accès à l'ordinateur via un port spécifique. Le port par défaut défini par SQL Server est 1433. Si vous modifiez le port par défaut, suivez les instructions ci-dessous et modifiez le numéro de port comme il convient. Pour activer le port 1433 sous Windows Vista :
- Dans le menu Démarrer, cliquez sur Control Panel ou Panneau de configuration.
- Sous Security ou Sécurité, sélectionnez Allow a program through Windows Firewall ou Autoriser un programme via le pare-feu Windows.
- Si vous y êtes invité, cliquez sur Continue. Cela suppose que vous êtes l'administrateur de l'ordinateur.
- Dans la boîte de dialogue Windows Firewall Setting ou Paramètres du pare-feu Windows, cliquez sur Add Port ou Ajouter un port.
- Dans la zone Name ou Nom, saisissez un nom, tel que SQL Server Port.
- Dans la zone Port number ou Numéro de port, saisissez 1433. Utilisez le protocole TCP par défaut.
- Cliquez sur OK.
Pour activer le port 1433 sous Windows 7 :
- Dans le menu Démarrer, cliquez sur Control Panel ou Panneau de configuration.
- Cliquez sur System and Security ou Système et sécurité.
- Cliquez sur Windows Firewall ou Pare-feu Windows.
- Cliquez sur Advanced Settings ou Paramètres avancés.
- Dans la boîte de dialogue Windows Firewall with Advanced Security on Local Computer ou Pare-feu Windows avec sécurité avancée sur ordinateur local, cliquez sur Inbound Rules ou Règles de trafic entrant.
- Dans le panneau Actions, cliquez sur New Rule... ou Nouvelle règle....
- Dans l'assistant New Inbound Rule Wizard ou Nouvelle règle de trafic entrant, cliquez sur Port, puis sur Next.
- Dans la boite Specific local ports ou Ports locaux spécifiques : saisissez 1433. Assurez-vous que le bouton radio TCP (par défaut) est sélectionné puis cliquez sur Next.
- Assurez-vous que le bouton radio Allow the Connection ou Autoriser la connexion (par défaut) est sélectionné, puis cliquez sur Next.
- Décochez ou cochez les cases Domain, Private et Public selon le cas, puis cliquez sur Next.
- Dans la zone Name ou Nom, saisissez un nom approprié, tel que SQL Server Port, puis cliquez sur Finish.
Pour activer le port 1433 sous Windows 10/Windows Server 2019 :
- Dans le menu Démarrer, cliquez sur Control Panel ou Panneau de configuration :
- Cliquez sur System and Security ou Système et sécurité.
- Cliquez sur Windows Firewall ou Pare-feu Windows Defender :
- Cliquez sur Advanced Settings ou Paramètres avancés :
- Dans la boîte de dialogue Windows Firewall with Advanced Security on Local Computer ou Pare-feu Windows Defender avec fonctions avancées de sécurité, cliquez sur l'arbre Inbound Rules ou Règles de trafic entrant :
- Dans le panneau Actions, cliquez sur New Rule... ou Nouvelle règle... :
- Dans l'assistant New Inbound Rule Wizard ou Nouvelle règle de trafic entrant, cliquez sur Port, puis sur Next ou Suivant :
- Dans la boite Specific local ports ou Ports locaux spécifiques : saisissez 1433. Assurez-vous que le bouton radio TCP (par défaut) est sélectionné puis cliquez sur Next ou Suivant :
- Assurez-vous que le bouton radio Allow the Connection ou Autoriser la connexion (par défaut) est sélectionné, puis cliquez sur Next ou Suivant :
- Décochez ou cochez les cases Domain, Private et Public selon le cas, puis cliquez sur Next ou Suivant :
- Dans la zone Name ou Nom, saisissez un nom approprié, tel que SQL Server Port, puis cliquez sur Finish ou Terminer :
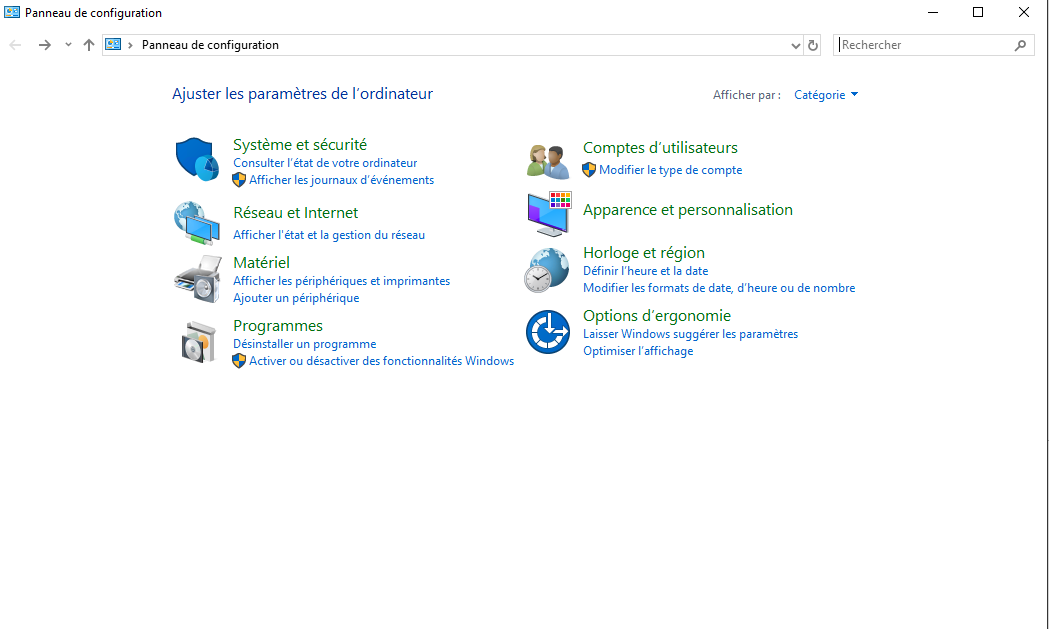
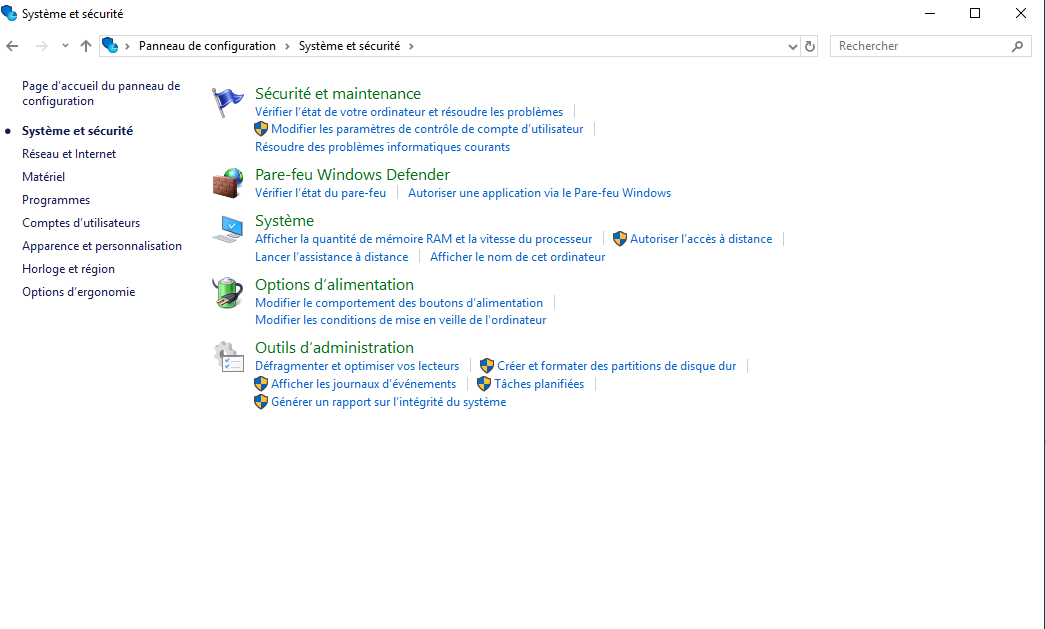
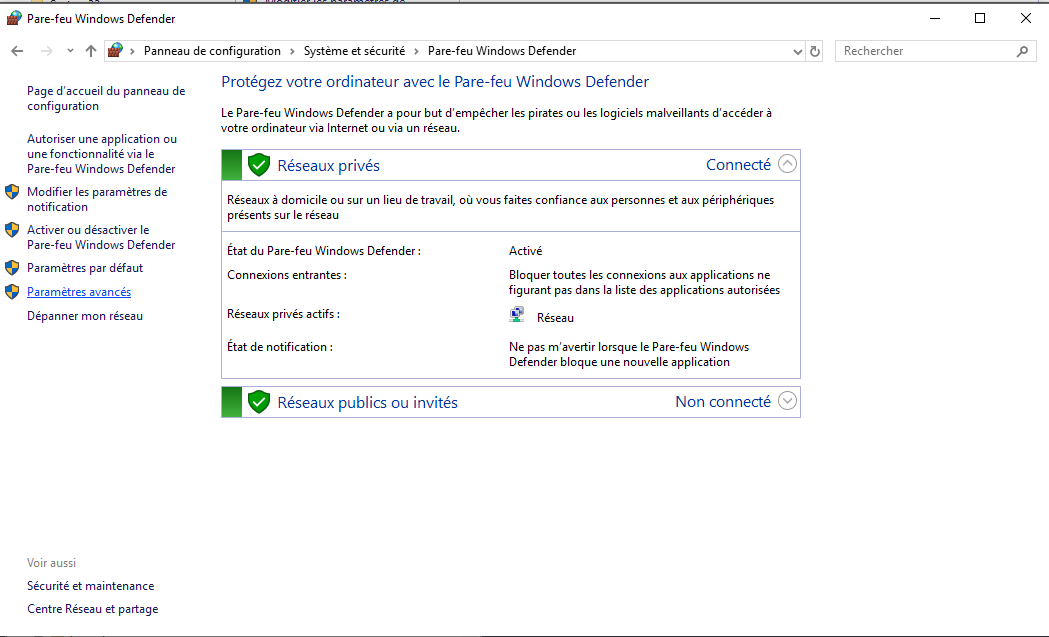
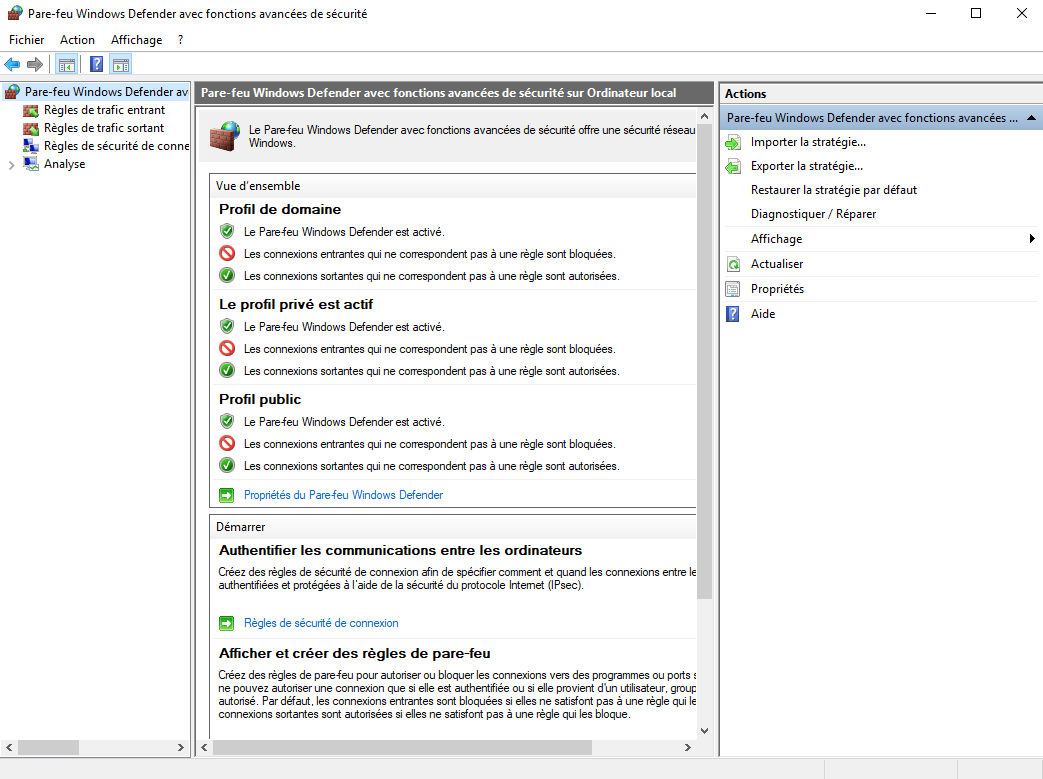
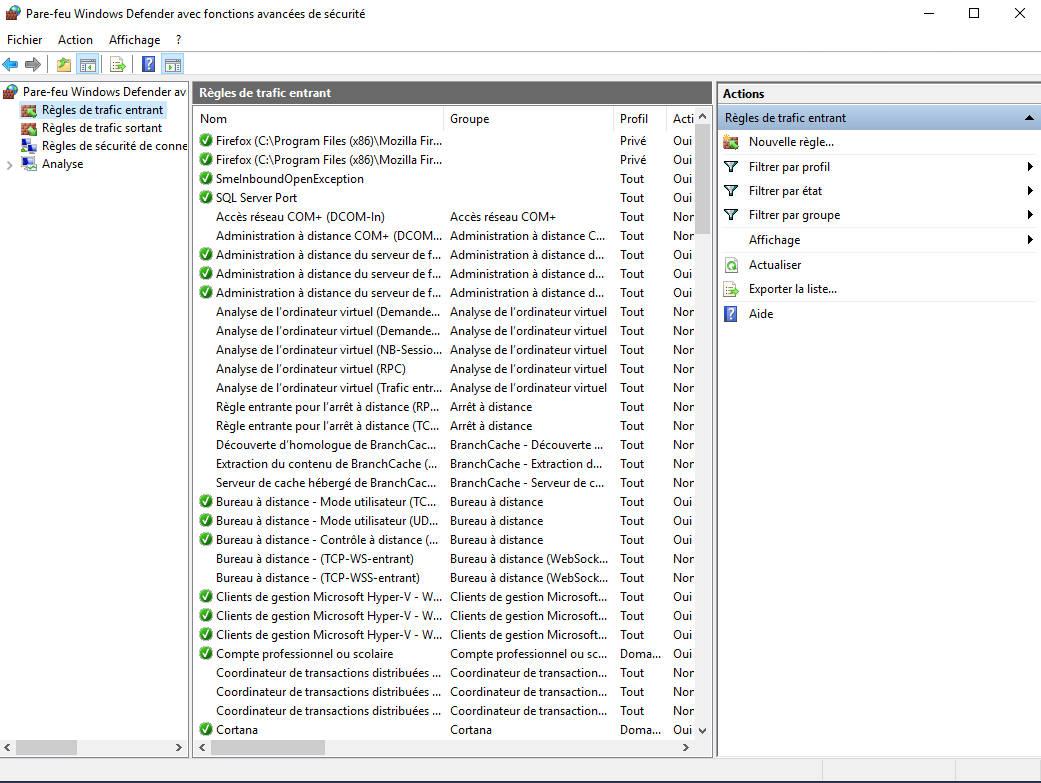
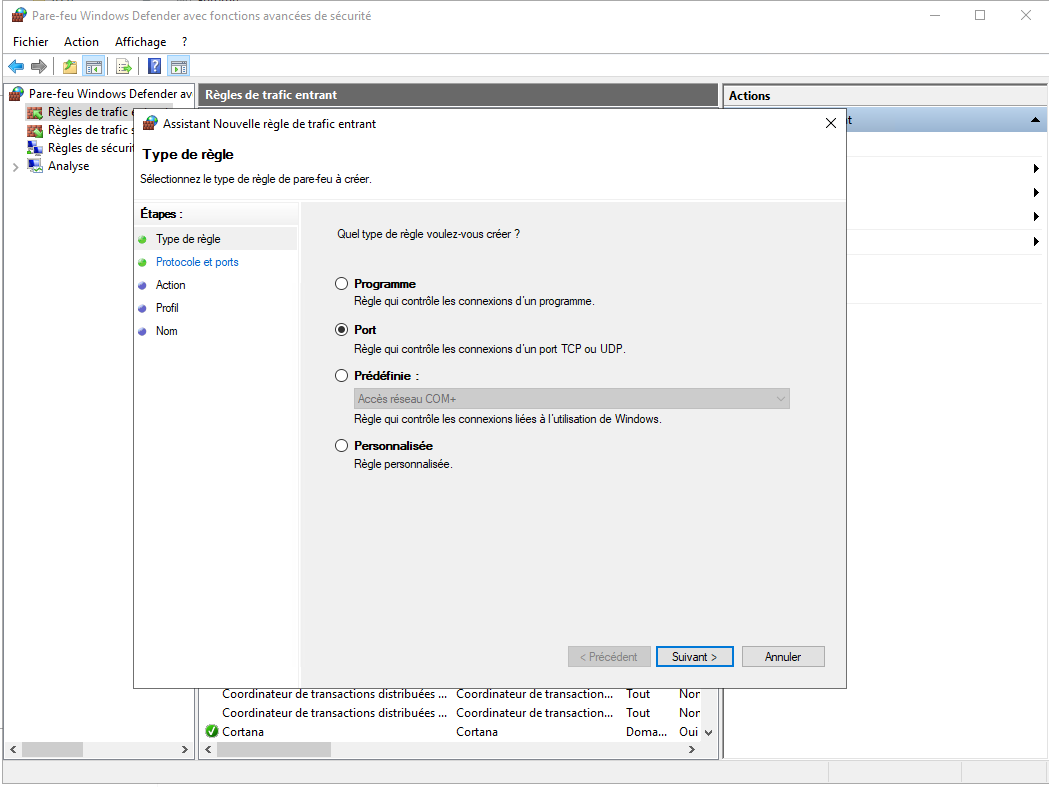
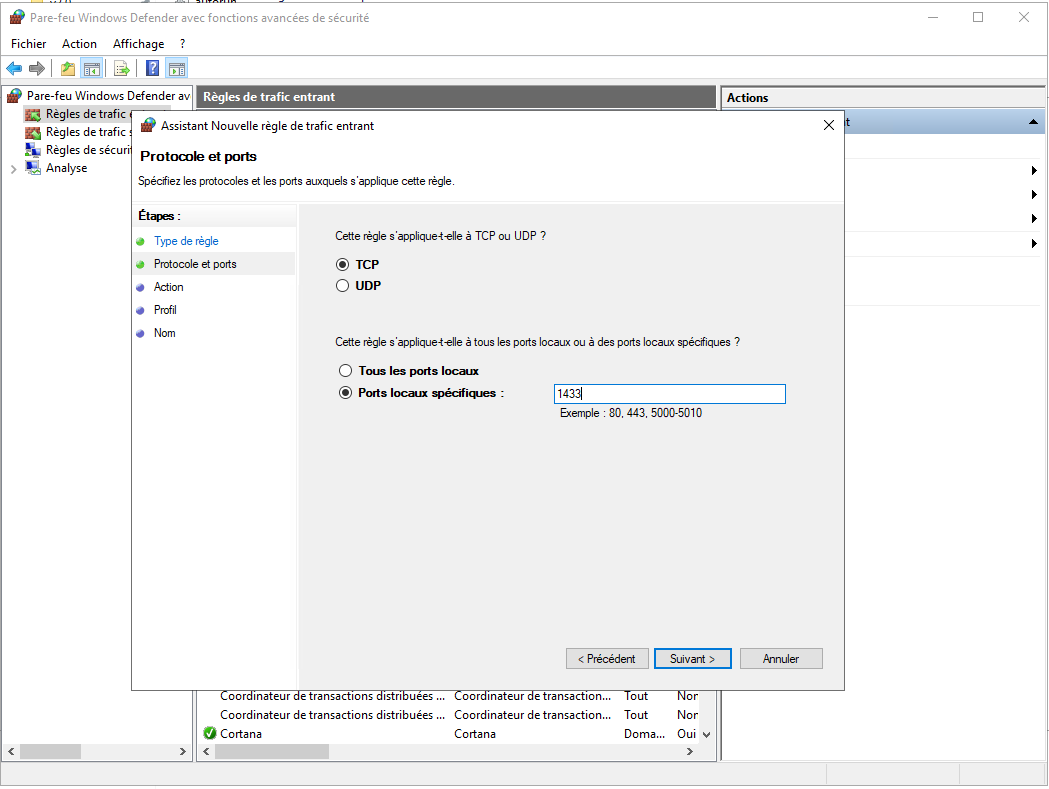
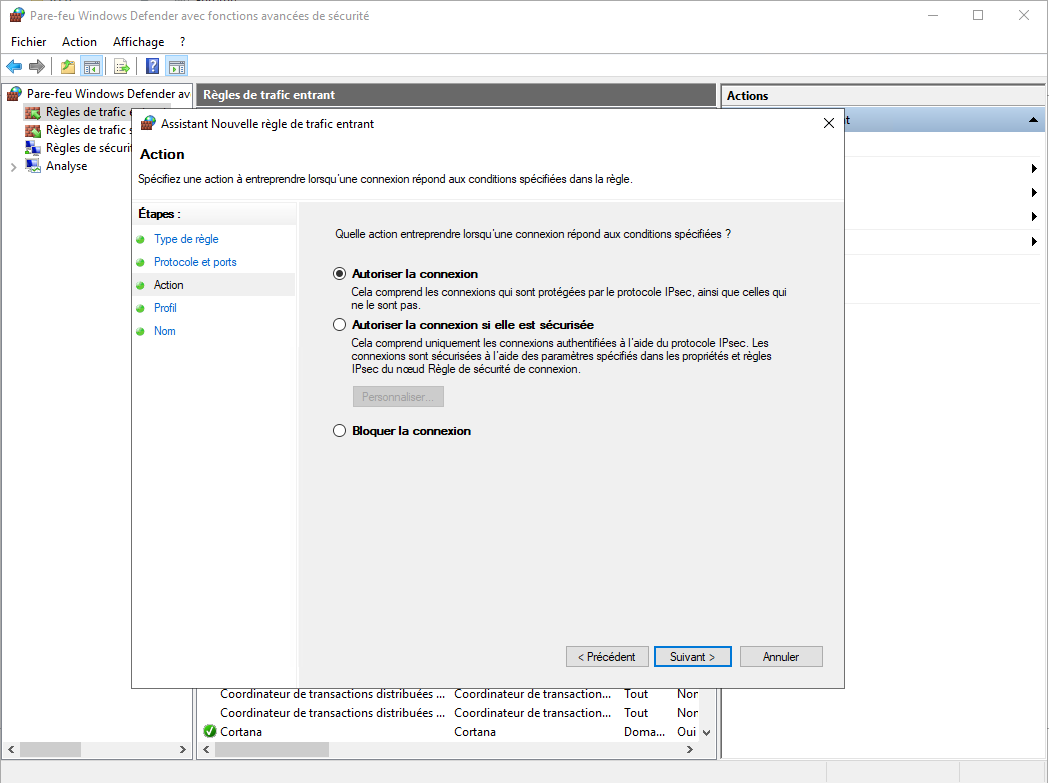
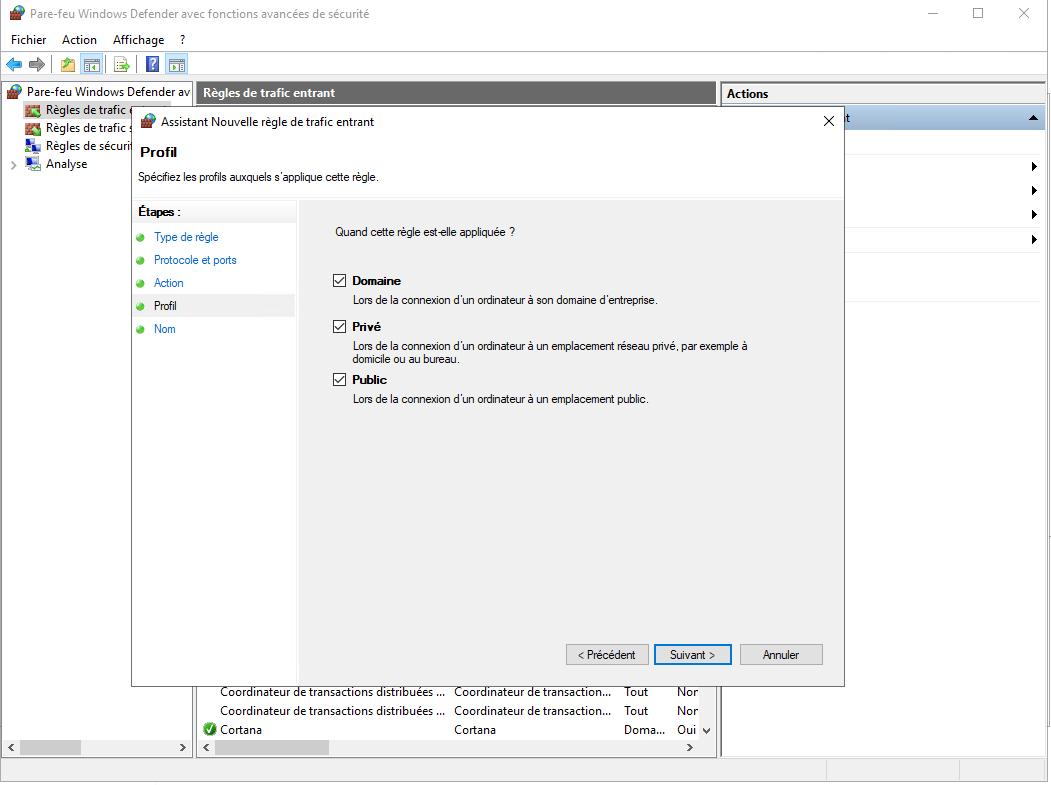
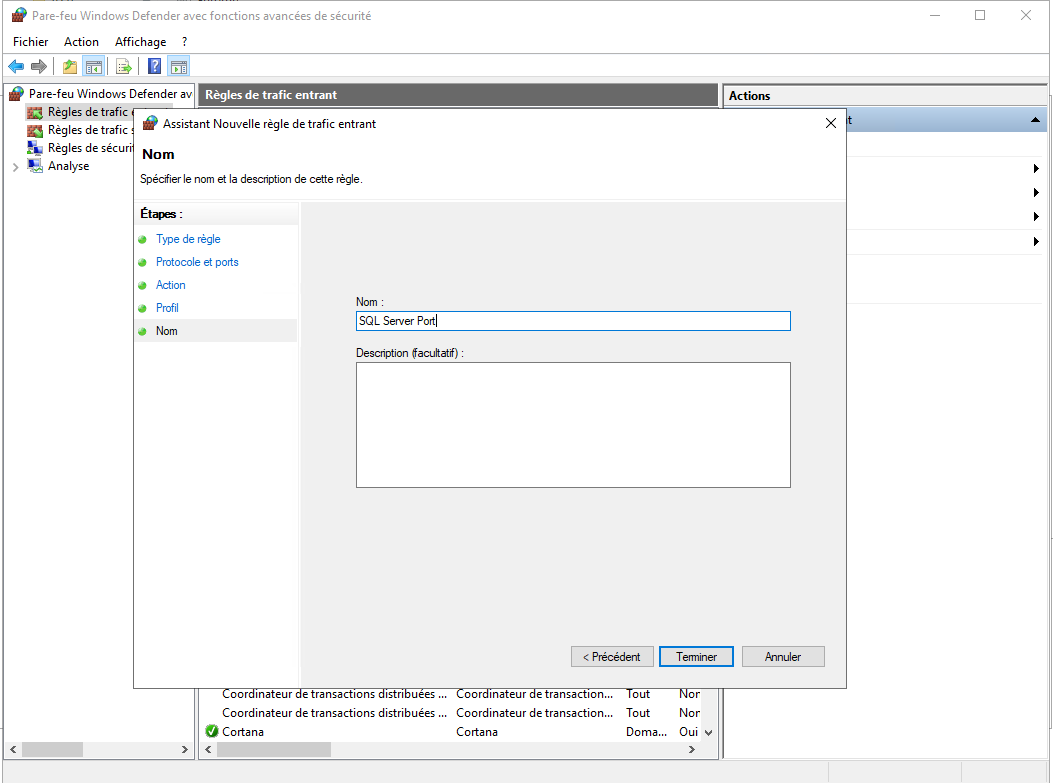
Définir un protocole
Il s'agit également d'une procédure unique que vous effectuez sur l'ordinateur hébergeant l'instance de SQL Server pour indiquer le protocole à utiliser lors de la communication avec des clients à distances. Cette procédure utilise le protocole TCP/IP. Pour définir le protocole :
- Ouvrez l'application SQL Server Configuration Manager ou Gestionnaire de configuration SQL Server. Celui-ci se trouve dans le dossier Configuration Tools ou Outils de configuration du dossier Microsoft SQL Server :
- Développez le noeud SQL Server Network Configuration Manager :
- Développez le noeud SQL Server Network Configuration ou Configuration du réseau SQL Server :
- Cliquez sur Protocols for MSSQLSERVER ou Protocoles pour MSSQLSERVER :
- Cliquez avec le bouton droit sur TCP/IP et cliquez sur Enable ou Activer :
- Après avoir défini le protocole, vous devez redémarrer le service SQL Server.
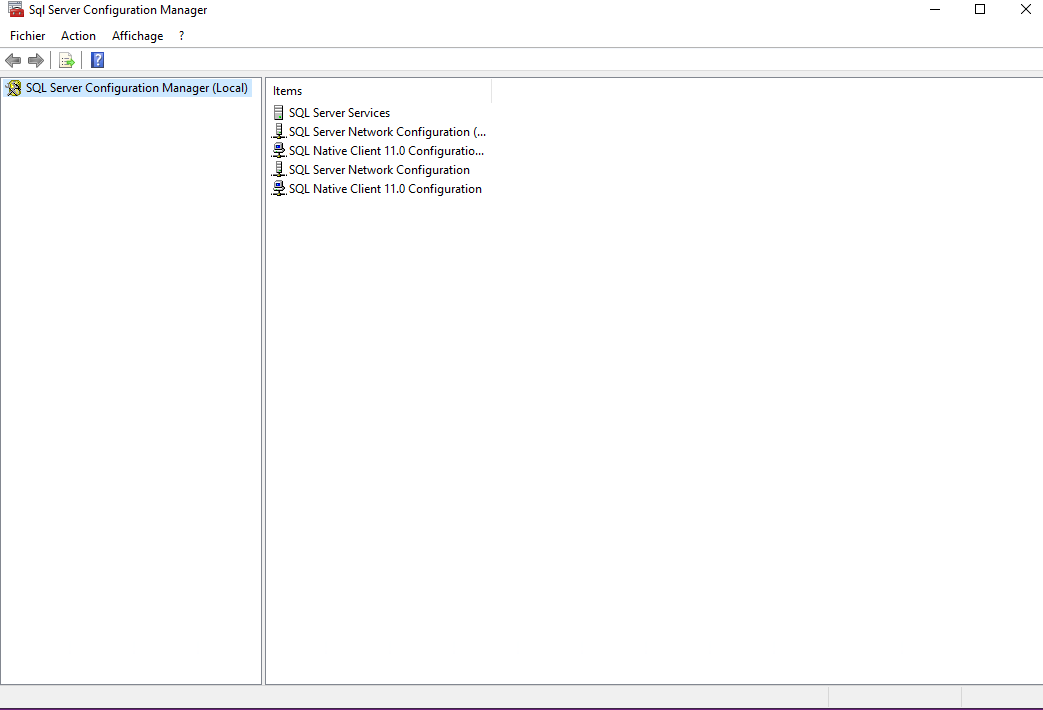
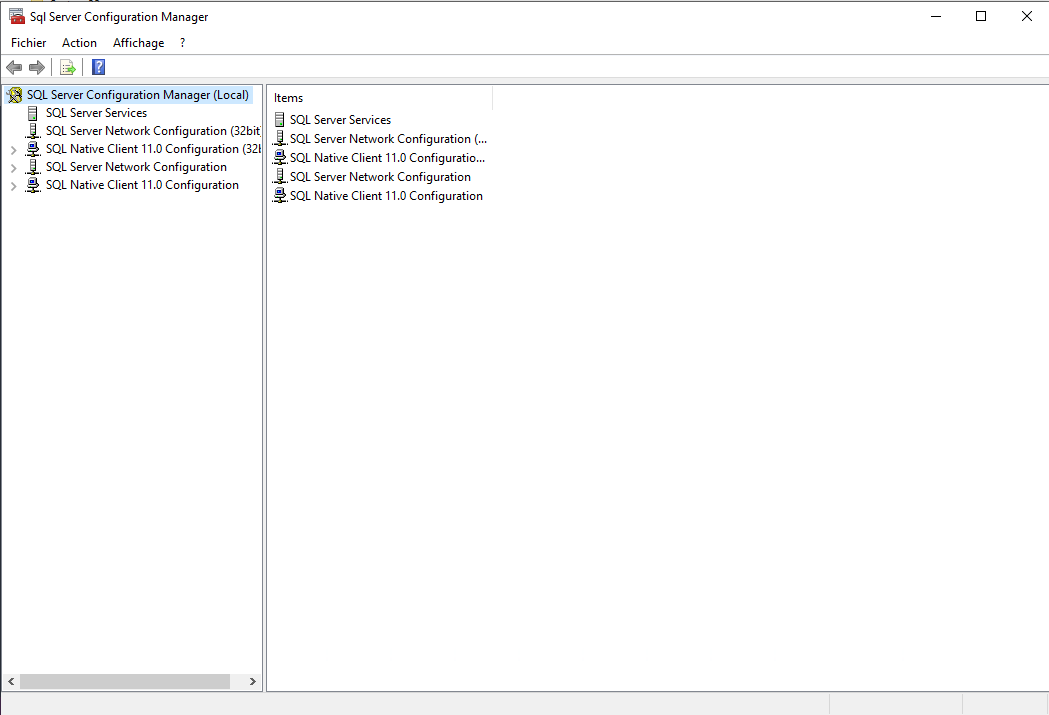
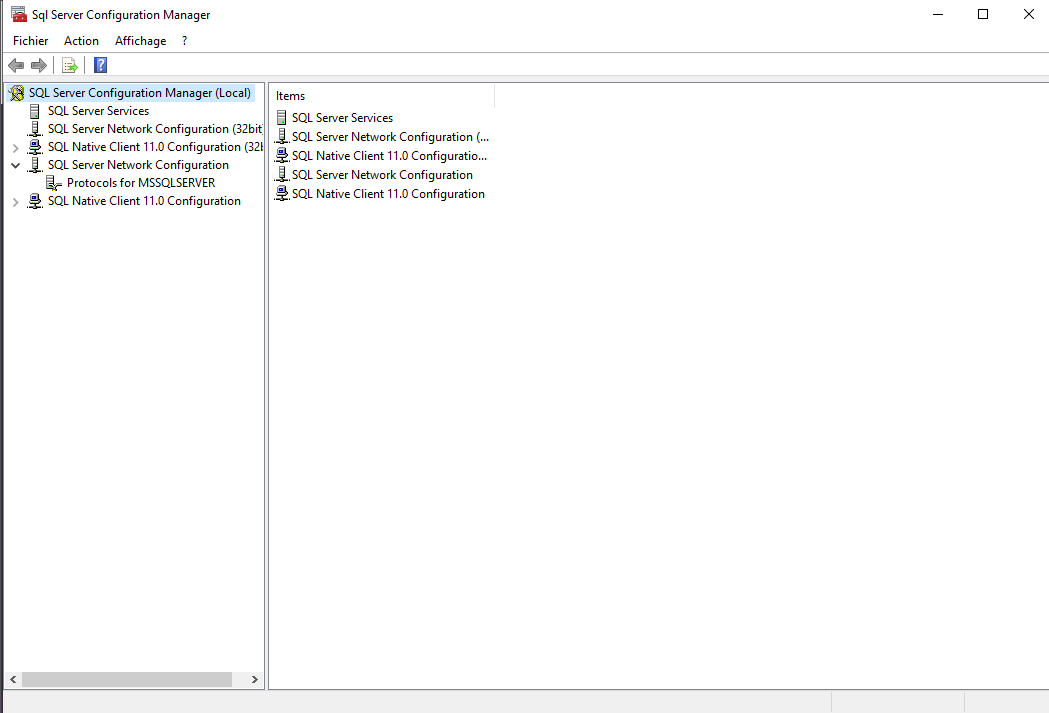
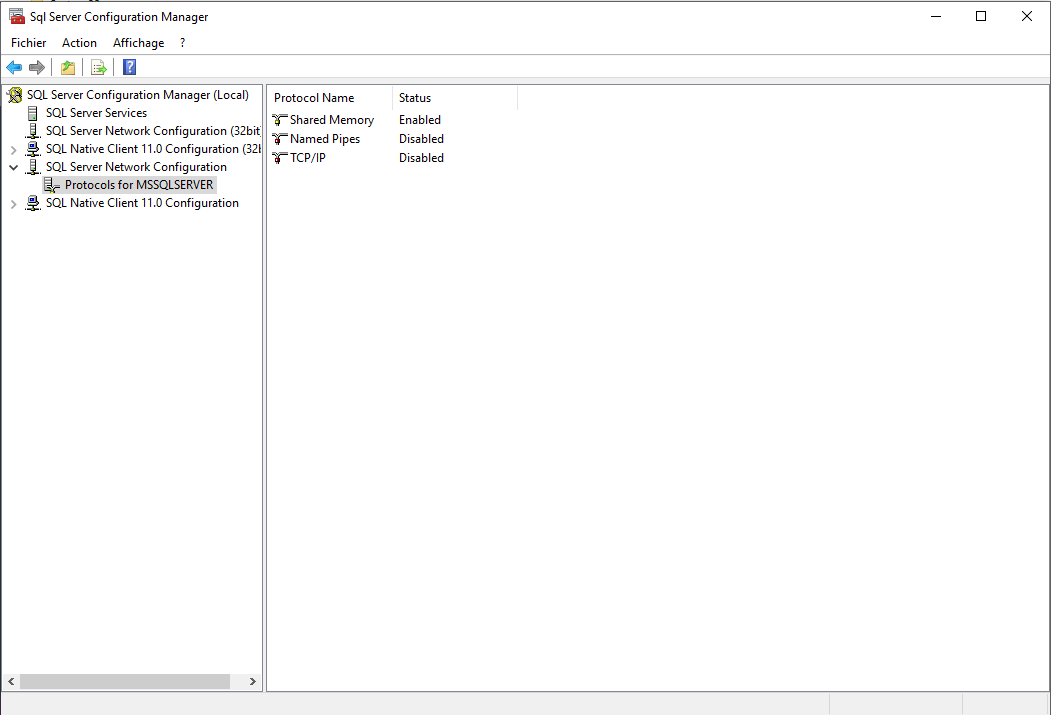
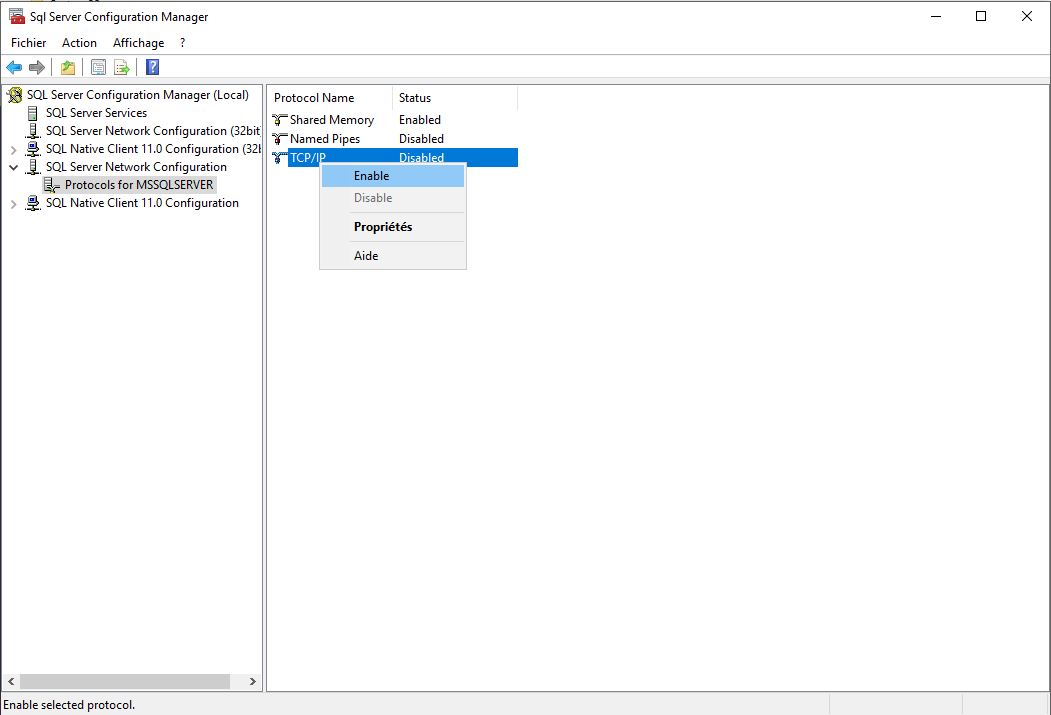
Pour redémarrer le service SQL Server :
- Dans l'application SQL Server Configuration Manager, cliquez sur le noeud SQL Server Services :
- Cliquez avec le bouton droit sur SQL Server (MSSQLSERVER) et cliquez sur Restart ou Redémarrer :
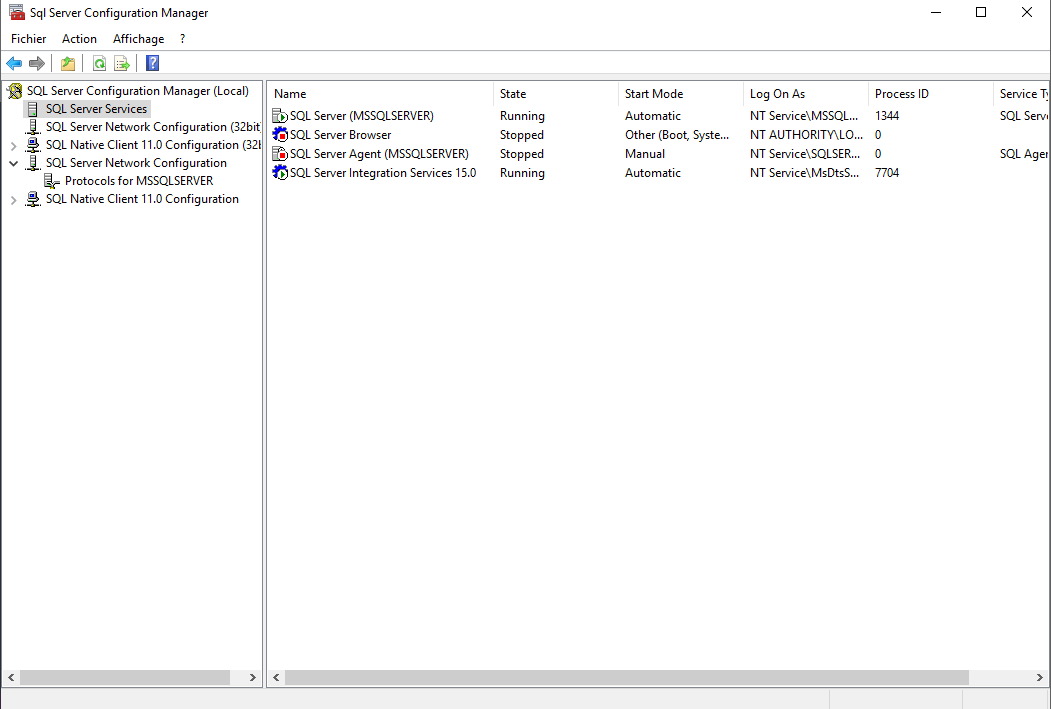
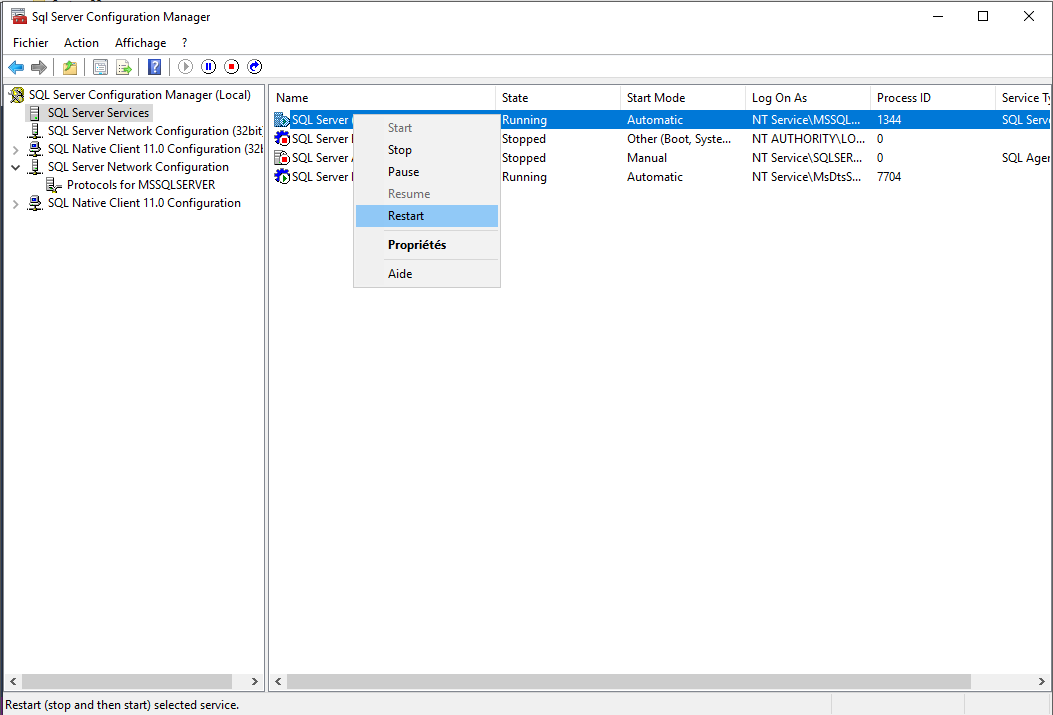
Tester
Pour tester la connectivité à distance :
- Ouvrez le SQL Server Management Studio.
- Dans la boîte de dialogue Connect to Server ou Connexion au serveur, saisissez le nom du serveur.
- Si vous vous connectez à SQL Express, ajoutez le nom par défaut «SQLEXPRESS», une virgule et le numéro de port, comme indiqué ci-dessous :
- Cliquez sur Connect ou Connecter.
- Si l'outil est déjà ouvert, dans la fenêtre Object Explorer ou Explorateur d'objets, cliquez sur l'icône Connect ou Connecter.
| MonNomServeur\SQLEXPRESS,1433 |
