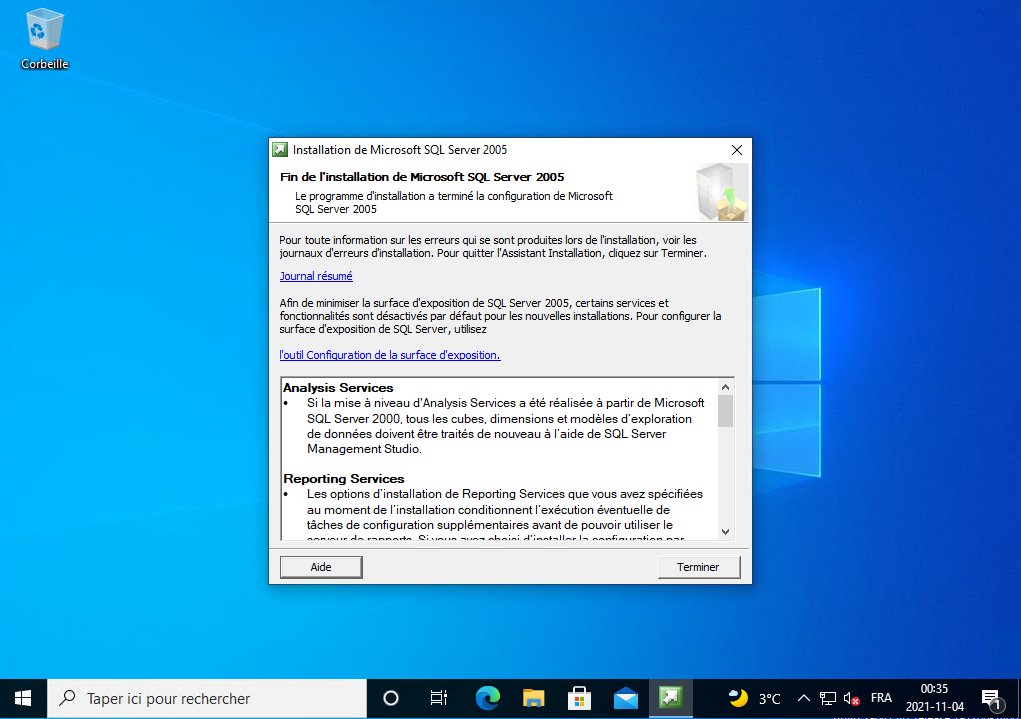Installation de SQL Server 2005 Developer
Voici les différentes étapes pour installer le SQL Server 2005 Developer sous le système d'exploitation Windows 10. Tout d'abord, mettre le CD-ROM dans le micro-ordinateur et lancer le disque. Il apparaîtra le logo du logiciel SQL Server 2005 Developer Edition au bout de quelques instants :
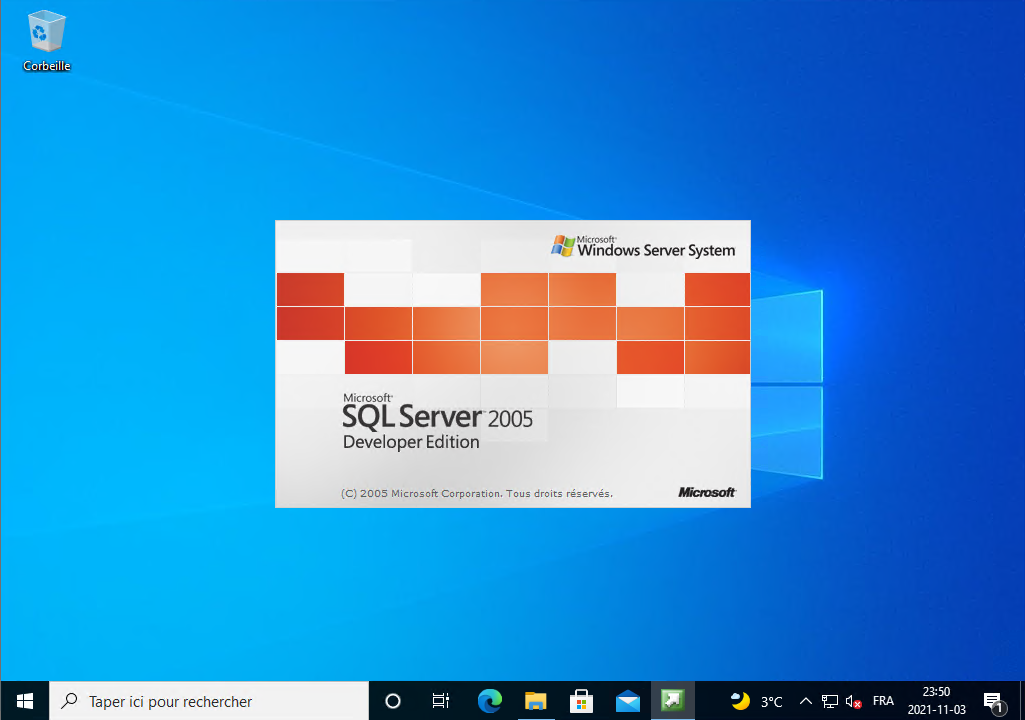
Ensuite, la page d'accueil apparaîtra. Vous cliquez sur le lien «Composants serveur, documentation en ligne et exemples» situé immédiatement en dessous du titre «Installer» :
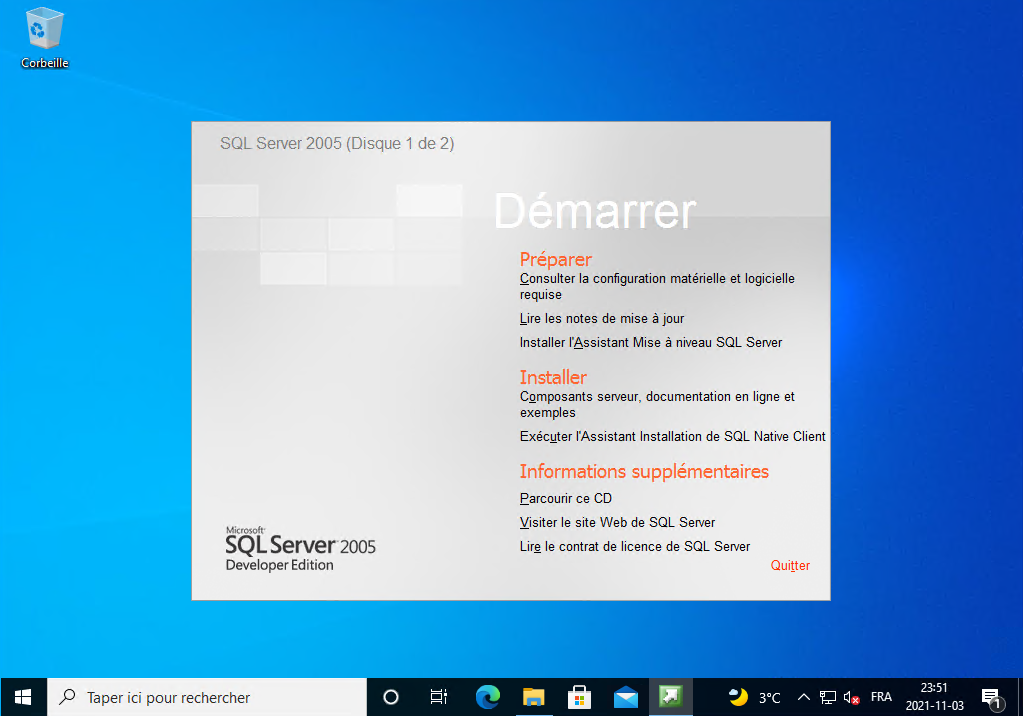
Le programme d'installation se lance automatiquement et un contrat de licence s'affiche. Vous cocher la case «J'accepte les termes et conditions du contrat de licence» :
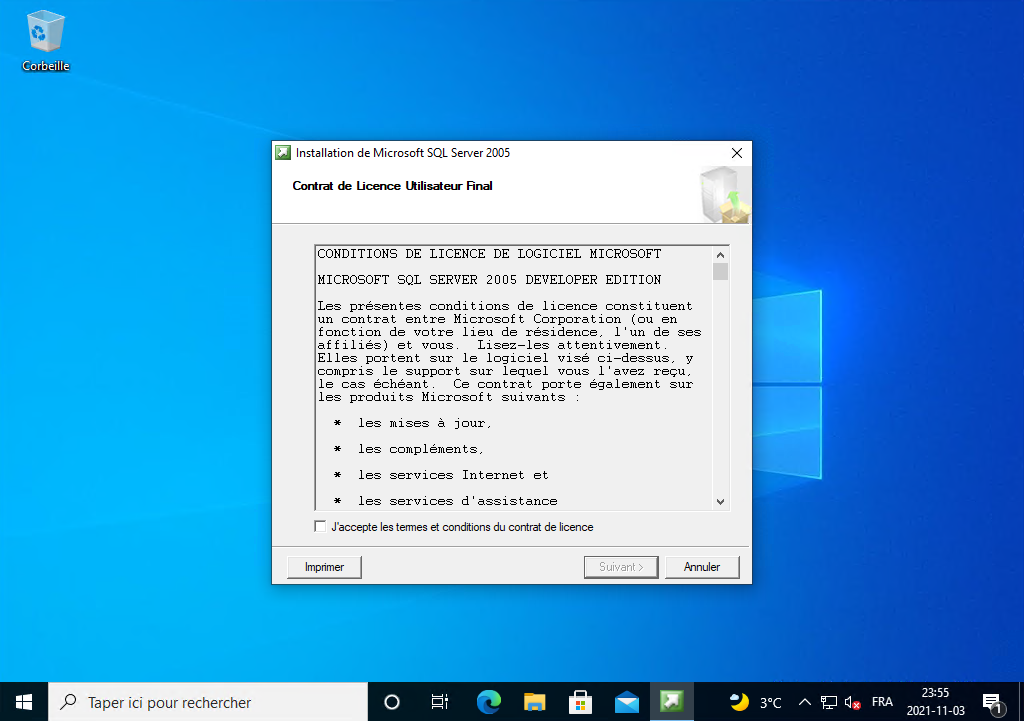
Le bouton Suivant et vous cliquez dessous :
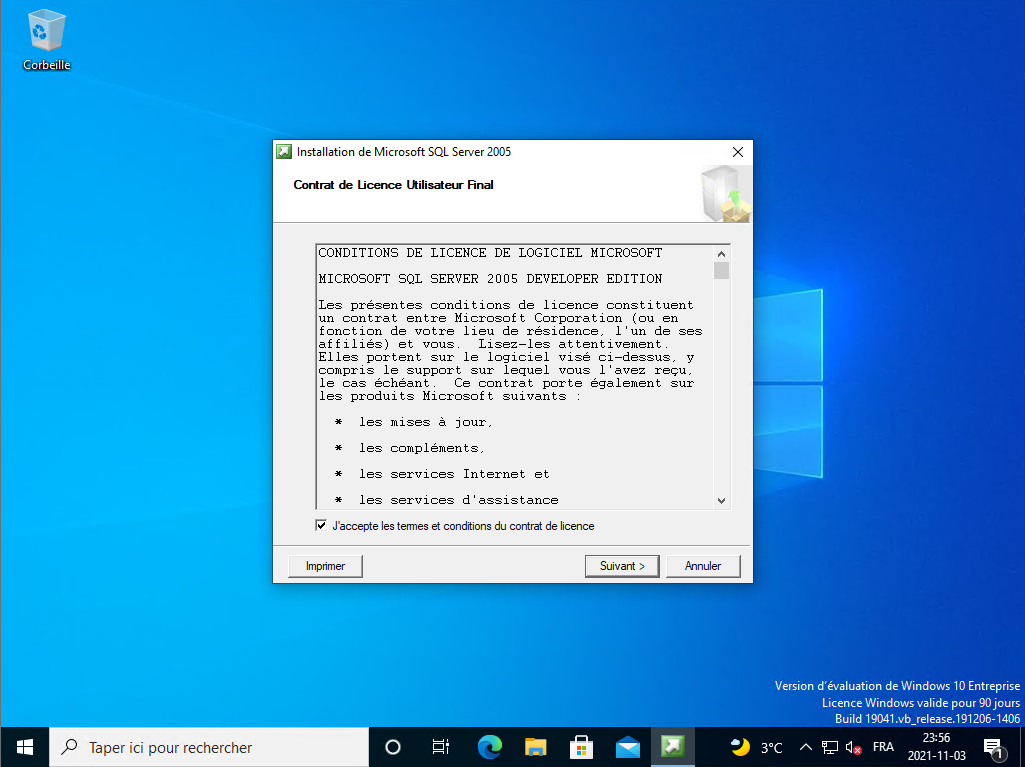
Il affiche ensuite une boite de dialogue des composantes allant être installé, vous cliquez sur le bouton Installer :
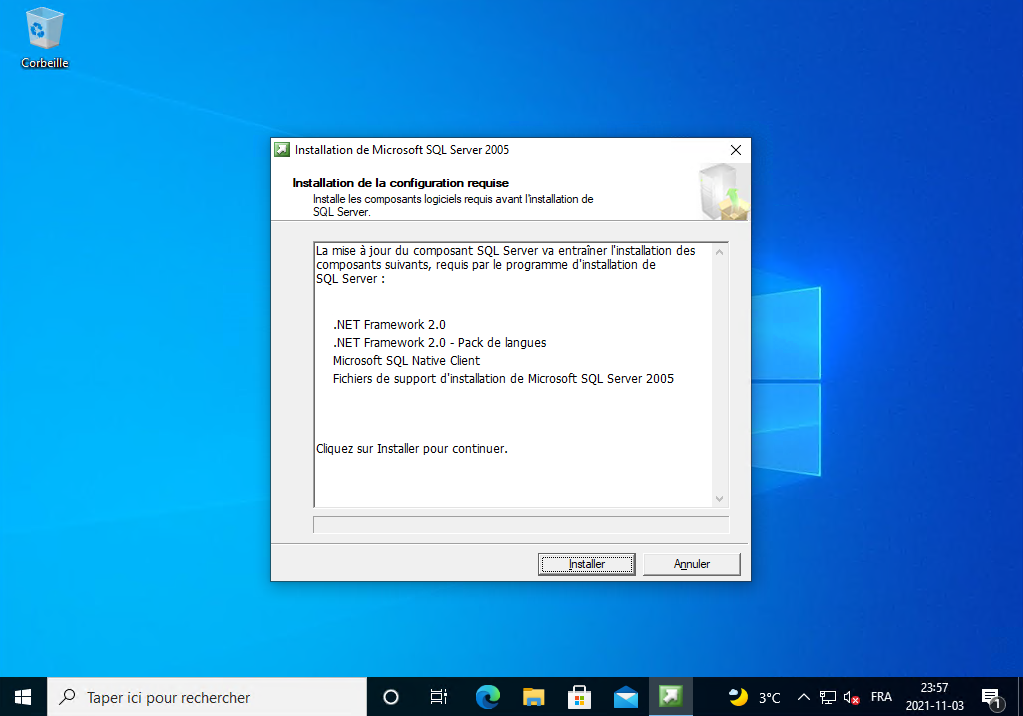
Il affiche un message indiquant qu'il est nécessaire d'avoir .NET Framework 3.5 d'installer. Vous cliquez sur «Télécharger et installer cette fonctionnalité» :
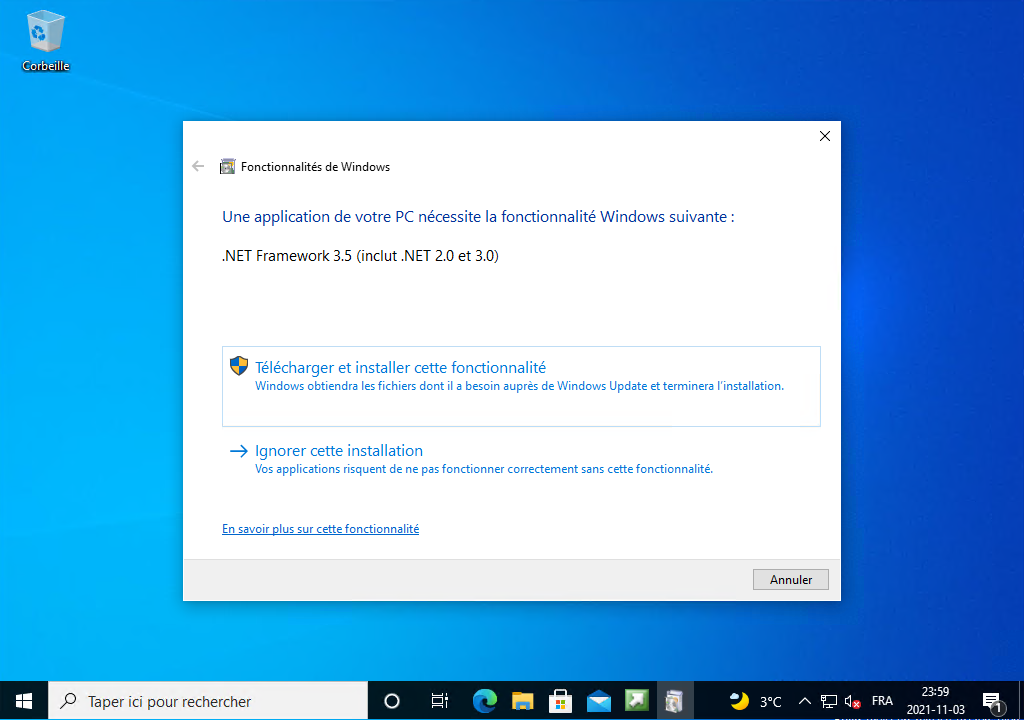
Il télécharge les fichiers nécessaires par l'Internet, vous le laissez continuer.
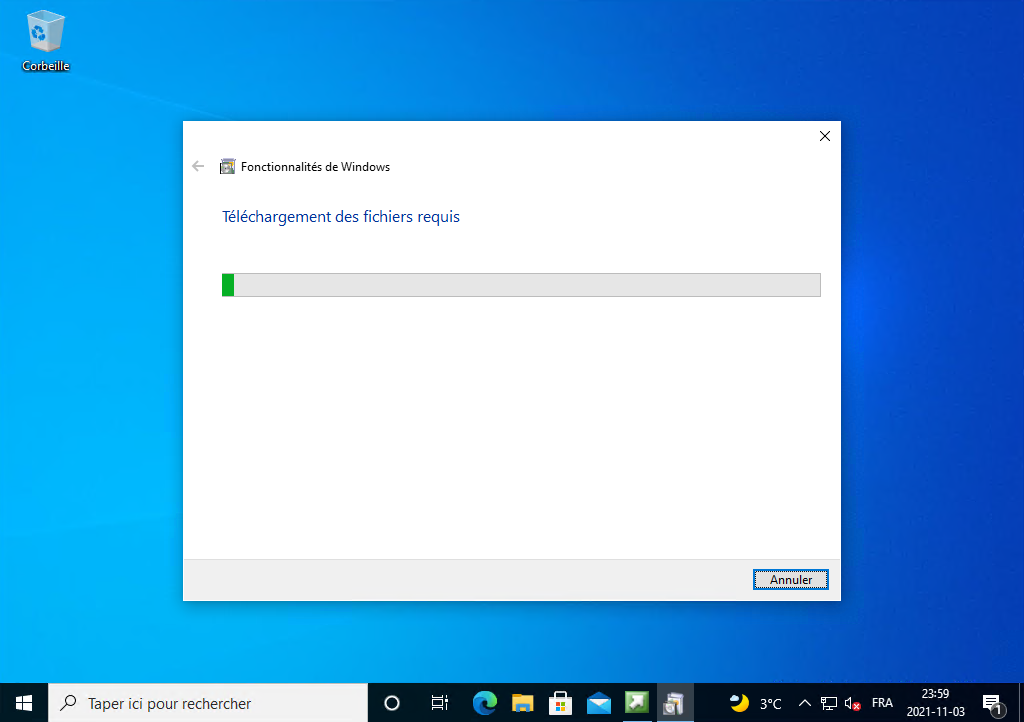
Ensuite, il installe le .NET Framework 3.5, vous le laissez continuer.
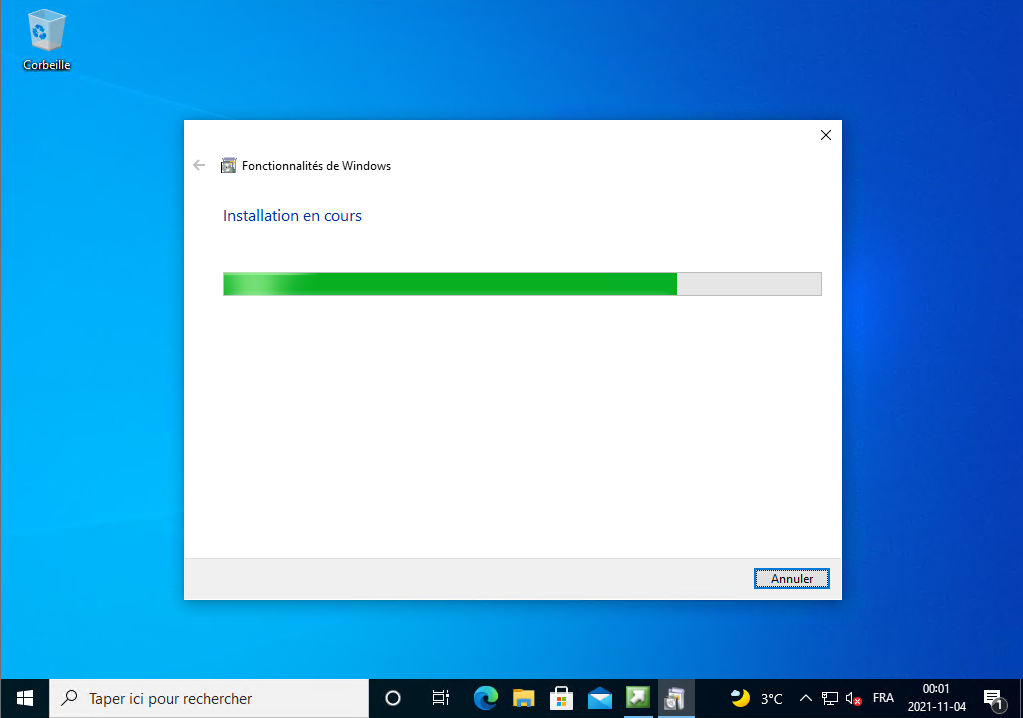
Il confirme que le .NET Framework 3.5 (incluant .NET 2.0 et 3.0) est installé et vous cliquez sur le bouton Fermer :
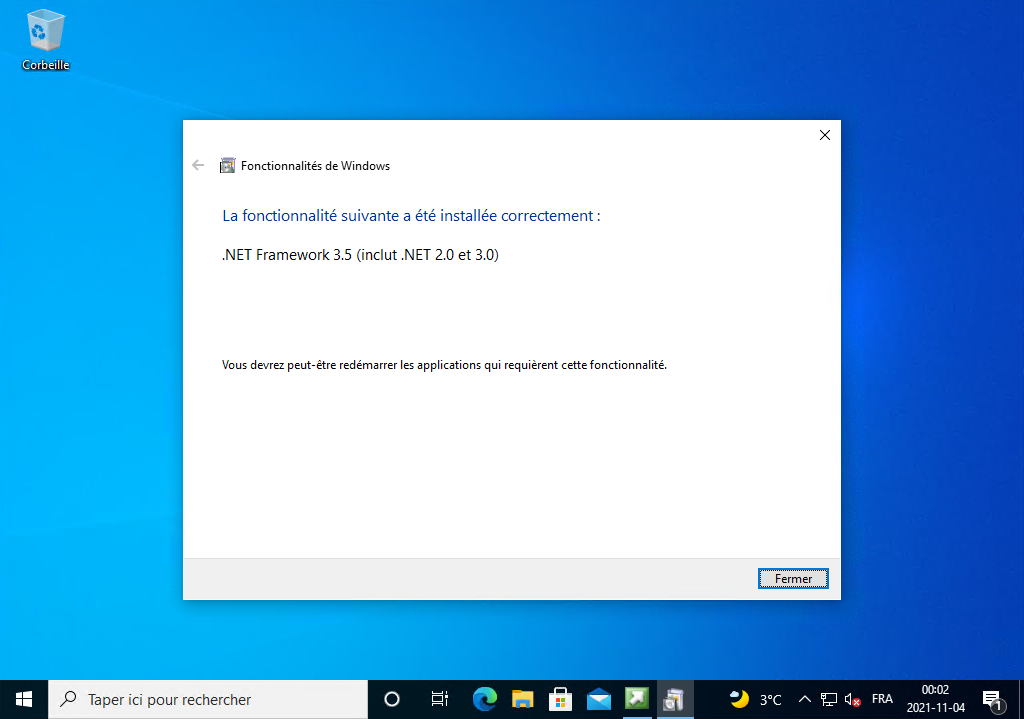
Il poursuit alors son installation, vous le laissez continuer.
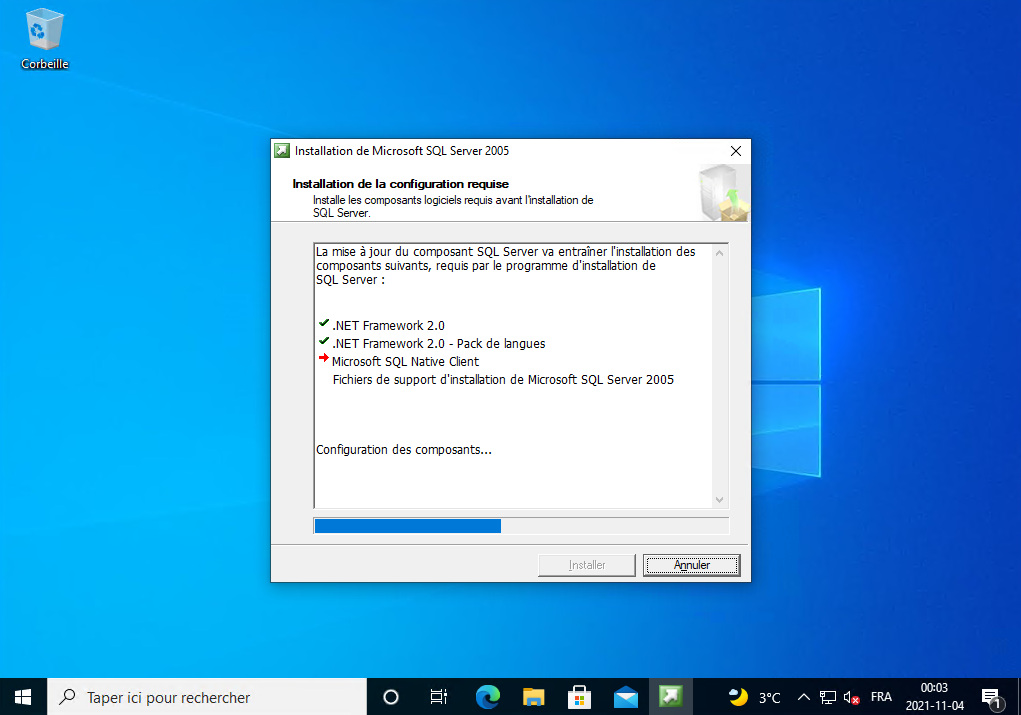
L'installation des composantes de base terminé, vous cliquez alors sur le bouton Suivant :
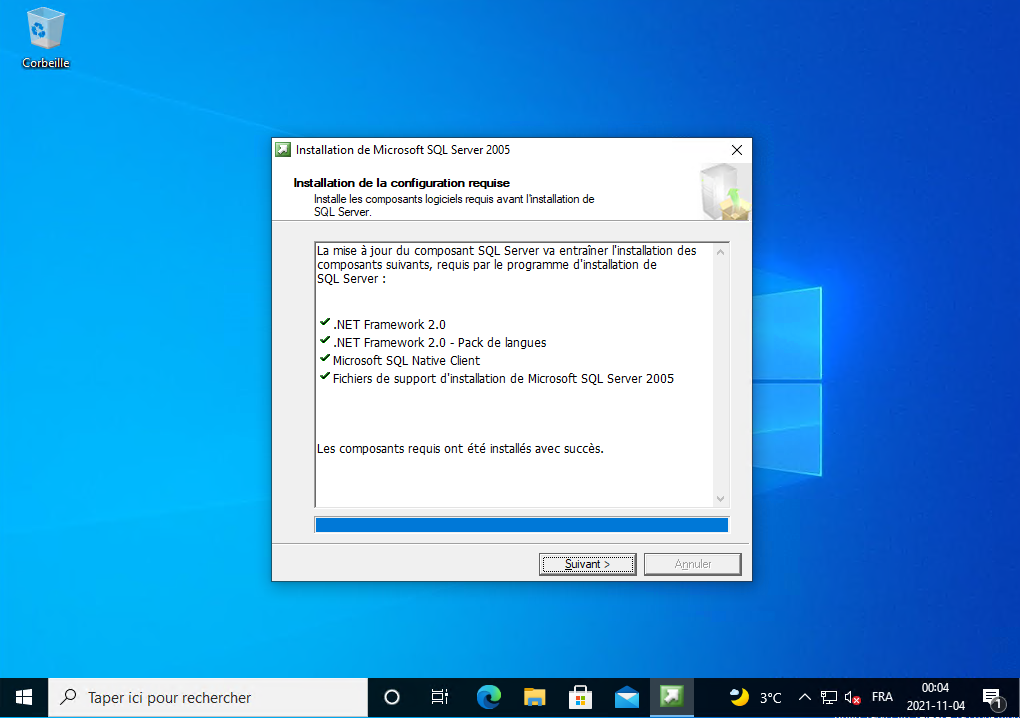
Il poursuit son installation, vous le laissez continuer.
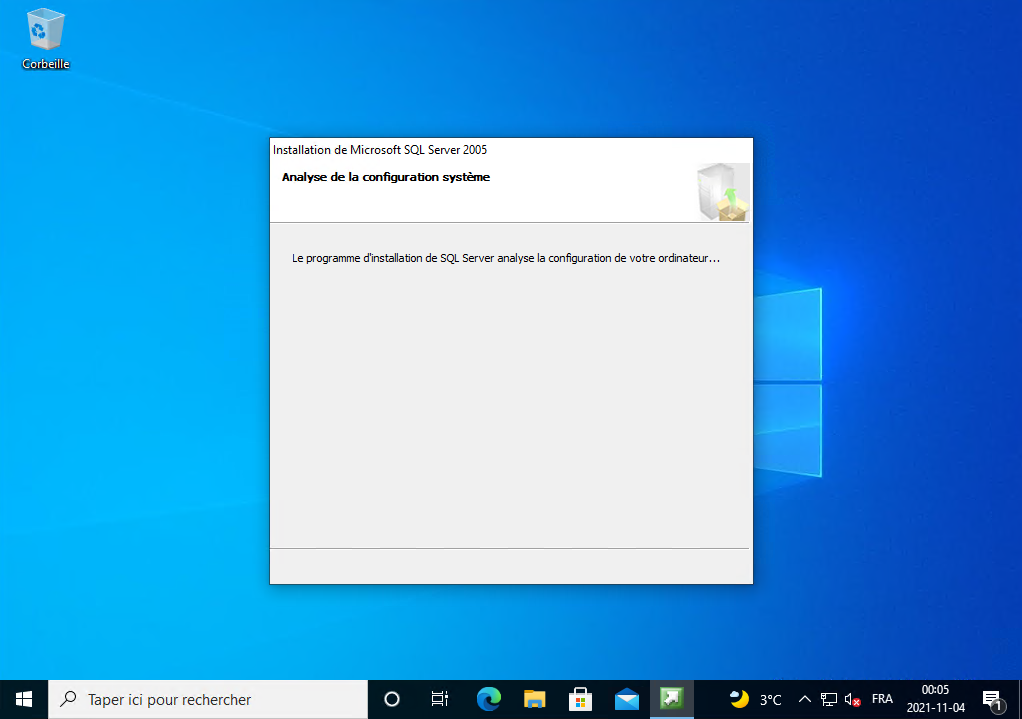
Affiche la boite de dialogue «Assistant Installation de Microsoft SQL Server», vous cliquez sur le bouton Suivant :
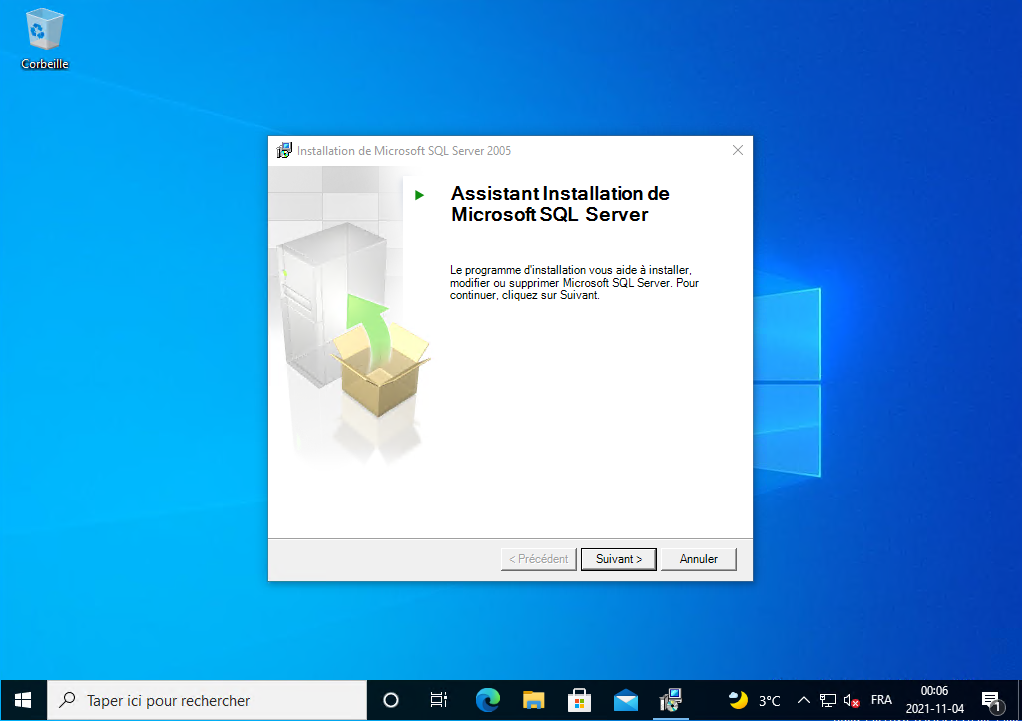
Il installe les composantes et vous le laissez continuer.
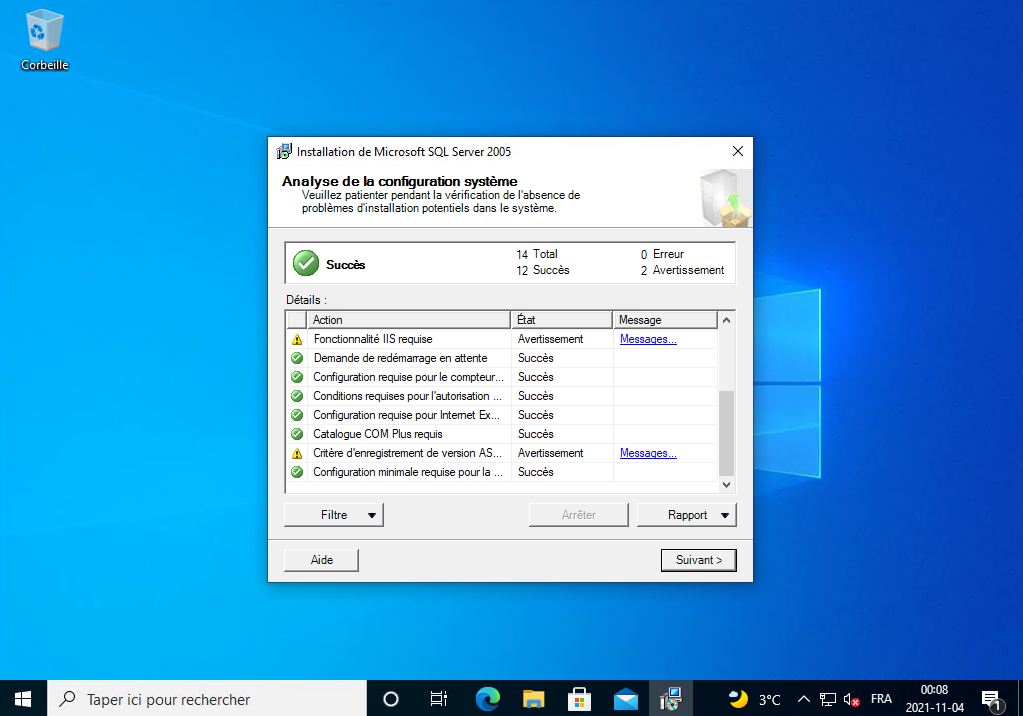
Ensuite le Windows Installer se lance, vous le laissez continuer.
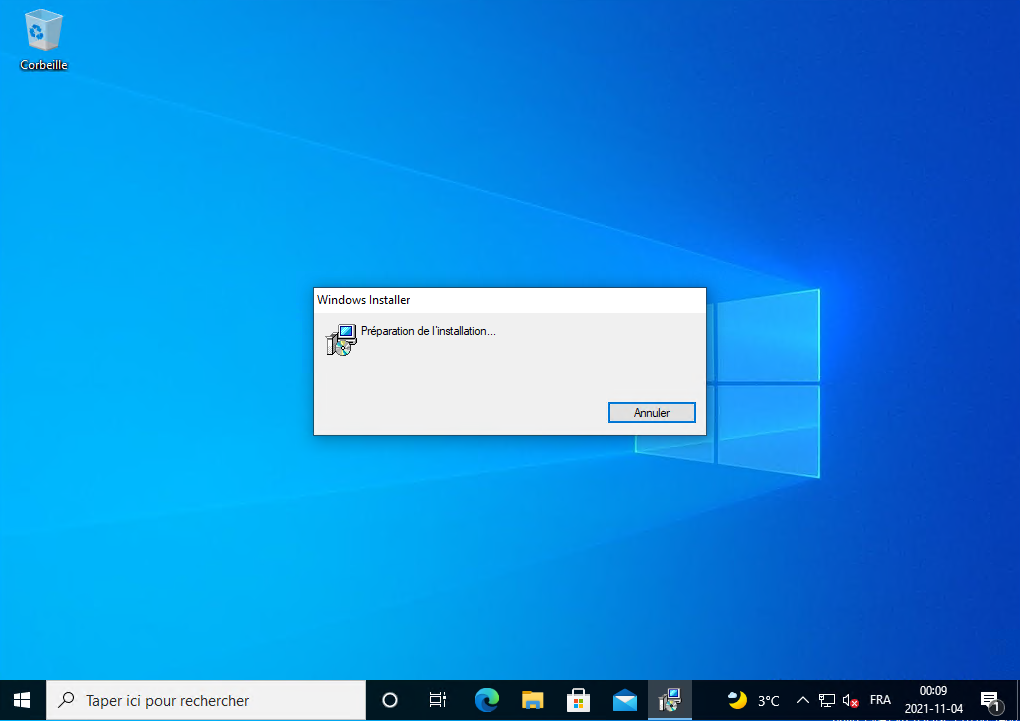
Vous entrez ensuite les informations d'enregistrement et vous cliquez sur le bouton Suivant :
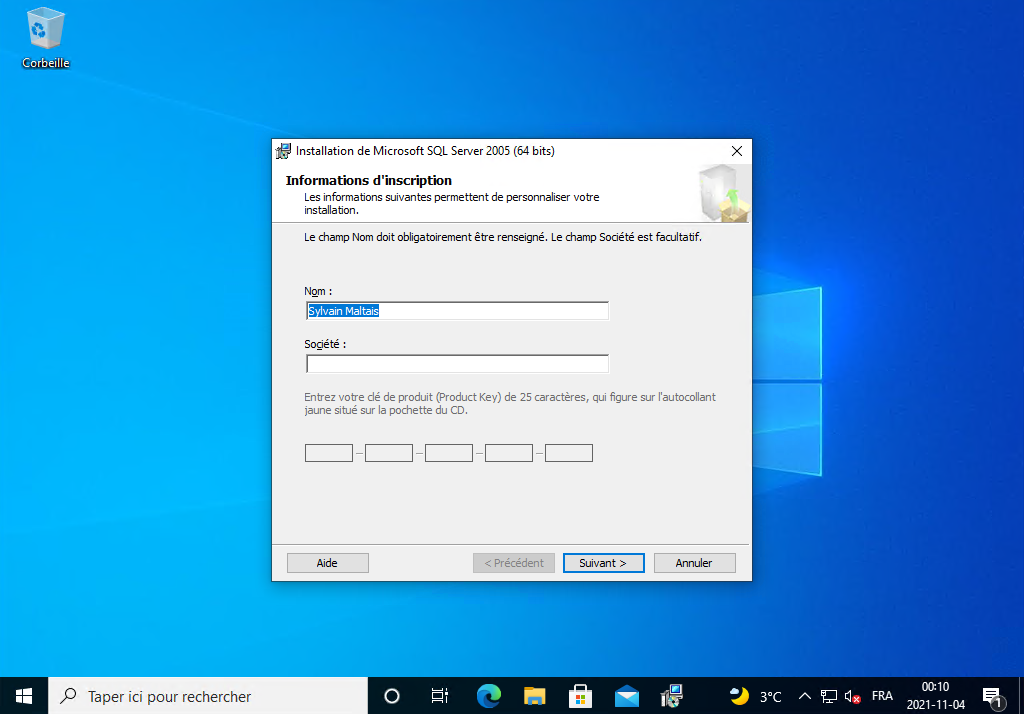
Il affiche la boite des composantes à installer. Vous cocher tous les cases et vous cliquez sur le bouton Suivant :
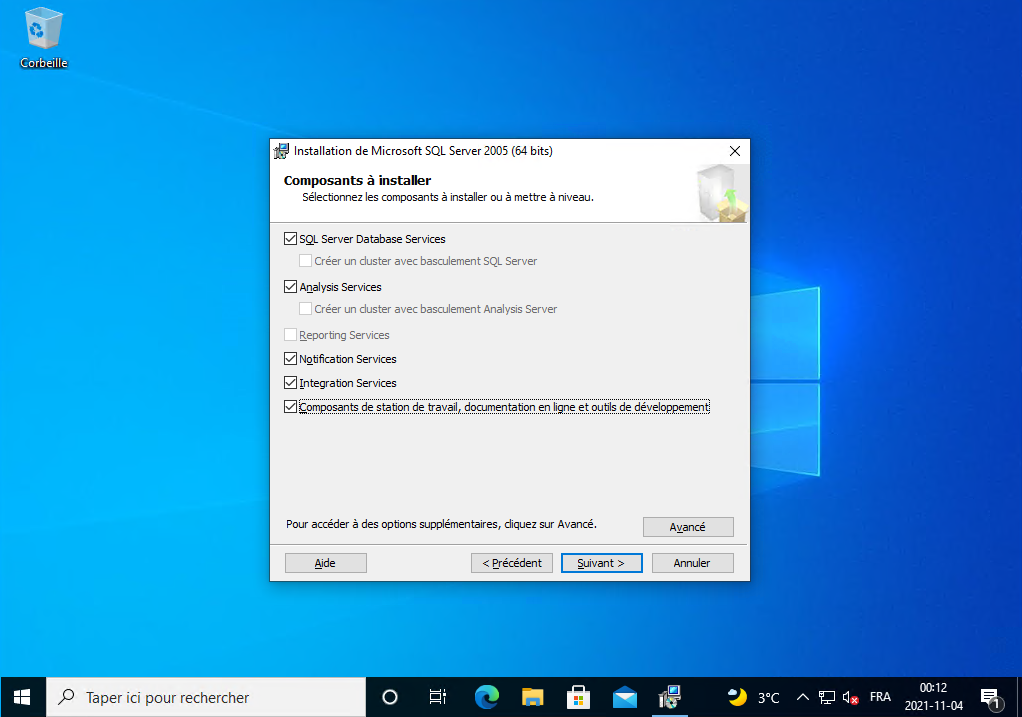
Vous choisissez le bouton radio «Instance par défaut» et ensuite vous cliquez sur le bouton Suivant :
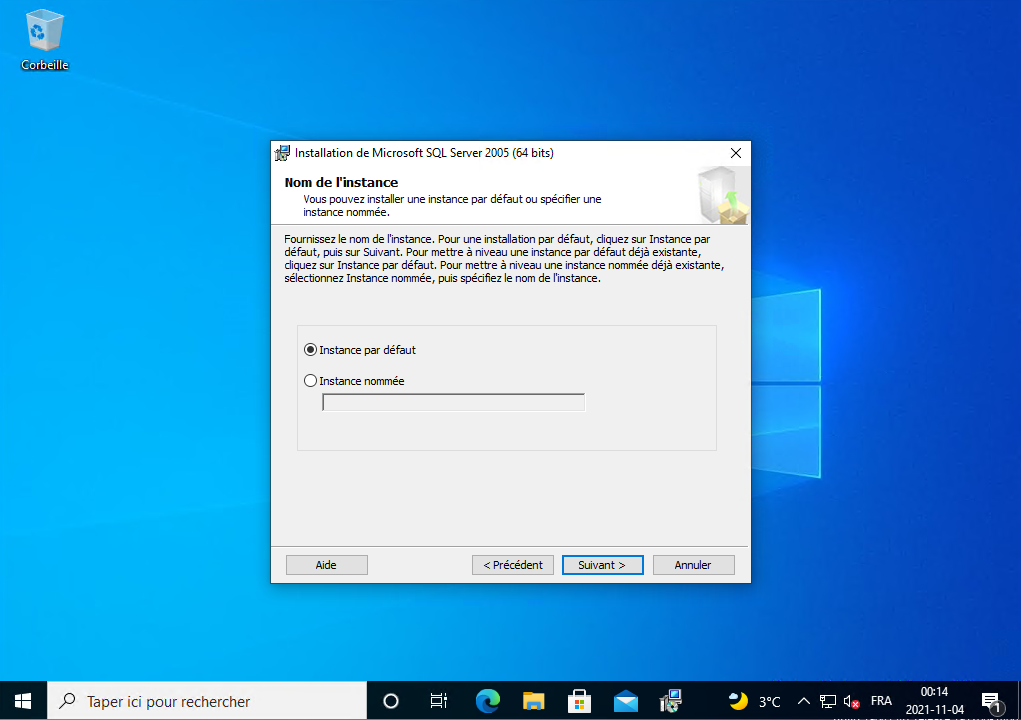
Vous sélectionnez le bouton radio «Utiliser le compte système par défaut» et vous cliquez sur le bouton Suivant :
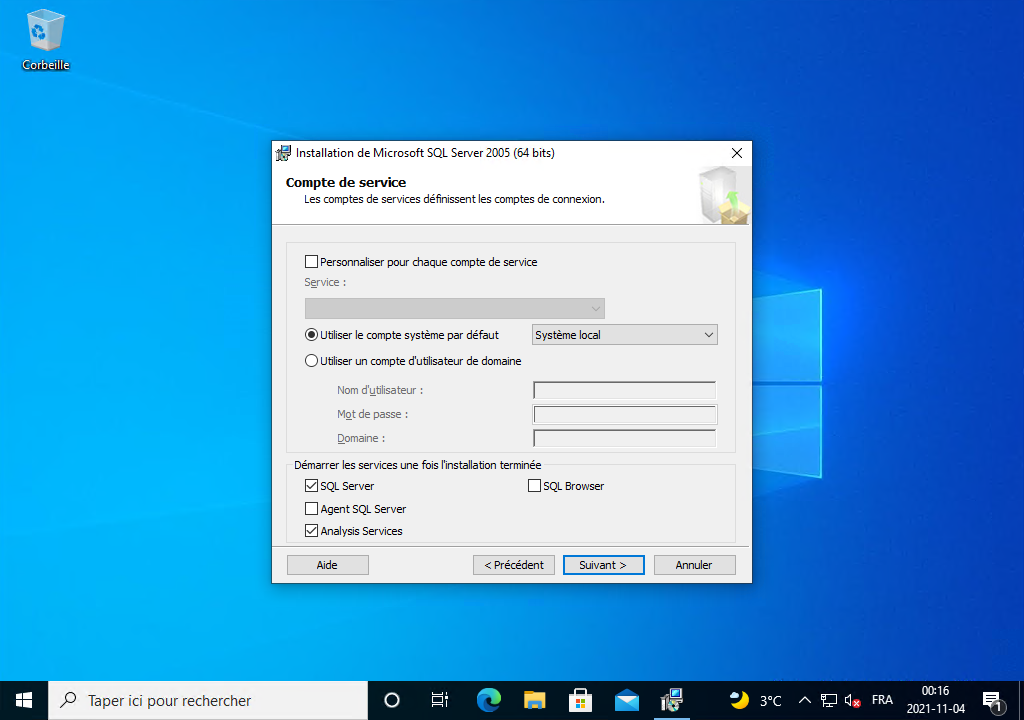
Vous sélectionnez le bouton radio «Mode d'authentification Windows» et vous cliquez sur le bouton Suivant :
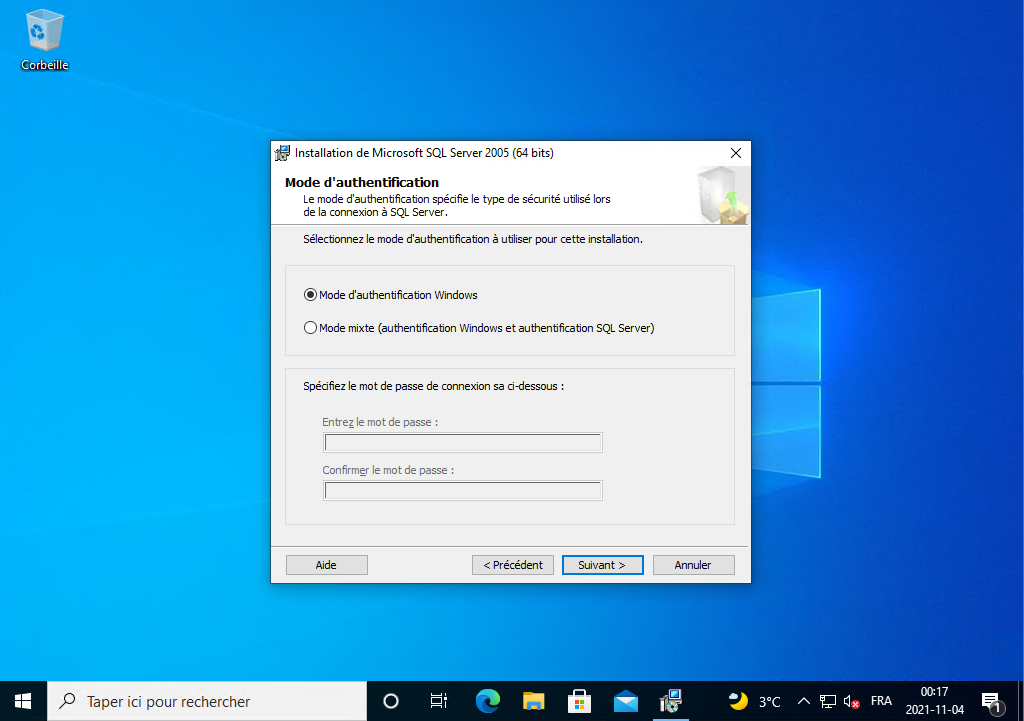
Il affiche une boite de paramètres de classement, vous cliquez sur le bouton Suivant :
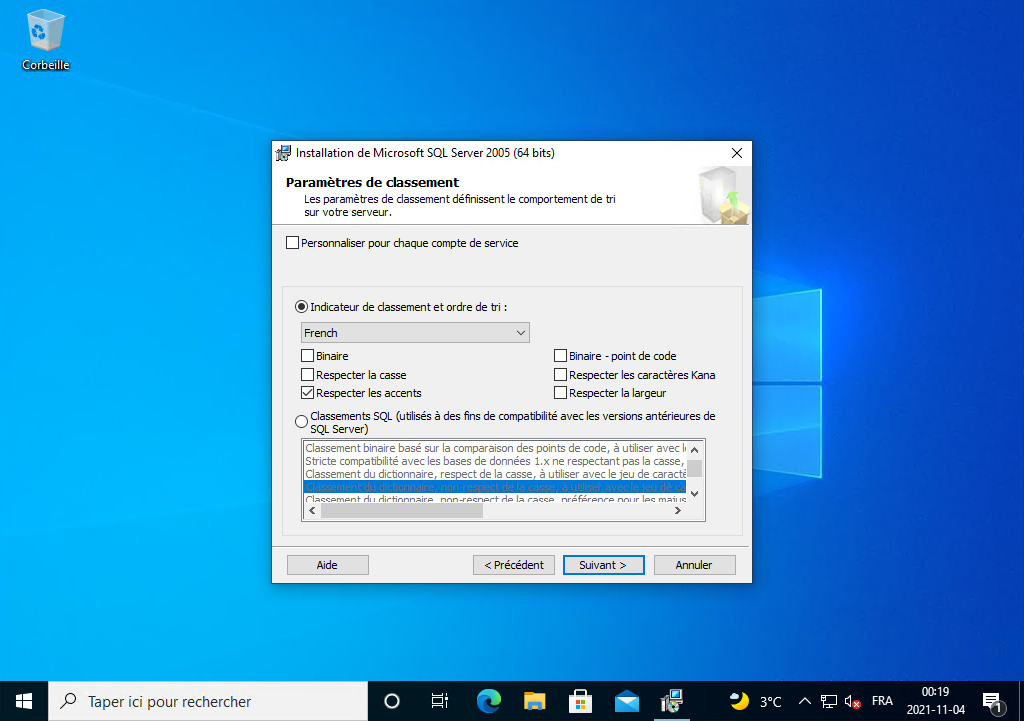
Il affiche une boite de paramètres de rapports, vous cliquez sur le bouton Suivant :
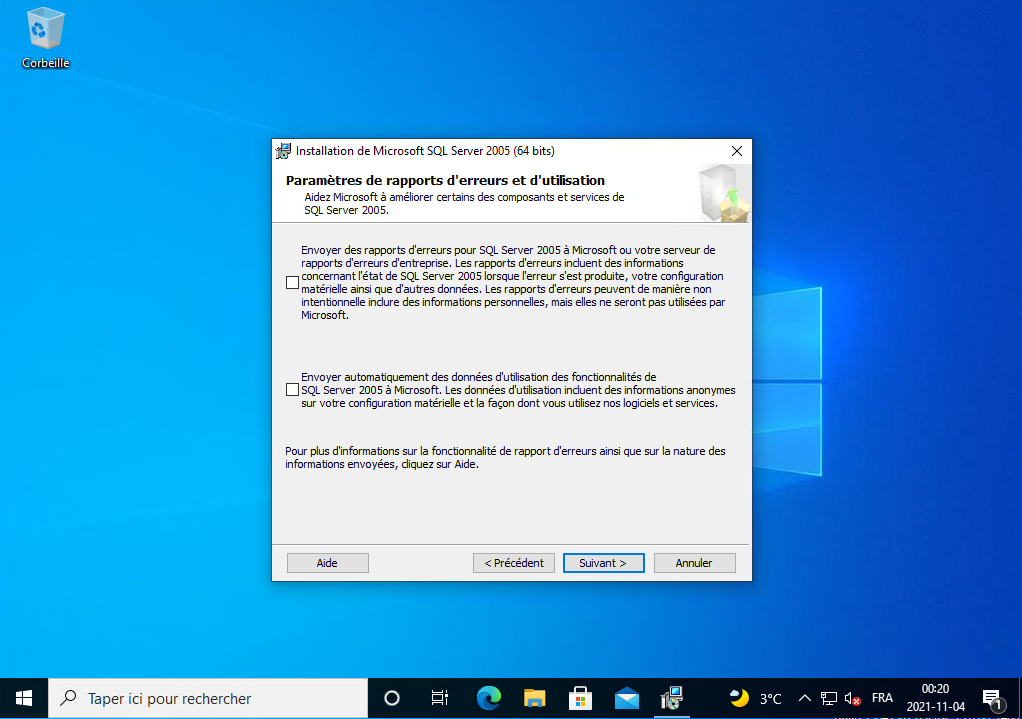
Il affiche une page de résumé sur les services allant être installés, vous cliquez sur le bouton Installer :
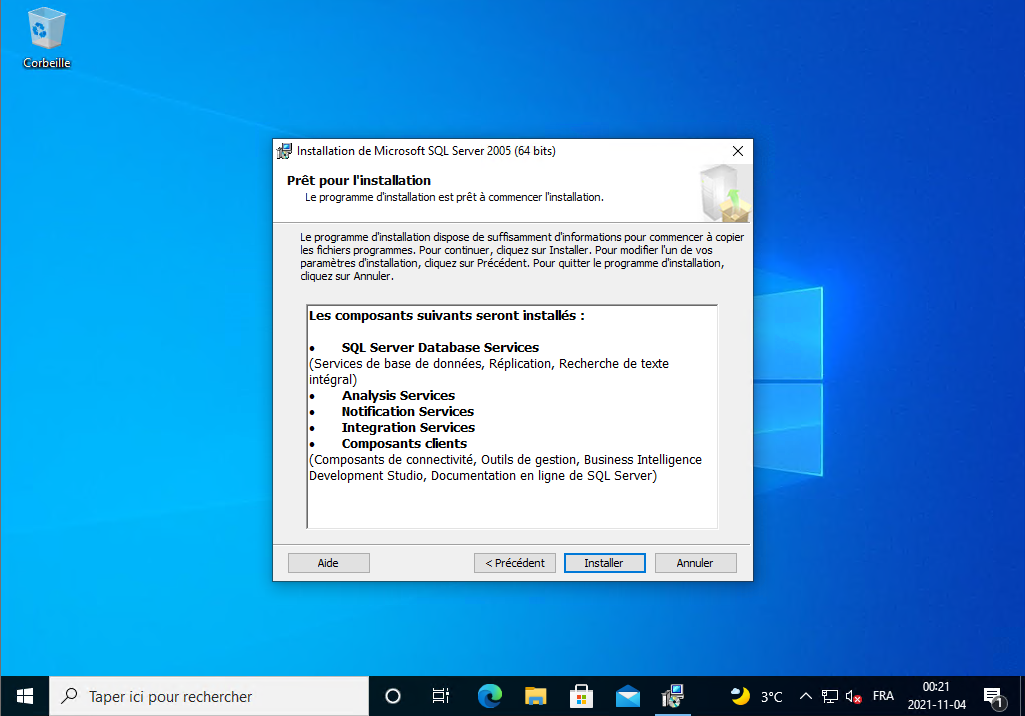
Il installe les différentes composantes, vous le laissez continuer.
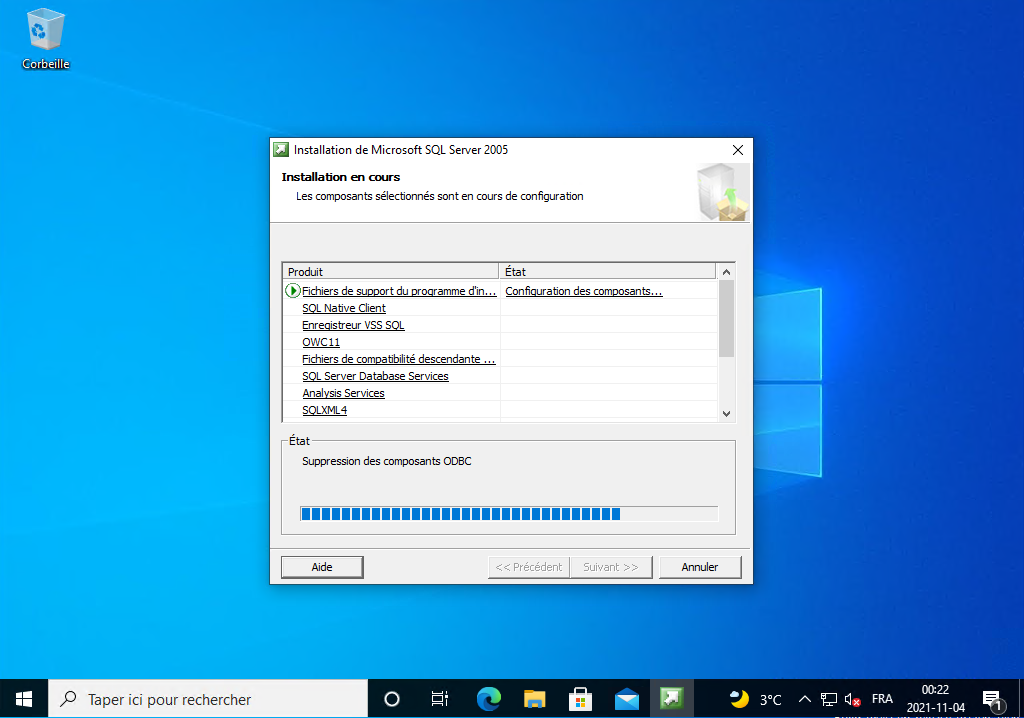
Il continue à installer les différentes composantes, vous le laissez continuer.
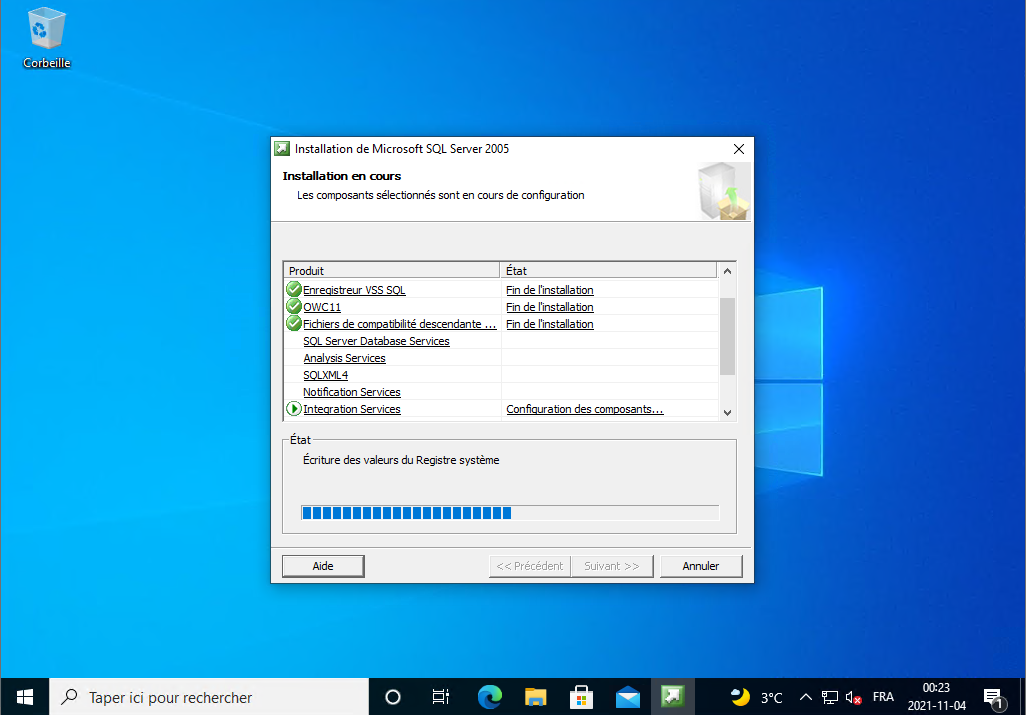
Il vous demande d'insérer le deuxième CD-ROM, vous changer le CD-ROM et vous cliquez sur le bouton OK :
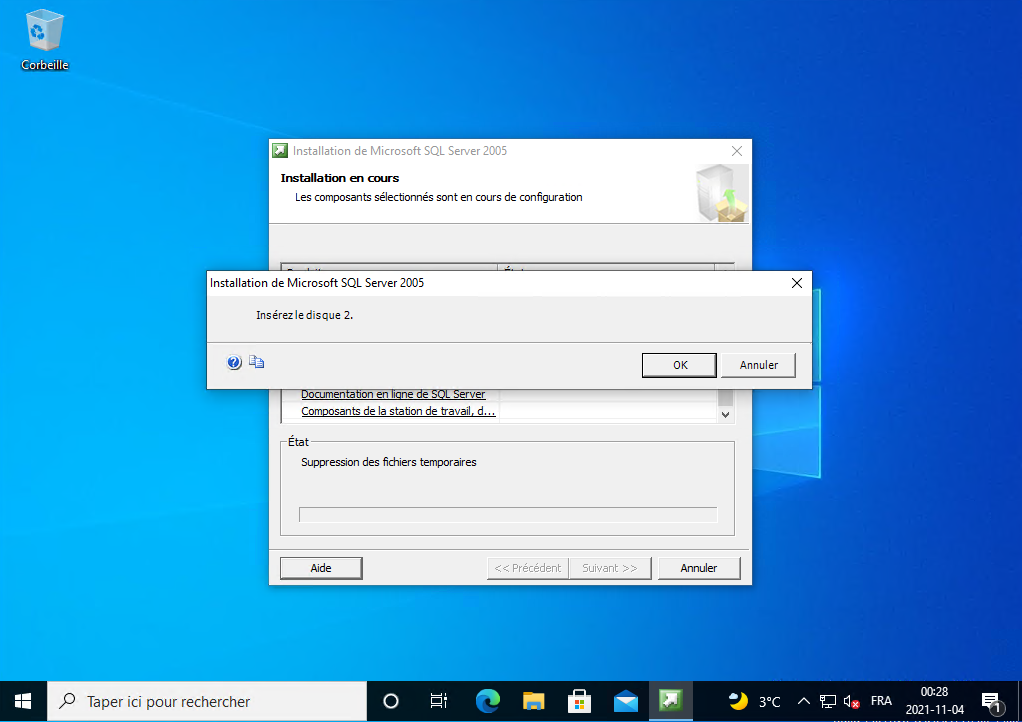
Il termine l'installation des différentes composantes, vous cliquez sur le bouton Suivant :
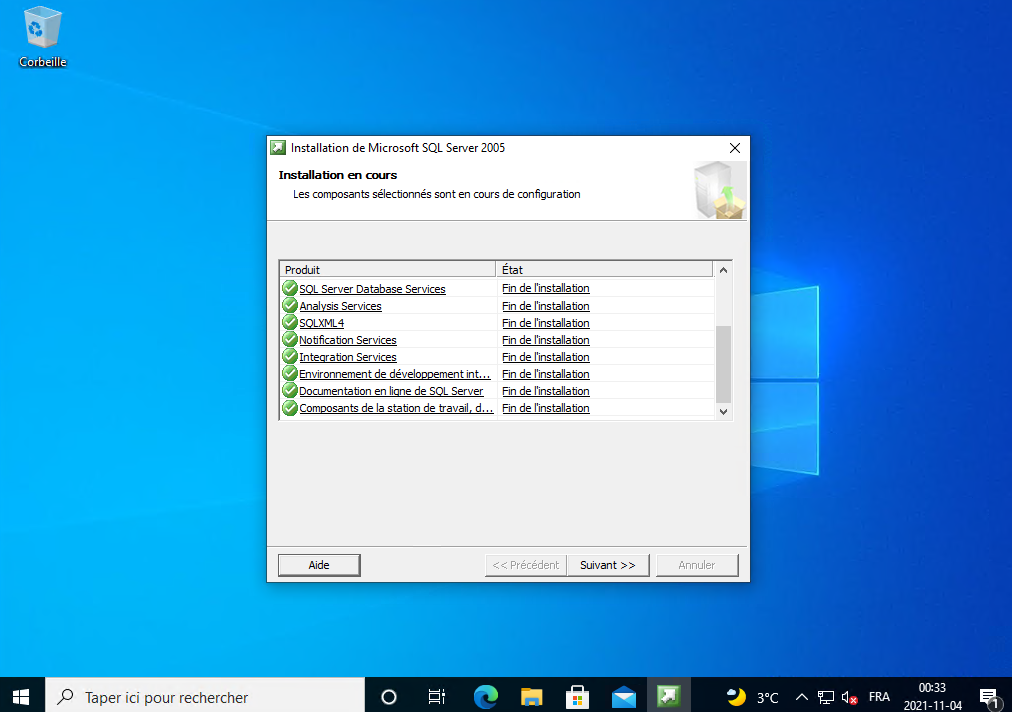
L'installation est terminé, vous cliquez sur le bouton Terminer :