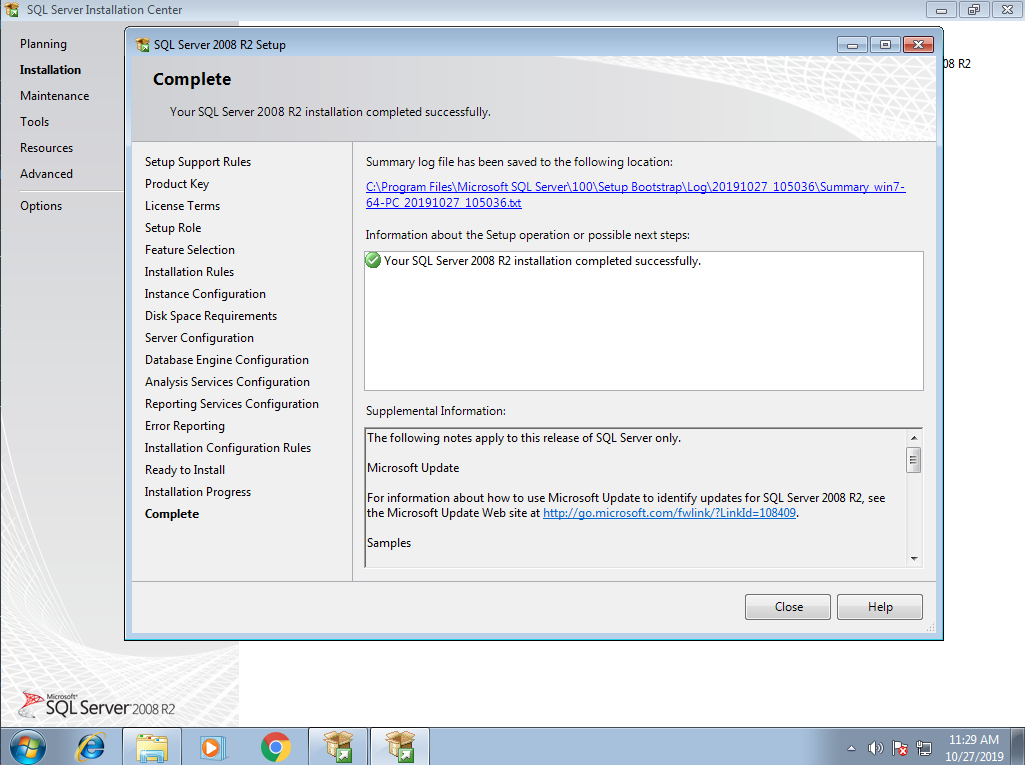Installation de SQL Server 2008 R2 Developer
Voici les différentes étapes pour installer le SQL Server 2008 R2 Developer. Lancer le programme d'installation appeler «setup.exe». Ensuite, la fenêtre suivante apparaît et vous cliquez sur le lien «Installation» situé dans la colonne de gauche :
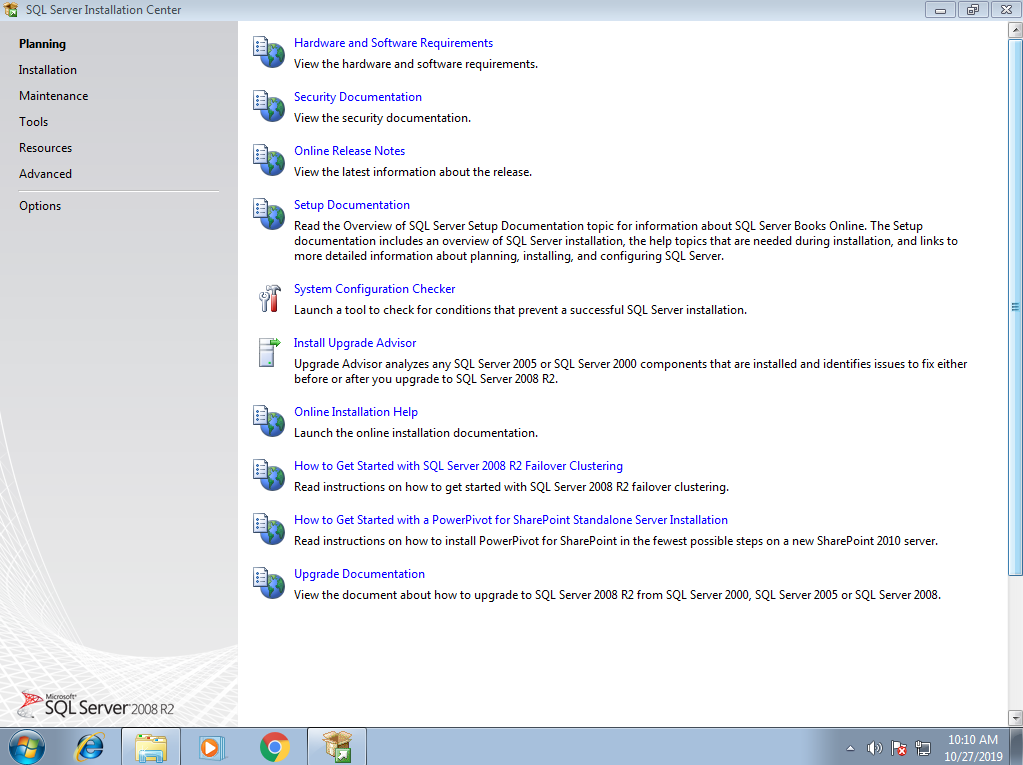
Vous cliquez sur le lien «New installation or add features to an existing installation» :
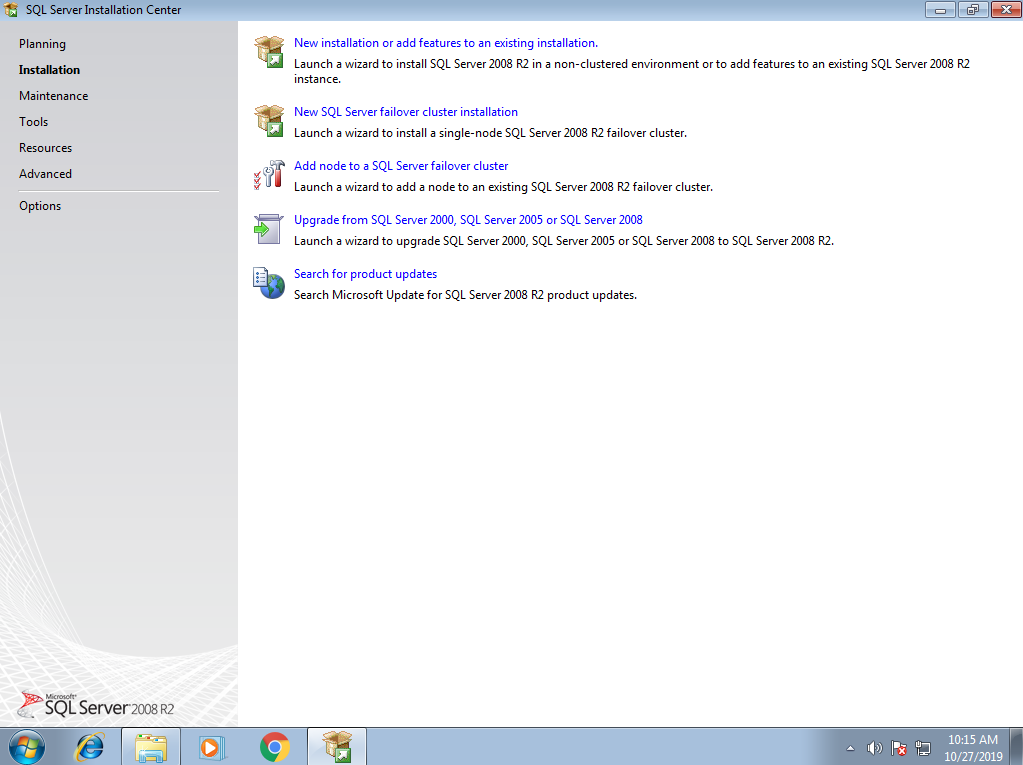
Une fenêtre s'affiche, vous le laissez continuer.
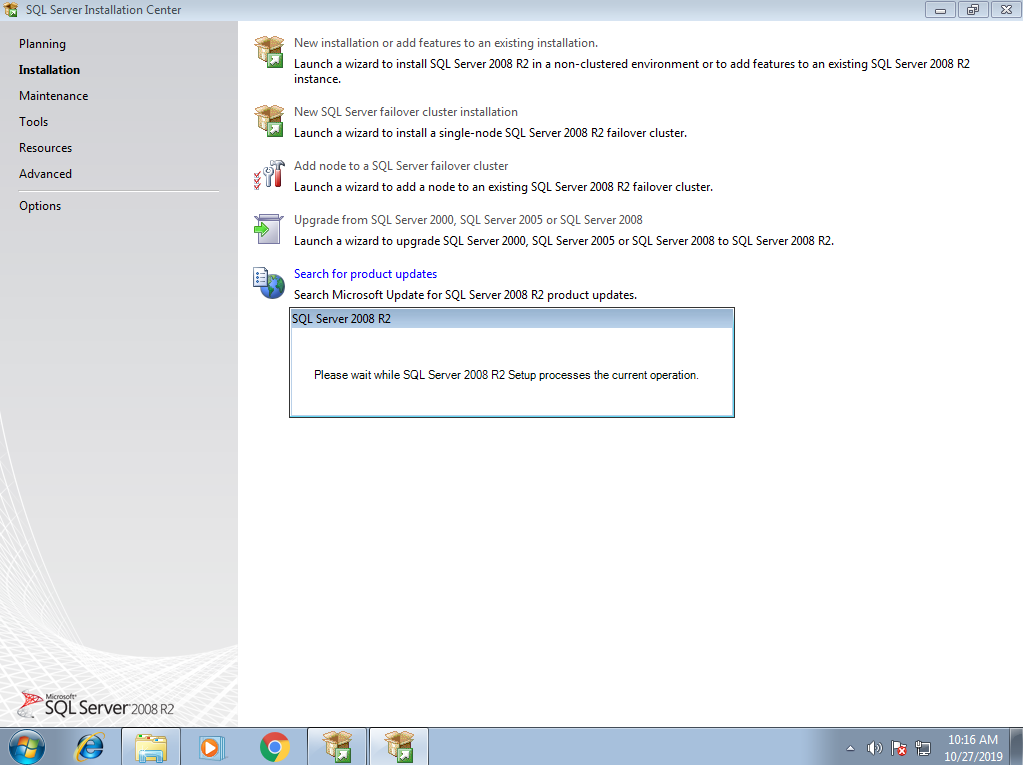
Une plus grande fenêtre s'affiche et il fait des tests sommaires. Vous cliquez sur le bouton «OK» :
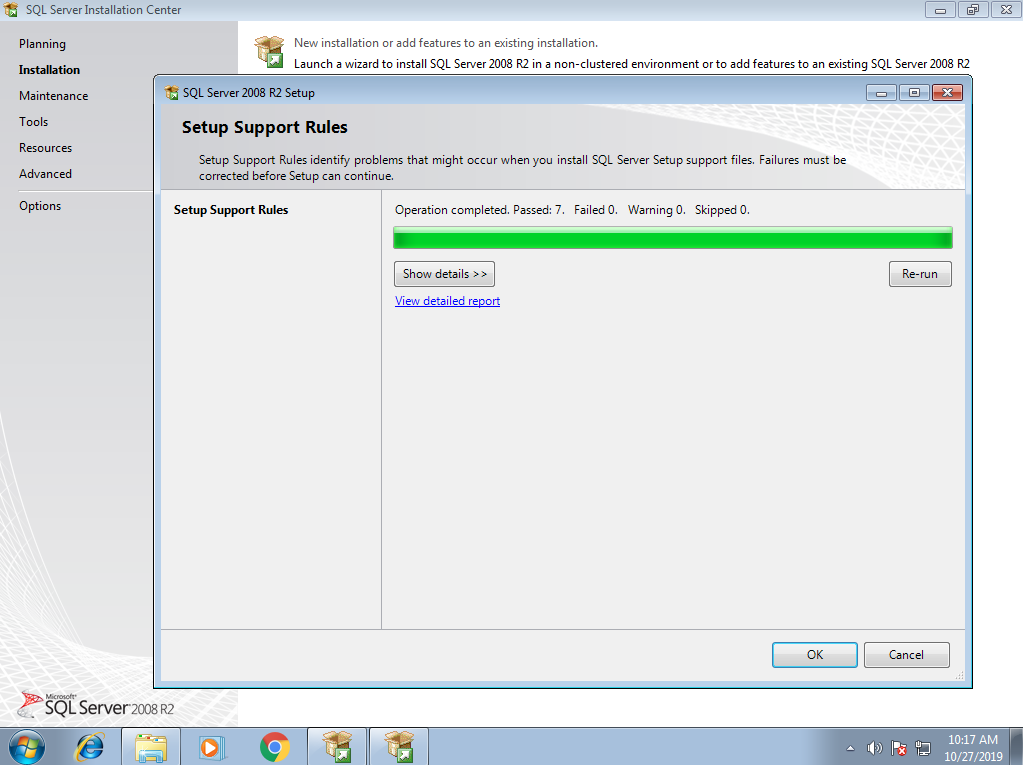
Une nouvelle fenêtre s'affiche, vous le laissez continuer.
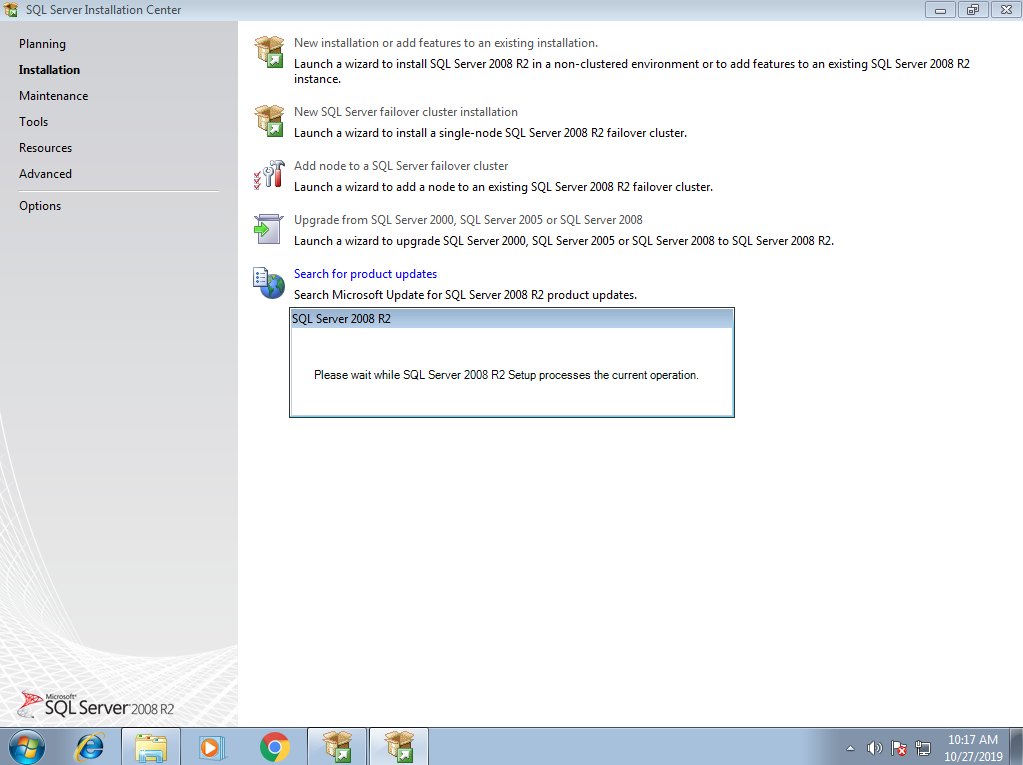
Il vous demande alors d'entrée le numéro de la clef de produit, vous cliquez ensuite sur le bouton «Next» :
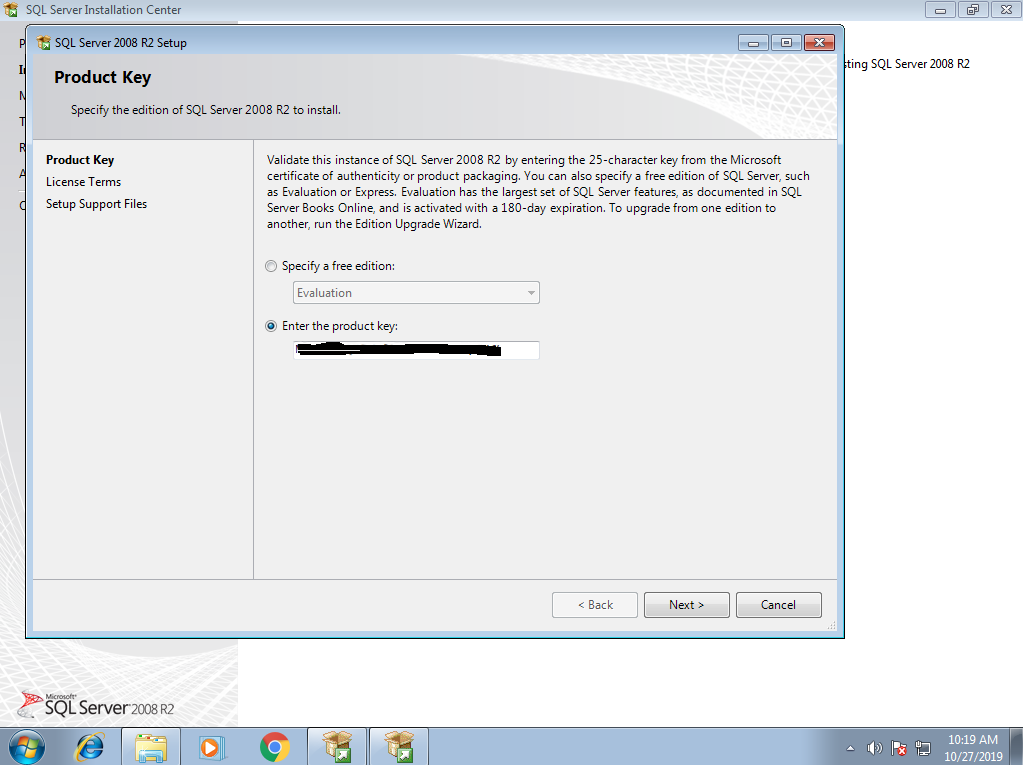
Il affiche ensuite une fenêtre sur la licence du logiciel, vous cocher «I accept the license terms» :
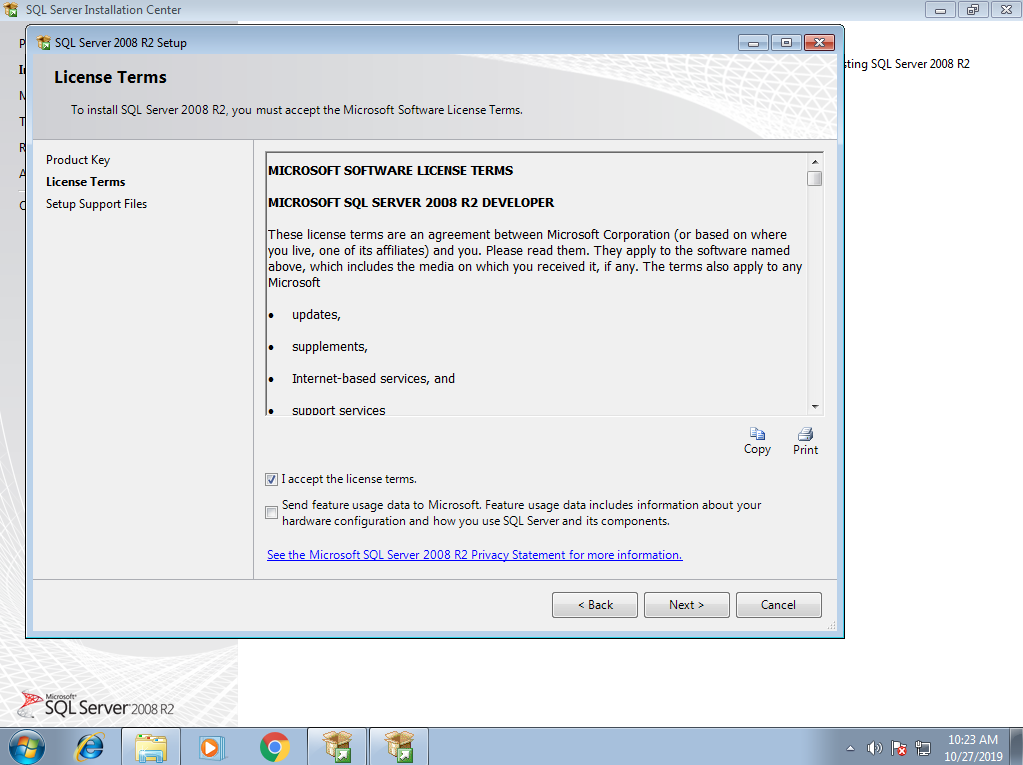
Il affiche les prérequis. Vous cliquez simplement sur le bouton «Install» :
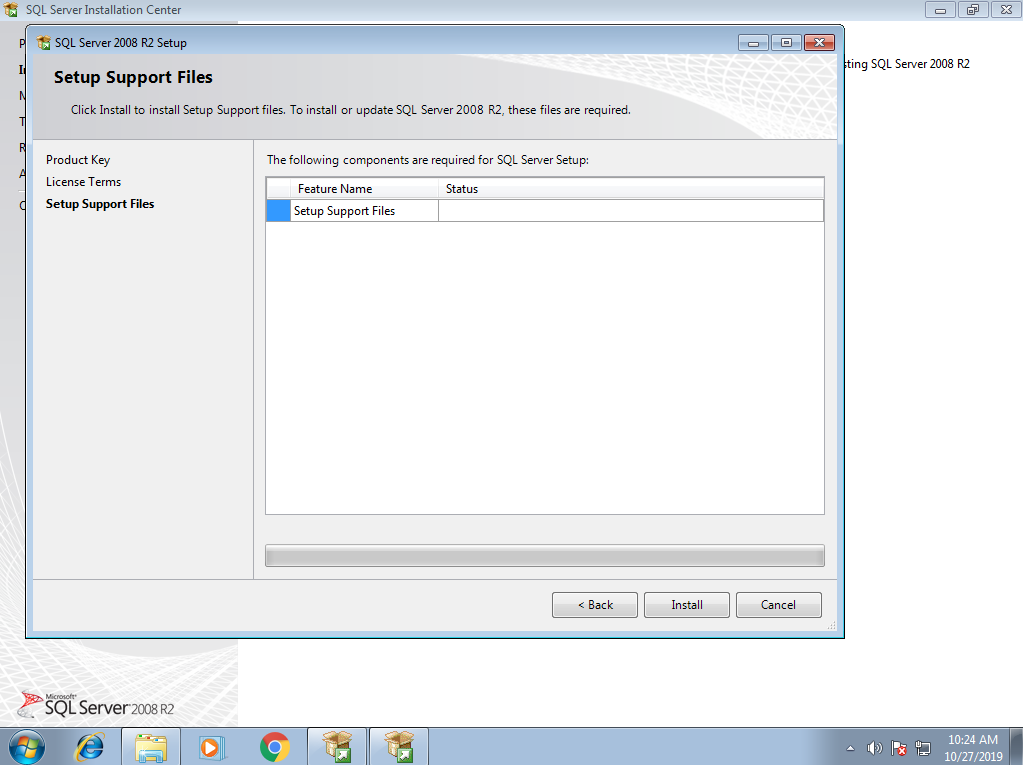
Il copie les fichiers de l'installateur. Vous le laissez continuer.
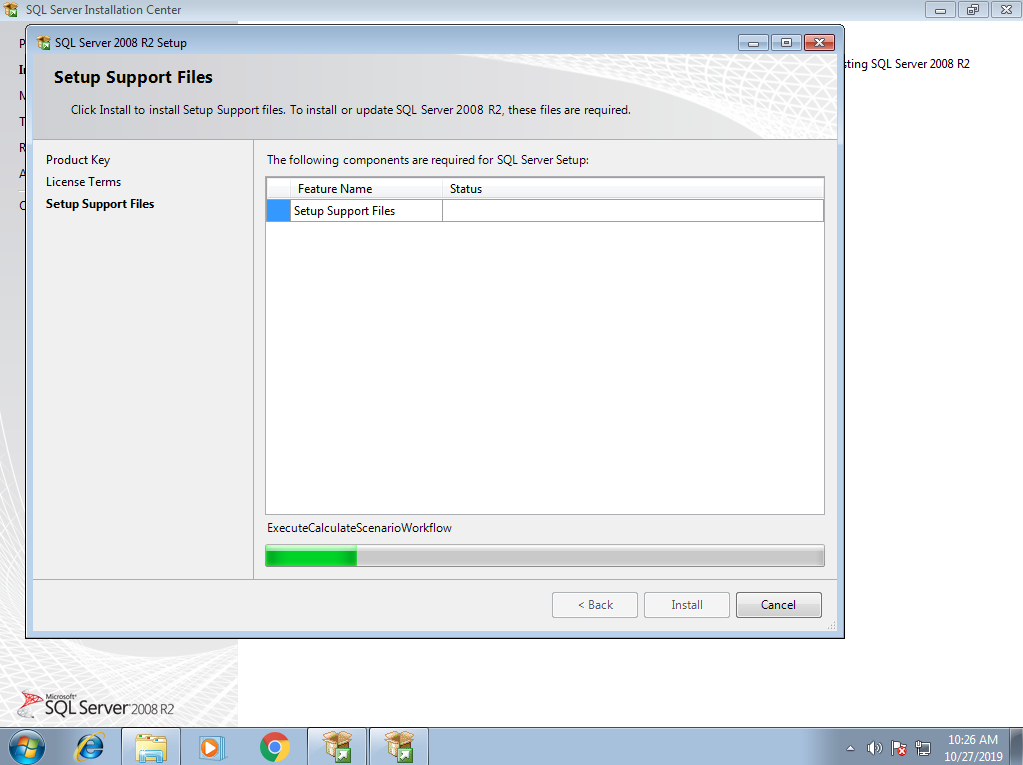
Une nouvelle fenêtre s'affiche, vous le laissez continuer.
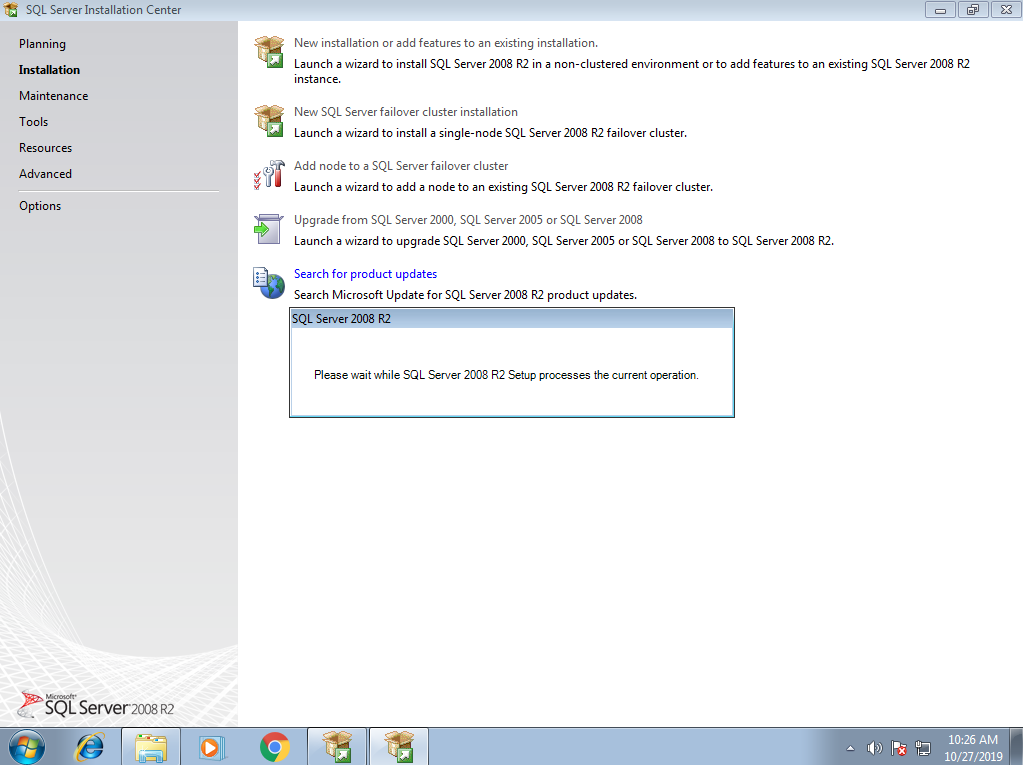
Il effectue quelques vérifications sommaires. Vous cliquez sur le bouton «Next» :
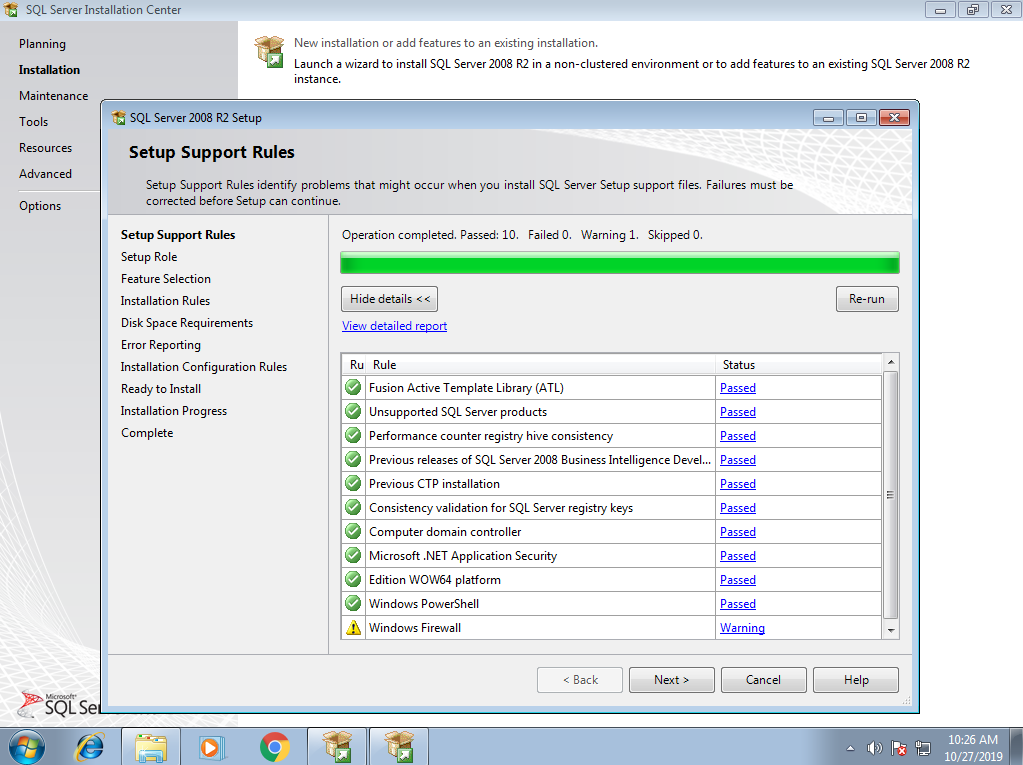
Vous sélectionner le bouton radio «SQL Server Feature Installation» et vous cliquez sur le bouton «Next» :
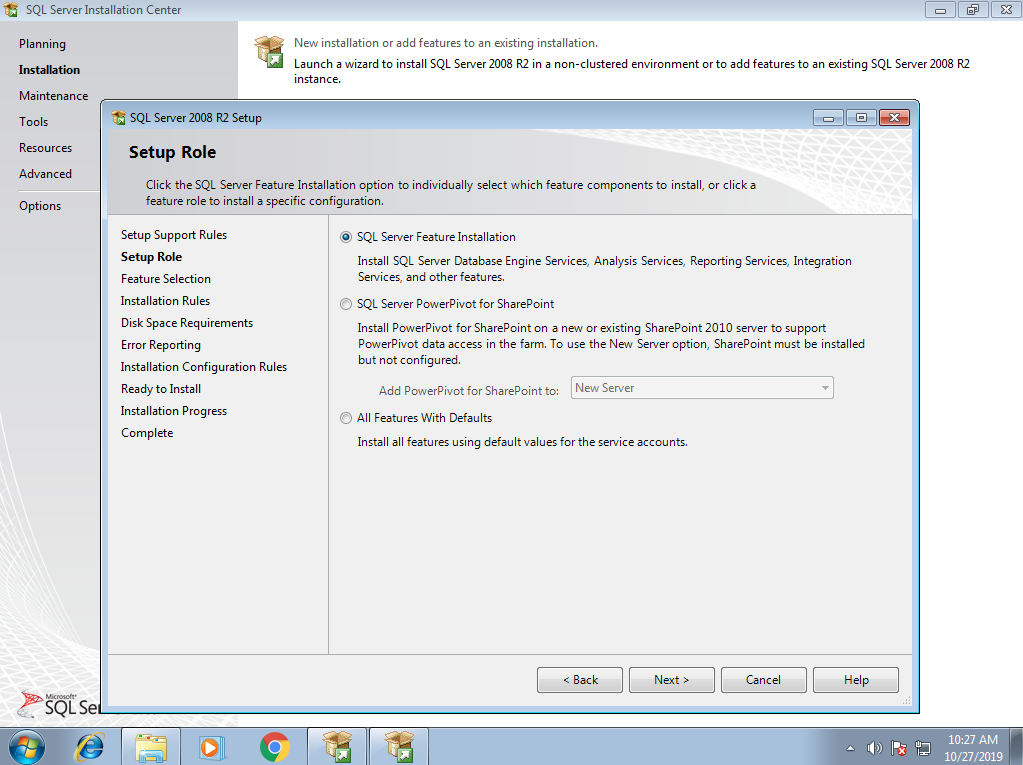
Vous cliquez sur le bouton «Select All» et après sur le bouton «Next» :
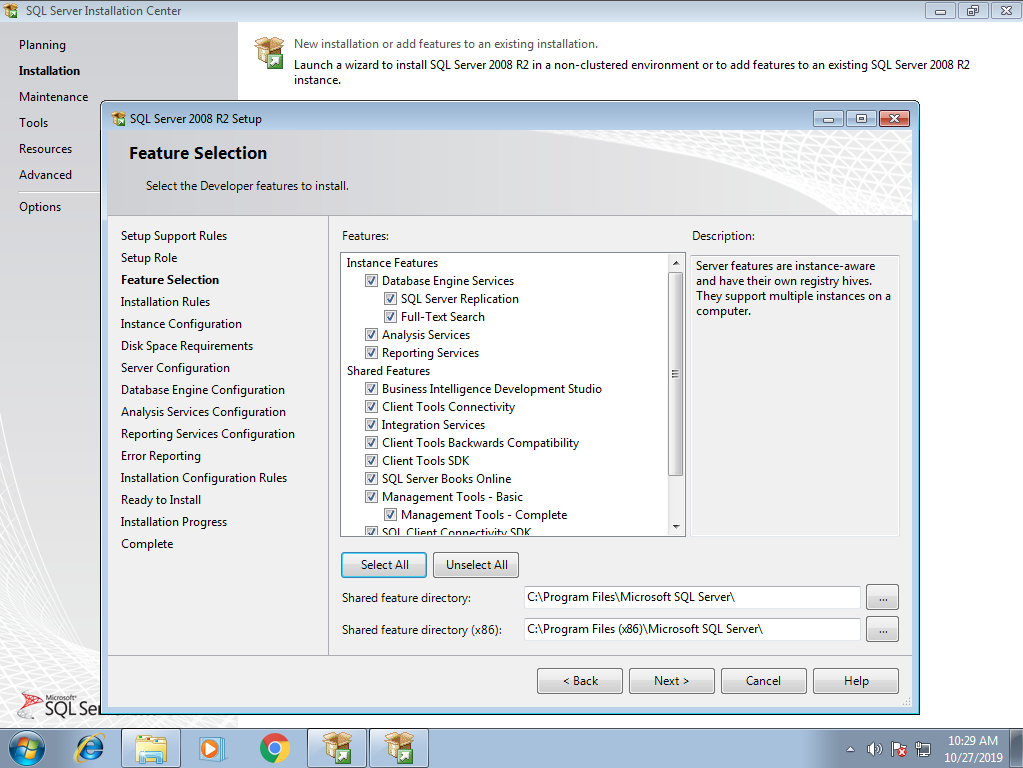
Un message «Please Wait...» dans la fenêtre apparaît, vous le laissez continuer.
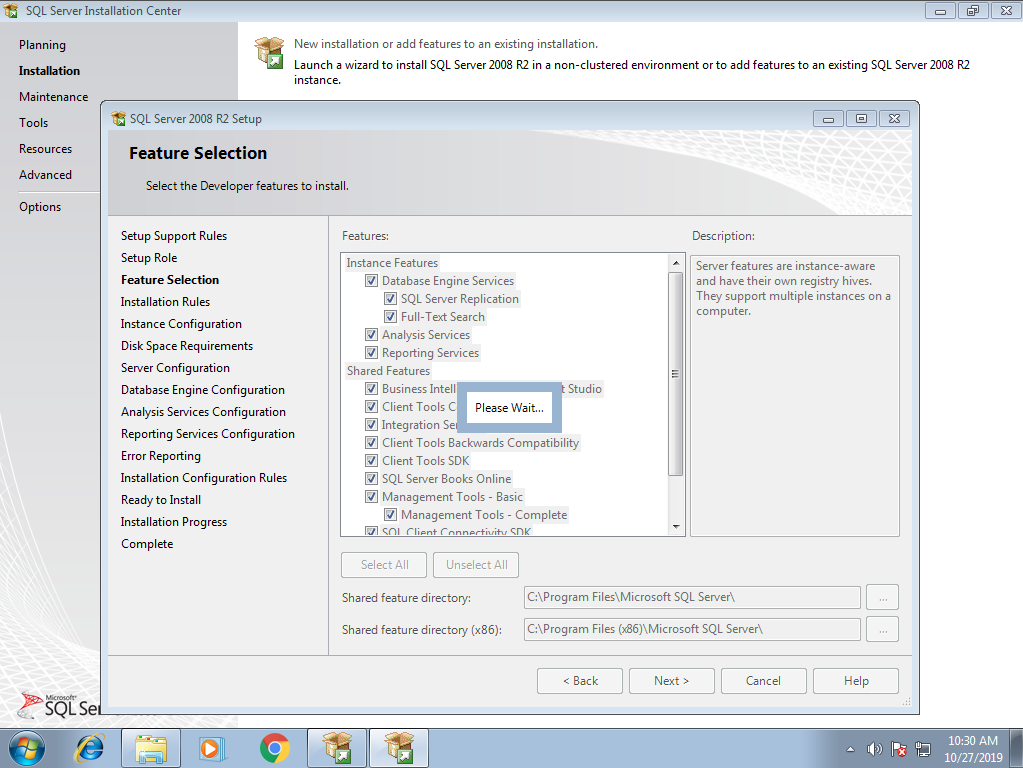
Il effectue d'autres vérification, vous cliquez simplement sur le bouton «Next» :
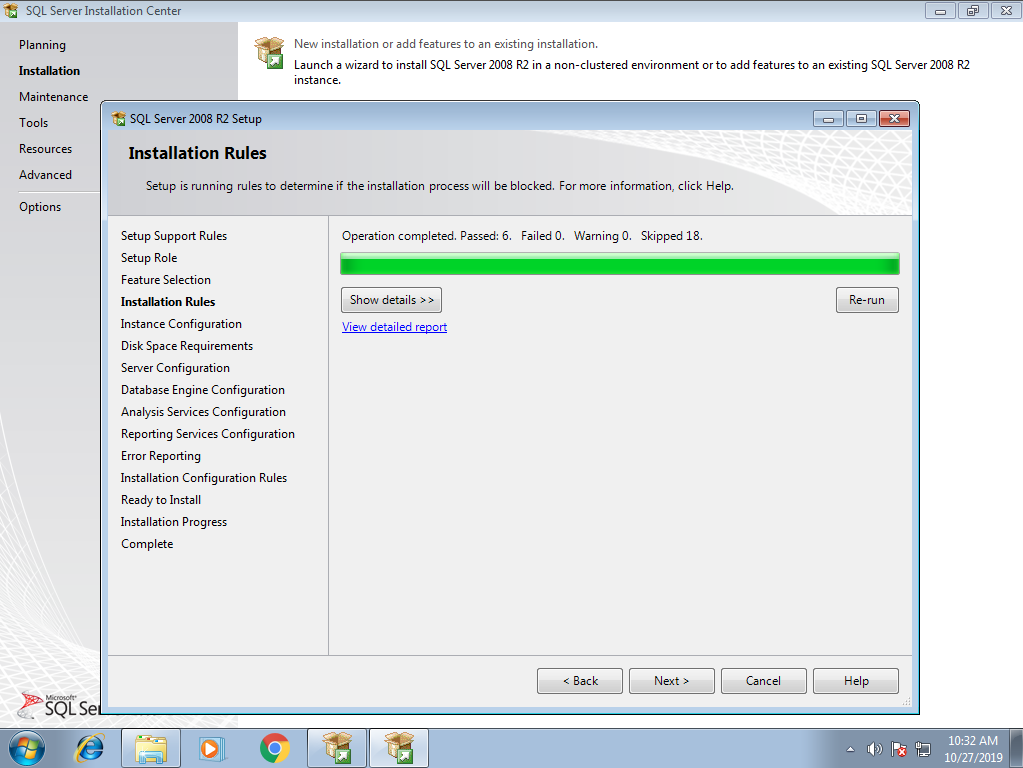
Il vous indique le nom de l'instance qu'il utilisera. Vous cliquez sur le bouton «Next» :
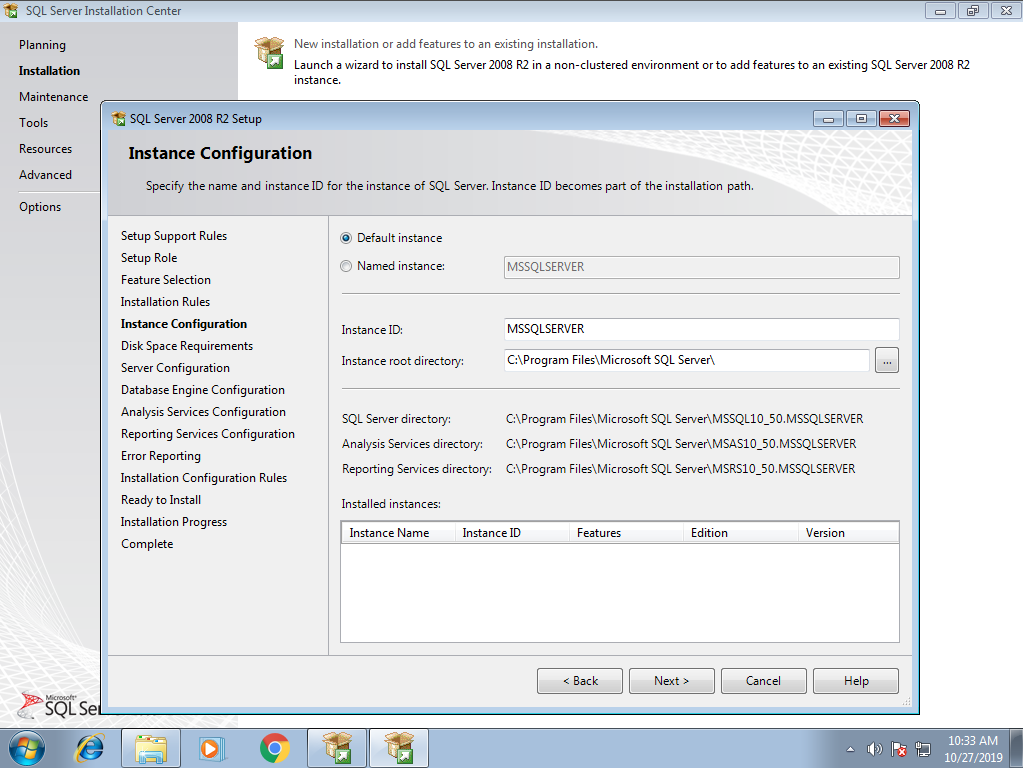
Un message «Please Wait...» dans la fenêtre apparaît, vous le laissez continuer.
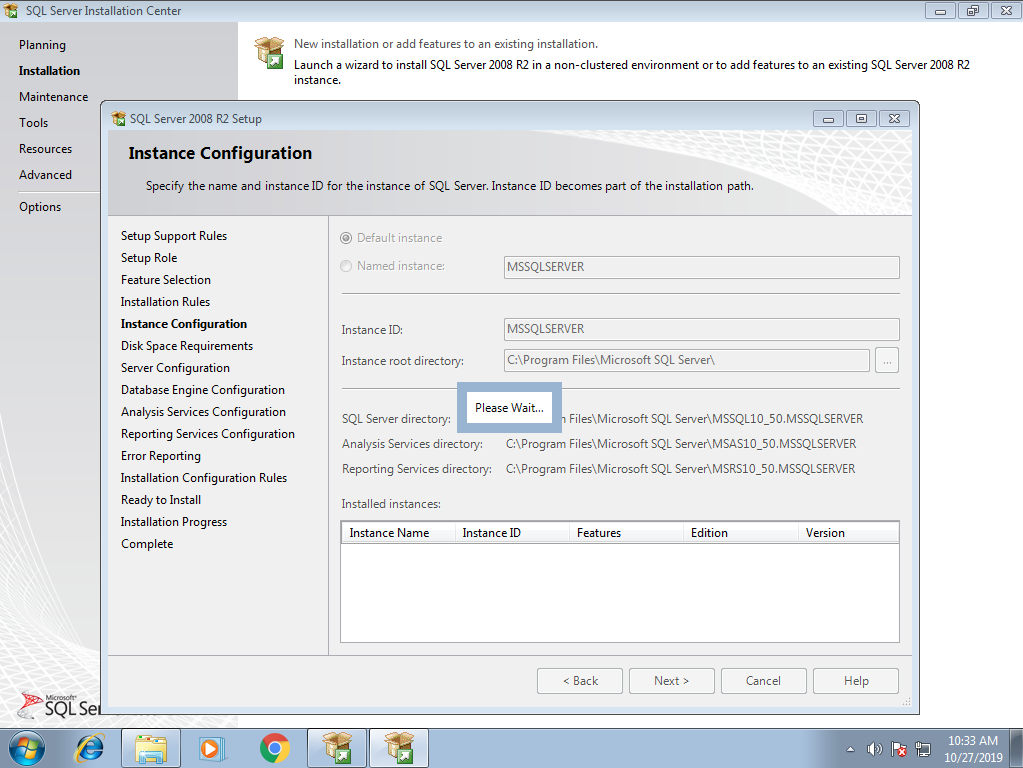
Il affiche l'espace disque requis pour l'installation. Vous cliquez sur le bouton «Next» :
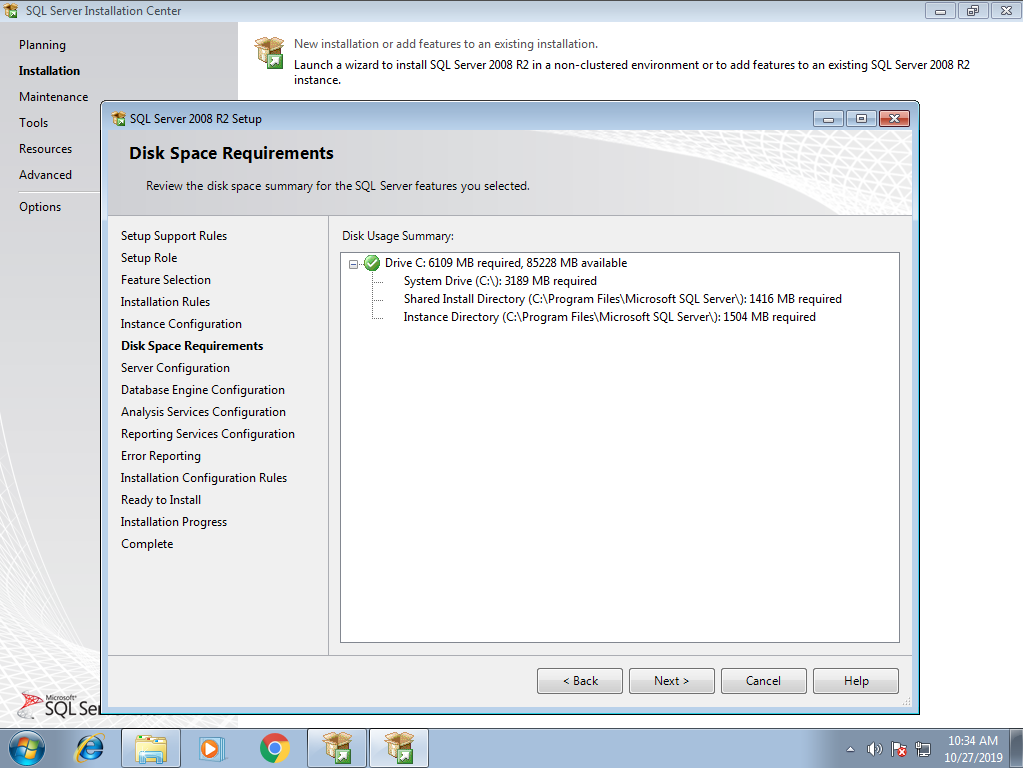
Vous cliquez sur le bouton «Use the same account for all SQL Server services» et vous choisissez un utilisateur sur votre poste de travail ayant déjà un mot de passe. Ensuite, vous cliquez sur le bouton «Next» :
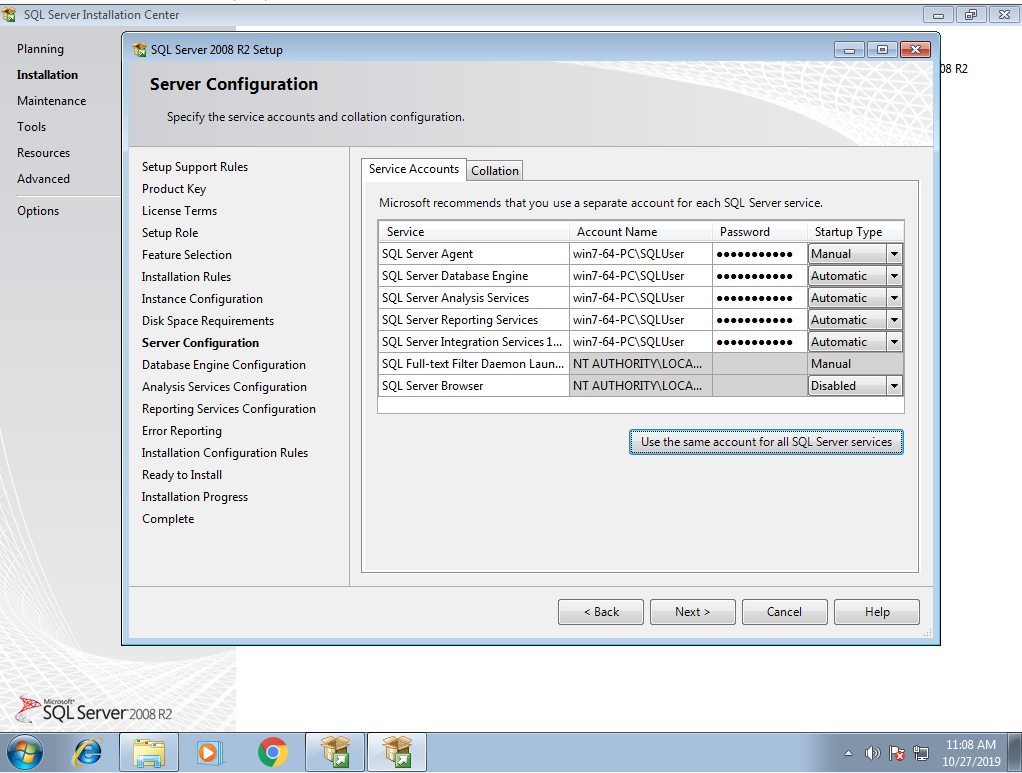
Vous cliquez sur le bouton radio «Mixed Mode (SQL Server authentification and Windows authentification)», vous entrer le mot de passe asssocié à l'utilisateur SA, vous cliquez sur le bouton «Add Current User» et finalement vous cliquez sur le bouton «Next» :
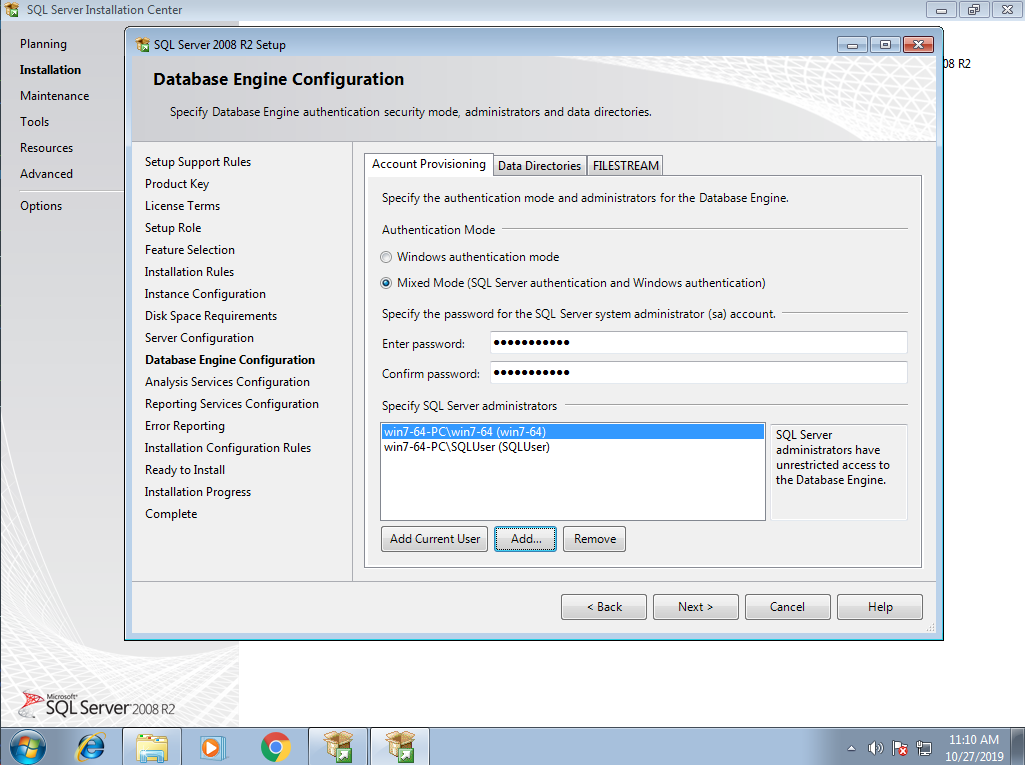
Vous cliquez sur le bouton «Add Current User» et vous cliquez sur le bouton «Next» :
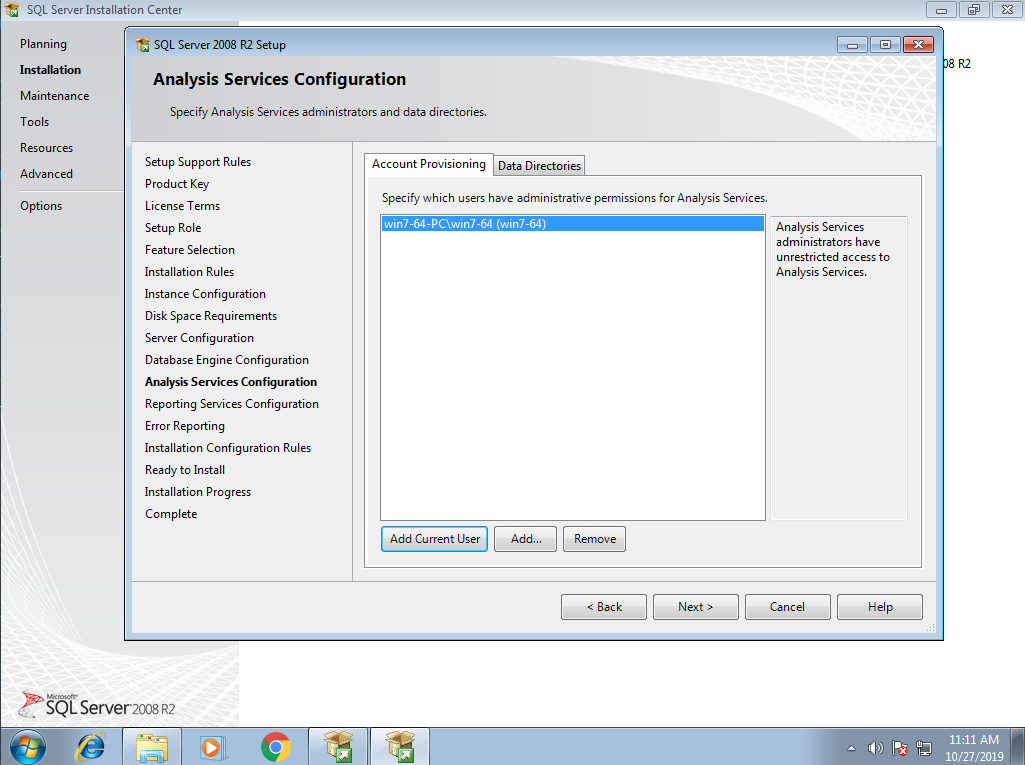
Vous ne cochez pas le message «Send Windows and SQL Server Error Reports to Microsoft or you corporate report server. This setting only applies to services that run without user interaction» et vous cliquez sur le bouton «Next» :
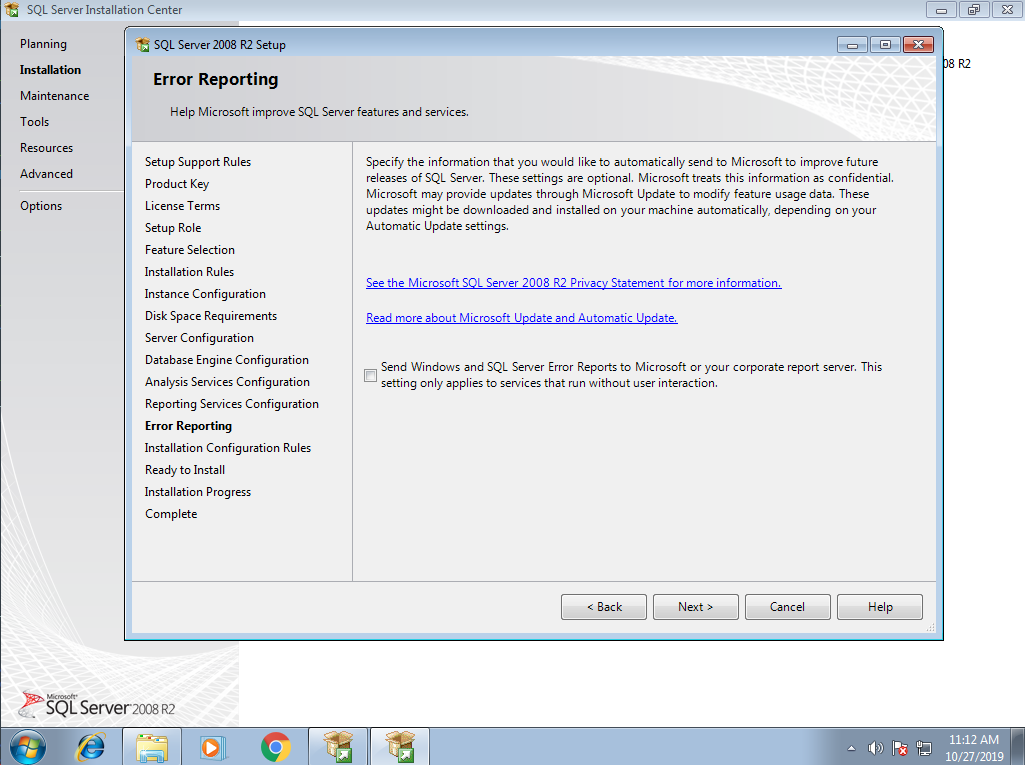
Il effectue quelques vérifications. Vous cliquez sur le bouton «Next»
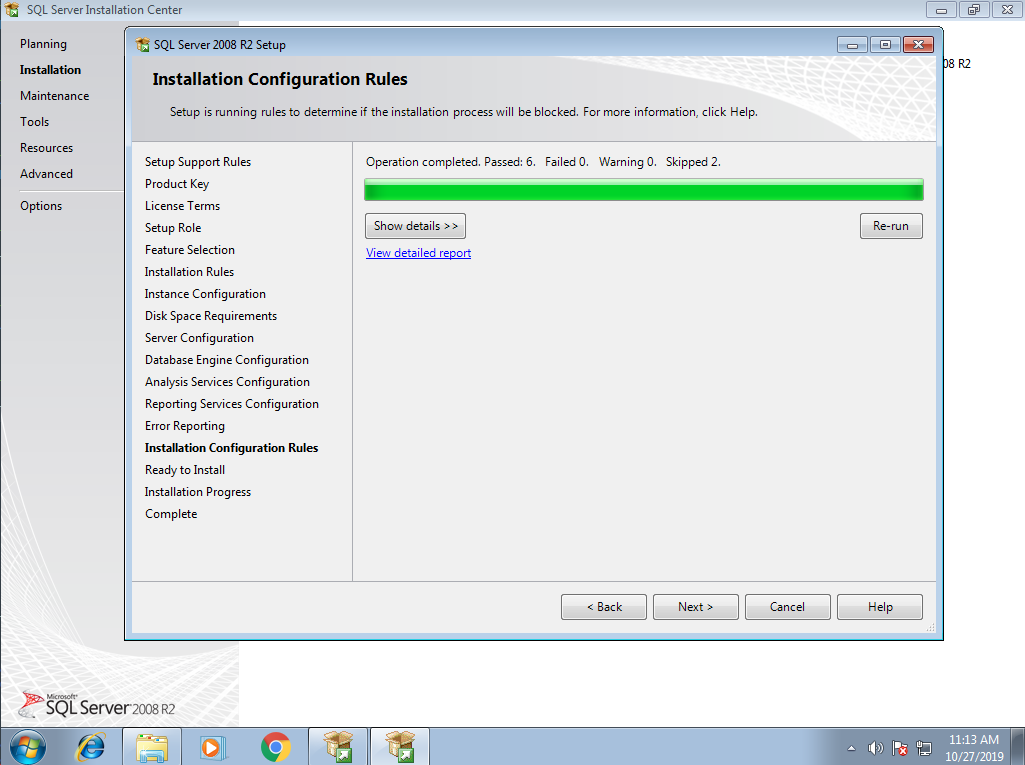
Il affiche un résumé des opérations de l'installation. Vous cliquez sur le bouton «Install» :
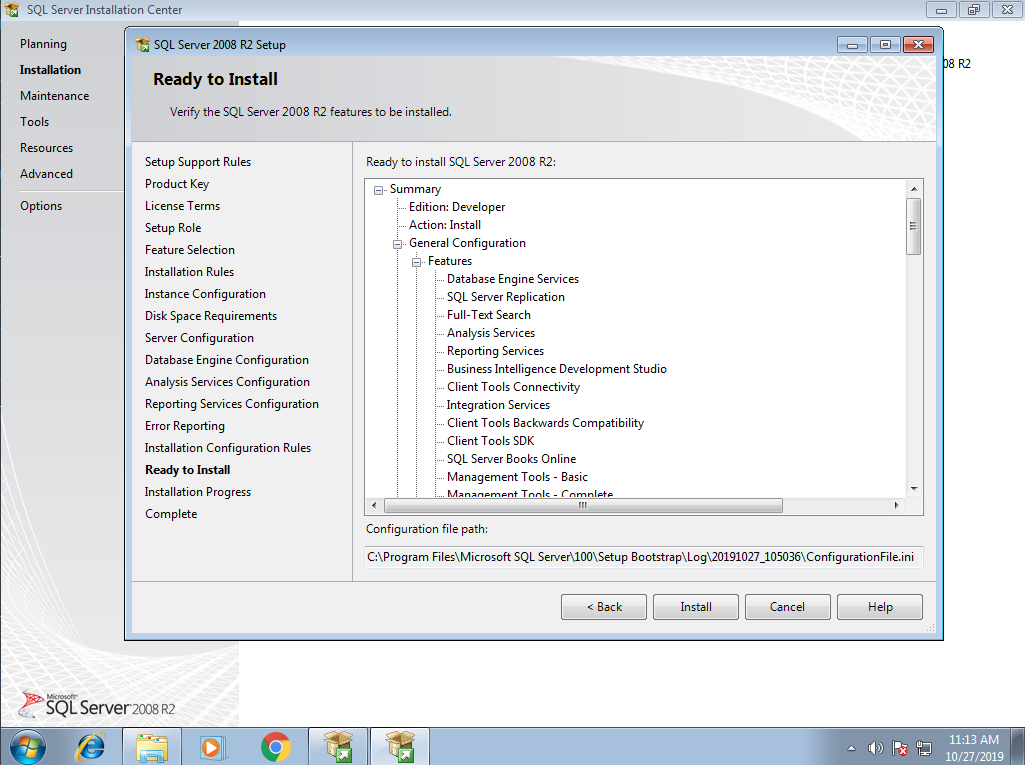
Il effectue quelques vérification. Vous le laissez continuer.
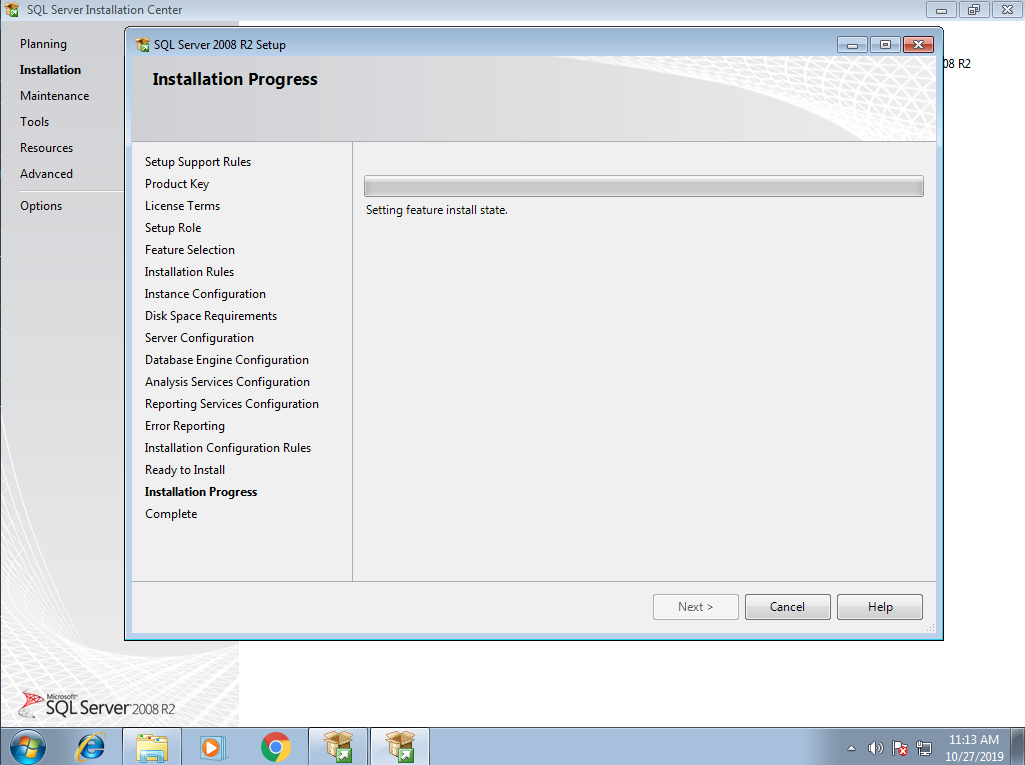
Il copie la base de données SQL Server 2008 R2 Developer sur le disque de votre poste de travail. Vous la laissez continuer.
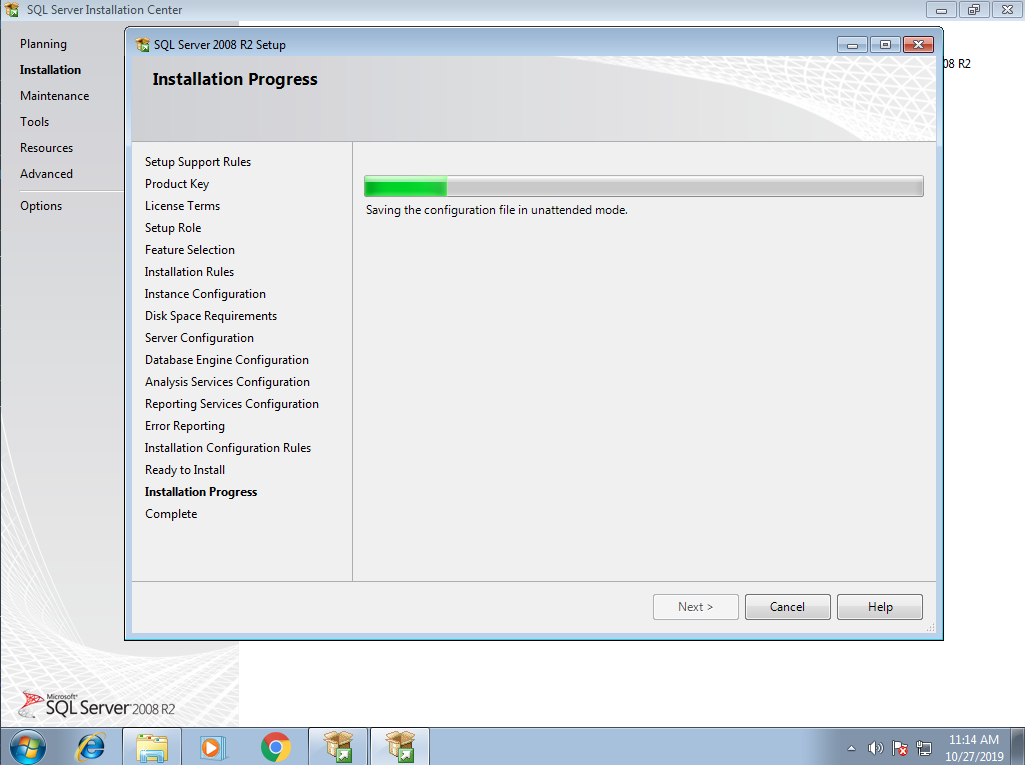
Une fenêtre surgit par dessus. Vous le laissez continuer.
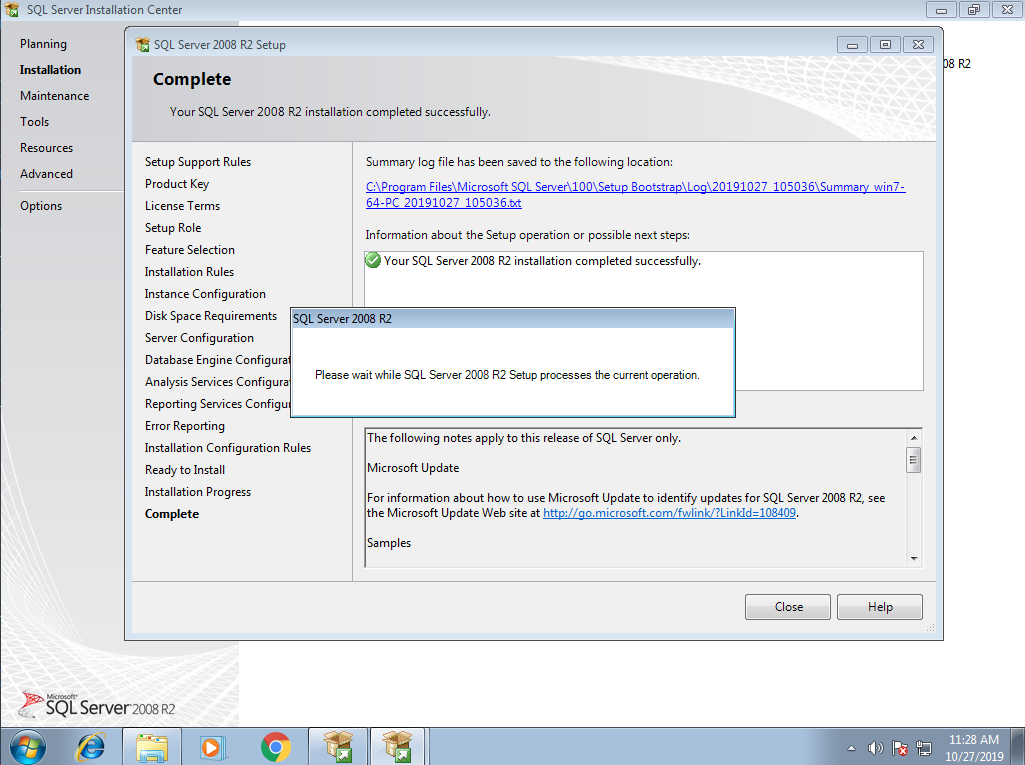
L'installation est terminé. Vous cliquez sur le bouton «Close».