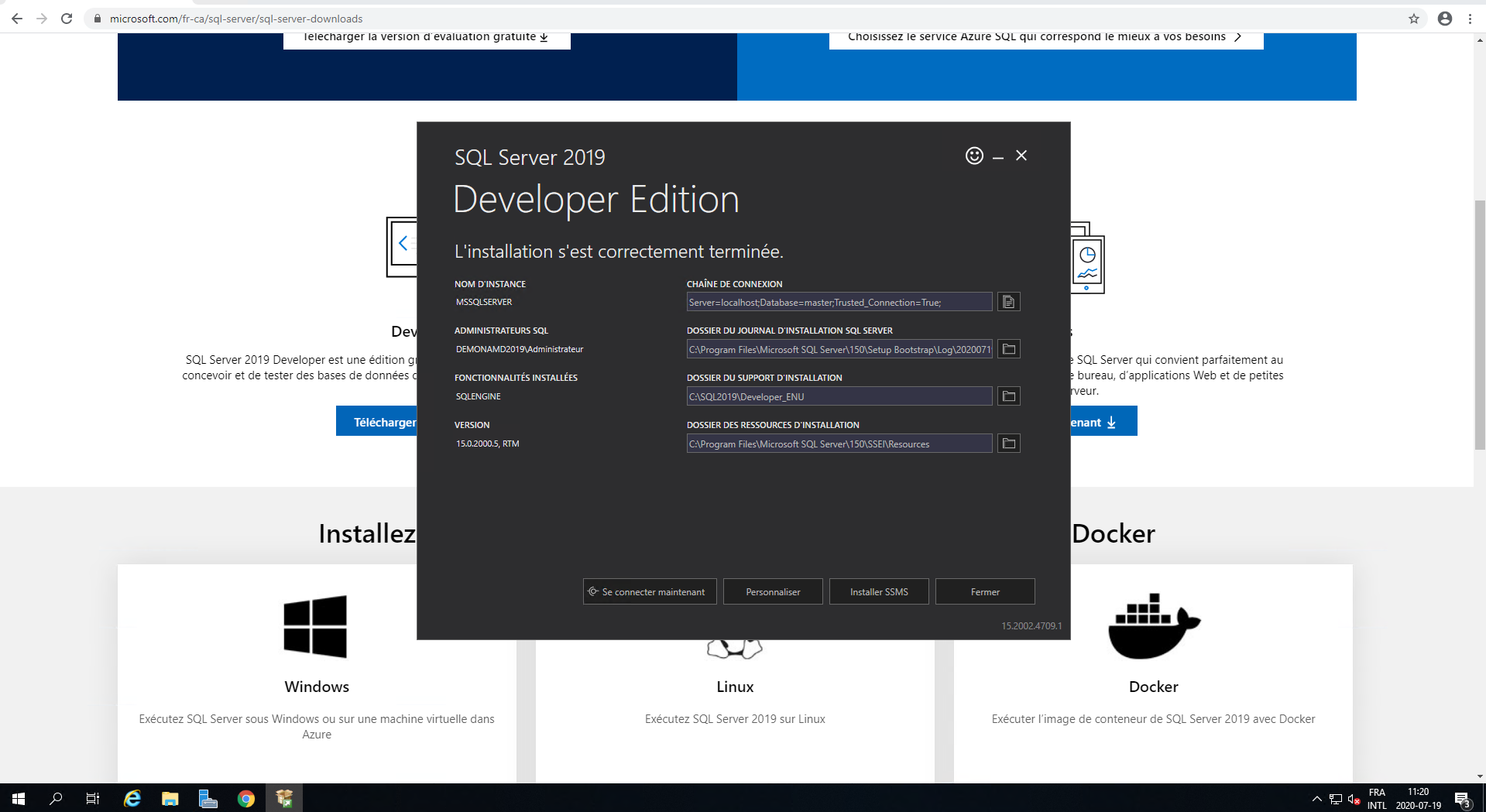Installation de SQL Server 2019 Developer
Voici les différentes étapes pour installer le SQL Server 2019 Developer sous le système d'exploitation Windows Server 2019. Tout d'abord, aller sur le site de Microsoft afin de télécharger le logiciel en cliquez sur le bouton Download now situé dans la colonne Developer :
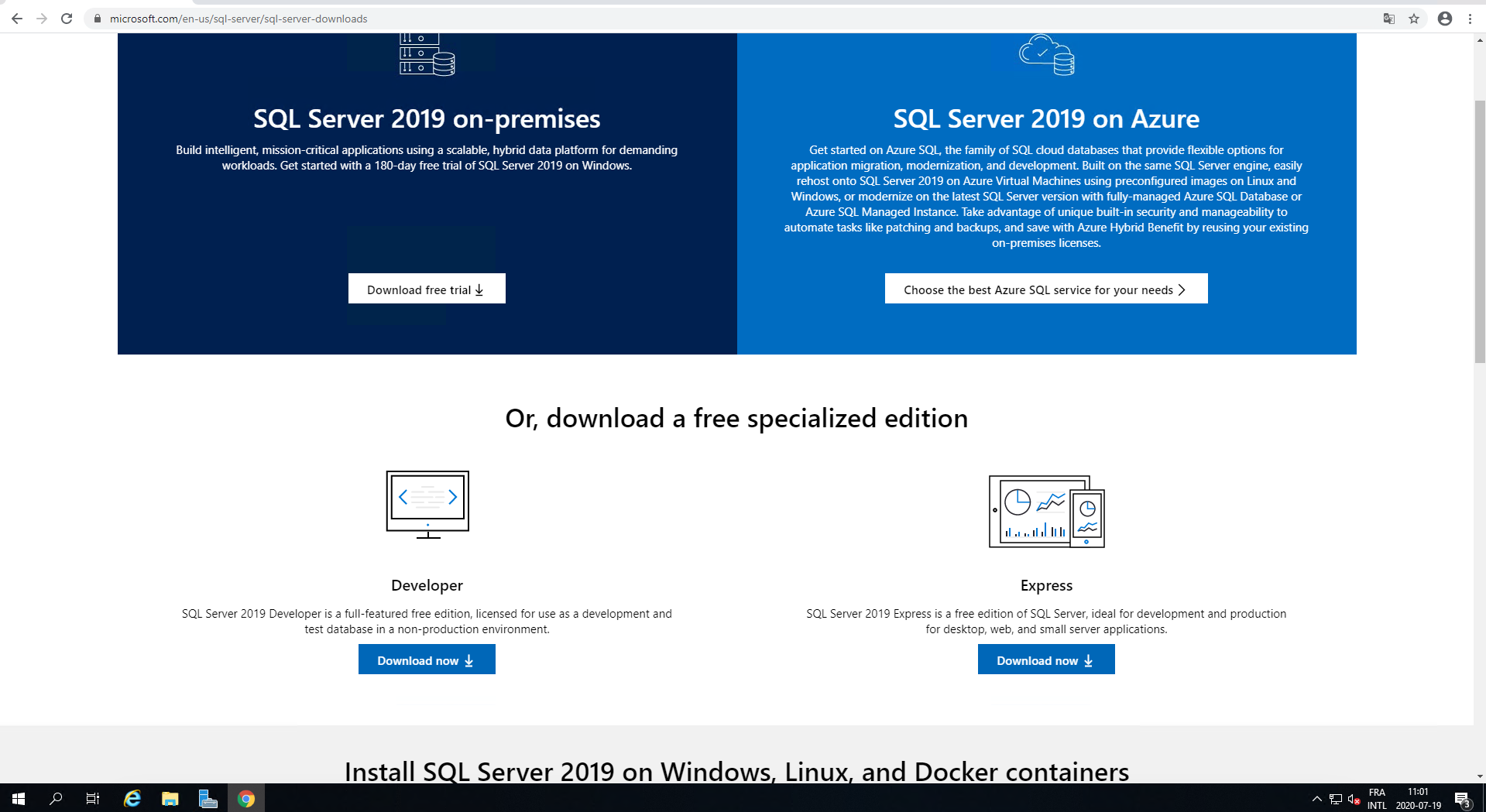
Une fois téléchargé, vous ouvrez le fichier dans votre liste de téléchargement de votre navigateur :
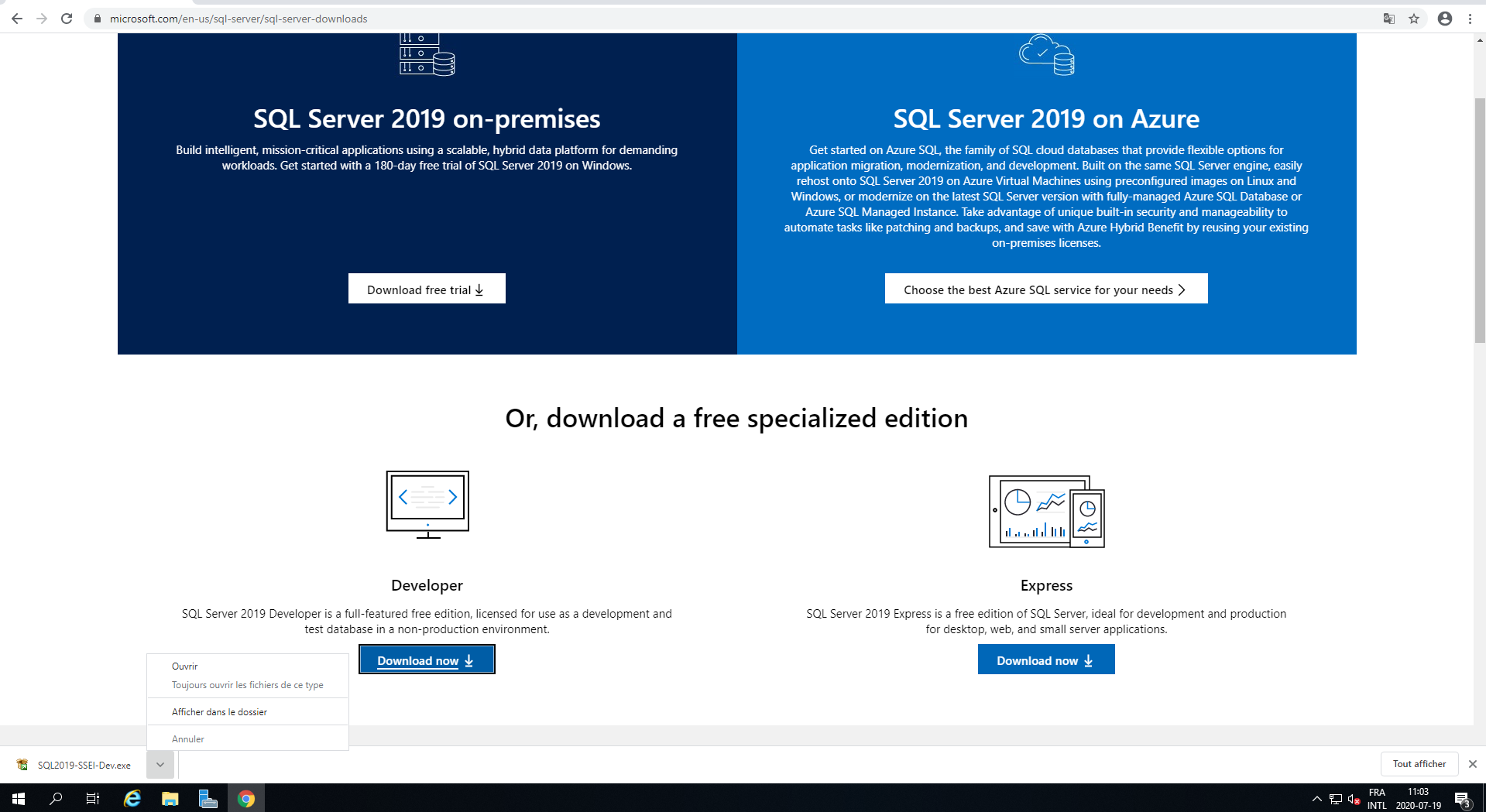
Le programme d'installation se le lance et vous choisissez le type d'installation «De base» :
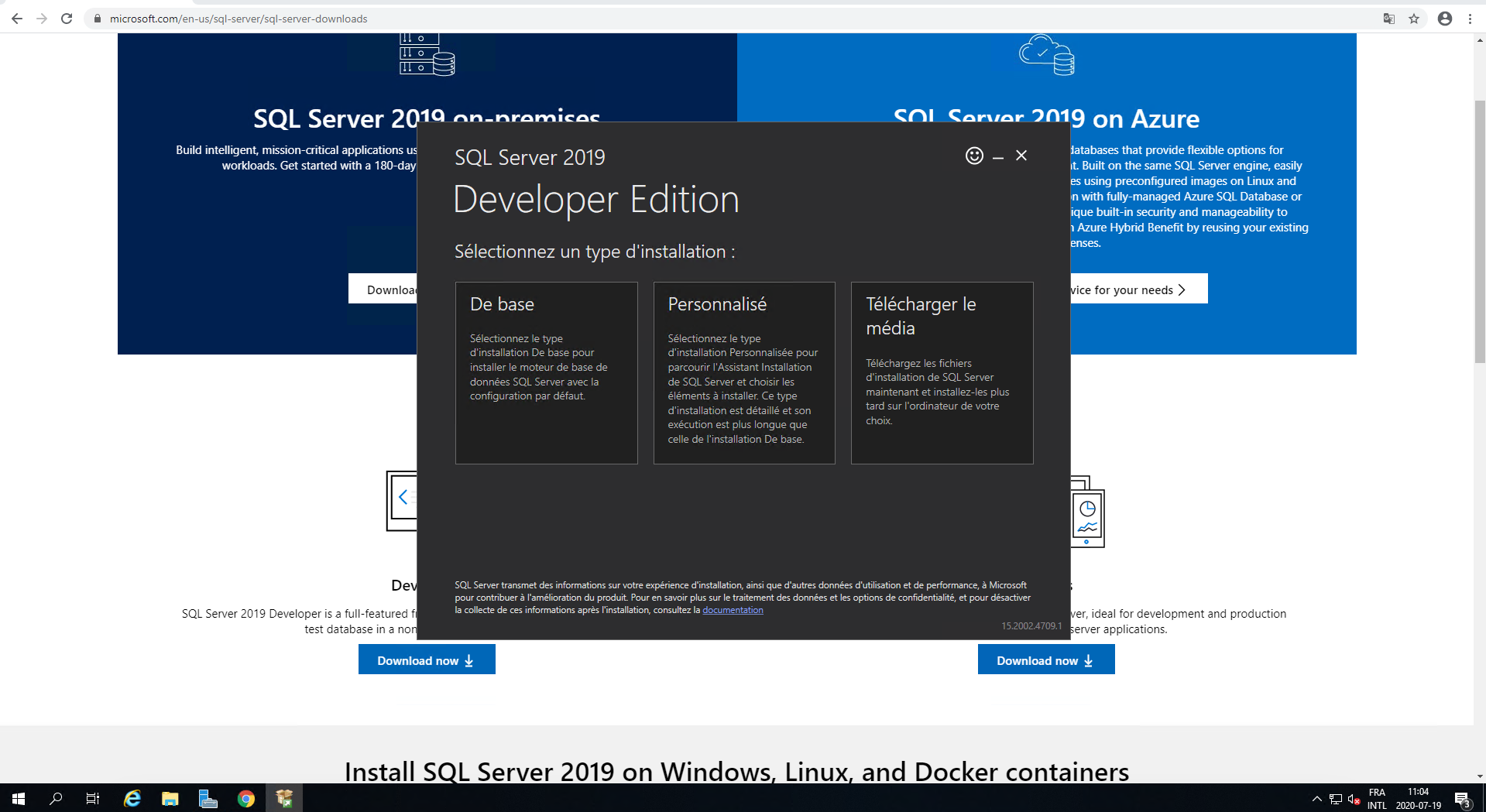
Il vous prévient que la langue d'installation ne correspond pas à votre système d'exploitation, vous cliquez sur Oui pour continuer :
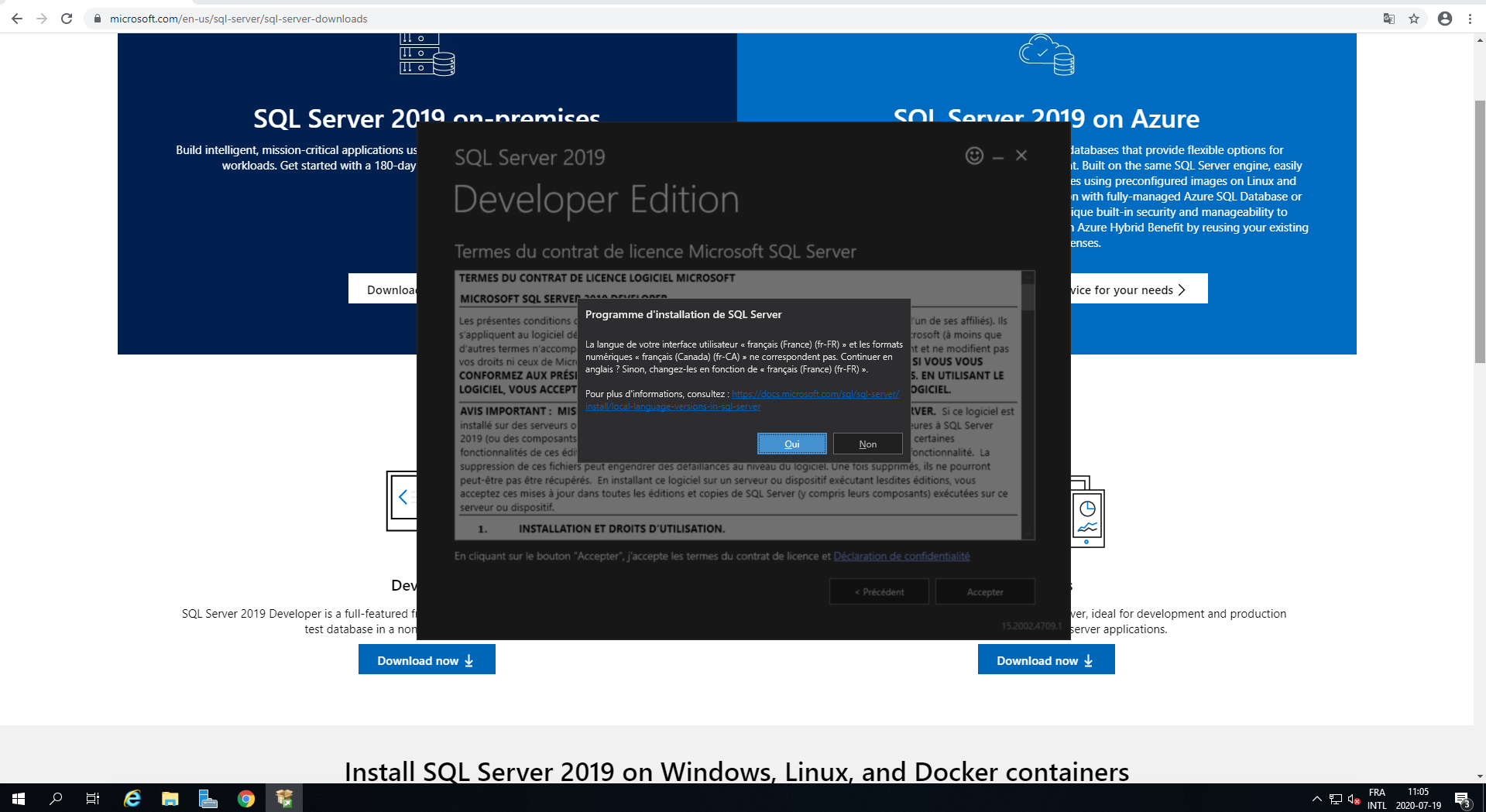
Il affiche le contrat de licence et cliquez sur le bouton Accepter :
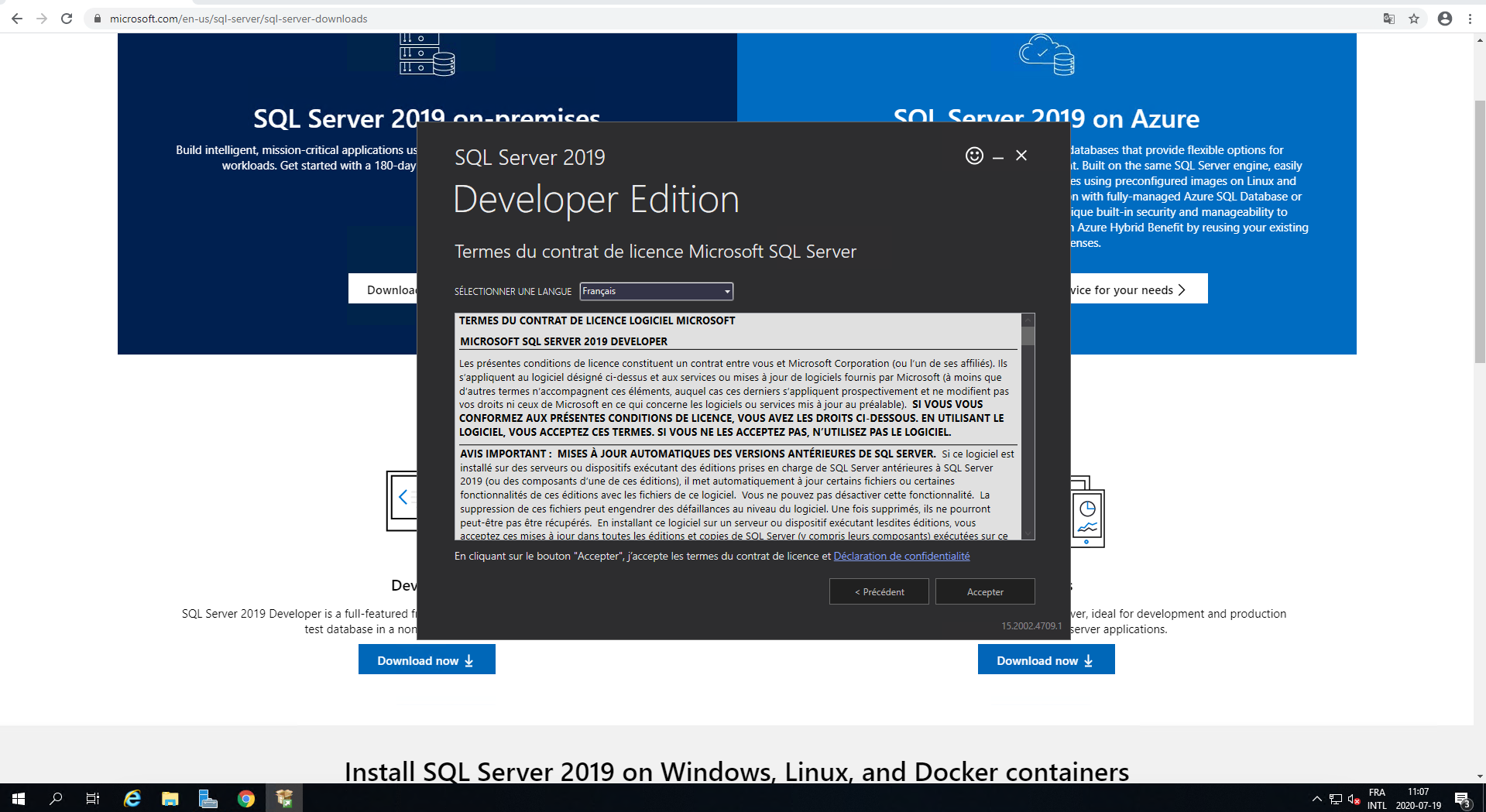
Il affiche maintenant une fenêtre pour vous indiquez où sera installé SQL Server, vous cliquez sur le bouton Installer :
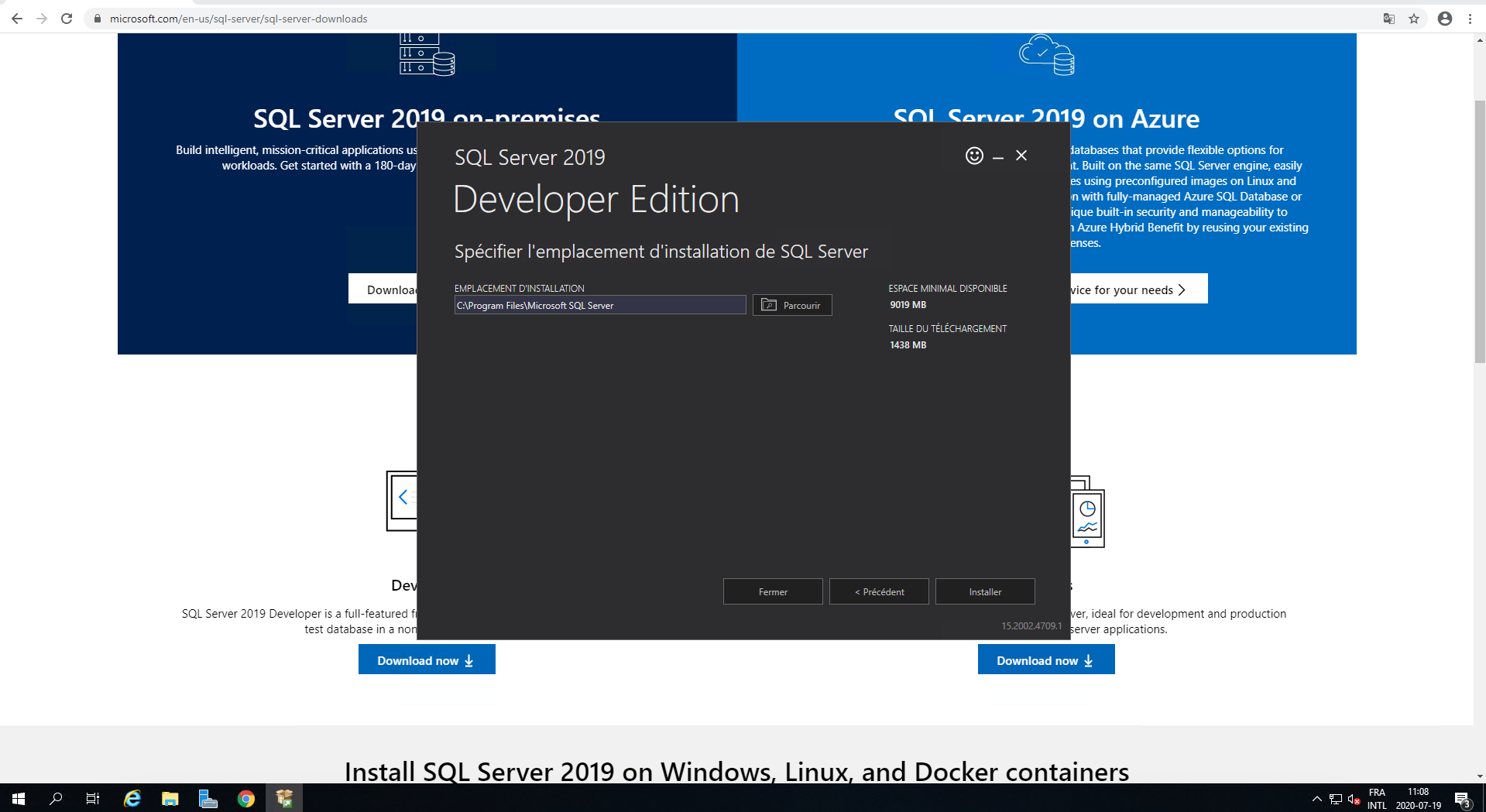
Il télécharge à partir de votre connexion Internet les différents fichiers nécessaire à l'installation du SQL Server 2019 Developer, vous le laissez continuer.
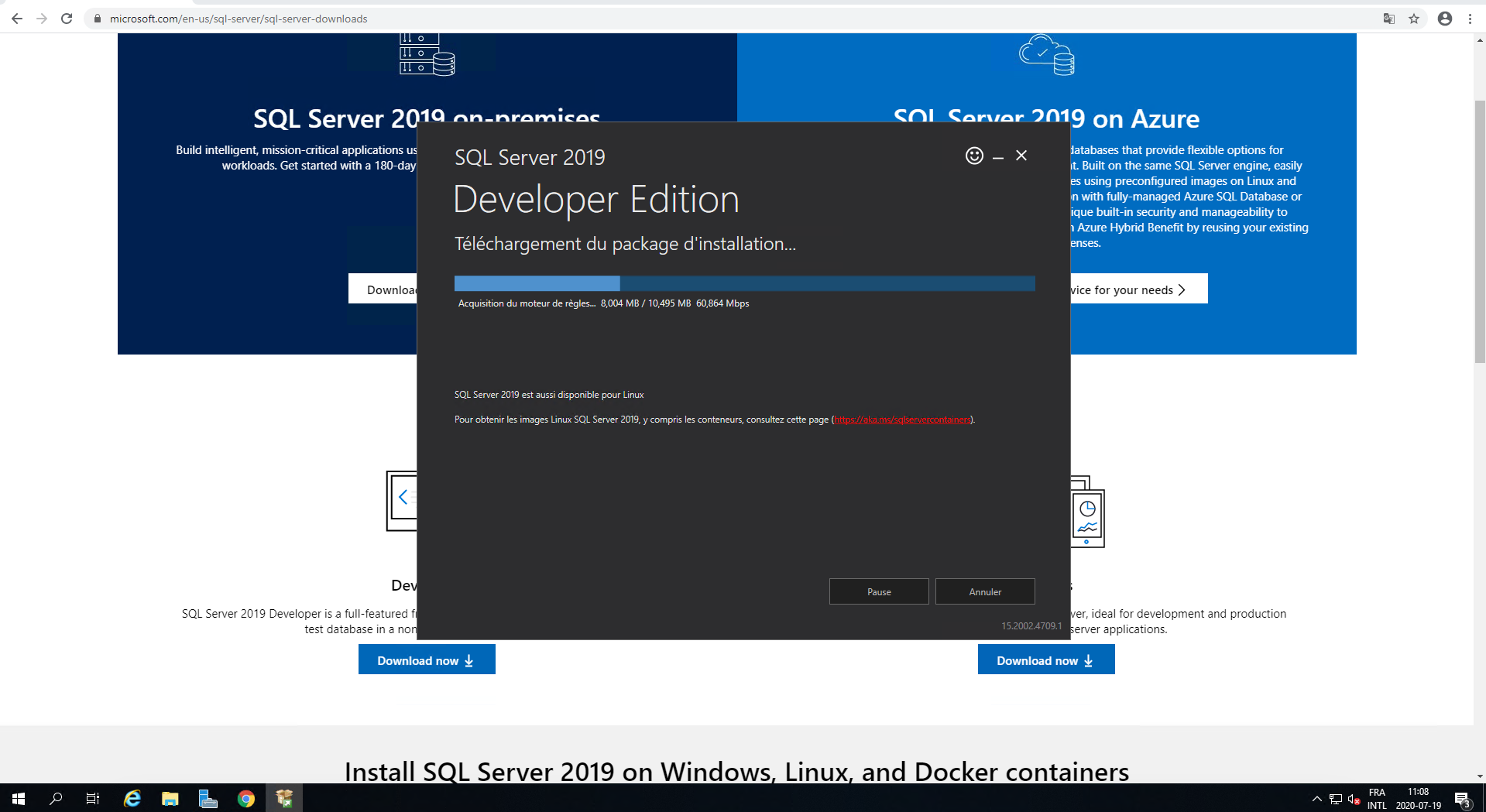
Une fois le téléchargement terminé, il commence l'installation. Vous le laissez continuer.
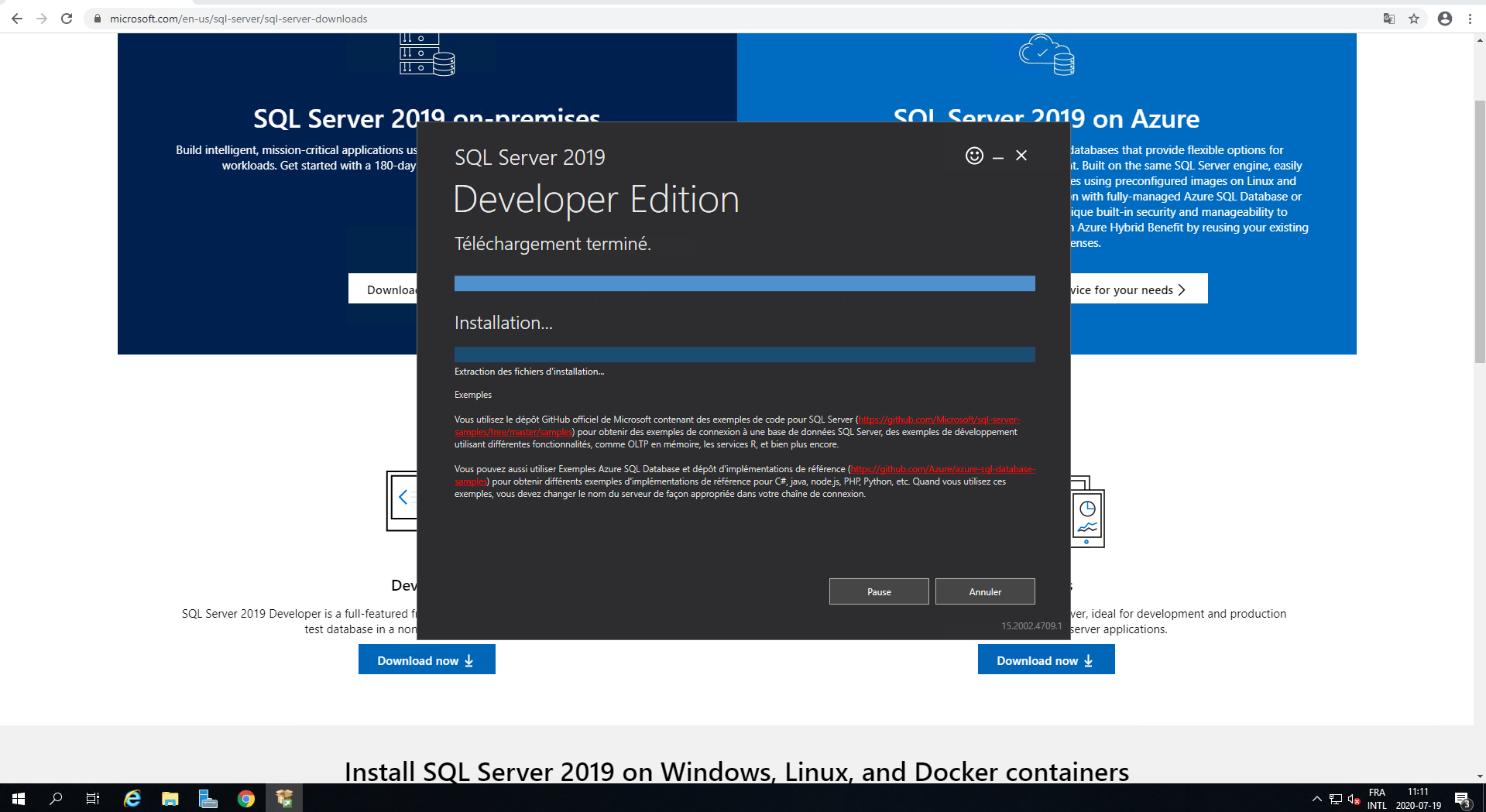
L'installation se poursuivre, vous le laissez continuer.
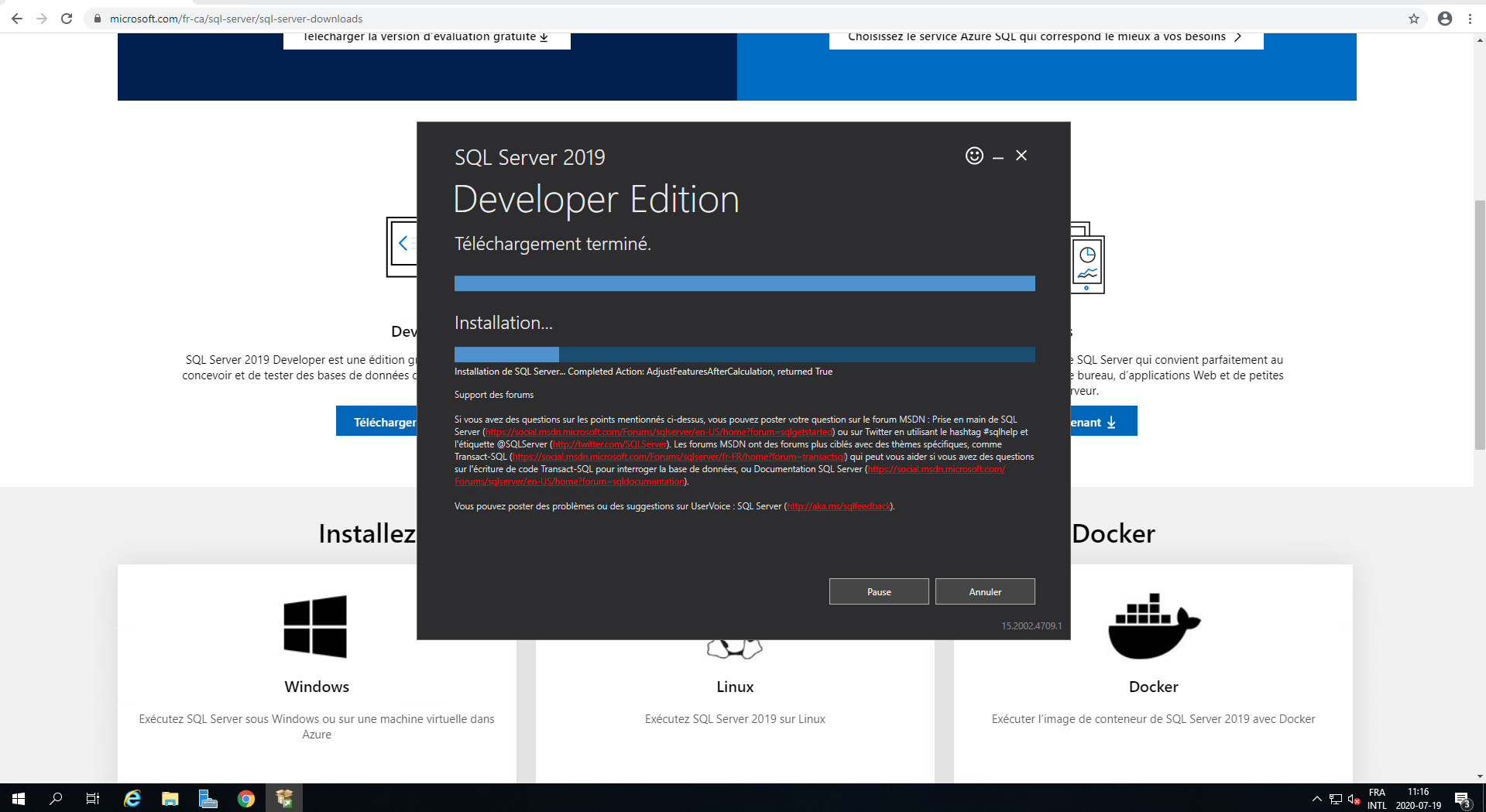
L'installation est terminé ! Vouis pouvez cliquez sur le bouton Se connecter maintenant pour vérifier que la base de données fonctionne correctement, mais d'habitude, on clique sur le bouton Installer SSMS pour installer immédiatement l'application SQL Server Management Studio.