Interface utilisateur graphique du Advanced Installer
La fenêtre principale du programme d'installation avancée est organisée en quatre sections : ruban (ou menu principal plus barre d'outils), volet de gauche, affichage des pages et volet d'informations. Chaque page peut à son tour être organisée en plusieurs onglets et/ou boîtes de dialogue. La plupart des boîtes de dialogue peuvent être redimensionnées en faisant glisser leur coin inférieur droit.
Ruban
À partir de Advanced Installer 9 sur Windows Vista SP2 avec Platform Update ou version ultérieure, le contrôle du ruban remplace les fonctionnalités combinées du menu principal et de la barre d'outils.
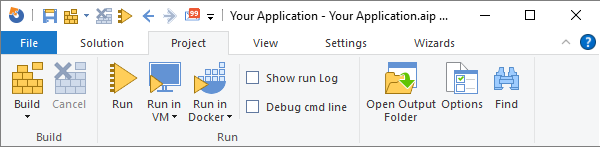
Barre d'outils
La barre d'outils permet un accès rapide à la plupart des commandes fournies par le système de menus. À partir de là, vous pouvez créer des projets [New], ouvrir [Open] des projets existants ou sauvegarder [Save], construire [Build] et exécuter [Run] le projet sur lequel vous travaillez. Certaines pages du processus de création ajoutent leurs propres barres d'outils pour ajouter facilement des fichiers à l'installation, créer des raccourcis,...

Volet de gauche
Le volet de gauche contient des listes groupées de pages conceptuellement liées : informations sur le produit, ressources, définition de paquet, exigences, interface utilisateur, modifications du système, serveur, comportement personnalisé. De général à détaillé, cliquer sur ces éléments affichera, à droite, les différentes options de configuration de votre installateur. L'élément actuellement sélectionné est affiché en gras.
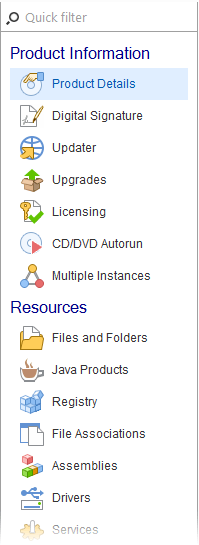
Vous pouvez activer et désactiver le volet de gauche à partir du menu «View > Show > Left Pane». Personnalisez-le pour afficher les groupes ou éléments de groupe souhaités à partir de l'option «Customize» située en bas à droite du volet gauche. La taille des icônes et des éléments peut également être modifiée en sélectionnant l'option «Compact Left Pane» dans le menu «View > Show» de la barre d'outils.
Utilisez le "Quick filter" au-dessus du menu des pages du volet gauche pour accéder rapidement aux pages qui vous intéressent. Le filtre prend non seulement en charge la recherche dans les entrées de menu réelles, mais recherche également un ensemble prédéfini de mots-clefs pertinents pour chaque page lorsque vous essayez de faire correspondre votre requête. Par exemple, taper "variable" dans le filtre fera apparaître la page de la page des variables d'environnement, où vous pouvez configurer les variables d'environnement.
Affichage des pages
La scène centrale pour créer votre programme d'installation est cette grande zone sur la droite. C'est la zone de travail principale - toutes les données du projet sont affichées ici.
Volets d'informations
Ce panneau affichera l'un des volets sélectionnés dans le menu "View > Info Panes" et il est masqué par défaut. Vous pouvez le refermer en cliquant sur son bouton en haut à droite [ Close ].
Menu principal
Dans les versions plus anciennes du Advanced Installer, la barre de menus vous donne accès à toutes les fonctionnalités d'Advanced Installer, dont certaines ne sont pas disponibles à partir de la barre d'outils. Il contient les sous-menus suivants : «File», «View», «Installation», «Project», «Wizards», «Options» et «Help».

Le menu File
- New... - vous permet de créer un nouveau projet. La page de démarrage s'affiche.
- Open... - ouvre un projet existant (.AIP). Ouvre également les fichiers de base de données du programme d'installation construit (.MSI) en mode MSI Quick-Edit.
- Add... - ajoute des projets nouveaux ou existants à votre solution Advanced Installer
- Recent Projects - ouvre l'un des projets les plus récemment ouverts ou créés.
- Save - enregistre le projet en cours.
- Save As... - enregistre le projet en cours sous un nom différent.
- Save As Template... - crée un modèle de projet à partir du projet actuel afin de le réutiliser dans la construction d'un paquet différent. Les nouveaux UpgradeCode, ProductCode et tous les composantes GUID sont générés lorsque le modèle est utilisé.
- Import > Visual Studio Project... - importe un projet Visual Studio dans un projet Advanced Installer.
- Import > Updates Configuration File... - importe un fichier de configuration des mises à jour déjà créé dans un projet de configuration des mises à jour du programme d'installation avancé.
- Import > Import MSI/MSM... - importe un fichier MSI/MSM dans un projet d'installation avancée existant.
- Import > Eclipse Workspace... - importe les projets d'un espace de travail Eclipse dans un projet d'installation avancé existant.
- Import > IntelliJ IDEA Workspace... - importe les projets d'un espace de travail IntelliJ IDEA dans un projet Advanced Installer existant.
- Exit - Ferme l'application.
Le menu View
- Tool Bar - affiche ou masque la barre d'outils.
- Status Bar - affiche ou masque la barre d'état.
- Only Non-Empty Views - masque les entrées du volet gauche pour les pages où rien n'a été modifié dans le projet.
- Left Pane > ouvre un sous-menu avec deux éléments.
- Show - affiche ou masque le volet de gauche.
- Large Icons - affiche de grandes ou de petites icônes dans le menu des pages du volet gauche.
- Lock the toolbars - verrouille ou déverrouille les barres d'outils
- Navigate Backward - revenez en arrière dans le projet. Vous pouvez également utiliser le bouton de la barre d'outils [ Naviguer en arrière ] ou appuyer sur le raccourci clavier Alt+←.
- Navigate Forward - naviguer vers l'avant dans le projet. Vous pouvez également utiliser le bouton de la barre d'outils [ Naviguer vers l'avant ] ou appuyer sur le raccourci clavier Alt+→.
- Go To Last Change - accédez au dernier emplacement où le projet a été modifié. Vous pouvez également utiliser le bouton de la barre d'outils [Aller au dernier changement] ou appuyer sur le raccourci clavier Alt+↓.
- Info Panes > Log Pane - affiche ou masque le volet du journal.
- Info Panes > Issues Pane - affiche les résultats du processus de validation ICE.
- Info Panes > References Pane - affiche une liste avec les références de l'élément que vous avez essayé de supprimer.
- Info Panes > Find Result Pane - affiche les résultats trouvés correspondant aux critères imposés.
- Info Panes > Notes Pane - affiche diverses notes ajoutées et spécifiques à la vue sélectionnée.
- Info Panes > Notifications Pane - affiche une liste avec toutes les notifications qui sont apparues lors de la création du paquet. De plus, d'avertissements sur les dossiers synchronisés seront affichées lors du chargement du projet.
Le menu Installation
Ce menu contient des liens groupés vers toutes les pages d'installation disponibles. Les pages non disponibles dans le projet en cours apparaissent désactivées. La page actuellement sélectionnée est marquée d'une puce. Cliquer sur un élément fera apparaître la page correspondante.
Le menu Project
- Build - crée le paquet Windows Installer.
- Run - lance le projet en cours. Si le projet n'est pas déjà construit, cette option construira d'abord le projet, puis exécutera le paquet généré.
- Run and Log - lance le projet en cours en mode journalisation. Si le projet n'est pas déjà construit, cette option construira d'abord le projet, puis exécutera le paquet généré.
- Run in VM - testez l'installation en l'exécutant sur une machine virtuelle provisionnée.
- Open Output Folder - une fenêtre de l'Explorateur Windows s'ouvrira à l'emplacement où le projet est enregistré et où le paquet MSI sera construit.
- Options... - permet de définir les options du projet à partir de l'onglet Project Paths.
- Convert Paths... - convertit les chemins absolus du projet en chemins basés sur des variables de chemin.
- Find - cette boîte de dialogue vous permet de personnaliser les critères de recherche. La recherche est faite globalement (l'ensemble du projet) et il est possible d'ajouter plus de tables à la recherche.
Le menu Wizard
- Detect MSM - cet assistant vous permet de remplacer automatiquement les ressources (fichiers et registre) de votre projet par un module de fusion les contenant.
- Convert Paths... - cet assistant analyse votre projet d'installation à la recherche de chemins statiques et les modifie en variables de chemin, ce qui rend votre projet plus facilement portable. Alternativement, l'assistant vous permet de transformer les chemins de projet qui utilisent déjà des variables de chemin en absolus.
- Create Transform... - cet assistant vous permet de créer un fichier de transformation Windows Installer (MST).
- Ajouter le plug-in Adobe
Le menu Options
- External Tools... - vous permet de configurer des outils supplémentaires utilisés pendant le processus de génération via la boîte de dialogue External Tools.
- Auto Import... - vous permet de configurer les extensions utilisées lors de l'importation de fichiers XML et INI.
- Repository Manager... - gère les boîtes de dialogue ou les prérequis dans le référentiel du programme d'installation avancé.
- Repackager settings... - vous permet de configurer les profils de capture d'installation pour Advanced Repackager.
- Package Validation... - vous permet de configurer les paramètres du processus de validation ICE.
- SCCM Configurations... - vous permet de définir les paramètres en fonction desquels le fichier de configuration System Center Configuration Manager (SCCM) sera créé.
- Path Variables... - vous permet de configurer les variables de chemin. La boîte de dialogue affiche toutes les variables de chemin globales définies et permet de gérer vos propres variables de chemin.
- Auto Updates... - vous permet de configurer le processus de mise à jour d'Advanced Installer via la boîte de dialogue "Options de mise à jour".
- Customer Experience Program... - vous permet de choisir si vous voulez ou non aider à améliorer Advanced Installer en envoyant des informations non personnelles sur la façon dont il est utilisé.
Le menu Help
- Contents - affiche le Guide de l'utilisateur du programme d'installation avancé.
- Context Help - affiche une page d'aide pour la vue actuelle de votre projet (il s'agit d'une aide contextuelle).
- Support Forums - ouvre dans le navigateur par défaut la page Web du forum Advanced Installer.
- Purchase Now - ouvre la page Web où vous pouvez acheter une licence Advanced Installer.
- Register... - vous permet d'introduire le code d'enregistrement que vous avez reçu lors de l'achat d'Advanced Installer. Après cela, une licence sera téléchargée et installée sur votre machine.
- About... - affiche des informations générales sur Advanced Installer, comme la version, la licence,... et vérifie les mises à jour.
Filtre rapide (Quick Filter)
Parcourir les pages dans le volet de gauche
Vous pouvez trouver la boîte de filtre rapide dans la partie supérieure du volet de gauche. La recherche est implémentée de sorte qu'elle recherche dans un ensemble de mots clefs pertinents pour chaque page et récupère pour vous les pages vous intéressant. L'ensemble de mots-clés pertinents pour une page contient des mots utilisés dans le nom de la page, mais également des mots-clés qui définissent les actions de cette page, ce qui facilite le suivi de votre intention.
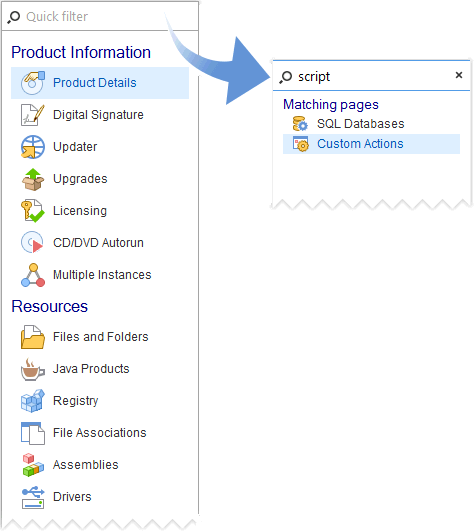
Par exemple, lors de la recherche de "script" avec le filtre rapide, le résultat renverra à la fois la page des bases de données SQL et la page des actions personnalisées. Dans les bases de données SQL, vous pouvez ajouter un nouveau script (en ligne ou en tant que fichier). Dans la page Custom Actions Page, vous pouvez exécuter en ligne, exécuter ou lancer un script. Ainsi, puisque les deux contiennent certaines actions en ce qui concerne le mot "script" recherché, les deux sont affichés.
Volet des problèmes (Issues)
Le volet Issues est chargé de répertorier tous les problèmes signalés par la suite de validation ICE de Microsoft et la propre validation d'Advanced Installer. Il peut également résoudre automatiquement certains des problèmes pour vous.
Issues
Les combinaisons de validation ICE s'exécutent sur votre .msi et vérifient les incohérences et les problèmes potentiels. Les problèmes rencontrés seront signalés ici, dans le volet Issues, sous forme d'avertissements ou d'erreurs. Vous pouvez en savoir plus sur la validation dans notre article sur la validation des paquets.
Correctifs automatiques
Certains problèmes ont des correctifs automatiques mis en oeuvre pour eux. Pour appliquer un correctif automatique :
- Sélectionnez le problème (Issues) que vous souhaitez résoudre.
- Sur le côté droit, lisez attentivement la description de ce que le correctif implique.
- Si vous êtes d'accord avec les modifications requises, appuyez simplement sur "Fix it!" et le correctif sera appliqué.
- Un avertissement apparaîtra contenant une explication de ce que le correctif a fait au projet et, pour certains correctifs, un ou plusieurs liens vers les emplacements où les modifications se sont produites. Les avertissements sont disponibles pour un examen ultérieur dans le volet Notifications.
Volet References
Tout au long du projet, vous pouvez avoir des éléments que vous ne pouvez pas supprimer car ils sont nécessaires à d'autres endroits. Lorsque vous essayez de supprimer un tel fichier, dossier ou propriété, vous pourrez rechercher des éléments empêchant sa suppression.
Le volet Références affichera une liste avec les références de l'élément que vous avez essayé de supprimer.
Aller à la définition
Pour accéder à l'endroit où l'élément sélectionné dans la liste est créé dans le projet, utilisez le bouton de menu contextuel [Go To Definition] ou appuyez sur la touche F8.
Si l'élément sélectionné peut être affiché, la page principale correspondante sera activée.
Revenir à l'élément cible
Si vous avez utilisé l'option [Go To Definition] ou si vous avez parcouru les pages du projet, vous souhaiterez peut-être revenir à l'endroit où l'élément cible est affiché. Pour cela, utilisez le bouton de menu contextuel [Go Back To Target Item] ou appuyez sur la touche F6.
Rechercher des références
Vous pouvez rechercher les références de l'élément sélectionné en utilisant le bouton de menu contextuel [Search References] ou en appuyant sur la touche F12.
Volet Notes
Parfois, plus d'un développeur est nécessaire pour travailler sur un projet. Pour cette raison, il est difficile de suivre tous les changements et paramètres qu'un développeur ajoute à un projet sans un support approprié. Le volet Notes de l'installateur avancé vous aide à documenter chaque détail complexe de votre projet et à améliorer ainsi la collaboration entre les développeurs.
Pour utiliser le volet Notes, une licence professionnelle ou supérieure est requise. Le volet est accessible depuis le menu "View" en sélectionnant l'option «Info Panes -> Notes Pane».
La vue Notes contient deux volets :
Volet Notes List
Ce volet est situé sur le côté gauche. Il affichera toutes les notes ajoutées sous la page actuellement sélectionnée. Chaque page a une note par défaut avec le nom de la page sélectionnée. Exemple : Détails du produit si l'onglet Details du produit est sélectionné. Ce noeud ne peut pas être supprimé.
Ajouter une nouvelle note
Pour chaque ressource (comme les prérequis, les fichiers, les opérations sur les fichiers, les actions personnalisées,...) ajoutée à un projet, une note peut être créée. Sélectionnez la ressource souhaitée et utilisez le bouton [Add... ], l'option de menu contextuel «Add... » ou appuyez sur la touche Insert pendant que ce volet est activé pour créer une nouvelle note pour cette ressource.
Les notes ne peuvent pas être ajoutées pour les éléments représentant des vues : dossiers, clefs de registre,... De même, les notes ne peuvent pas être ajoutées pour plusieurs ressources sélectionnées à la fois.
Les notes vides ne seront pas enregistrées. Pour qu'une note soit enregistrée, elle doit contenir un commentaire.
Supprimer la note
Pour supprimer une note existante, sélectionnez-la appuyez sur le bouton [ Remove... ], utilisez l'option de menu contextuel « Delete » ou appuyez sur la touche Delete.
Naviguer vers la ressource
Il est possible de naviguer vers la ressource associée à la note actuellement sélectionnée en utilisant l'option de menu contextuel "Go to item". Une fois cette option utilisée, la ressource sera sélectionnée.
Volet Comments
Ce volet est situé sur le côté droit de la vue.
Pour ajouter un commentaire, sélectionnez d'abord la note dans le "Note List Pane", puis écrivez les informations souhaitées dans le volet de droite.
Le comportement du volet diffère en fonction des opérations précédentes :
- Par défaut, lorsqu'une page est visualisée, la note de page par défaut sera sélectionnée si aucune note supplémentaire n'est déclarée pour cette page.
- Si une page a plus de notes définies pour une page ou si aucune note n'est sélectionnée dans le "volet de la liste des notes", toutes les notes disponibles pour cette page seront affichées avec les commentaires écrits sous chacune d'elles. Les informations seront affichées selon le format suivant : le nom des notes sera affiché en caractères gras tandis que les commentaires seront affichés en dessous en caractères normaux.