Travailler avec des projets Advanced Installer
Le Advanced Installer Project est un fichier XML avec l'extension AIP. L'Advanced Installer fournit plusieurs mécanismes pour gérer votre projet d'installation. Ces mécanismes sont accessibles à l'aide des boutons de la barre d'outils, du menu principal de l'application et des raccourcis clavier.
Créer un nouveau projet
Utilisez le bouton [New...] de la barre d'outils, l'élément de menu «File > New...» ou le raccourci clavier Ctrl+N. La page de démarrage s'affichera.
Charger un projet existant
Ouvrir un projetUtilisez le bouton [ Open... ] de la barre d'outils, l'élément de menu «File > Open...» ou le raccourci clavier Ctrl+O. Vous pouvez également charger un projet existant en double-cliquant sur le fichier de projet AIP correspondant dans l'Explorateur Windows.
Chargement d'un projet récemment consulté
Utilisez le sous-menu "File > Recent Projects >" ou sélectionnez le projet à partir de la page de démarrage.
Sauvegarder le projet
Enregistrer le projetUtilisez le bouton [ Save ] de la barre d'outils, l'élément de menu «File > Save» ou le raccourci clavier Ctrl+S.
Enregistrer le projet sous un autre nom
Utilisez l'élément de menu "File > Save as...".
Attention : démarrer un nouveau projet à partir d'un déjà existant en l'enregistrant sous un nom différent n'est pas conseillé, car tous les GUID de produit, composantes,... des deux projets seront identiques et donc en conflit. Vous devez utiliser l'option "File > Save as Template..." pour cela.
Enregistrer en tant que gabarit...
Utilisez l'élément de menu "Save As Template...".
Crée un gabarit de projet à partir du projet actuel afin de le réutiliser dans la construction d'un paquet différent. Les nouveaux UpgradeCode, ProductCode et tous les composantes GUID sont générés lorsque le gabarit est utilisé.
Construire le projet
Utilisez le bouton [Build] de la barre d'outils, l'élément de menu «Projet > Build» ou le raccourci clavier F7. Vous avez besoin d'au moins une composante (fichier, entrée de registre,...) dans votre projet avant de pouvoir le construire.
Vous avez la possibilité de sélectionner la construction à effectuer dans le menu déroulant du bouton. Lorsque vous appuyez directement sur le bouton, le projet ayant été construit en dernier est créé. Si aucune génération individuelle n'a été effectuée auparavant, toutes les générations sont exécutées.
Par défaut, Advanced Installer met en cache les archives créées pendant le processus de génération afin de les réutiliser dans les futures générations si les fichiers source n'ont pas changé.
Exécution du projet
Utilisez le bouton [ Run ] de la barre d'outils, l'élément de menu «Project > Run» ou le raccourci clavier F5. Si le projet est obsolète, il sera d'abord construit puis lancé.
Lorsque ce bouton est utilisé, le paquet résultant de la dernière génération effectuée est lancé. Si toutes les constructions ont été effectuées, le premier paquet de l'ordre de construction est lancé.
Exécution du projet avec la journalisation activée
Activez l'onglet "Home" de l'élément "Show run log" dans le ruban. Le journal du programme d'installation Windows résultant s'affichera dans le panneau "Run Log".
Exécution du projet dans une machine virtuelle
Utilisez l'item «Run in VM» du menu contextuel du bouton [ Run ] ou l'item de menu « Project > Run > Run in VM ». Vous pouvez tester l'installation en l'exécutant sur la machine virtuelle provisionnée.
Affichage de l'aide contextuelle
Utilisez le bouton [ Help ] de la barre d'outils, l'élément de menu « Help > Context Help » ou appuyez sur la touche F1. Certaines pages peuvent également avoir une aide intégrée affichée par défaut dans leur espace d'écran inutilisé. Vous pouvez désactiver l'aide intégrée à partir de l'élément de menu «View > Embedded Help».
Page de démarrage
Dans la page de démarrage, vous pouvez ouvrir un projet auquel vous avez récemment accédé ou en créer un nouveau. Vous pouvez sélectionner le type de projet que vous souhaitez créer, en choisissant parmi ces deux catégories :
Développeurs :
- Installer - Nouveau projet d'installateur générique ou spécialisé.
- Java - Nouveau projet d'installation Java.
- Updates - Nouveau projet de configuration de correctifs ou de mises à jour.
- Add-Ins - Nouvel Office, complément Visual Studio ou extension Visual Studio.
- Merge Modules - Nouveau projet de configuration de projet de module de fusion.
- Windows Store - Nouveaux paquets du Windows Store.
- Import - Importer un projet créé avec un autre outil.
- Custom Templates - Utiliser un modèle personnalisé pour un nouveau projet.
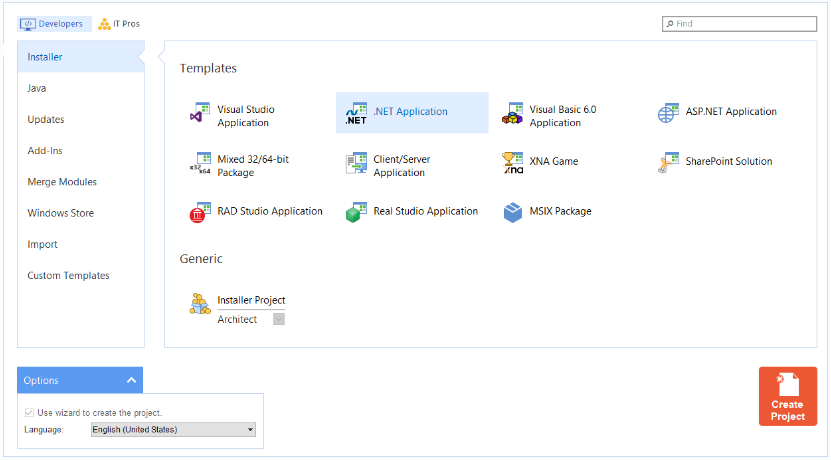
Pros du TI
- MST - Créer des fichiers de transformations MSI.
- Convert - Convertir les paquets existants en programmes d'installation basés sur MSI.
- Virtualization - Gérez les versions de virtualisation de vos paquets basés sur Windows Installer.
- Custom Templates - Utiliser un modèle personnalisé pour un nouveau projet.
Actions
Si vous avez besoin d'aide, utilisez le raccourci clavier F1.
Créer un nouveau projet
Sélectionnez un type de projet et appuyez sur [ Create Project ] ou double-cliquez sur un type de projet.
Ouvrir un projet récent ou existant
Sélectionnez l'entrée de menu «Open» et choisissez un projet récent ou appuyez sur [Open Project].
L'activation de l'option «Automatically load most recent project» ignore la page de démarrage après le lancement du programme d'installation avancé.
Annulation de la création du projet
Si un projet est déjà ouvert, appuyez sur le bouton [ Back to project ].
Centre de message
Le centre de messages vous tient au courant des dernières nouvelles d'Advanced Installer.
Options
Utiliser l'assistant pour créer le projet
Activez cette option si vous souhaitez créer le projet à l'aide d'un assistant. Vous trouverez plus d'informations sur les assistants et une liste d'entre eux sur notre page Assistants.
Tous les modèles de projet ne prennent pas en charge la désactivation de cette option.
Langue (Language)
Ici, vous pouvez sélectionner la langue dans laquelle le projet est créé. Des langues de construction supplémentaires peuvent être spécifiées ultérieurement dans l'onglet Languages, sur la page Translation. Par défaut, la liste déroulante contient uniquement les langues pour lesquelles les dictionnaires de traduction sont enregistrés dans Advanced Installer. Des dictionnaires supplémentaires peuvent également être ajoutés à partir de cette page.
Pour sélectionner une langue n'ayant pas de dictionnaire de traduction, utilisez l'option "More..." dans la liste déroulante pour afficher la boîte de dialogue Select Language Dialog.