Minuteries Jmeter : constante, aléatoire gaussienne, uniforme
Par défaut, JMeter envoie la requête sans pause entre chaque requête. Dans ce cas, JMeter pourrait submerger votre serveur de test en faisant trop de requêtes en peu de temps. Imaginons que vous envoyiez des milliers de requêtes à un serveur Web en cours de test en quelques secondes. C'est ce qui arrive !
Les temporisateurs permettent à JMeter de retarder entre chaque requête effectuée par un processus léger. Une minuterie peut résoudre le problème de surcharge du serveur. De plus, dans la vraie vie, les visiteurs n'arrivent pas tous sur un site Web en même temps, mais à des intervalles de temps différents. Timer aidera donc à imiter le comportement en temps réel.
Dans cette page, vous apprendrez :
- Minuterie constante
- Minuterie aléatoire gaussien
- Minuterie aléatoire uniforme
- Minuterie BeanShell
- Minuterie BSF
- Minuterie JSR223
- Comment utiliser la minuterie constante
Voici quelques types courants de minuterie dans JMeter :
Minuterie constante (Constant Timer)
La minuterie constante retarde chaque demande de l'utilisateur pendant la même durée.
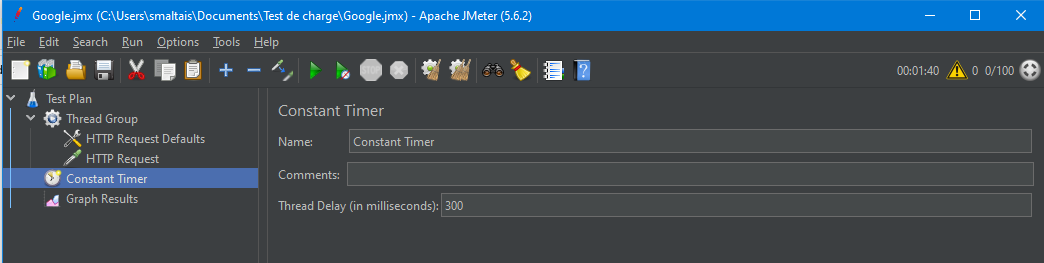
Minuterie aléatoire gaussien (Gaussian Random Timer)
Le temporisateur aléatoire gaussien retarde chaque demande de l'utilisateur pendant une durée aléatoire.
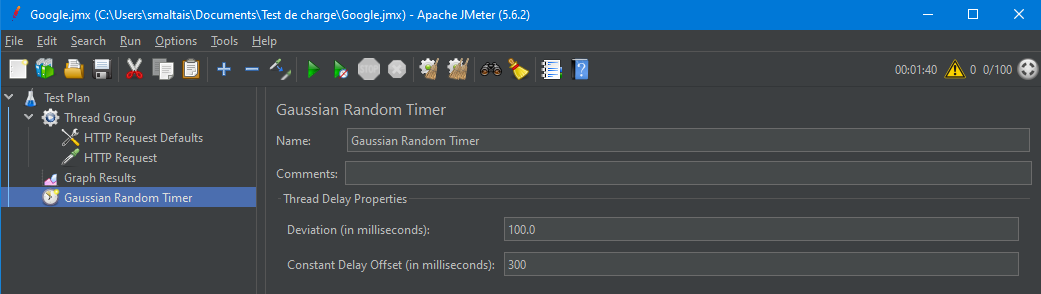
Voici la signification des paramètres :
| Champ | Description |
|---|---|
| Name | Nom descriptif de ce temporisateur affiché dans l'arborescence. |
| Deviations (milliseconds) | Un paramètre de la fonction de distribution gaussienne |
| Constant Delay Offset (milliseconds) | Valeur supplémentaire en millisecondes |
Ainsi, le retard total est décrit comme ci-dessous :
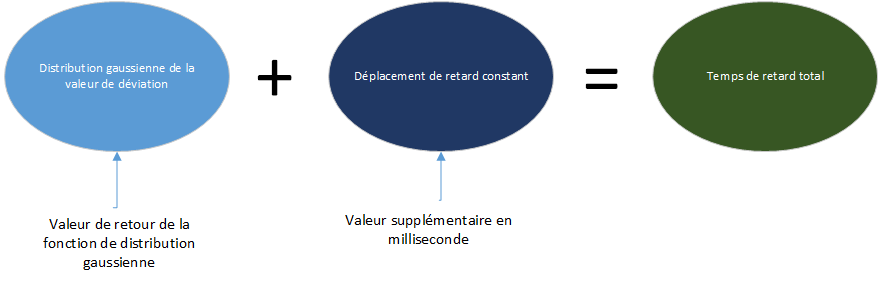
Minuterie aléatoire uniforme (Uniform Random Timer)
Une minuterie aléatoire uniforme retarde chaque demande d'utilisateur pendant une durée aléatoire :
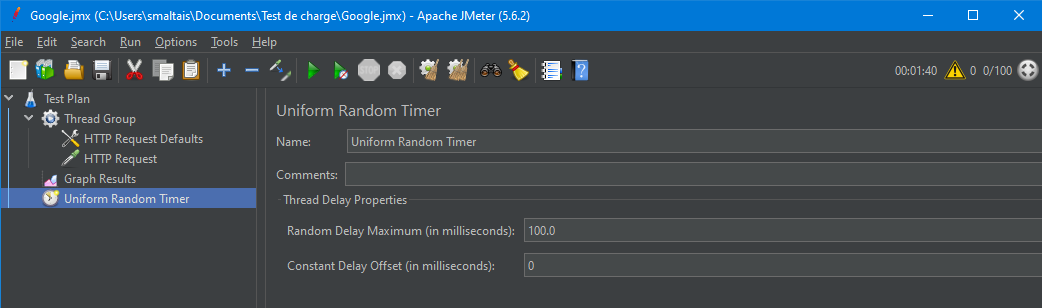
Voici la signification des paramètres :
| Champ | Description |
|---|---|
| Name | Nom descriptif de ce temporisateur affiché dans l'arborescence |
| Random Delay Maximum | Nombre aléatoire maximal de millisecondes à retarder. |
| Constant Delay Offset (milliseconds) | Valeur supplémentaire en millisecondes |
Le retard total est la somme de la valeur aléatoire et de la valeur de déplacement.
Minuterie BeanShell (BeanShell Timer)
Le BeanShell Timer peut être utilisé pour générer un délai entre chaque demande de l'utilisateur.
Minuterie BSF (BSF Timer)
Le temporisateur BSF peut être utilisé pour générer un délai entre chaque demande d'utilisateur à l'aide d'un langage de script BSF.
Minuterie JSR223 (JSR223 Timer)
Le temporisateur JSR223 peut être utilisé pour générer un délai entre chaque demande d'utilisateur à l'aide d'un langage de script JSR223.
Comment utiliser la minuterie constante
Dans cet exemple, vous utiliserez Constant Timer pour définir un délai fixe entre les demandes des utilisateurs à google.com.
Commençons par un simple script de test :
- JMeter crée une demande d'utilisateur à http://www.google.com 100 fois
- Le délai entre chaque requête utilisateur est de 5000 ms
Voici la feuille de route pour cet exemple pratique :

Condition préalable
Nous réutilisons les étapes 1 et 2 de la page Comment utiliser JMeter pour les tests de performances et de charge.
Étape 1 : Ajouter un groupe de processus léger (Thread Group)
Faites un clic droit sur le plan de test et ajoutez un nouveau groupe de processus léger : Add → Threads (Users) → Thread Group.
Dans le panneau de configuration du Thread Group, entrez les propriétés du Thread Properties comme suit :
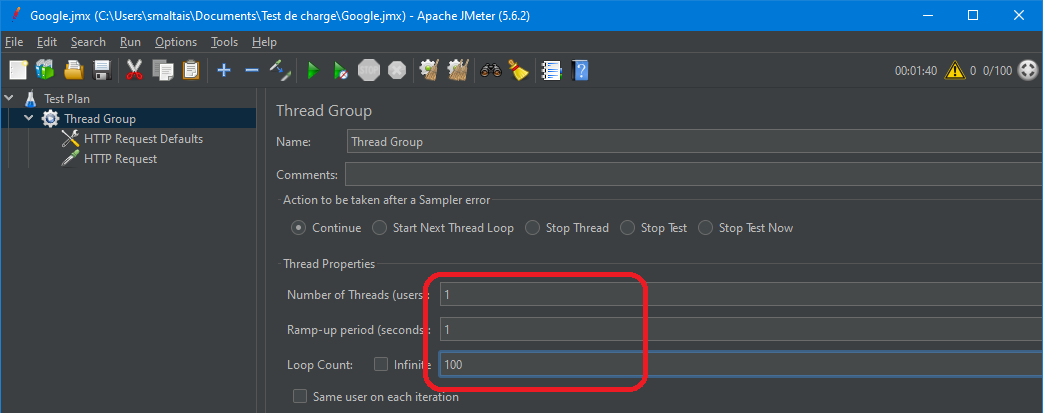
Ce paramètre permet à JMeter de créer une demande d'utilisateur à http://www.google.com en 100 fois.
Étape 2 : Ajouter des éléments JMeter
- Ajouter la requête HTTP par défaut
- Ajouter une requête HTTP
Étape 3 : Ajouter une minuterie constante
Cliquez avec le bouton droit sur Thread Group → Timer → Constant Timer.
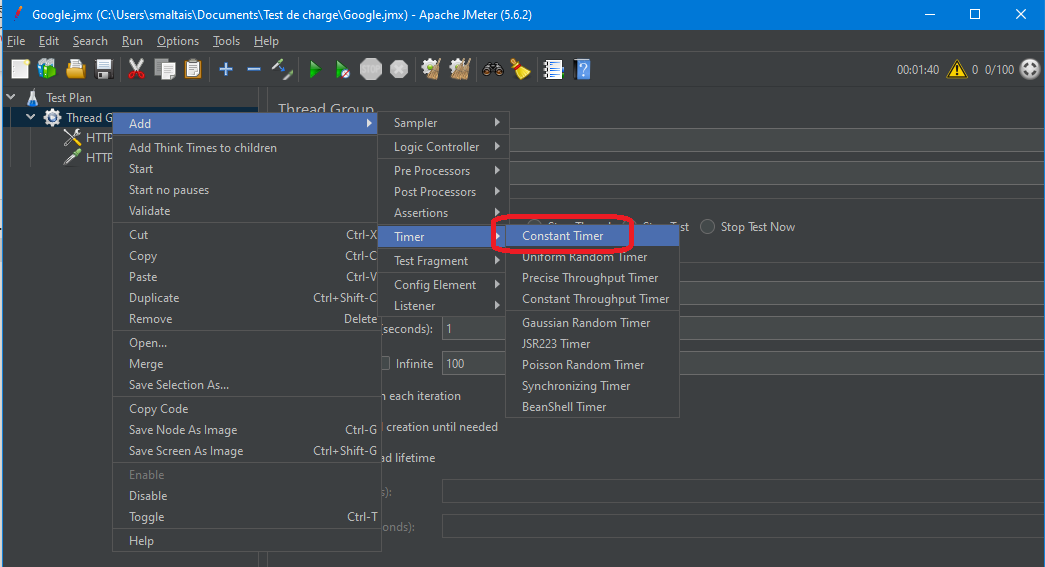
Configuration du délai de processus léger de 5000 millisecondes :
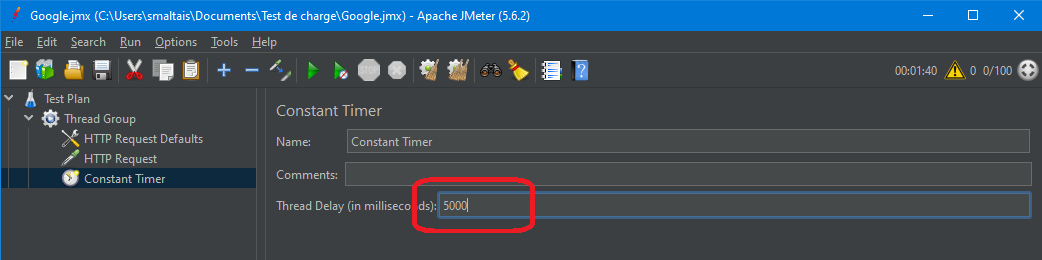
Étape 4 : Ajouter les résultats de la vue dans le tableau (View Results in Table)
Afficher les résultats dans le tableau affiche le résultat du test sous forme de tableau.
Cliquez avec le bouton droit sur Add → Listener → View Result in Table :
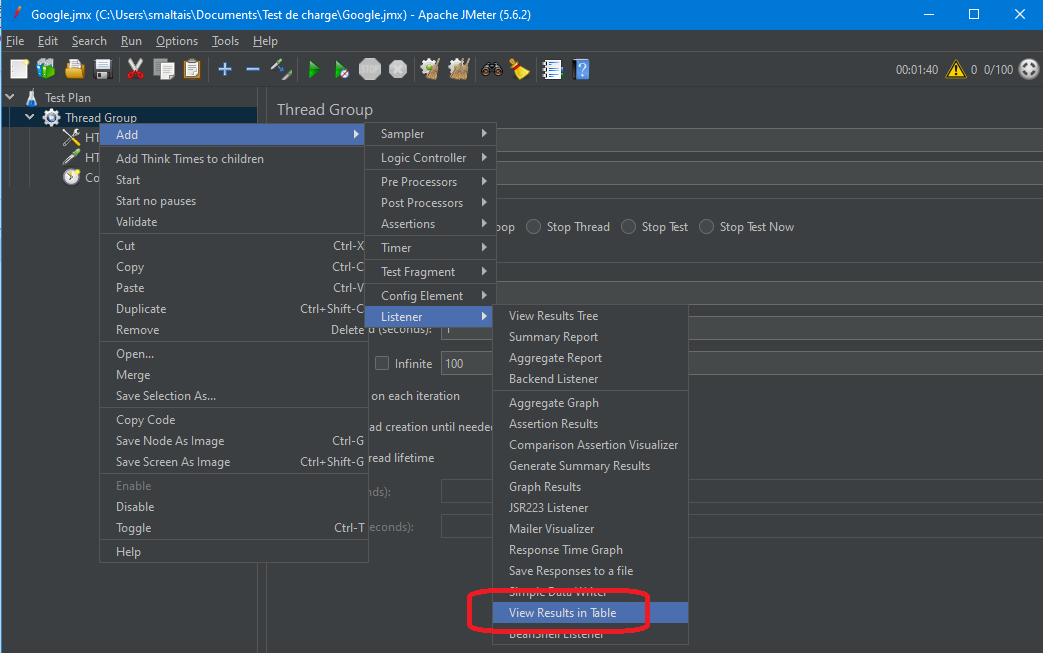
Afficher les résultats dans le tableau (Results in Table) s'affiche comme ci-dessous :
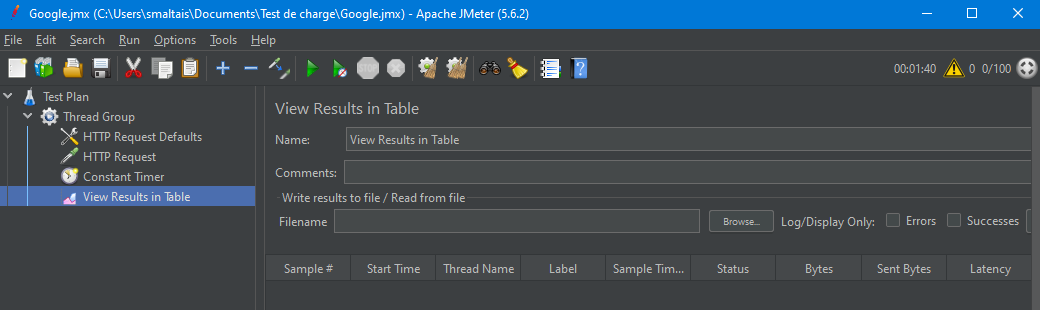
Étape 5 : Exécutez votre test
Lorsque vous êtes prêt à exécuter un test, cliquez sur le bouton d'exécuter (Triangle vert), infobulle Start dans la barre de menus ou appuyez brièvement sur Ctrl+R.
Voici le résultat de ce test :
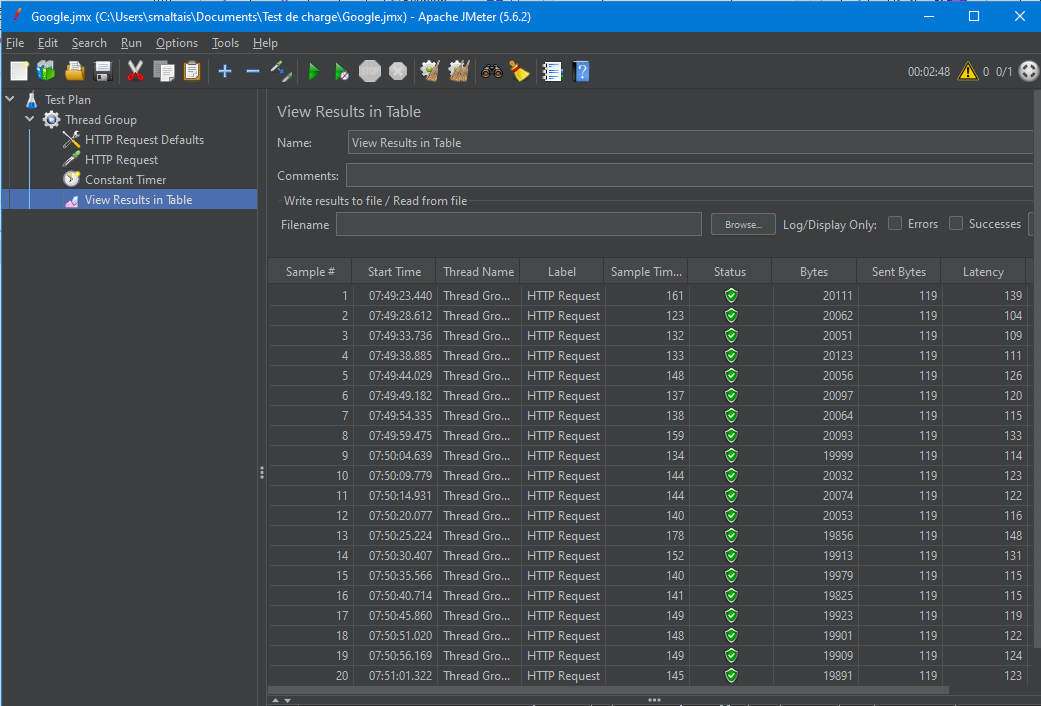
Étape 6 : Enregistrer les résultats
On peut enregistrer dans un fichier le résultat en format .CSV en remplissant le champ Filename :
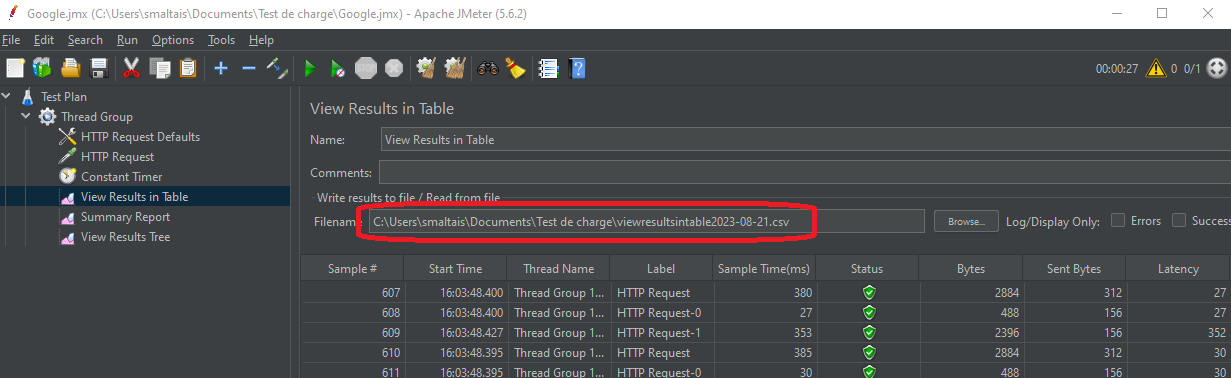
Vous remarquerez que le bouton Browse... provoquera un message d'erreur si le fichier n'existe pas, c'est normal.
