Installation
Voici les différentes étapes de l'installation du Docker en fonction des systèmes d'exploitation :
- Installation de Docker sur Debian 9
- Installation de Docker sur Ubuntu 18.04
- Installation de Docker sous Windows 10
- Installation de Docker sous Windows Server 2019
Installation de Docker sur Debian 9
Pour installer Docker sous une distribution Debian 9 de Linux, vous pouvez tapez la commande suivante :
| sudo apt install docker |
Installation de Docker sur Ubuntu 18.04
Pour installer Docker sous une distribution Ubuntu 18.04 de Linux, vous pouvez tapez la commande suivante :
|
sudo apt update sudo apt install apt-transport-https ca-certificates curl software-properties-common curl -fsSL https://download.docker.com/linux/ubuntu/gpg | sudo apt-key add - sudo add-apt-repository "deb [arch=amd64] https://download.docker.com/linux/ubuntu bionic stable" sudo apt update apt-cache policy docker-ce sudo apt install docker-ce sudo apt install docker-compose |
On peut également installer l'ancienne version Docker à partir de la commande suivante :
| sudo apt-get install docker.io |
Installation de Docker sous Windows 10
Tout d'abord, vous devez vous assurez que l'option Hyper-V est activé sous Windows 10 pour pouvoir installer Docker. Enfin, la version de Docker sous Windows 10 n'utilise pas VMWare WorkStation ou VirtualBox pour fonctionner. Voici les différentes étapes pour l'installation de Docker sous le système d'exploitation Windows 10.
Tout d'abord, vous devez aller sur la page d'installation du site de https://docs.docker.com/docker-for-windows/install/ et vous cliquez sur le bouton «Download from Docker Hub» :
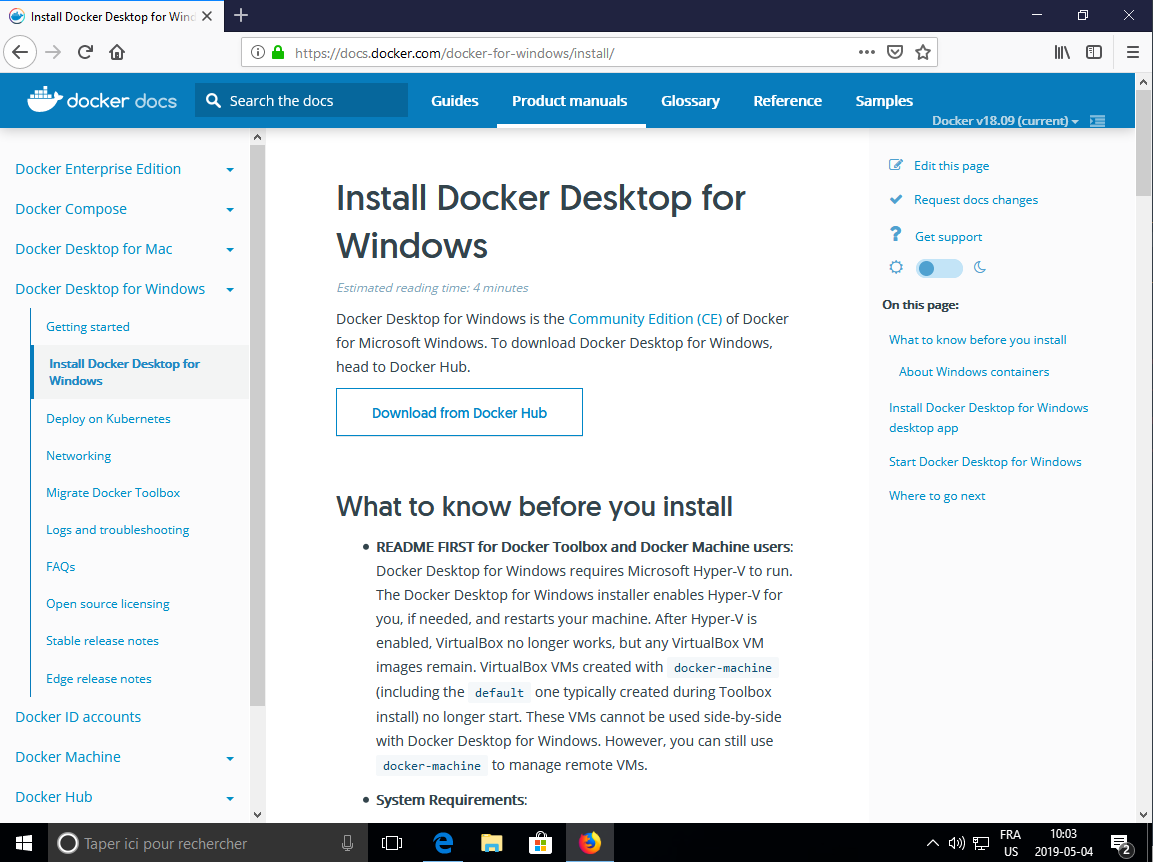
Vous êtes rediriger vers la page https://hub.docker.com/editions/community/docker-ce-desktop-windows. ATTENTION ! Vous ne devez pas utiliser Microsoft Edge, mais un navigateur Web comme FireFox ou Google Chrome car le site plante avec certaines versions de Microsoft Edge dans cette page Web. Vous cliquez sur le bouton «Please Login To Download» :
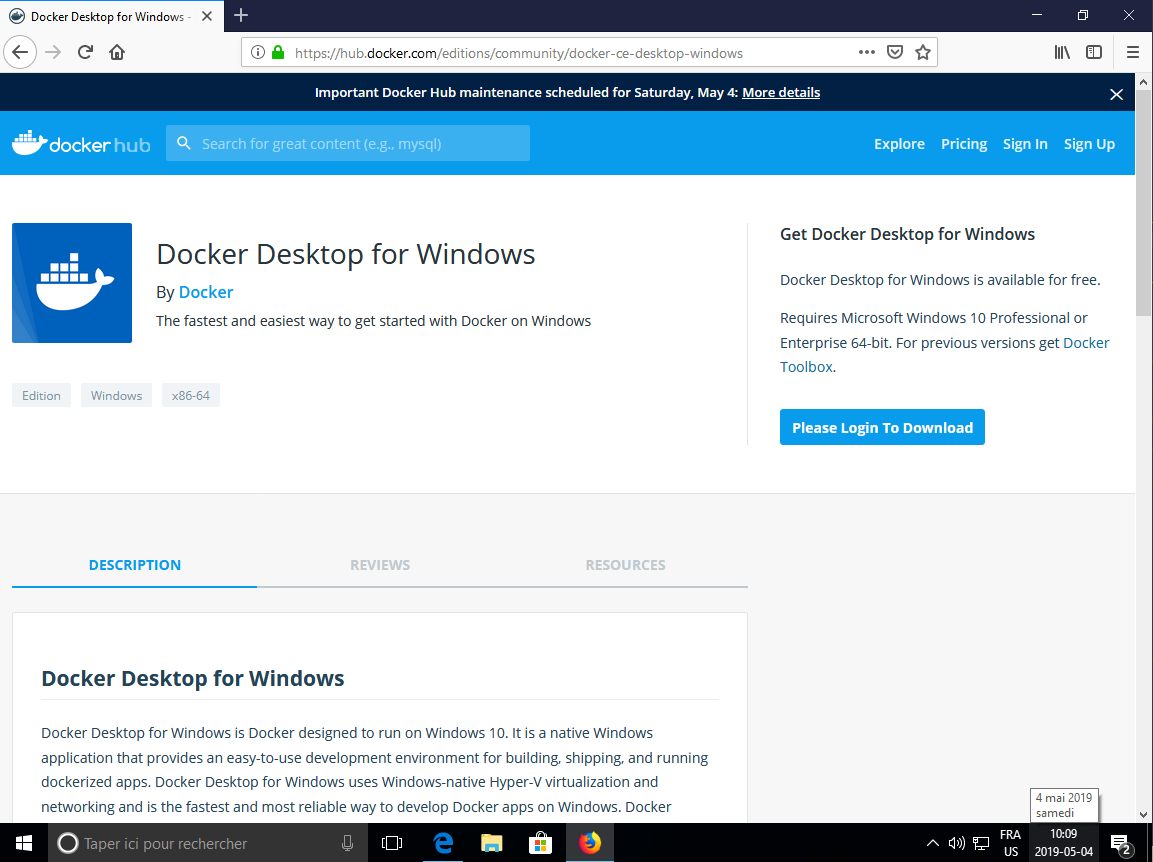
On page de connexion s'affiche. Vous cliquez sur le lien «Create Account» :
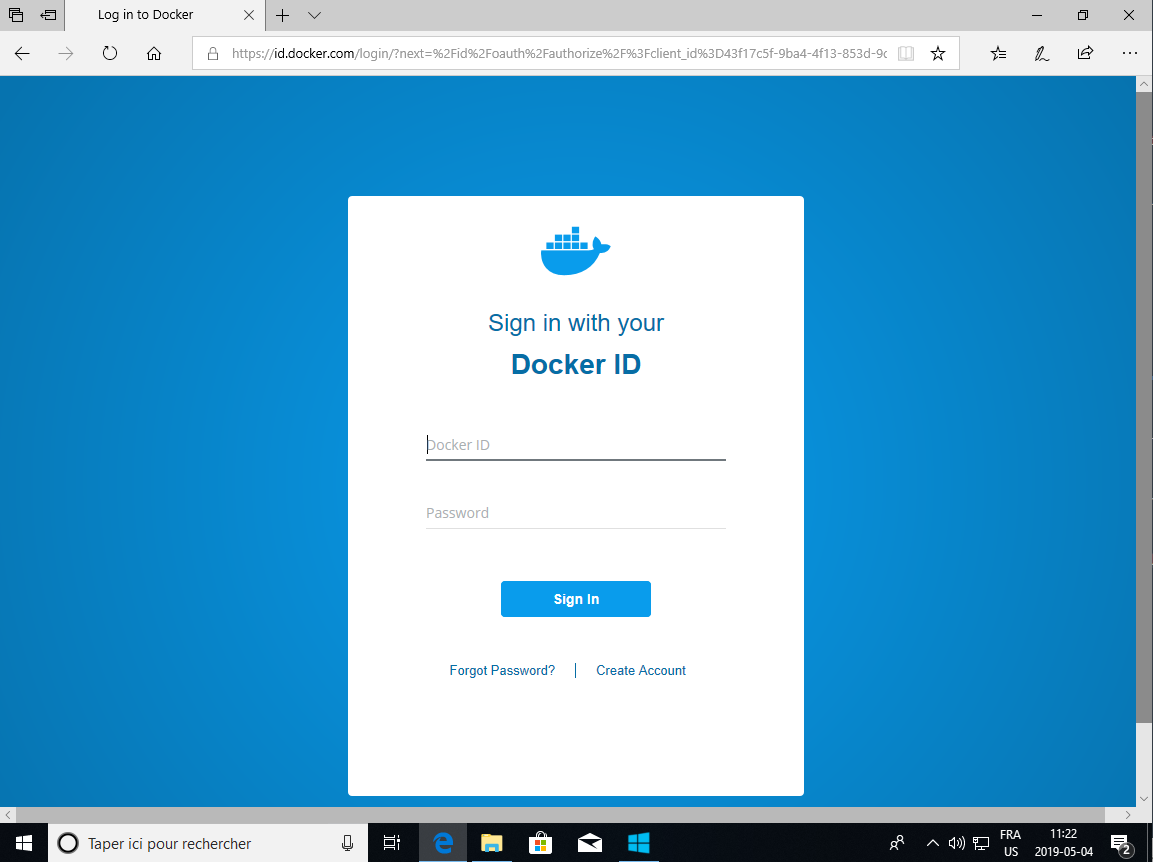
Vous entrez un identificateur unique, un mot de passe et votre adresse de courriel. Ensuite vous cochez «I agree to Docker's Terms of Service», «I agree to Docker's Privacy Policy and Data Processing Terms» et «Je ne suis pas un robot». Puis vous cliquez sur le bouton «Continue» :
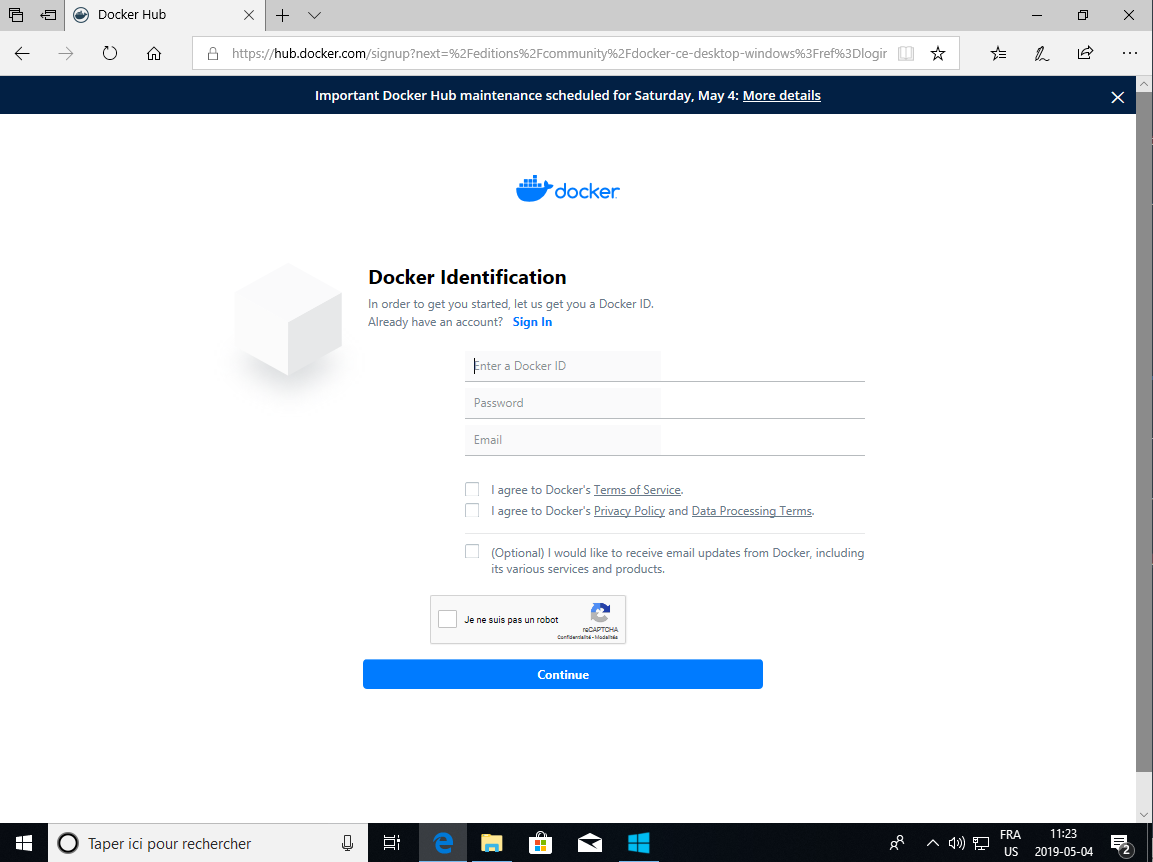
Vous allez maintenant dans votre boite de courriel et vous cliquez sur le lien «Confirm Your Email With Docker» :
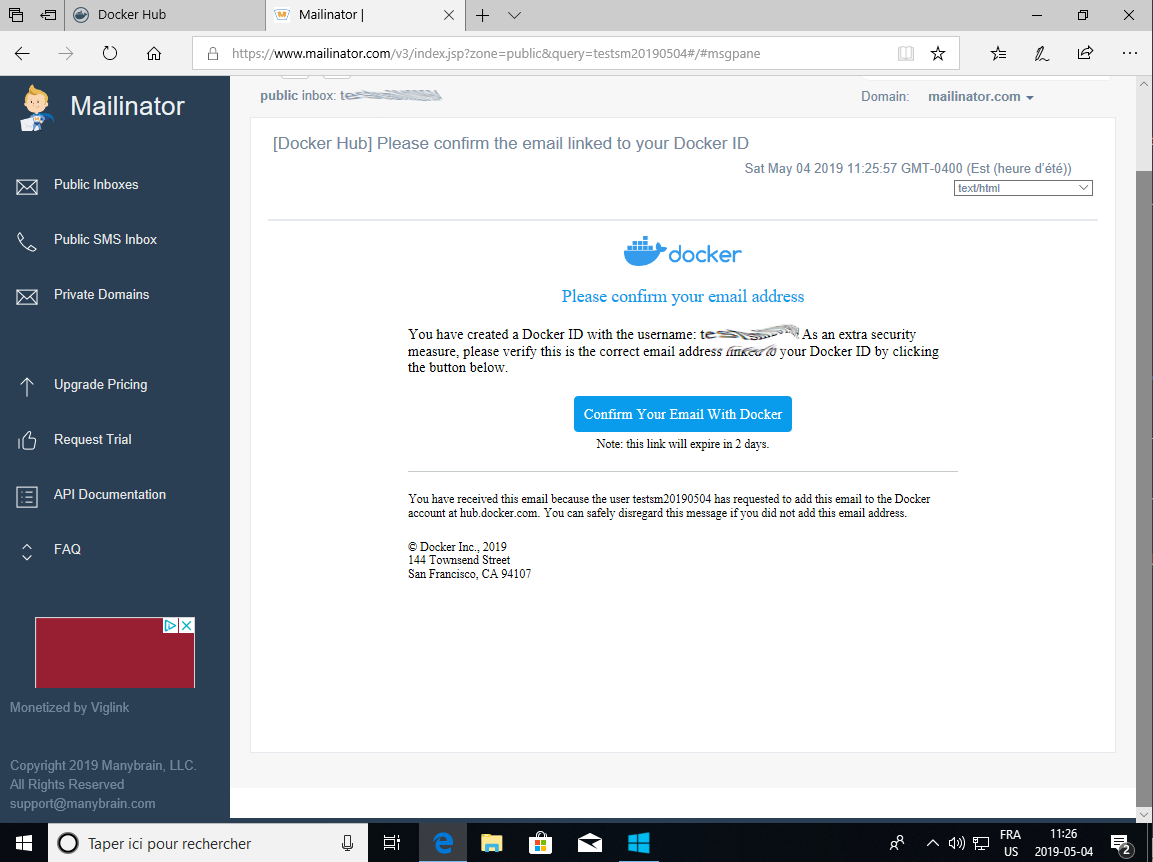
Une page Web apparaît et vous êtes automatiquement connecté. Vous cliquez sur le bouton «Get Docker»
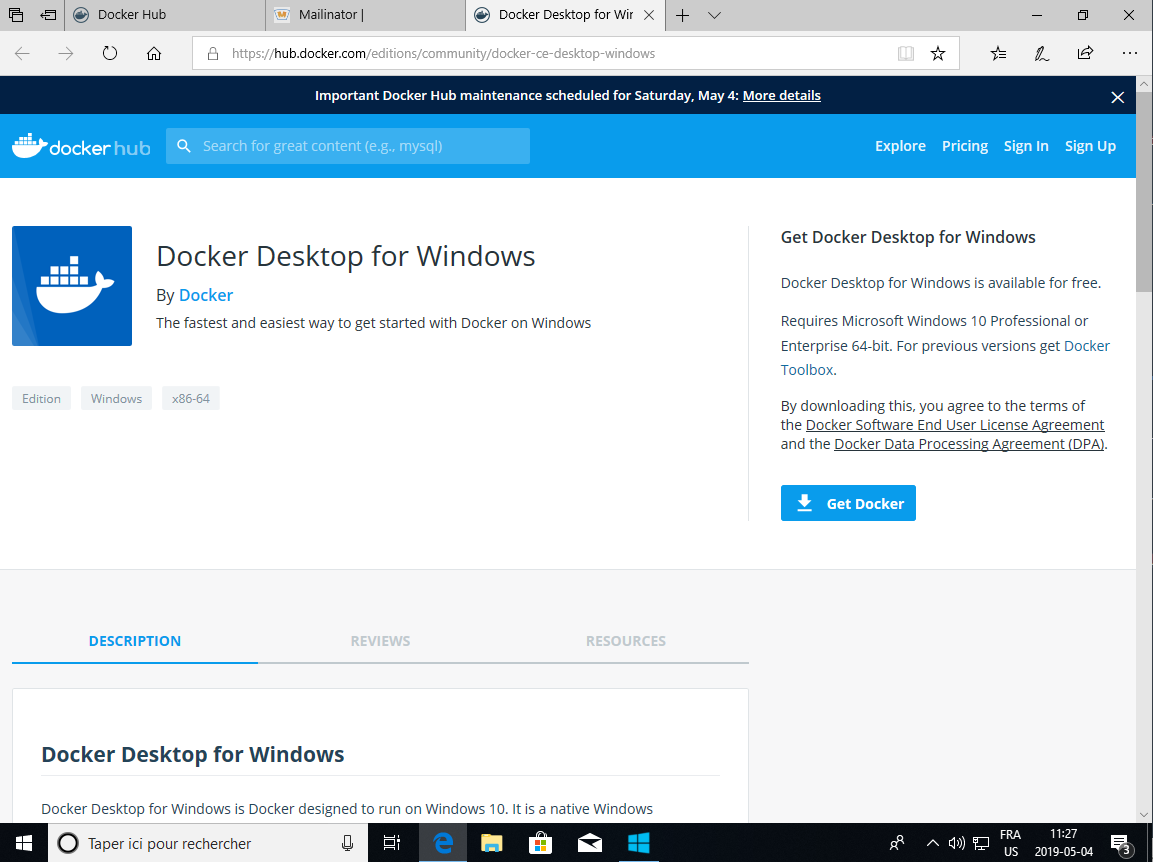
Une fenêtre apparait pour vous indiquez l'action à entreprendre avec le fichier reçu. Vous cliquez sur le bouton «Exécuter» :
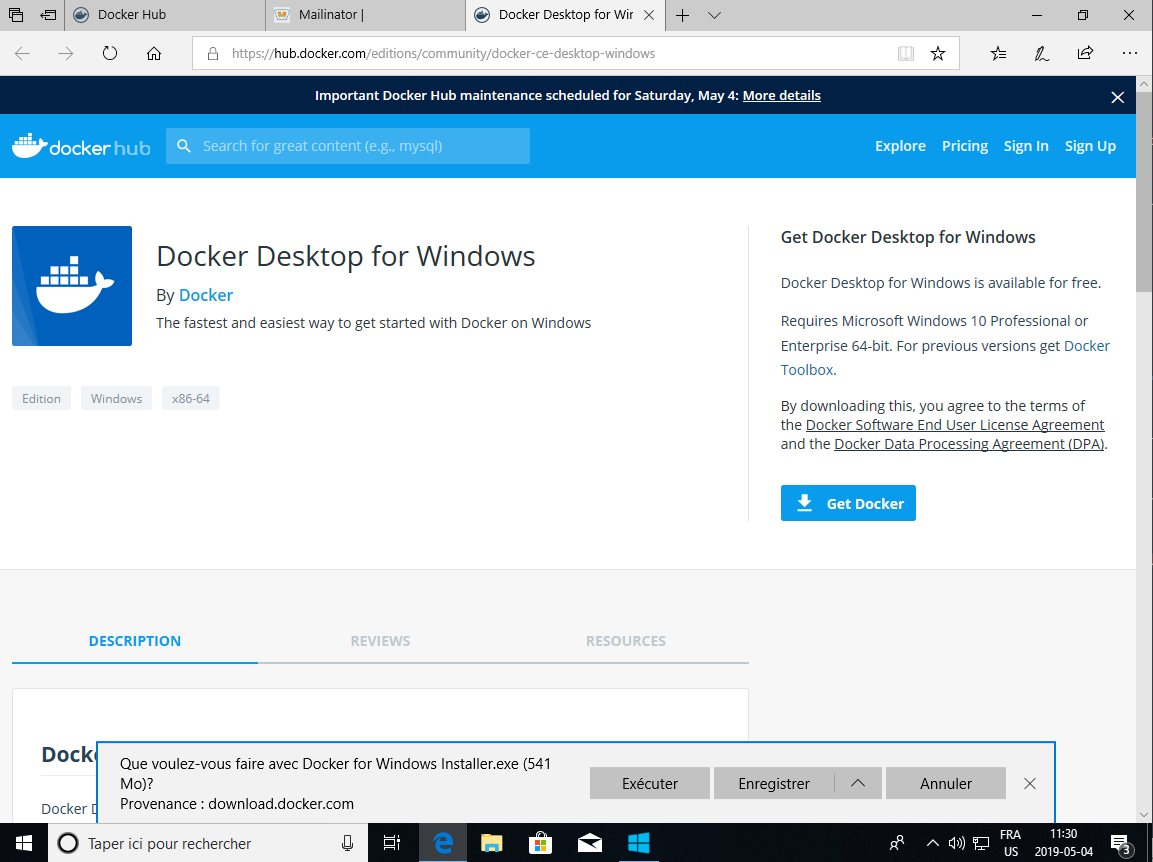
Une fenêtre d'avertissement de Windows 10 apparaît pour vous mentionnez que le logiciel va modifier les données sur le disque dur. Vous cliquez sur le bouton «Oui» :
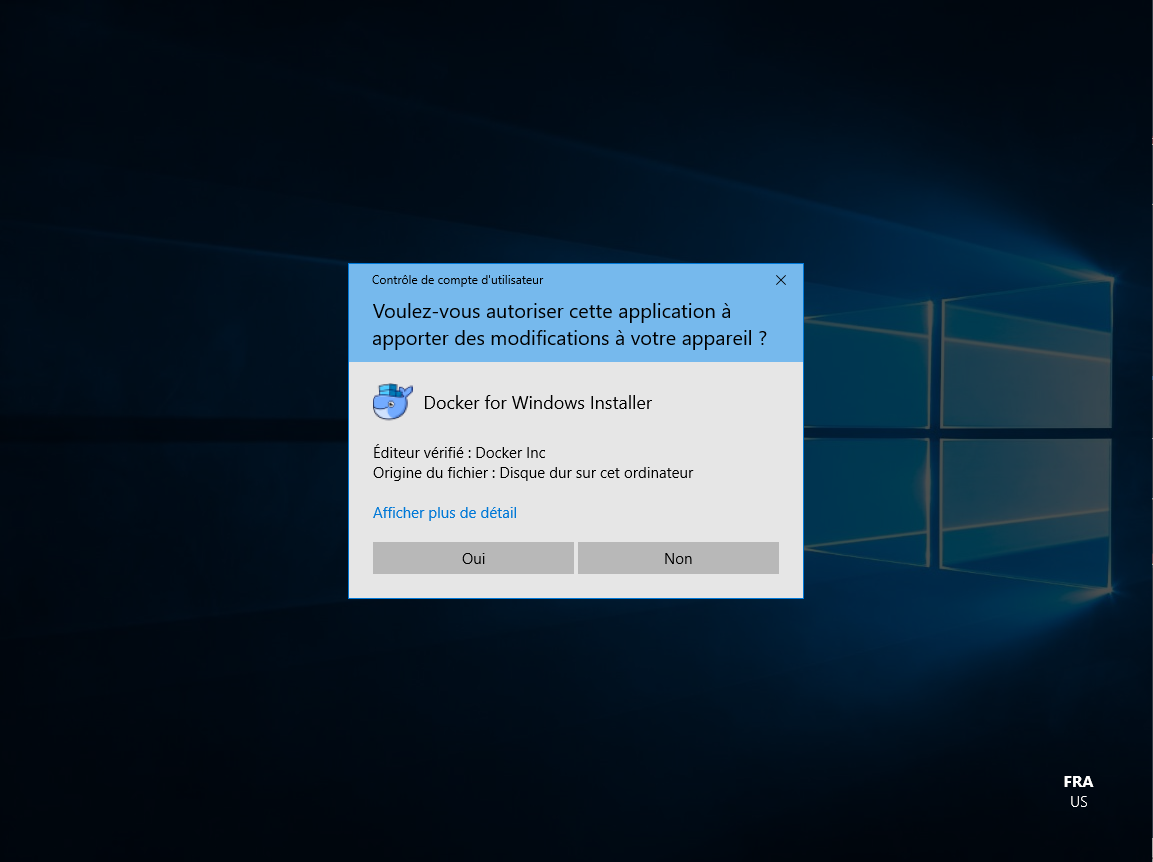
Il télécharge des paquets supplémentaires. C'est assez long, vous le laissez continuer.
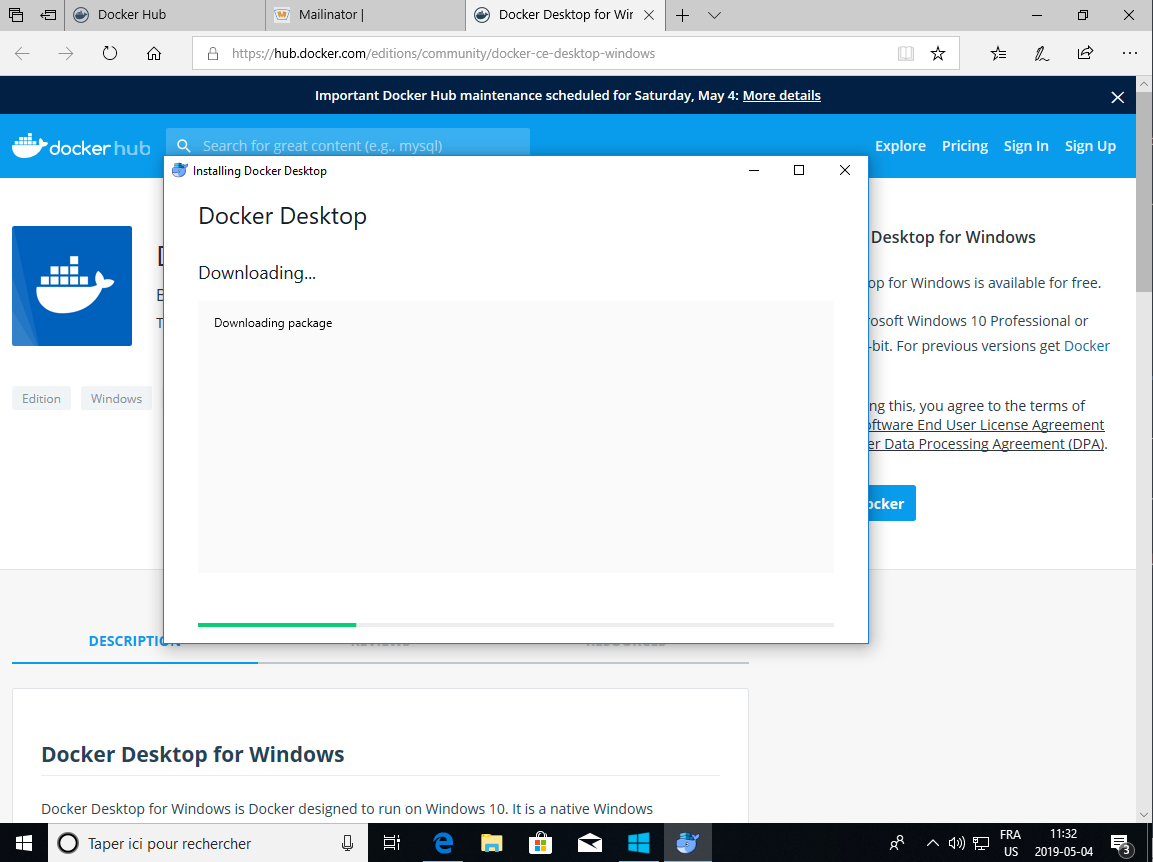
Il affiche ensuite la configuration proposé. Vous cliquez sur le bouton «OK» :
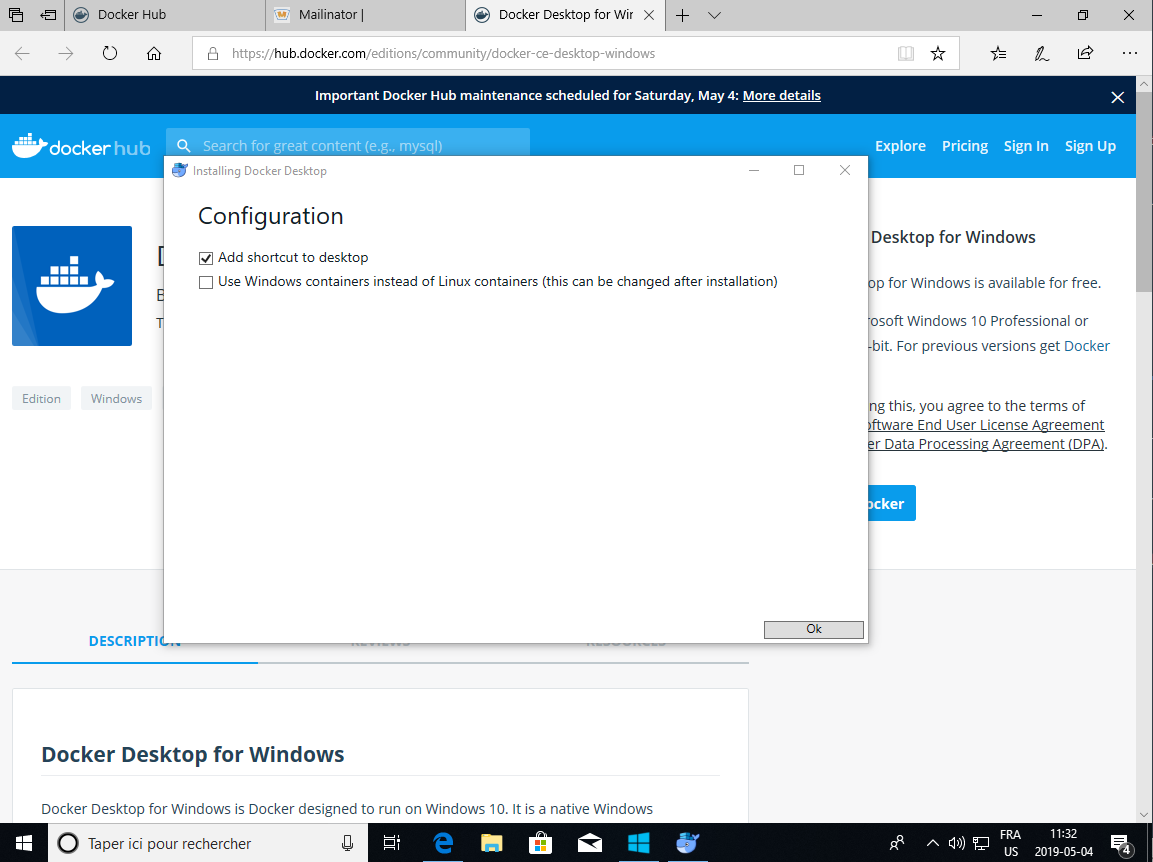
Il décompresse les fichiers téléchargés, vous le laissez continuer.
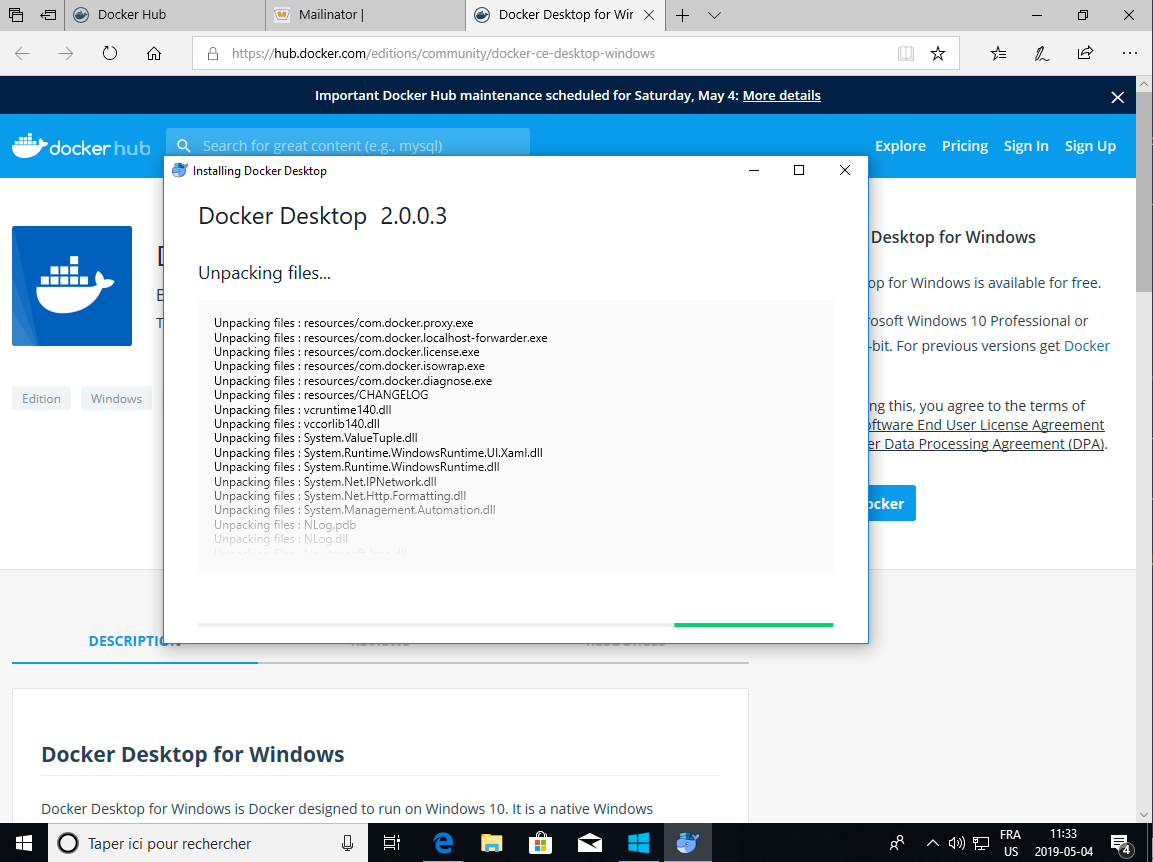
Il a terminé l'installation. Vous devez fermer la session de Windows pour que les changements soient effectifs. Vous cliquez sur le bouton «Close and log out» :
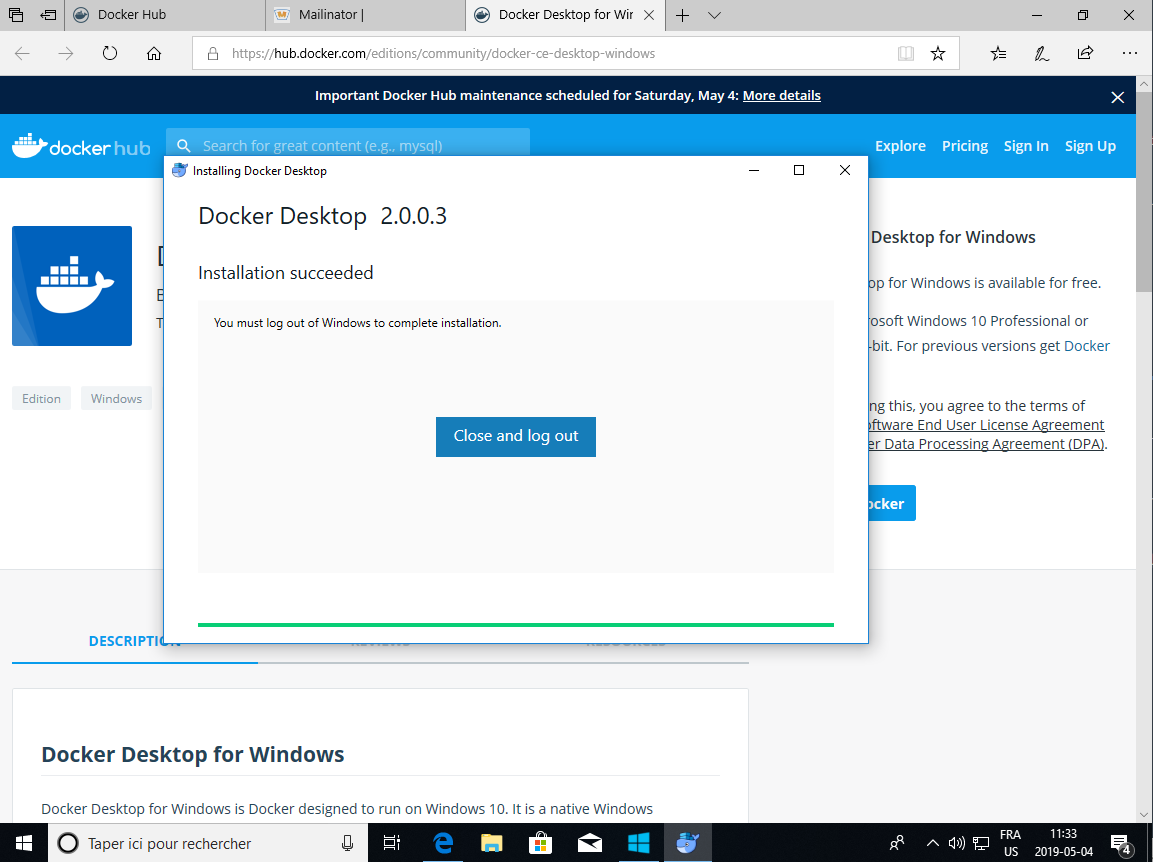
Vous êtes détectés de votre session actuel. Vous vous retrouvez sur le bureau. Vous cliquez sur le bureau.
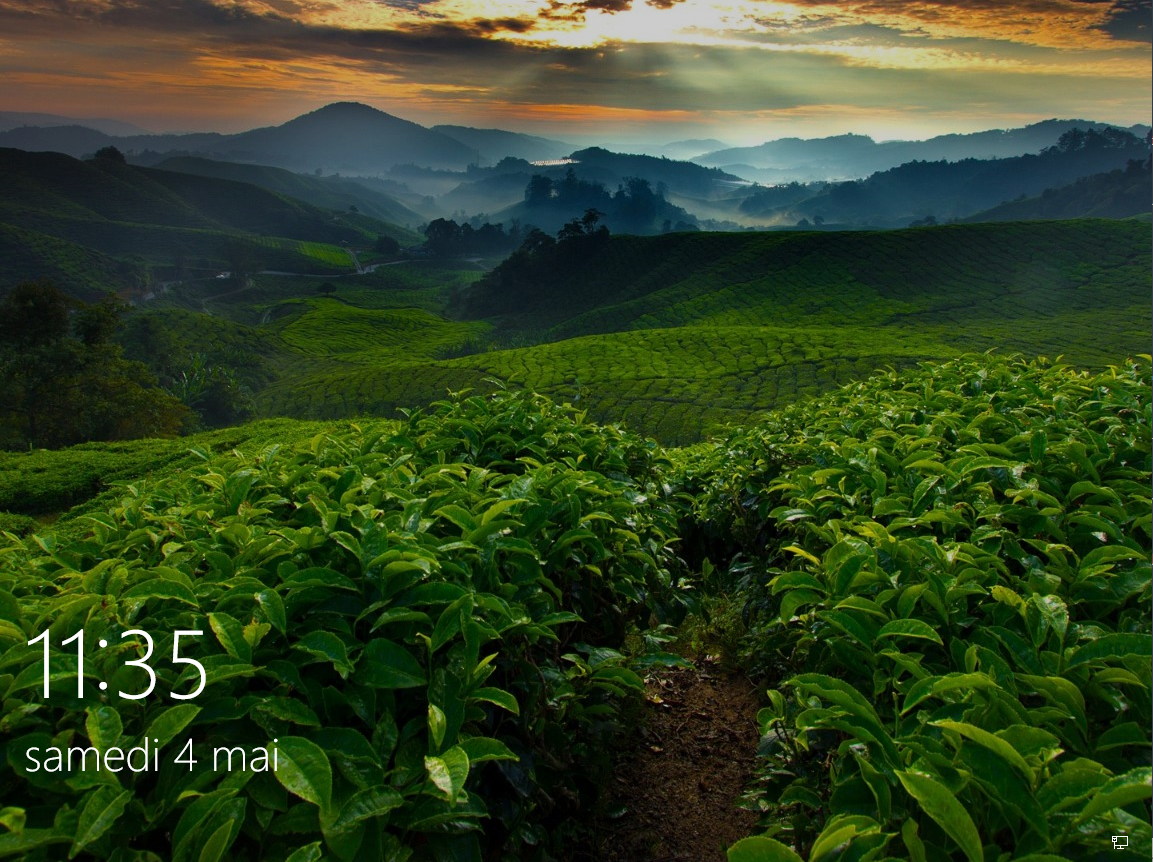
Une fenêtre de connexion apparaît. Vous vous authentifier avec votre utilisateur Windows normal :
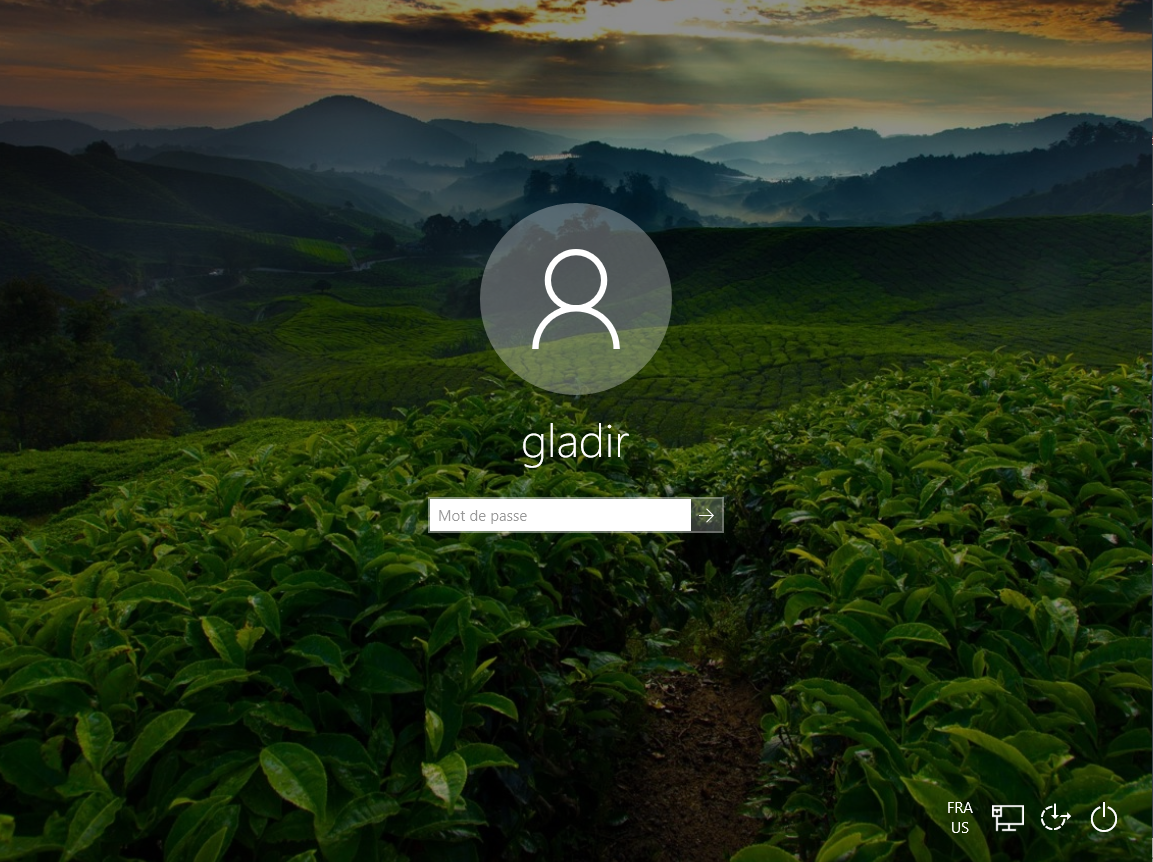
Il charge votre bureau. Vous le laissez continuer.
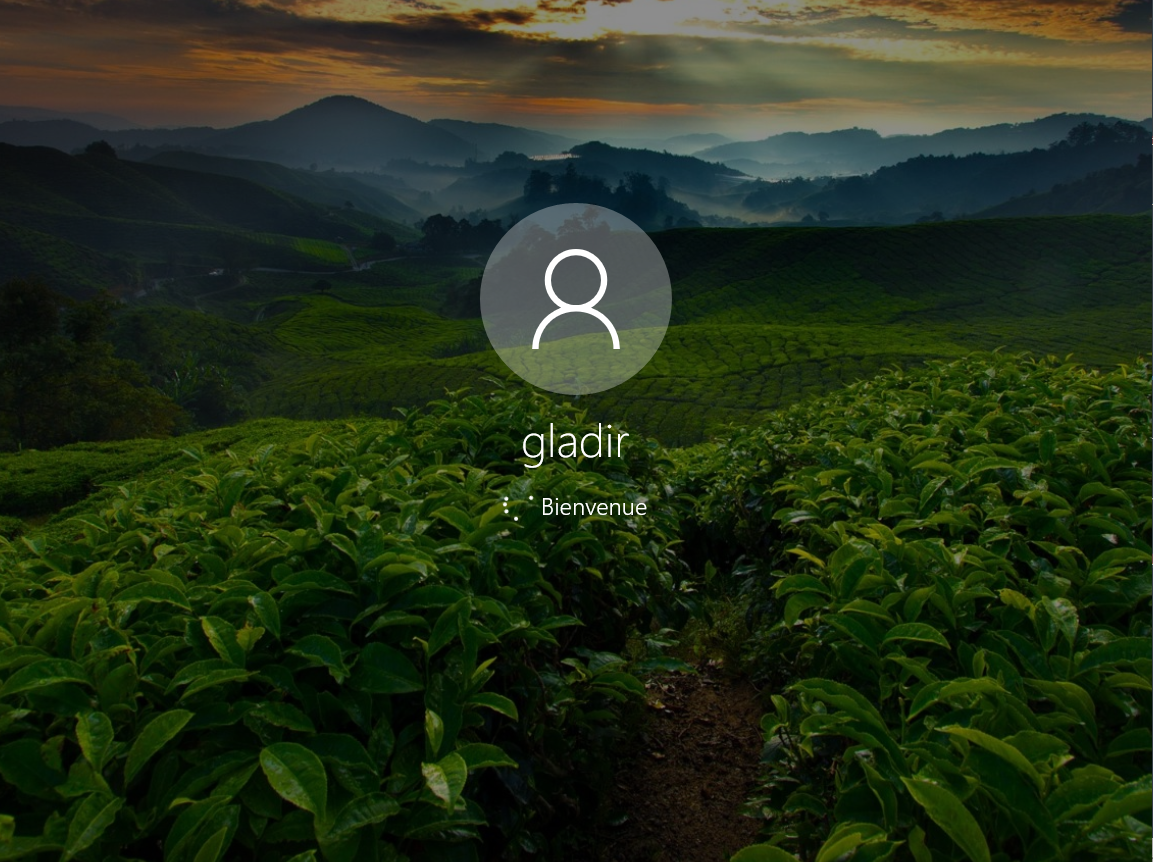
Vous allez dans la barre de menu et effectuer une recherche du mot «docker» :
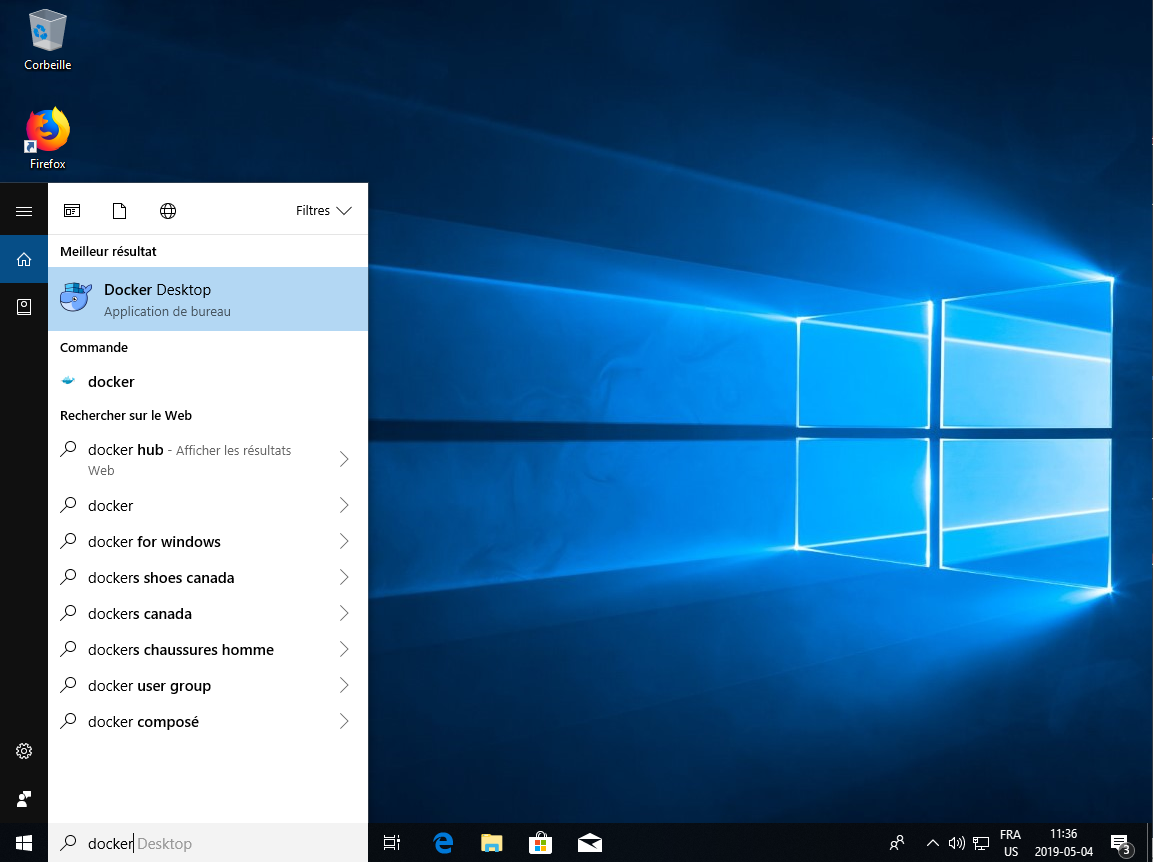
Le Docker se lance. Vous la laissez continuer. Vous aller pouvoir l'utiliser.
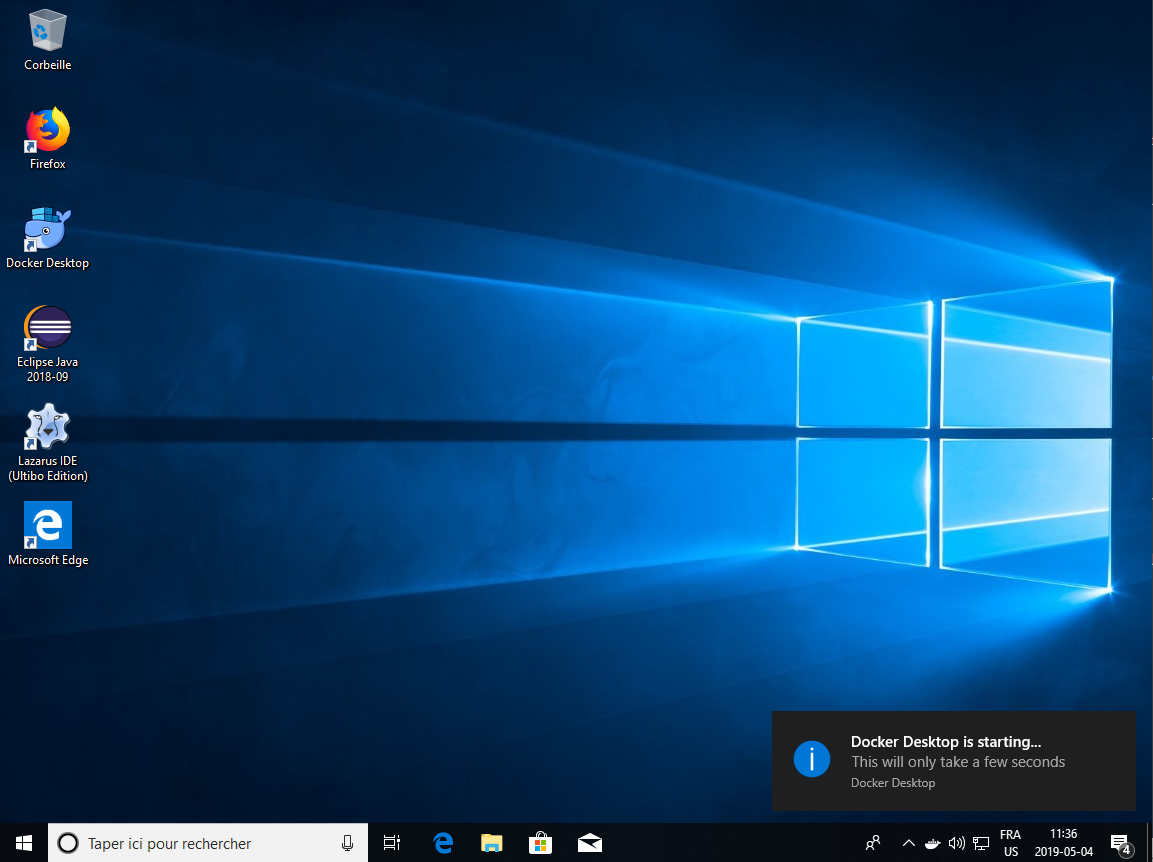
Remarque
- Il n'est pas possible d'installer Docker dans une machine VirtualBox avec Windows 10.
Installation de Docker sous Windows Server 2019
Pour exécuter des conteneurs, vous devez activer la fonctionnalité de conteneurs, et pour une machine virtuelle hors production, il préférable de désactiver également Windows Defender pour éviter de surconsommer les cycles du microprocesseur. Vous devrez redémarrer après ces étapes :
|
Install-WindowsFeature -Name Containers Uninstall-WindowsFeature Windows-Defender Restart-Computer -Force |
on obtiendra un résultat ressemblant à ceci :
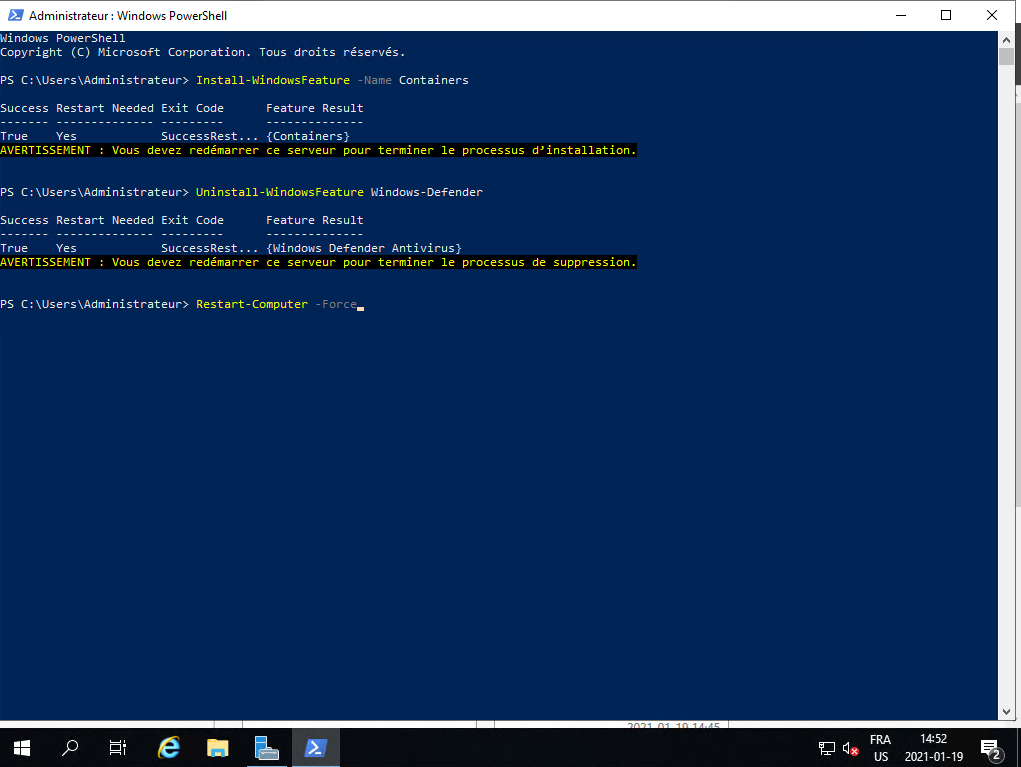
ensuite, il redémarre et installe ses fonctionnalités :
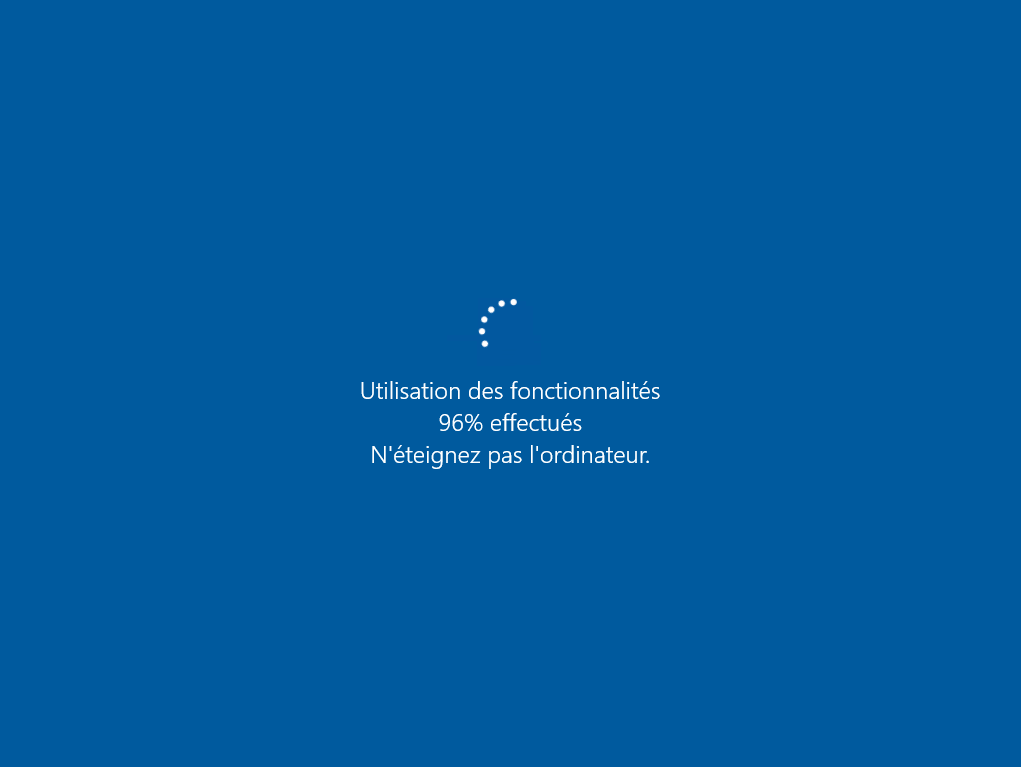
Les licences Windows Server incluent le coût de la licence pour Docker Enterprise, vous pouvez donc exécuter l'édition Entreprise avec la prise en charge de la production pour les conteneurs de Microsoft et Docker. Le dernier moteur Docker Enterprise est la version 19.03 18.03, que vous pouvez installer explicitement avec PowerShell :
|
Install-Module -Name DockerMsftProvider -Repository PSGallery -Force Install-Package -Name docker -ProviderName DockerMsftProvider -Force -RequiredVersion 19.03 |
on obtiendra un résultat ressemblant à ceci :
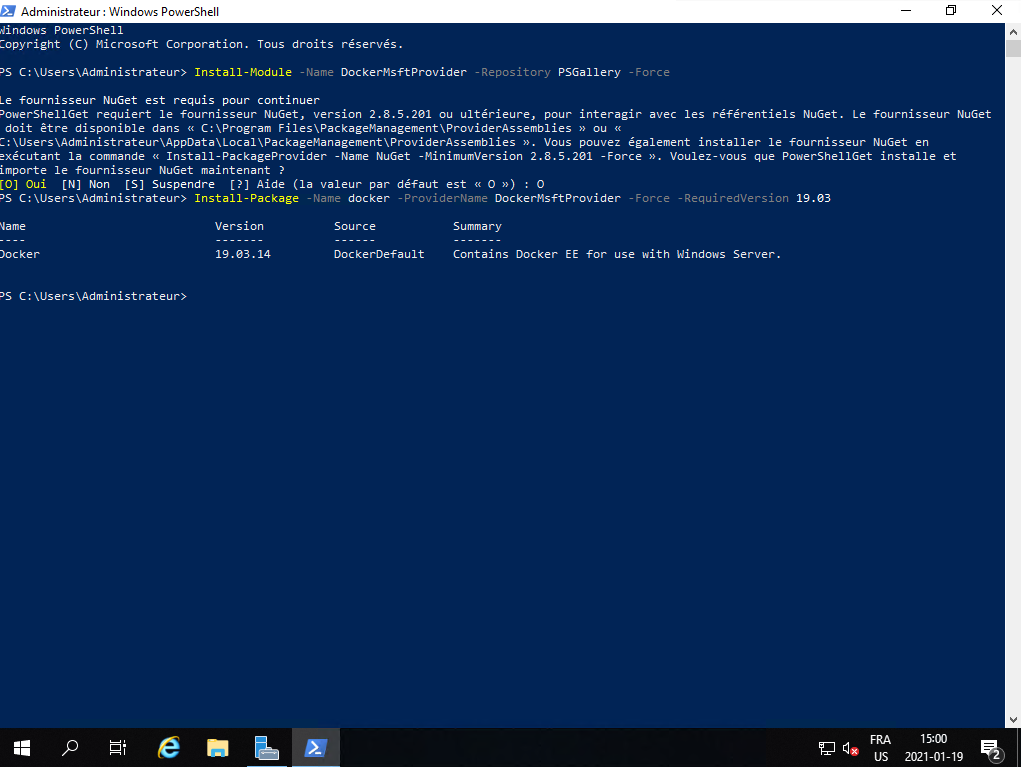
Pour configure Docker en tant que service Windows, vous devez le démarrer avec la commane suivante :
| Start-Service docker |
Installation de Docker-Compose dans Windows Server 2019
Sous Windows Server 2019, la commande Docker-Compose n'est pas installer automatiquement, il faudra donc exécuter la commande suivante pour l'installer :
| Invoke-WebRequest "https://github.com/docker/compose/releases/download/1.27.4/docker-compose-Windows-x86_64.exe" -UseBasicParsing -OutFile $Env:ProgramFiles\Docker\docker-compose.exe |
Télécharger les images Windows dans Docker
Tous les conteneurs Docker que vous exécutez sur Windows Server 2019 seront basés sur Windows Server Core ou Nano Server. Vous aurez besoin de ces deux images et sachez que les images de base sont désormais hébergées sur le registre de conteneurs de Microsoft, MCR :
|
docker image pull mcr.microsoft.com/windows/servercore:ltsc2019 docker image pull mcr.microsoft.com/windows/nanoserver:1809 |
Télécharger les images .NET Core dans Docker
L'équipe .NET Core a publié des versions de son SDK et de ses images d'exécution pour Windows Server 2019. Vous pouvez les extraire et exécuter vos applications .NET Core :
|
docker image pull mcr.microsoft.com/dotnet/core/aspnet:3.0 docker image pull mcr.microsoft.com/dotnet/core/sdk:3.0.100 |
on obtiendra un résultat ressemblant à ceci :
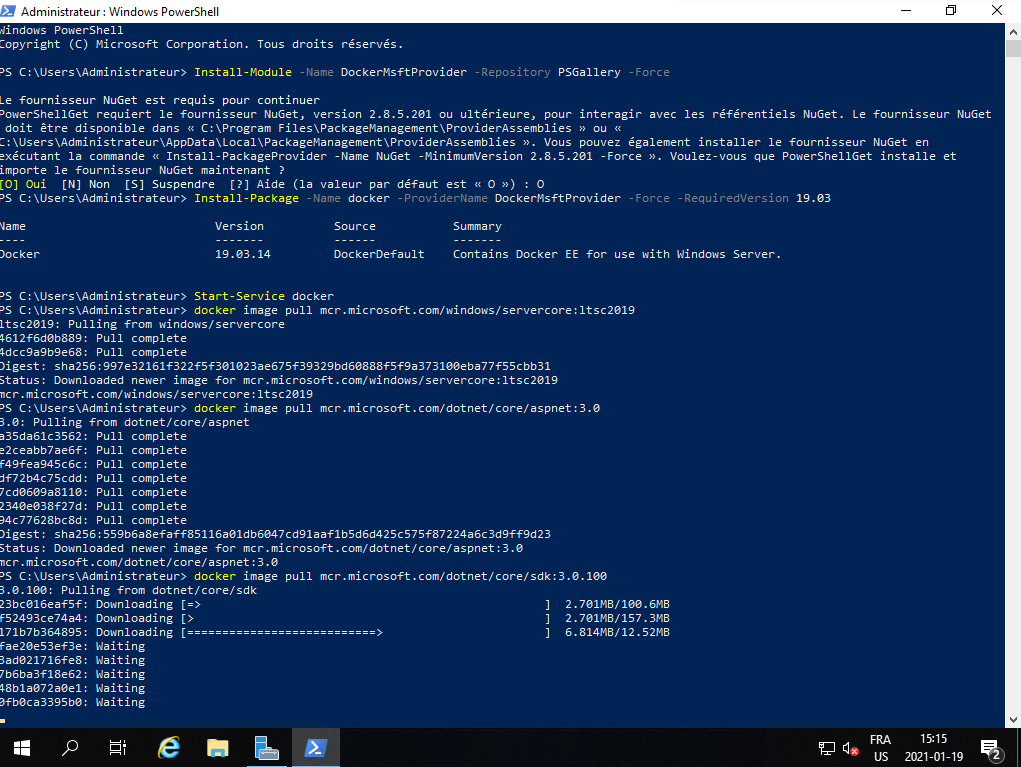
Remarque
- Il est possible d'installer Docker dans une machine virtuelle Hyper-V de Windows Server ou dans VMWare ESXi.
