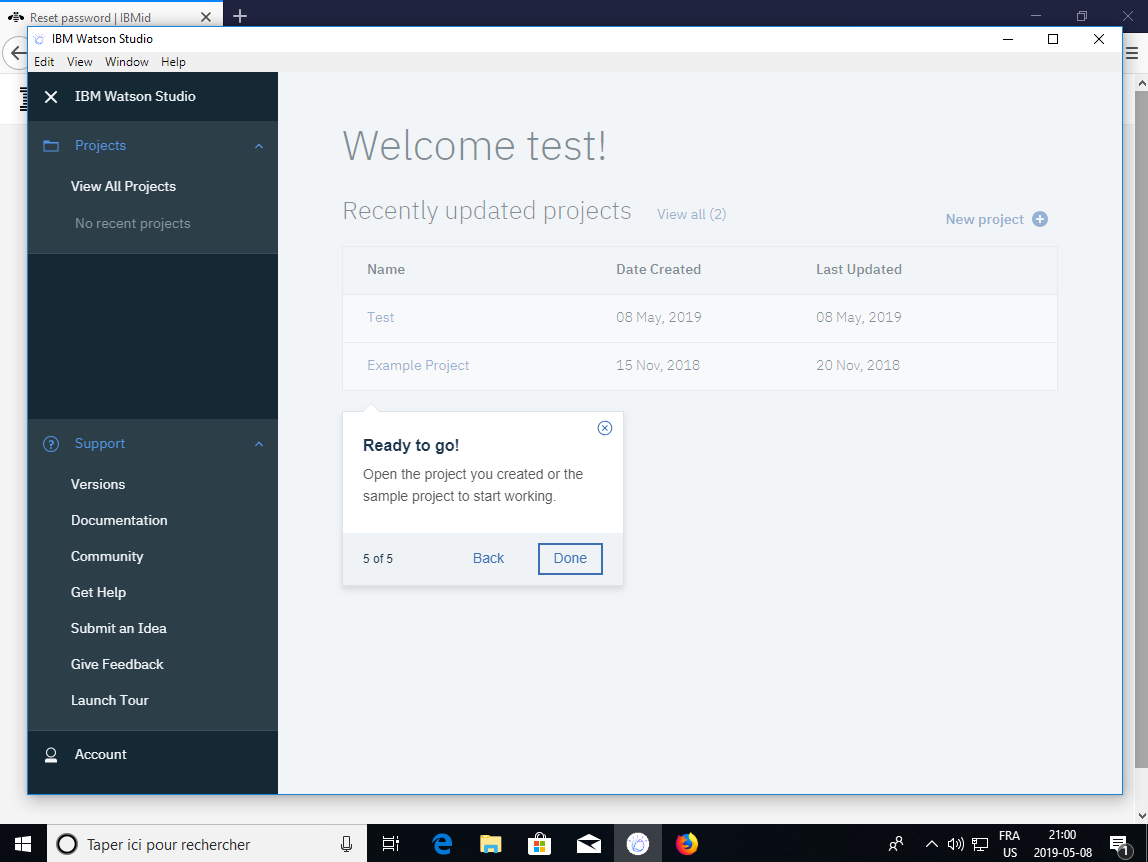Installation de IBM Watson Studio sous Windows 10
Tout d'abord, vous devez sur le site d'IBM, vous enregistrez et télécharger le logiciel IBM Watson Studio Desktop. Vous lancez le fichier exécutable et vous avez un message d'avertissement. Vous cliquez sur le bouton «Yes» :
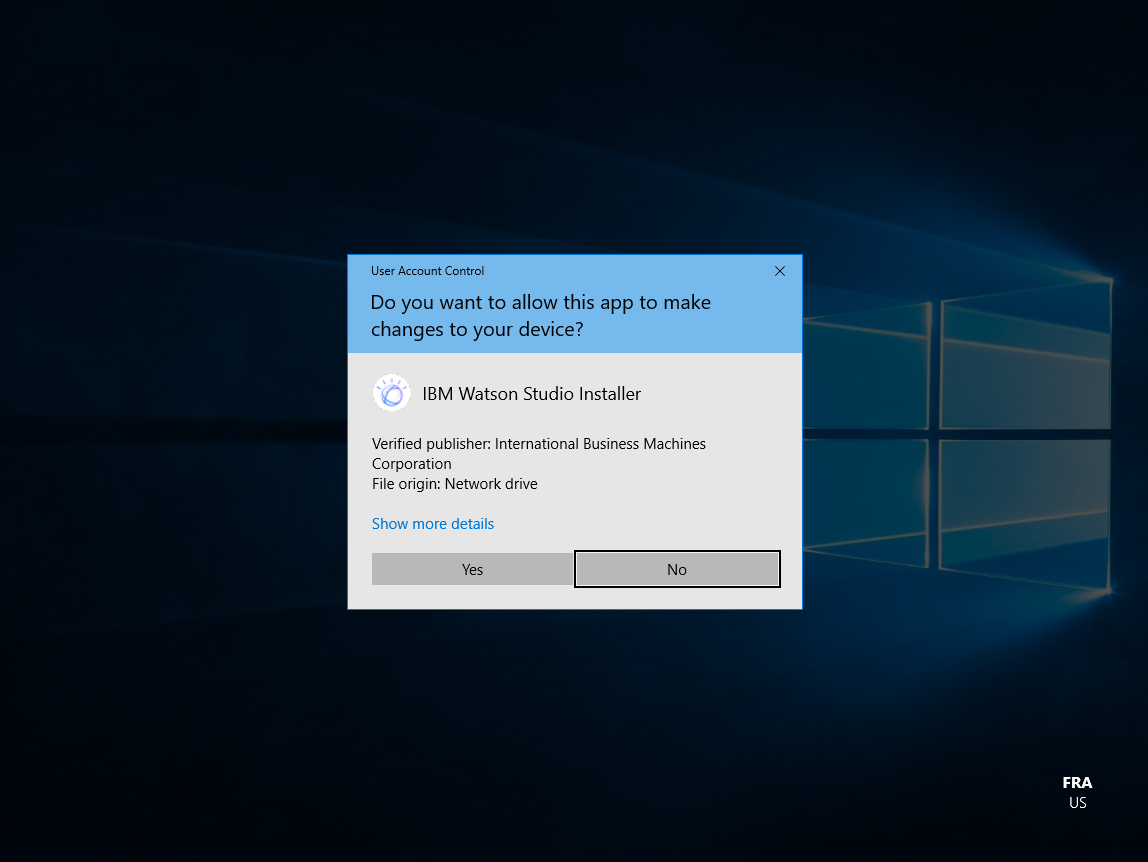
Il commence à extraire les fichiers du chargeur de l'installateur. Vous le laissez continuer.
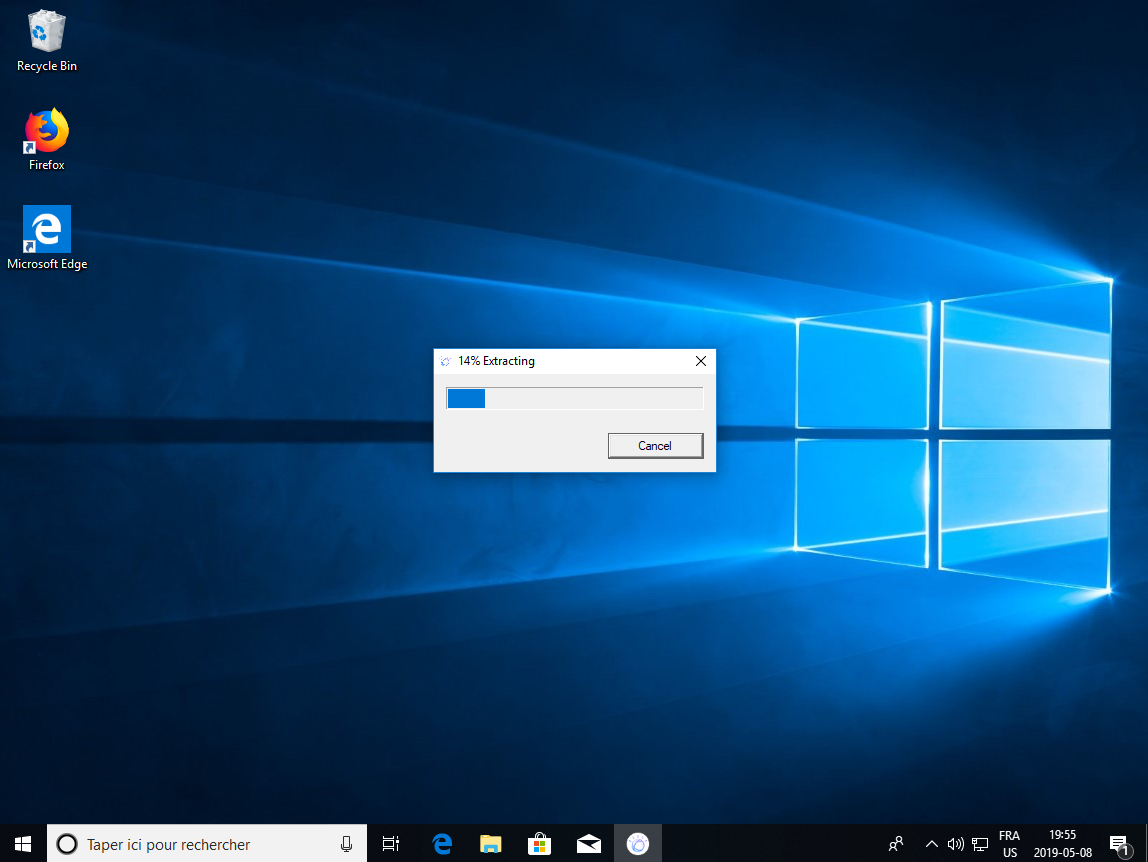
Il installe les fichiers de l'installateur de paquet de IBM Watson Studio. Vous le laissez continuer.
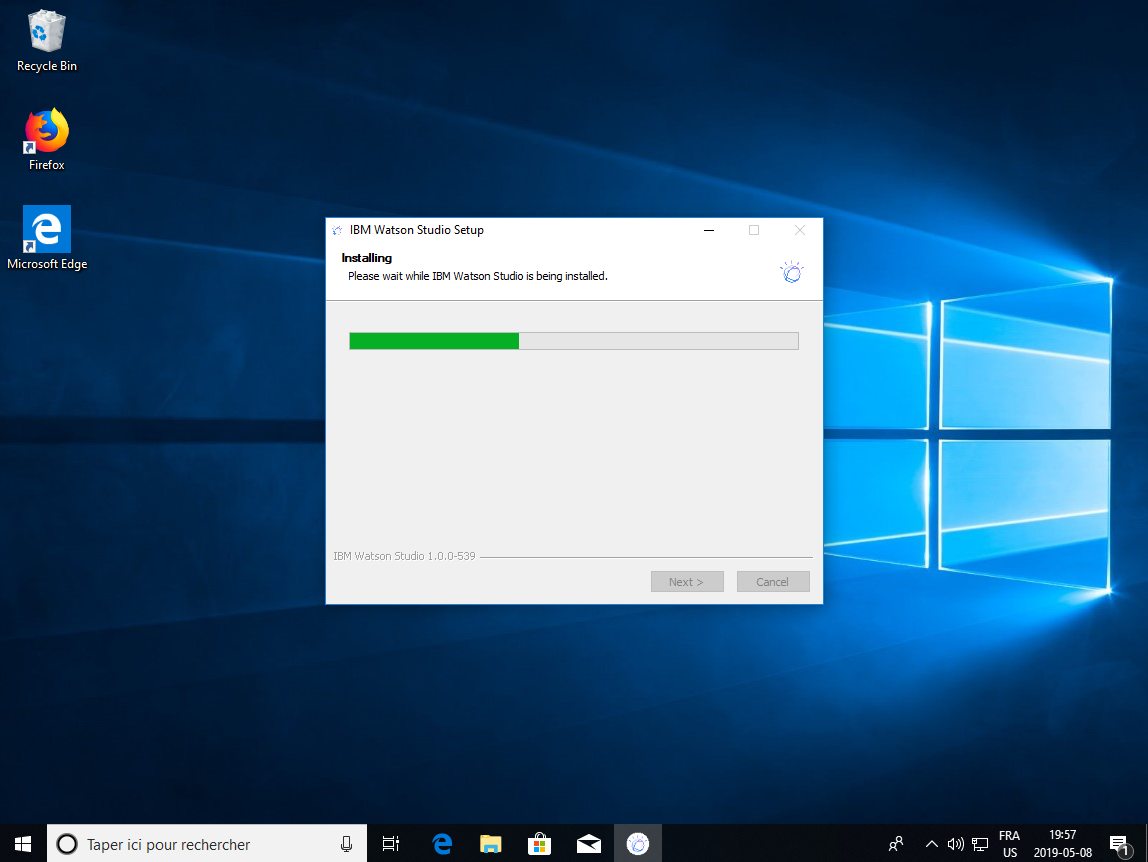
Le paquet est installé, vous cliquez sur le bouton «Finish» pour lancer l'installation du IBM Watson Studio :
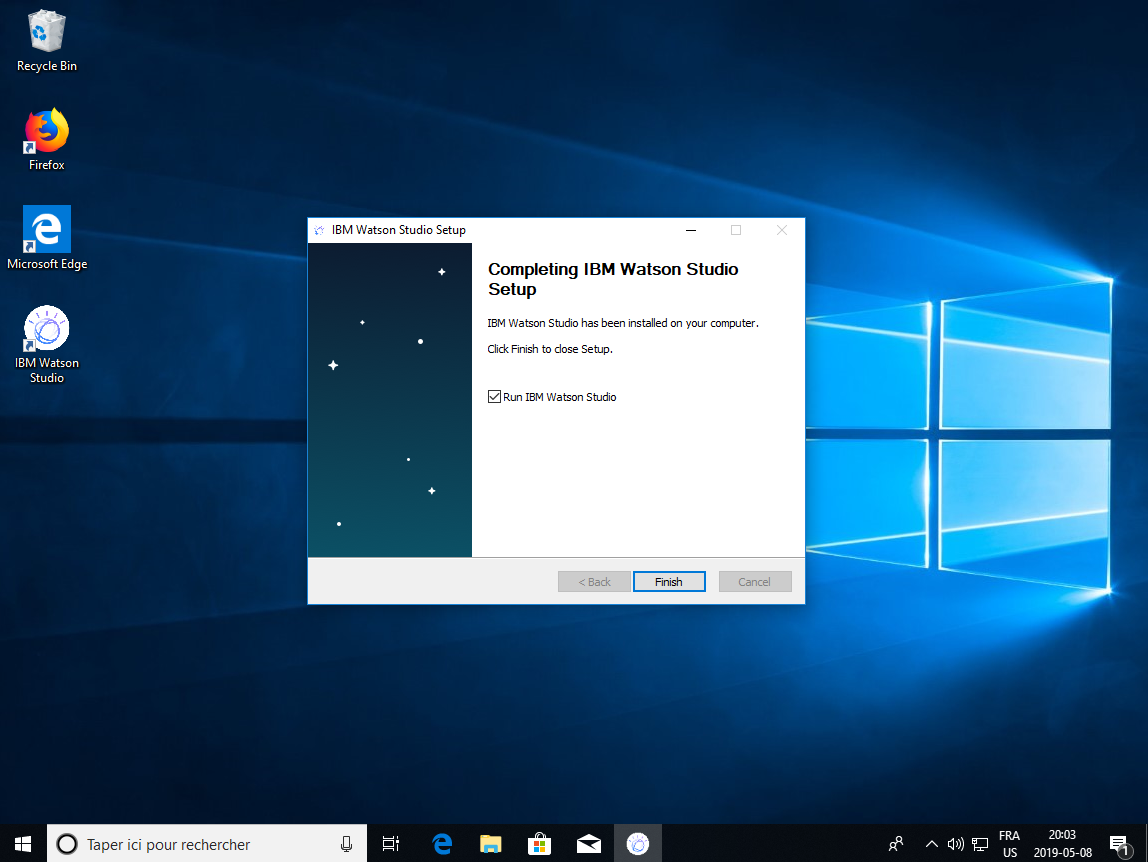
Il demande l'autorisation de lancer un interpréteur de commande automatisé. Vous cliquez sur le bouton «Yes» :
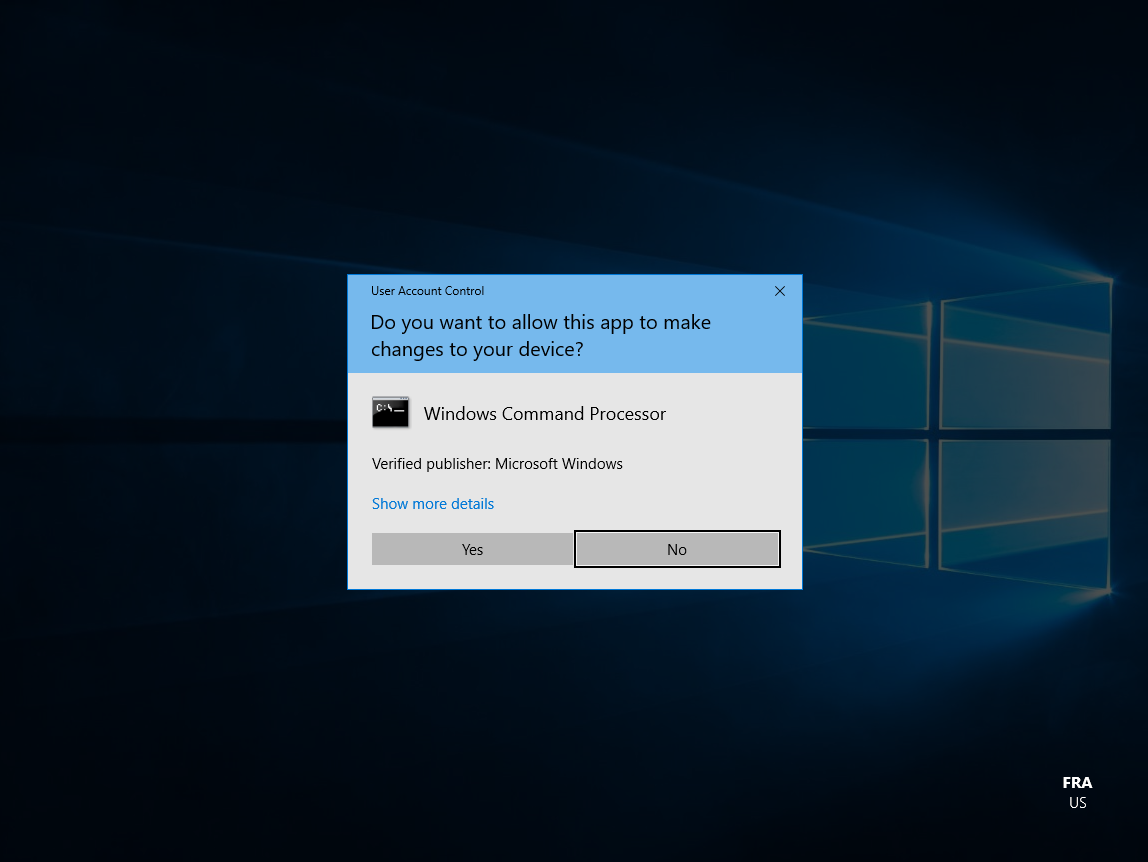
Il affiche la page d'accueil de l'installation. Vous cocher la case à cocher «I agree» :
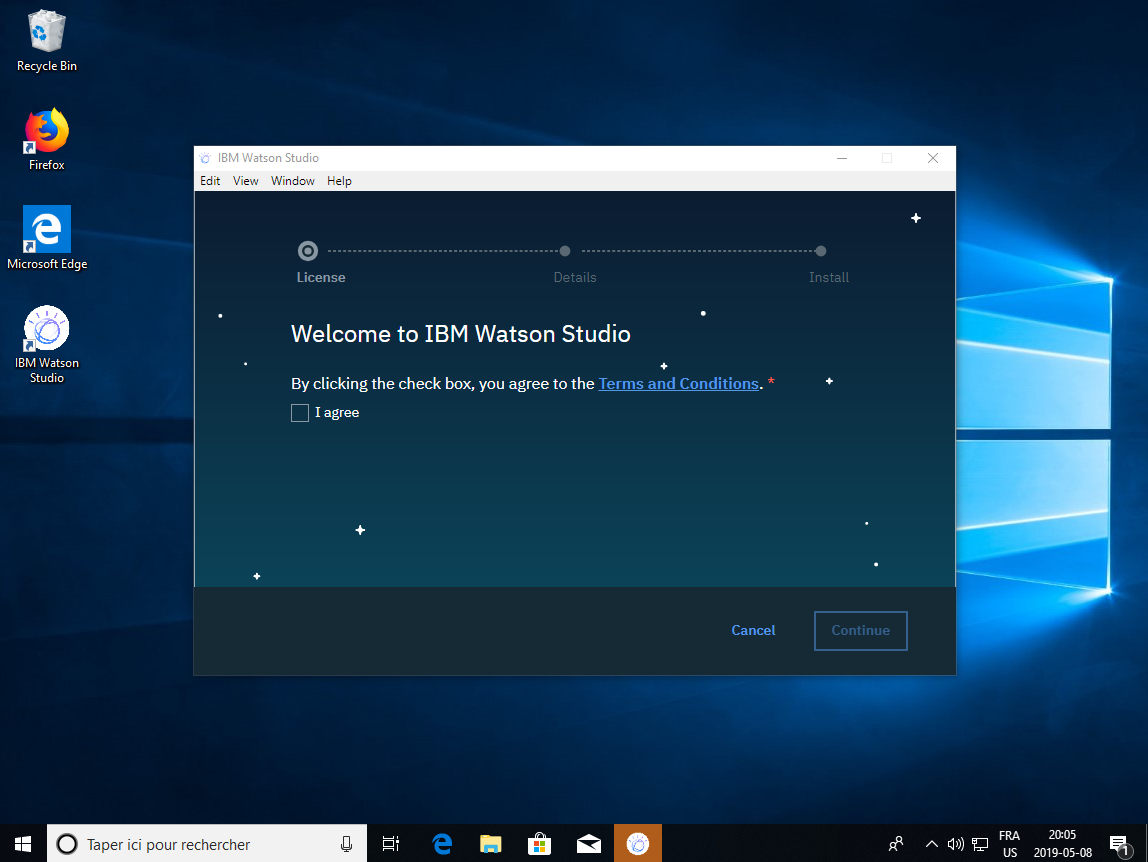
Ensuite, vous cliquez sur le bouton «Continue» :
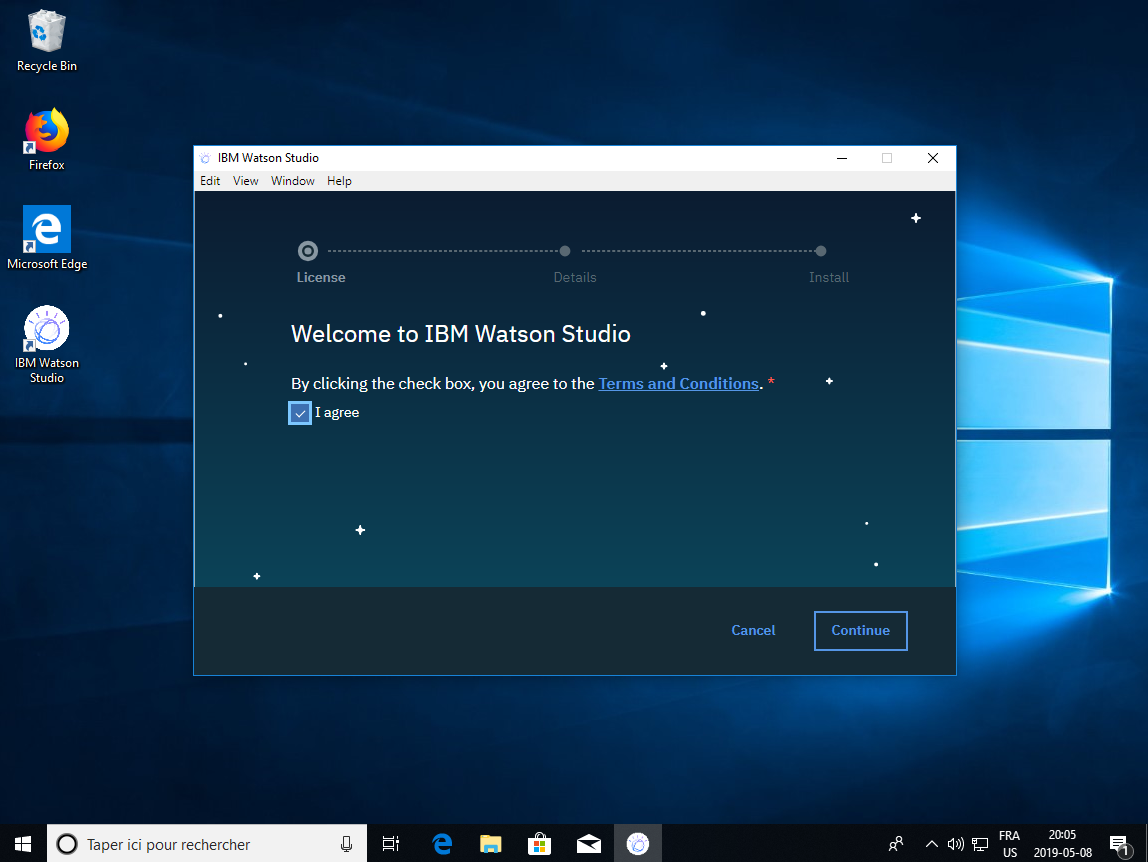
Il vous indique l'emplacement où sera installer le IBM Watson Studio et la taille sur le disque dur qu'il occupera. Vous cliquez sur le bouton «Continue» :
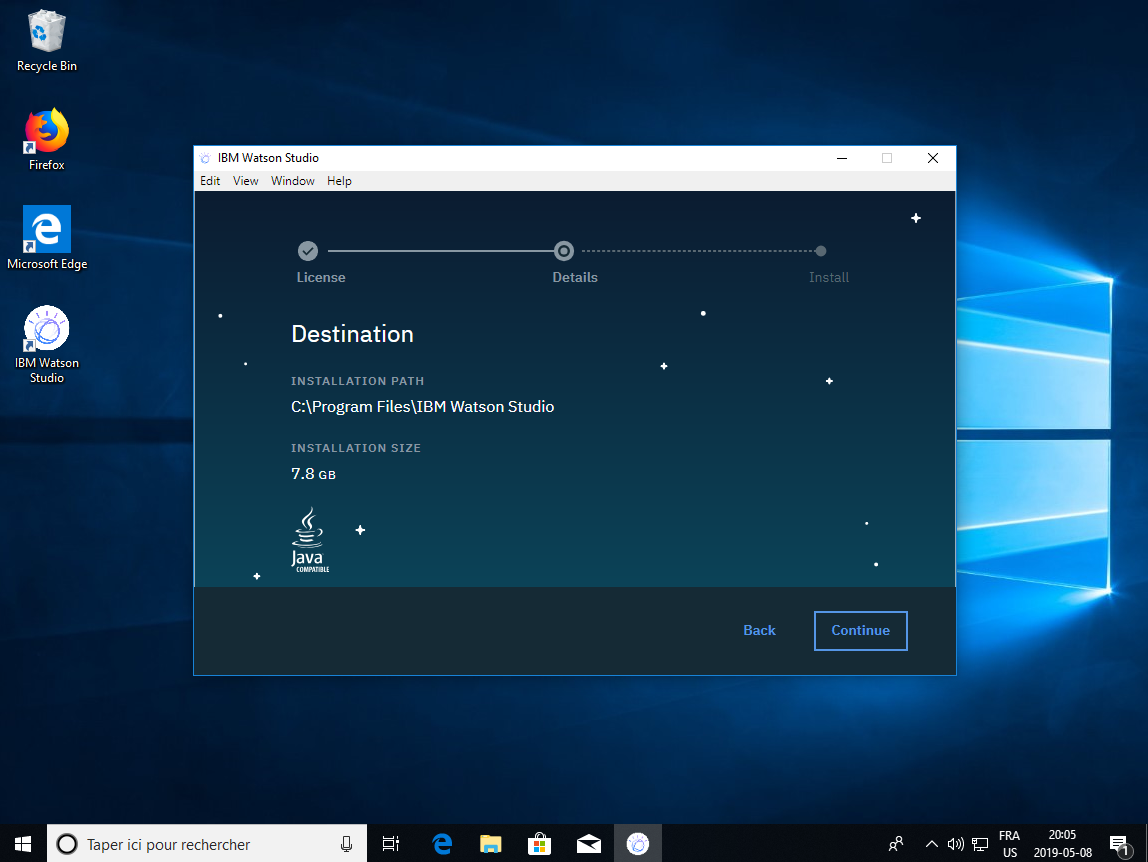
Il prépare l'installation. Vous le laissez continuer.
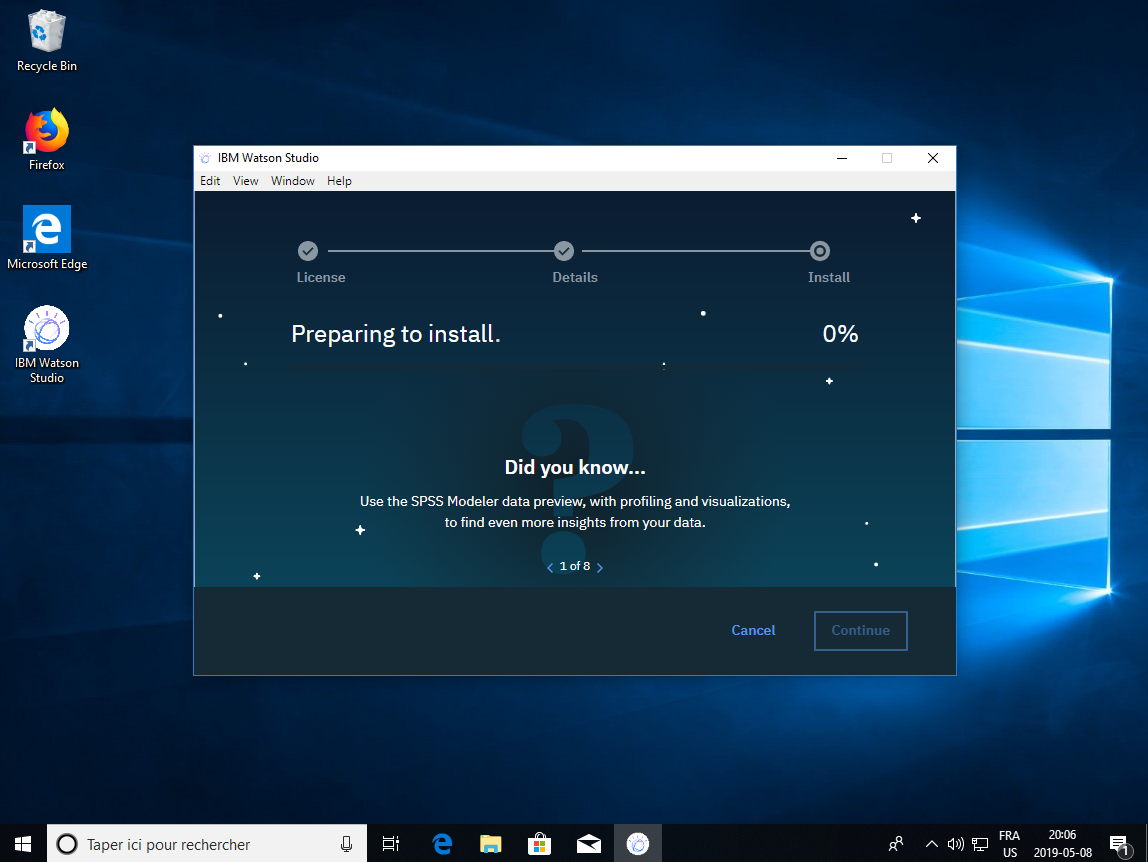
Il commence à copier les fichiers du IBM Watson Studio sur le disque dur. Vous le laissez continuer/
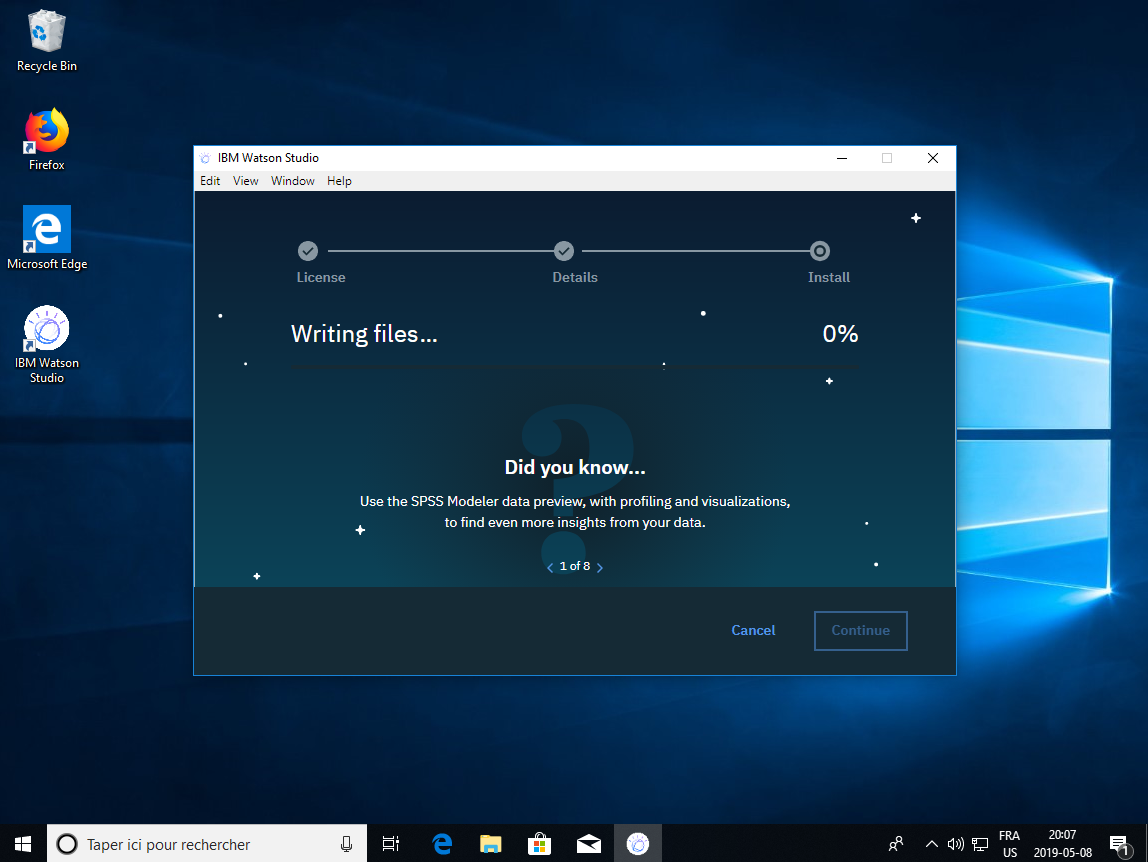
Il continue à copier les fichiers sur le disque dur. Vous le laissez continuer.
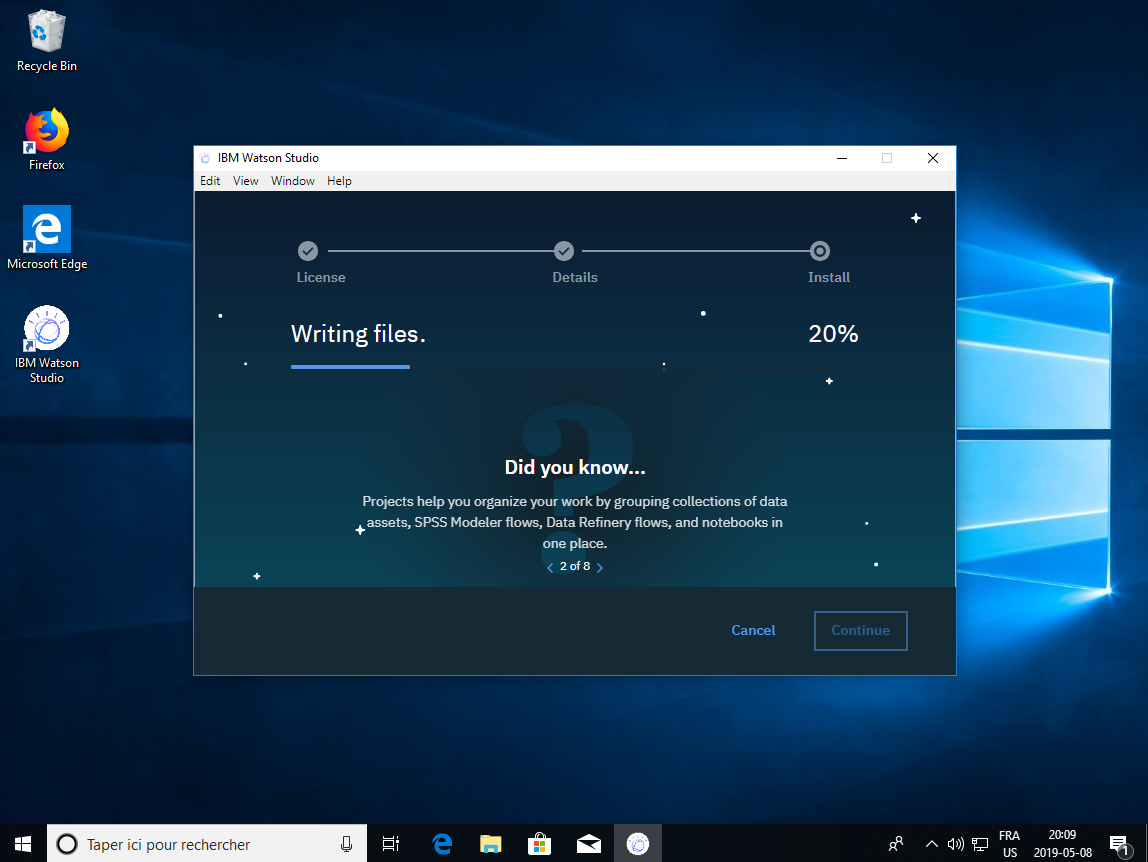
Il continue encore et encore à copier les fichiers sur le disque dur. Vous le laissez continuer.
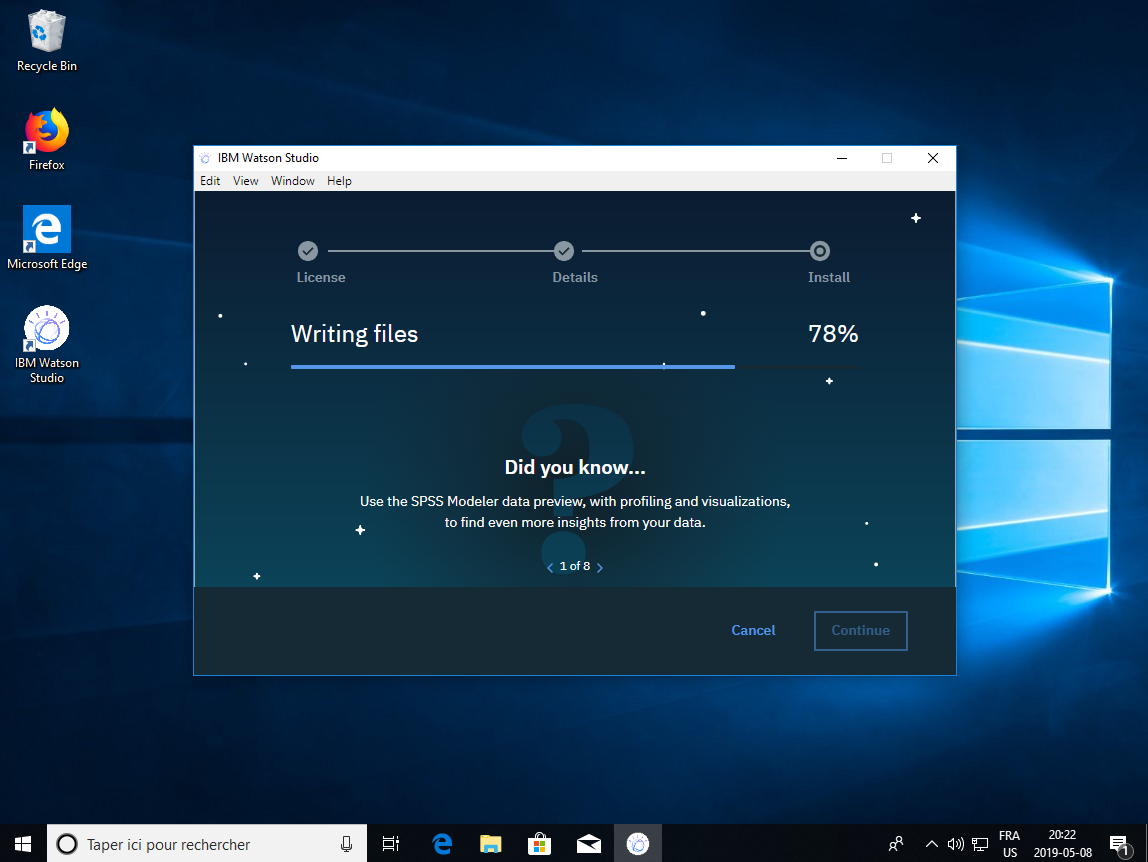
L'installation est finalement terminé. Vous cliquez sur le bouton «Finish» afin qu'il lance le IBM Watson Studio afin que vous puissiez le configurer immédiatement.
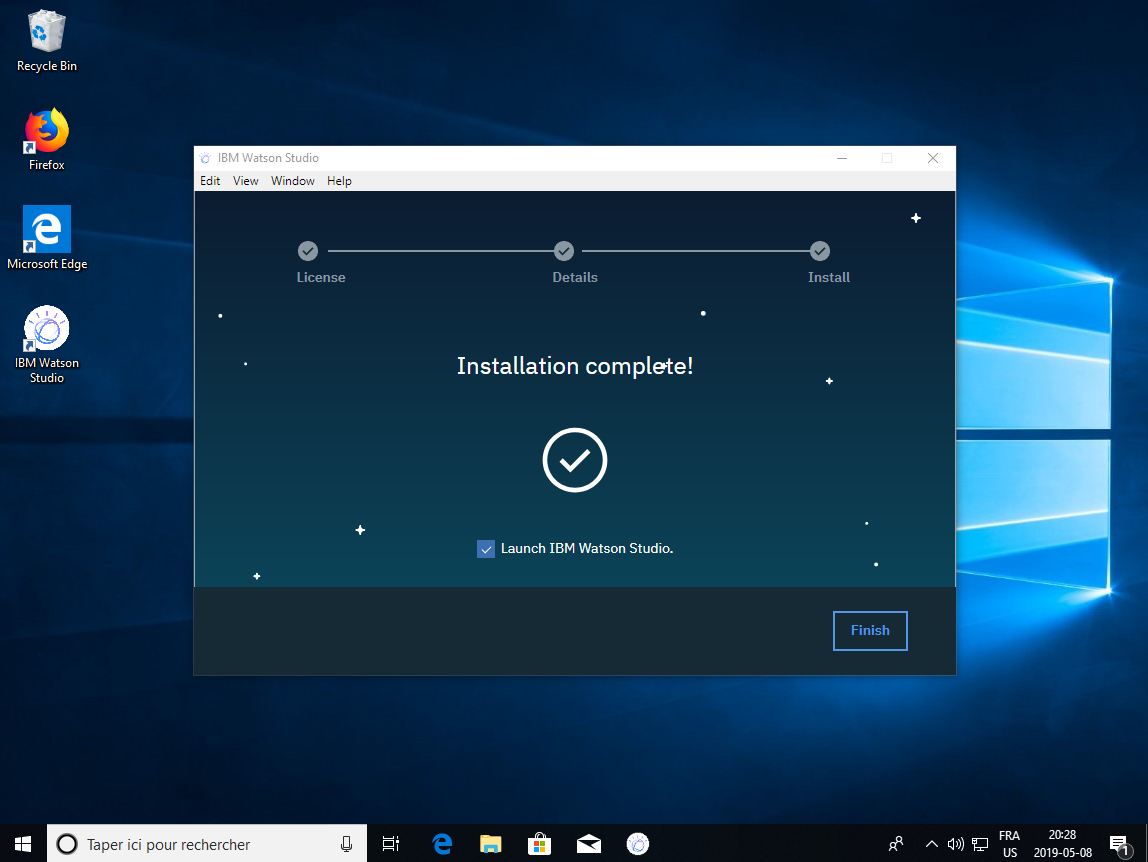
Le pare-feu de Windows demande si vous autorisé l'application IBM Watson Studio à communiquer avec Internet, vous cliquez sur le bouton «Allow access» :
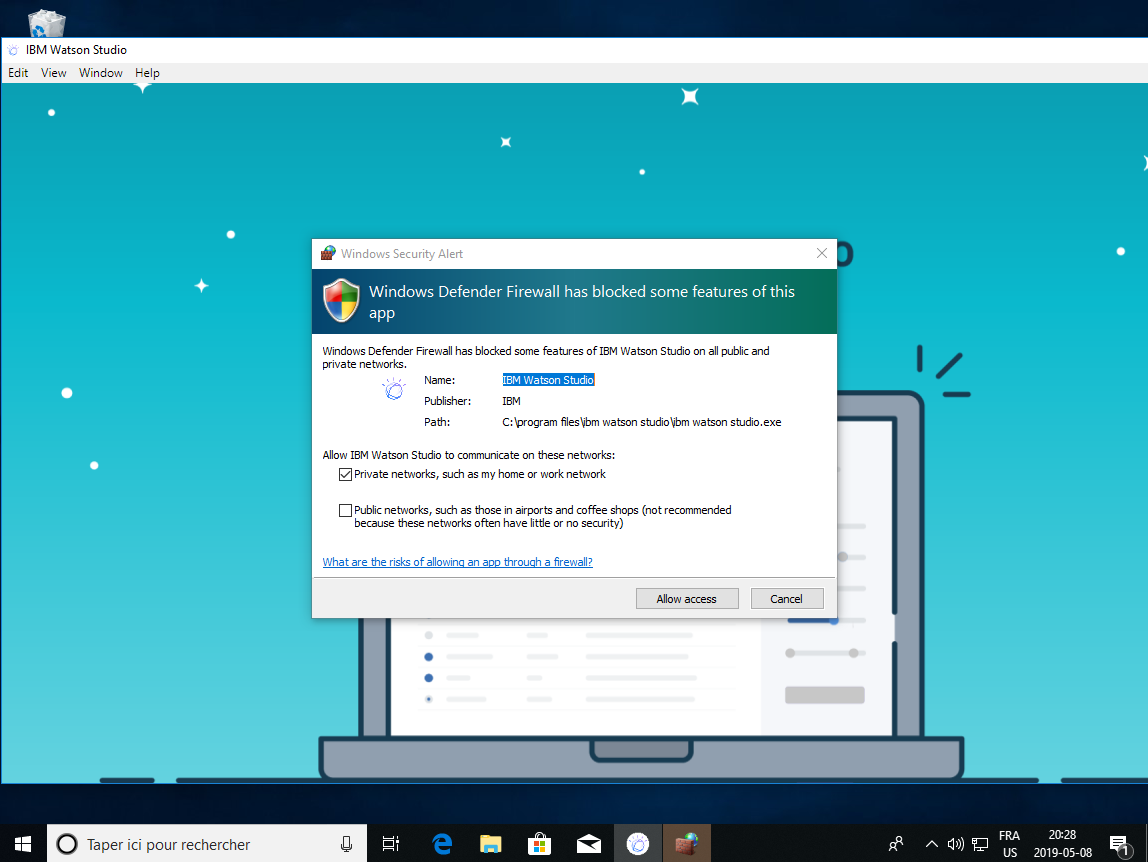
Il affiche la page d'accueil. Vous cliquez sur le bouton «Next» :
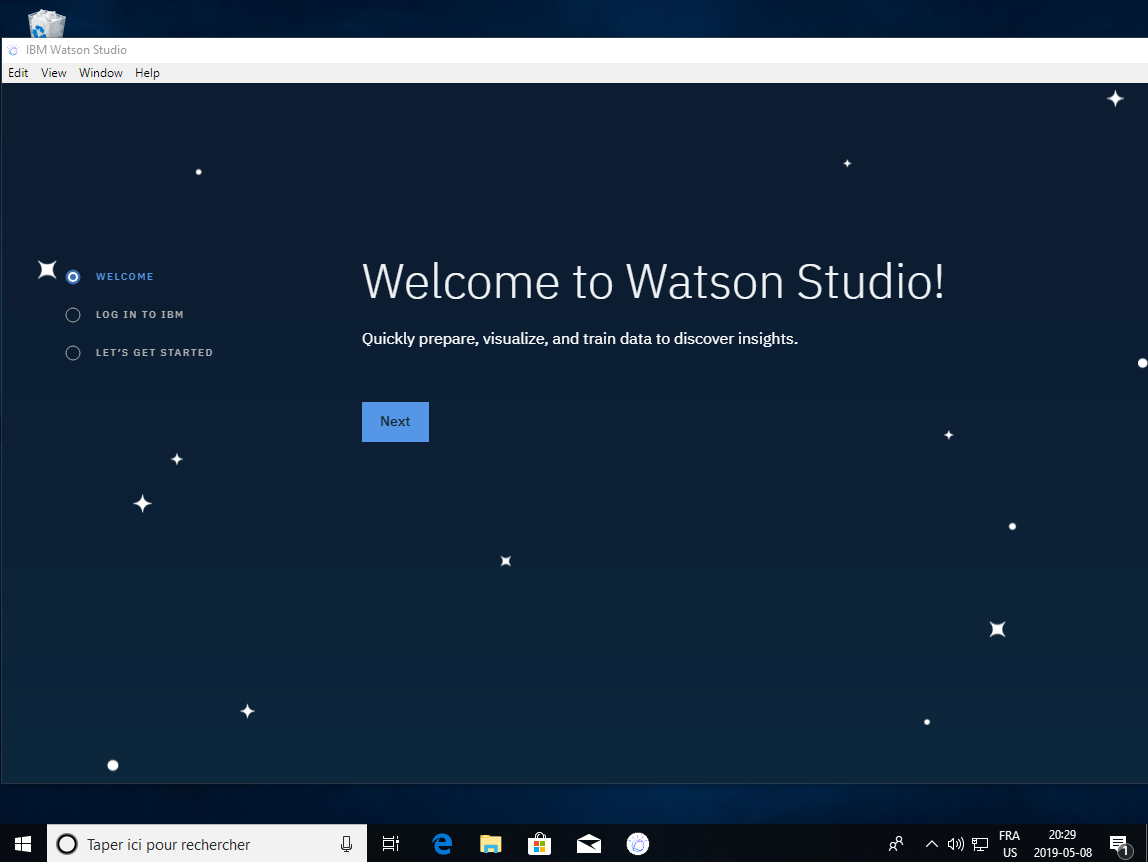
Vous devez vous connectez avec identificateurs «IBMid» que vous avez utilisé pour télécharger le logiciel et vous cliquez sur le bouton «Continue» :
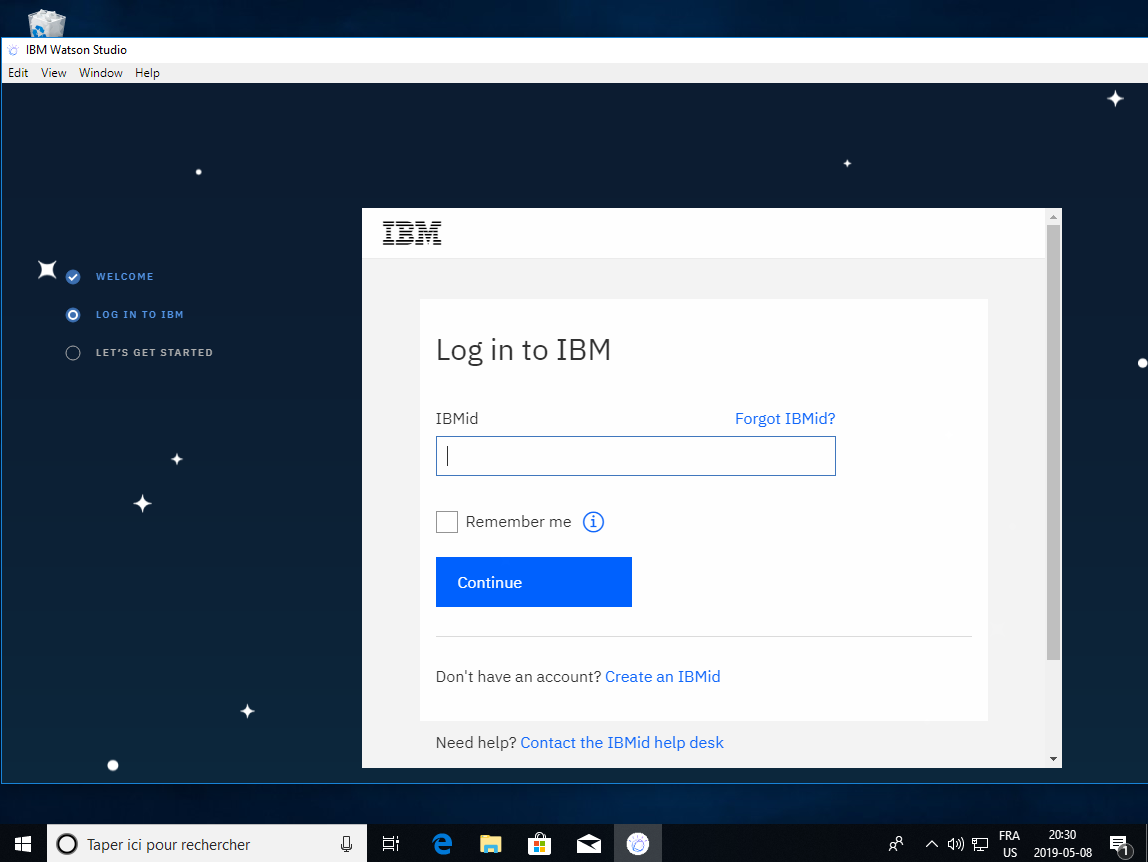
Vous entrez ensuite votre mot de passe et vous cliquez sur le bouton «Login» :
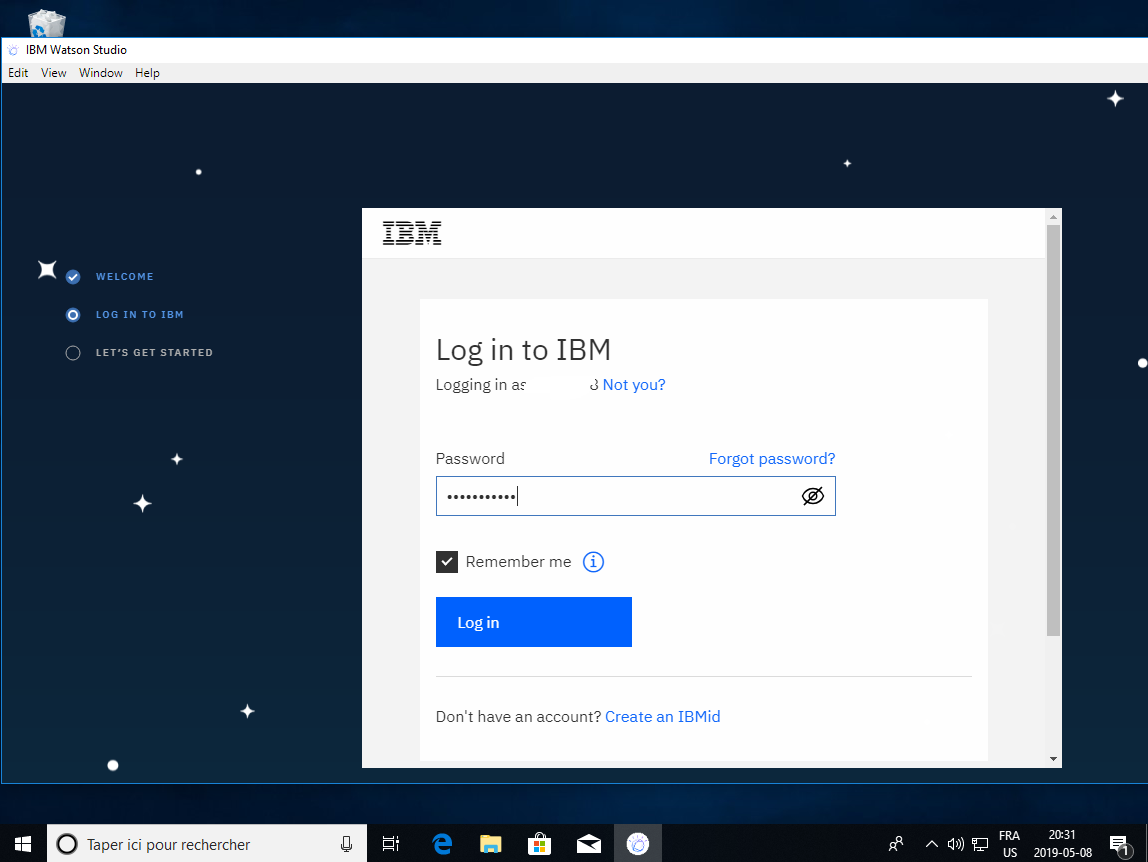
Il procède ensuite à la validation de licence. Vous le laissez continuer.
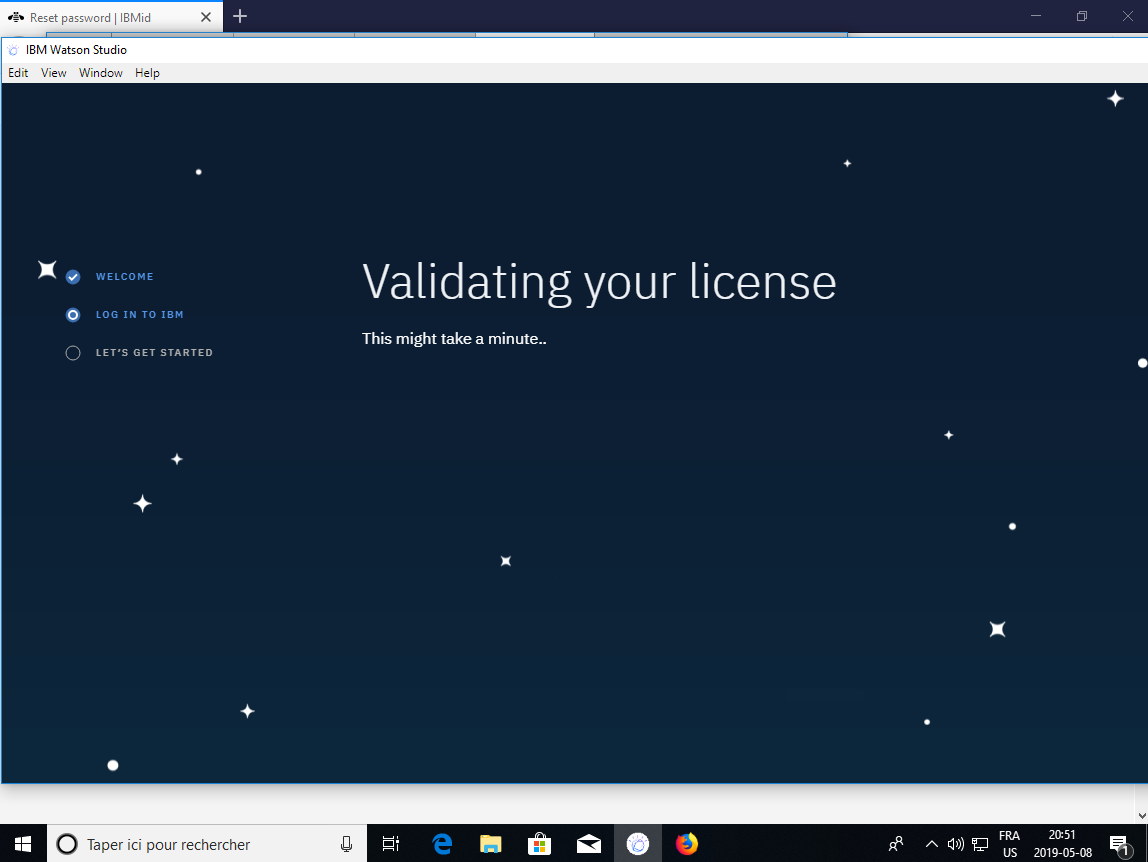
Vous entrez le nom de votre premier projet et une description et vous cliquez sur le bouton «Create» :
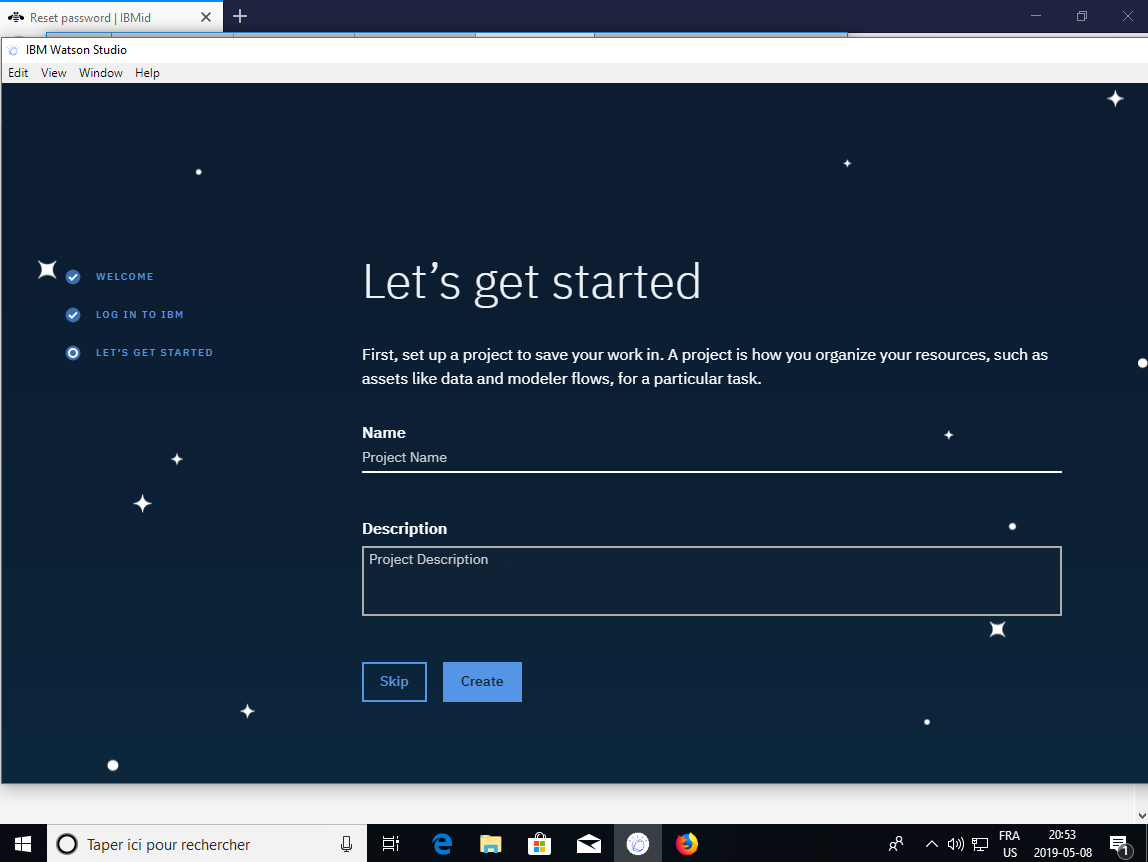
La page de l'application s'affiche avec un message de bienvenue en 5 volets. Vous cliquez sur le bouton «Next» :
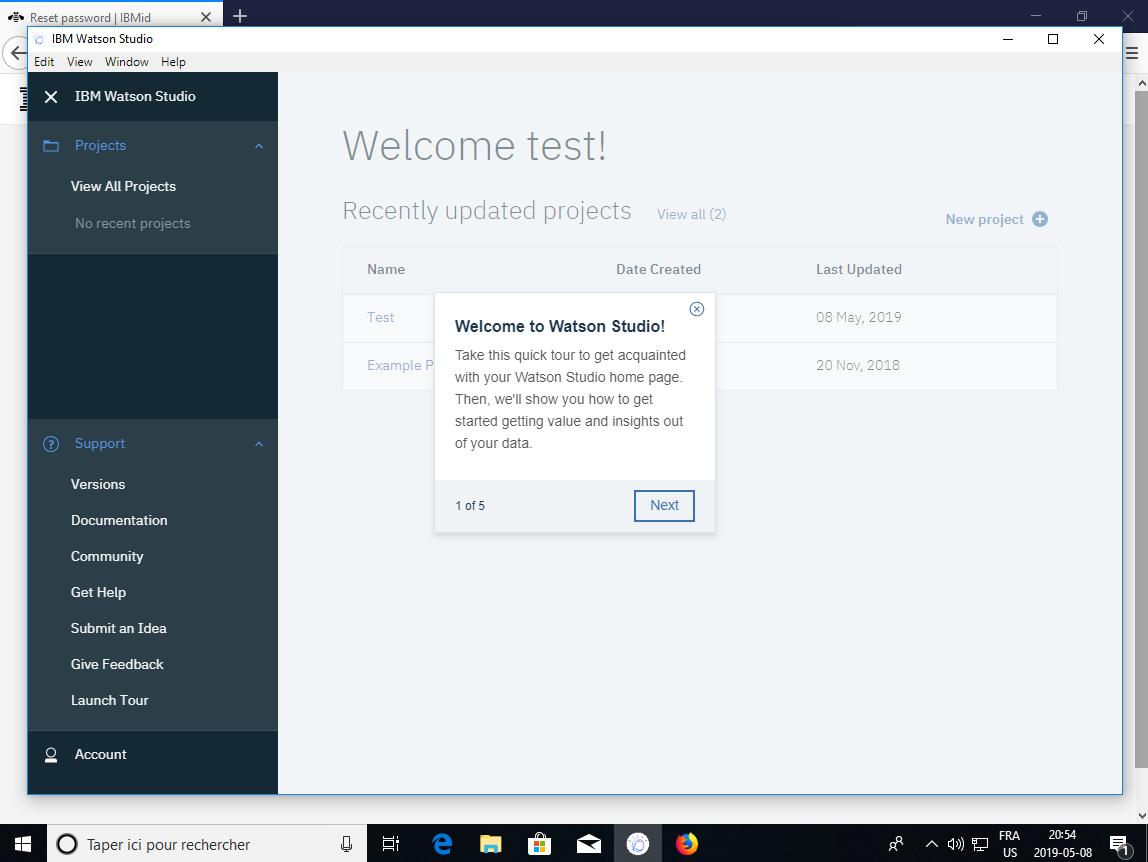
La deuxième partie de l'aide s'affiche. Vous cliquez sur le bouton «Next» :
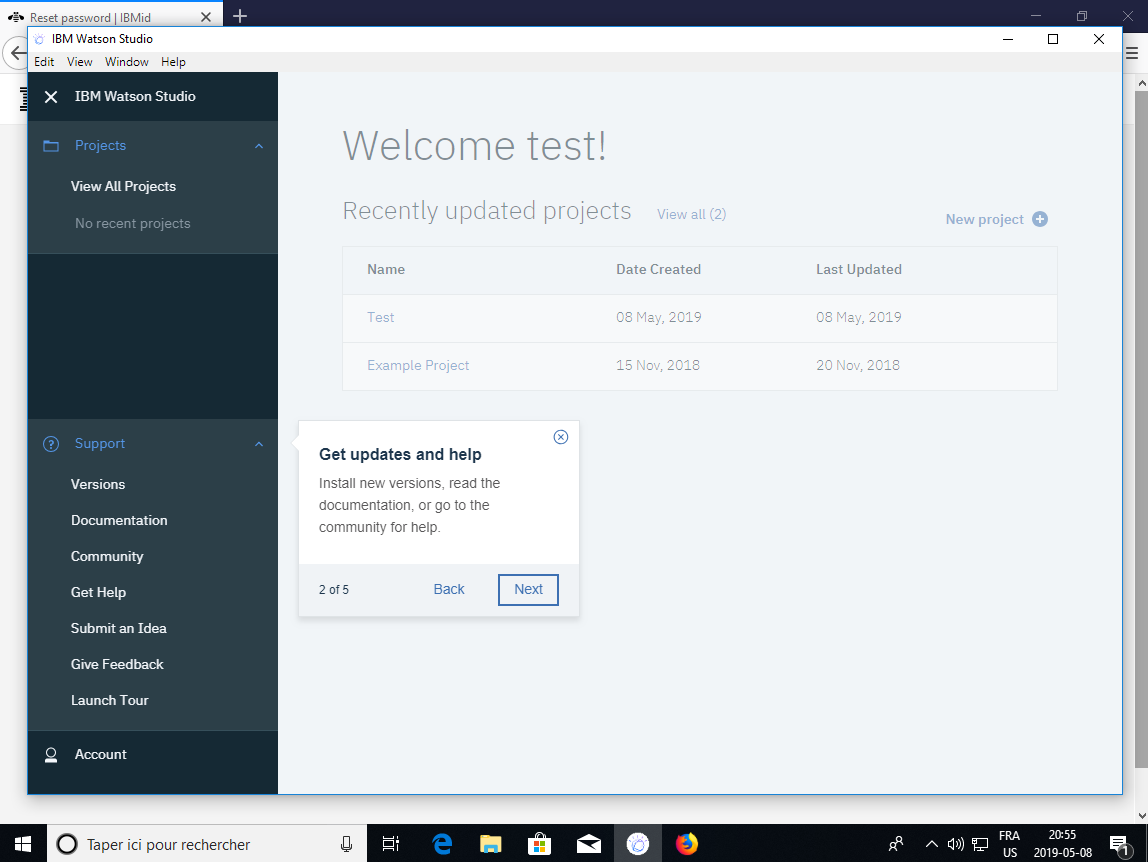
La troisième partie de l'aide s'affiche. Vous cliquez sur le bouton «Next» :
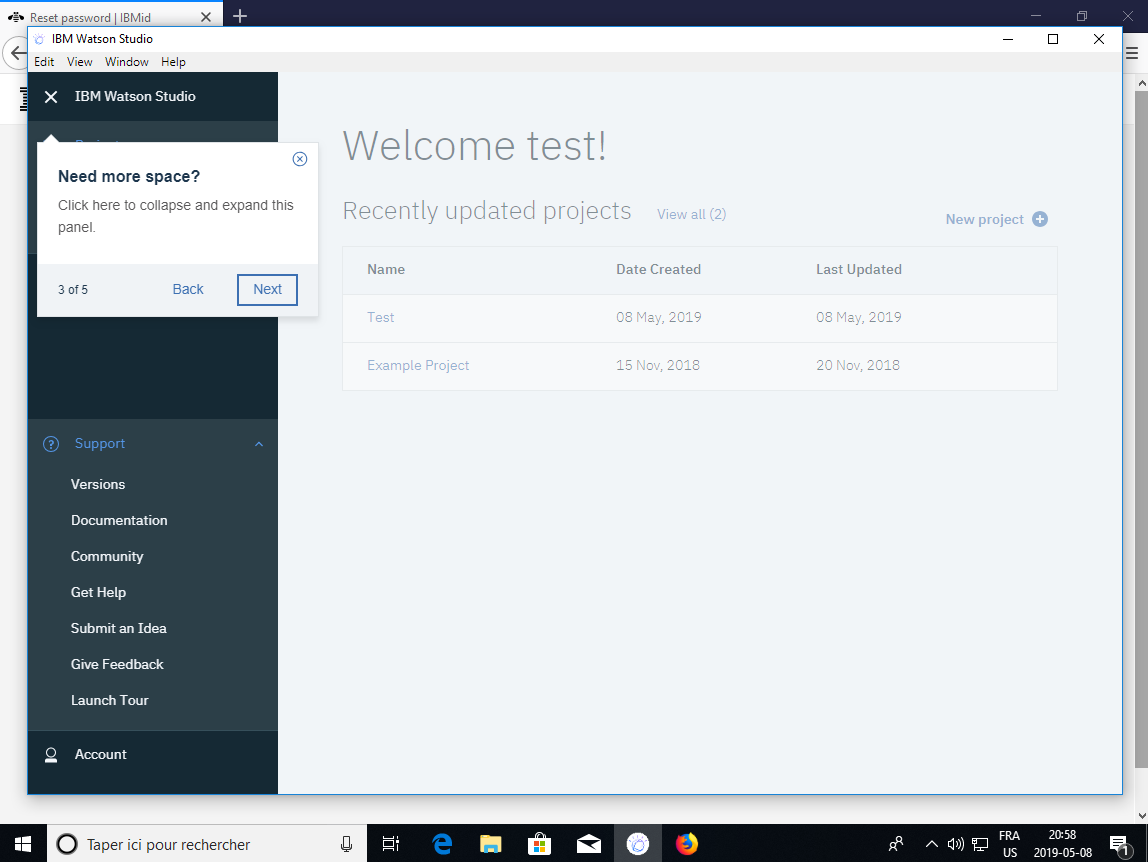
La quatrième partie de l'aide s'affiche. Vous cliquez sur le bouton «Next» :
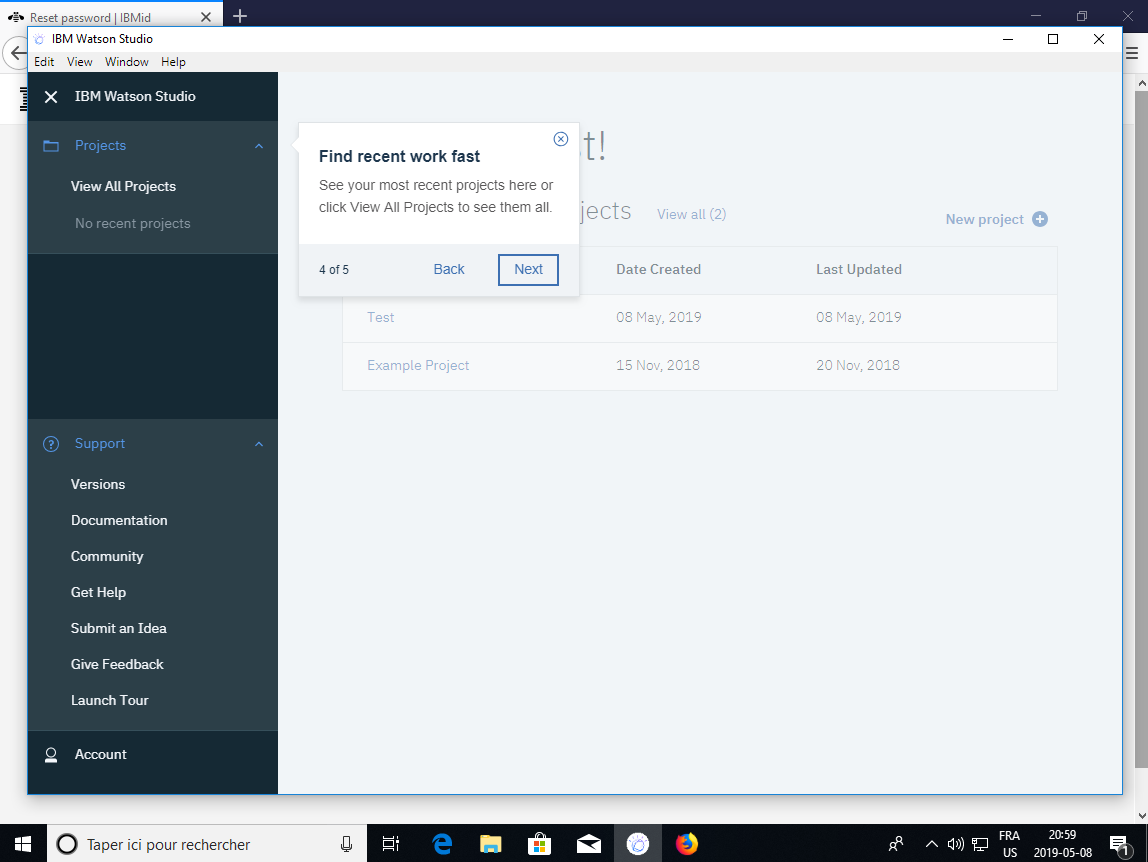
Vous cliquez sur le bouton «Done». Vous pouvez maintenant utiliser le logiciel IBM Watson Studio à votre gré !