Les premiers pas
Le logiciel Notepad++ est un éditeur de texte et de code source pour Windows. Il prend en charge environ 90 langages de programmation avec coloration syntaxique et pliage de code. Il permet de travailler avec plusieurs fichiers ouverts dans une seule fenêtre, grâce à son interface d'édition par onglets. Le Notepad++ est disponible sous licence GPL et distribué en tant que logiciel libre.
Vous pouvez visiter le site Web Notepad++ à l'adresse https://notepad-plus-plus.org/
Télécharger Notepad++
Téléchargez la dernière version de Notepad++ depuis https://notepad-plus-plus.org/downloads/.
Déterminez si votre système nécessite la version 64 bits ou ARM 64 bits ou 32 bits de Notepad++, en fonction de votre machine et de votre système d'exploitation, puis choisissez le paquet que vous souhaitez télécharger pour cette architecture. La plupart des utilisateurs utilisent le programme d'installation car c'est la solution la plus simple, mais Notepad++ est également disponible aux formats 7z et zip «portable» ou «mini-portable».
Installer Notepad++ à l'aide du programme d'installation
- Télécharger le programme d'installation
- Exécuter le binaire exécutable et suivre le flux d'installation
Le programme d'installation nécessitera probablement des privilèges d'administrateur pour installer Notepad++ (et plus tard, pour mettre à jour Notepad++ ou installer ou mettre à jour des plugiciels, ou tout autre élément nécessitant une écriture dans le répertoire d'installation). Si vous ne disposez pas de privilèges d'administrateur, vous devez soit indiquer au programme d'installation d'utiliser un emplacement où vous disposez d'une autorisation d'écriture (bien que cela puisse toujours demander des privilèges d'administrateur), soit choisir de ne pas utiliser le programme d'installation et d'exécuter à la place une édition portable à partir d'un répertoire où vous disposez d'une autorisation d'écriture.
Par défaut, le programme d'installation utilisera %AppData%\Notepad++ pour entreposer vos paramètres ; mais lorsque vous utilisez le programme d'installation pour installer dans un répertoire autre que «Program Files», vous pouvez choisir l'option d'installation «Ne pas utiliser %APPDATA%» pour utiliser à la place une «configuration locale».
Le programme d'installation doit également installer le Shell Extension pour ajouter Edit avec Notepad++ au menu contextuel du clic droit de Windows.
Si vous effectuez une installation gérée ou si vous souhaitez contrôler le programme d'installation à partir de la ligne de commande, le programme d'installation dispose de quelques options de ligne de commande.
La version installée de Notepad++ peut être supprimée à l'aide de l'interface «Ajout/Suppression de programmes» standard du système d'exploitation Windows pour supprimer les programmes installés (ou similaire, selon la version de votre système d'exploitation).
Les restrictions des «Program Files»
Le système d'exploitation Windows est particulièrement exigeant quant à ce qui se trouve dans les «Program Files» et y restreint les autorisations, nécessitant généralement des privilèges d'administrateur pour l'installer ou le modifier.
Lorsque Notepad++ est placé dans les «Program Files» (que ce soit via le programme d'installation ou en décompressant une édition portable à cet endroit), il ne respecte pas intentionnellement le doLocalConf.xml provenant du paramètre «Do not Use %APPDATA%» ou en décompressant une édition portable à cet endroit ou en créant manuellement le fichier, et utilisera à la place votre répertoire %AppData%\Notepad++ pour entreposer les paramètres malgré la présence de ce fichier.
Travailler avec des fichiers
Un «fichier» est l'unité de base de ce qui est édité dans Notepad++, mais ce terme recouvre en réalité plusieurs concepts connexes. En premier lieu, le «fichier» est la série d'octets entreposés sur un disque ou un autre support d'entreposage et accessibles via le système de fichiers de votre ordinateur. Si le document que vous éditez n'a jamais été enregistré sur le système de fichiers, il ne s'agit pas techniquement d'un fichier, bien que l'usage courant applique également ce terme aux documents non enregistrés. Le «document» fait référence au texte en cours d'édition, qu'il s'agisse d'un nouveau document non enregistré ou d'un document ayant été précédemment enregistré sous forme de fichier sur le système de fichiers. Enfin, dans Notepad++, chaque document est présenté dans un onglet dans l'une des deux vues de l'interface utilisateur de Notepad++, étant les conteneurs graphiques que Notepad++ utilise pour manipuler les fichiers et autres documents, bien que de nombreux utilisateurs considèrent également l'élément d'interface utilisateur comme le «fichier».
Menu Fichier/File
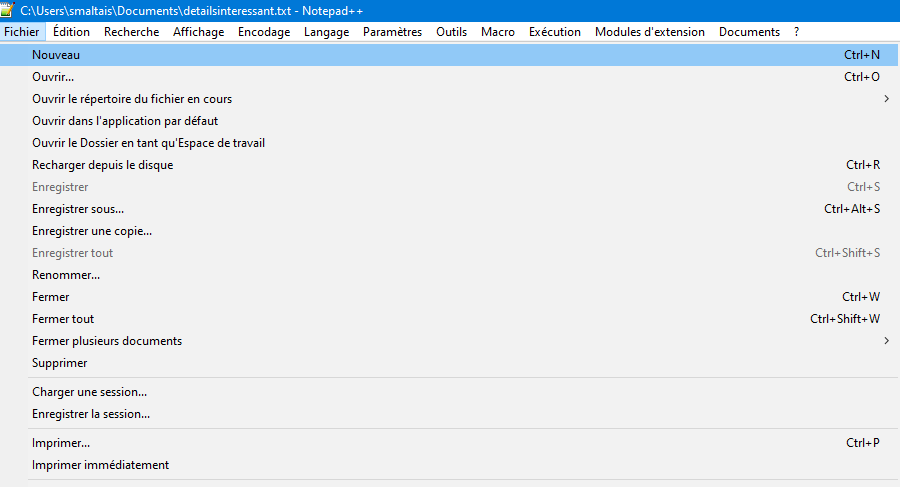
Le menu Fichier (un File dans la version originale anglaise) contient de nombreuses actions de fonctionnement de fichier normales que l'on trouve dans la plupart des applications. Notepad++ comprend également d'autres actions personnalisées qu'il est utile de comprendre.
- Nouveau (New) : crée un nouveau document et affiche ce document vide dans un onglet de la vue active.
- Ouvrir (Open) : ouvre un fichier existant du système de fichiers et affiche ce document dans un onglet de la vue active.
- Ouvrir le répertoire du fichiers en cours > (Open Containing Folder >) :
- Explorateur Windows (Explorer) : Ouvre une instance de l'Explorateur Windows, en commençant par le dossier (également appelé «répertoire») contenant le fichier actif.
- Invite de commande (cmd) : ouvre une instance de cmd.exe de Windows, en commençant par le dossier contenant le fichier actif.
- Folder as Workspace : Ouvre le dossier du fichier actif dans le panneau Dossier comme espace de travail de Notepad++.
- Ouvrir dans l'application par défaut (Open in Default Viewer) : cela utilisera l'«association de type de fichier» de Windows pour le fichier actif (en fonction de l'extension de fichier).
- Cela équivaut à un double-clic sur un fichier dans l'Explorateur Windows.
- Si le document n'a jamais été enregistré en tant que fichier, cette action sera grisée et l'entrée de menu ne pourra pas être utilisée.
- Si le type de fichier n'a pas d'action par défaut associée dans Windows, cette action sera grisée et l'entrée de menu ne pourra pas être utilisée.
- Si le type de fichier est associé à Notepad++ et qu'il rouvrirait donc simplement le fichier dans Notepad++, cette action sera grisée et l'entrée de menu ne pourra pas être utilisée.
- Ouvrir le Dossier comme qu'Espace de travail (Open Folder as Worspace) : ouvre le dossier du fichier actif dans le panneau Dossier comme espace de travail de Notepad++.
- Recharger depuis le disque (Reload from Disk) : cela relira les octets du fichier à partir du système de fichiers, remplaçant le contenu actuel du document en cours d'édition par la dernière version enregistrée (et perdant ainsi toutes les modifications ayant pu être apportées dans Notepad++).
- Si vous avez activé Paramètres > Préférences > Divers > Détection automatique de l'état du fichier (Settings > Preferences > MISC > File Status Auto-detection), Notepad++ peut exécuter automatiquement l'équivalent de cette commande pour vous, sans que vous ayez à utiliser cette entrée de menu.
- Tous les signets ou styles de jeton que vous aviez précédemment définis seront effacés.
- Tout historique des modifications enregistré pour le fichier sera réinitialisé et le fichier apparaîtra sans couleurs de marge d'historique des modifications.
- Enregistrer (Save) : enregistre le document actuel dans le système de fichiers en utilisant le même nom de fichier.
- Si le document n'a actuellement aucun fichier associé, cette action sera grisée et l'entrée de menu ne pourra pas être utilisée. Utilisez plutôt Fichier > Enregistrer sous (File > Save As).
- Enregistrer sous (Save As) : enregistre le document actuel dans le système de fichiers, en demandant le nouveau nom de fichier à utiliser.
- Si le document a déjà été enregistré dans un fichier, cela créera une nouvelle copie du fichier et Notepad++ continuera à travailler avec le document associé au nouveau fichier, laissant l'ancien fichier avec le contenu qui a été enregistré en dernier.
- Enregistrer une copie... (Save a Copy As) : enregistre le document actuel dans le système de fichiers, en demandant le nouveau nom de fichier à utiliser.
- Le nouveau fichier sera enregistré, mais Notepad++ continuera à travailler avec le document associé au nom de fichier d'origine. Cette action crée donc effectivement une sauvegarde du fichier, mais vous permet de continuer à travailler avec le fichier précédent, tandis que Enregistrer sous (Save As) utilise l'original comme sauvegarde et vous permet de continuer à travailler avec le nouveau fichier.
- Enregistrer tout (Save All) : enregistre tous les documents actuellement ouverts dans l'une des deux vues de Notepad++.
- Renommer... (Rename) : demande un nouveau nom à donner au document actuel.
- Si le document est associé à un fichier, Notepad++ ouvre une boîte de dialogue Windows standard pour enregistrer le fichier sous un nouveau nom sur le système de fichiers, et l'ancien nom de fichier n'existera plus.
- Si le document est un nouveau document non enregistré, il modifiera le nom affiché dans l'onglet pour le document actuel. Si vous effectuez ultérieurement un enregistrement sous, il utilisera ce nom comme nom suggéré par défaut dans la boîte de dialogue Enregistrer sous (Save As).
- Fermer (Close) : ferme le document actif, invitant à enregistrer s'il a été modifié depuis son ouverture ou sa création.
- Fermer tout (Close All) : ferme tous les documents ouverts dans l'instance actuelle de Notepad++, invitant à enregistrer si un ou plusieurs fichiers ont été modifiés depuis leur ouverture ou leur création.
- Dans la boîte de dialogue d'invite, Oui (Yes) enregistrera le fichier, Non (No) le fermera sans enregistrer (vous perdrez toutes les modifications), Annuler (Cancel) empêchera Notepad++ de fermer tous les fichiers.
- Si vous êtes invité à saisir plusieurs fichiers, vous obtiendrez également Oui (Yes) à tous pour enregistrer tous les fichiers modifiés et Non (No) à tous pour perdre les modifications de tous les fichiers modifiés.
- Fermer+ (Close Multiple Documents >) :
- Fermer tout sauf le document actuel (Close All but Active Document) : ferme tous les documents ouverts, à l'exception du document en cours de modification.
- Fermer tout à gauche (Close All to the Left) : ferme tous les documents ouverts se trouvant à gauche du document actif dans la barre d'onglets de la vue actuelle.
- Fermer tout à droite (Close All to the Right) : ferme tous les documents ouverts se trouvant à droite du document actif dans la barre d'onglets de la vue actuelle.
- Fermer tout les documents non-modifiés (Close All Unchanged) : ferme tous les documents ouverts n'ayant pas été modifiés depuis leur dernière ouverture ou création.
- Supprimer (Move to Recycle Bin) : ferme le document actif et déplace le fichier sous-jacent vers la corbeille de Windows. Si le document n'a pas de fichier sous-jacent, cette action sera grisée et l'entrée de menu ne pourra pas être utilisée.
- Charger la session... (Load Session...) : charge tous les fichiers d'un fichier de session enregistré.
- Enregistrer la session... (Save Session...) : enregistre la session en cours (liste des fichiers ouverts) dans un fichier de session.
- Imprimer... (Print) : ouvre une boîte de dialogue Imprimer pour imprimer le fichier.
- Imprimer immédiatement (Print Now) : imprime le fichier actif sans afficher la boîte de dialogue Imprimer, en utilisant l'imprimante par défaut et d'autres paramètres par défaut de la boîte de dialogue Imprimer.
- Fichiers récents > (Recent Files >) : liste des fichiers récemment fermés que Notepad++ a modifiés.
- Si Paramètres > Préférences > Historique des fichiers récents (Settings < Preferences < Recent Files History) est configuré pour utiliser un sous-menu, les fichiers récents se trouveront dans ce sous-menu, sinon ils se trouveront dans le menu Fichier principal.
- Cliquer sur une entrée de fichier ouvrira ce fichier.
- Restaurer le fichier récemment fermé (Restore Recent Closed File) : ouvre le fichier qui a été fermé le plus récemment, se trouvant en haut de la liste des fichiers récents.
- Ouvrir tous les fichiers récents (Open All Recent Files) : ouvre tous les fichiers de la liste.
- Vider la liste des fichiers récents (Empty Recent Files List) : supprime tous les fichiers de la liste des fichiers récents.
- Quitter (Exit) : ferme l'application Notepad++.
- Si l'option Paramètres > Préférences > Sauvegarde Mémoriser la session en cours pour le prochain lancement (Settings > Preferences > Backup Remember current session for next launch) est cochée, Notepad++ enregistre la liste actuelle des fichiers dans la session. Les seuls fichiers étant mémorisés pour le prochain lancement de Notepad++ seront ceux étant actuellement ouverts dans Notepad++.
- Si l'option Paramètres > Préférences > Sauvegarde Activer la capture instantanée de session et la sauvegarde périodique (Settings > Preferences > Backup Enable session snapshot and periodic backup) n'est pas cochée, Notepad++ vous demandera si vous souhaitez enregistrer les fichiers ayant été modifiés, en suivant les mêmes règles que Fermer tout. Si ce paramètre est coché, les documents non enregistrés seront également inclus dans le fichier de session, même s'ils n'ont pas de fichier sous-jacent.
Impression (Printer)
L'action Fichier > Imprimer (File > Printer) fait apparaître une boîte de dialogue d'impression standard de Windows, à partir de laquelle vous pouvez choisir votre imprimante et envoyer votre texte à l'imprimante sélectionnée. Normalement, l'ensemble du document est imprimé, mais vous pouvez utiliser la boîte de dialogue d'impression pour choisir uniquement certaines pages ; si vous avez une sélection active dans l'éditeur, seul le texte sélectionné sera imprimé.
L'impression du texte est affectée par les paramètres Paramètres > Préférences > Imprimer (Settings > Preferences > Print), où vous pouvez décider d'éléments tels que l'inclusion ou non de numéros de ligne dans l'impression, les largeurs de marge, le texte supplémentaire à imprimer dans l'entête et/ou le pied de page de chaque page, et les options de couleur détermineront la manière dont les couleurs de votre thème Style Configurator seront propagées à la sortie imprimée. C'est à vous, en tant qu'utilisateur, de décider quels paramètres d'impression répondent le mieux à vos besoins et qui s'afficheront le mieux sur le support d'impression de votre choix. Veuillez noter qu'avec tous les thèmes avec des arrière-plans colorés, certaines de ces couleurs seront imprimées sur l'arrière-plan de votre page imprimée, à moins que vous ne choisissiez l'une des options de couleur n'imprimant pas la couleur d'arrière-plan ; mais avec des thèmes plus sombres, utilisant du texte clair sur des arrière-plans sombres, si vous n'imprimez pas la couleur d'arrière-plan, le texte sera très clair sur votre papier blanc. Si vous avez une imprimante vous permettant d'imprimer en PDF, c'est un bon moyen de voir à quoi ressemblera vraiment l'impression sans utiliser de papier et d'encre (et si vous n'avez pas d'imprimante PDF disponible, votre moteur de recherche préféré vous montrera de nombreuses imprimantes PDF commerciales et gratuites en recherchant quelque chose comme «imprimante PDF Windows» ou «print to PDF»).