Les premiers pas
Le QuickBASIC 4.5 est un logiciel permettant de programmer en langage de programmation BASIC sous DOS. Bien avant de pouvoir programmer en QuickBASIC 4.5, il faut d'abord connaître son environnement de développement intégrée (IDE).
Démarrage de QuickBASIC 4.5
Démarrez QuickBASIC 4.5 maintenant :
- Tapez QB au prompt DOS
- Appuyez sur la touche Enter pour afficher les informations essentielles sur l'environnement QuickBASIC 4.5. Vous pouvez utiliser les touches PGUP et PGDN pour vous déplacer dans ce texte.
- Appuyez sur la touche ESC pour effacer ces informations de l'écran.
| QB |
et l'écran QuickBASIC 4.5 apparaît :
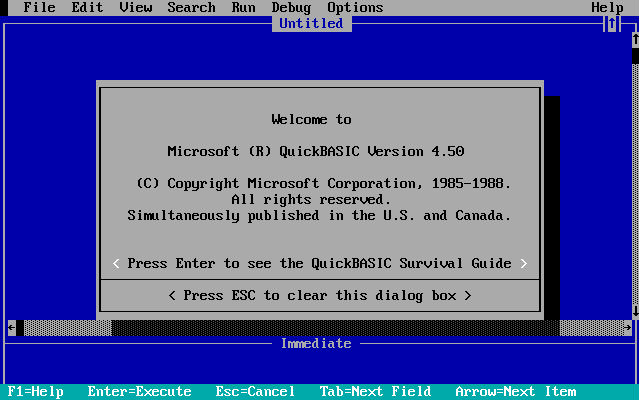
Si votre ordinateur dispose d'un écran monochrome ou à cristaux liquides, ou si vous utilisez un adaptateur graphique couleur (CGA) avec un moniteur noir et blanc, vous devrez peut-être utiliser l'option /b. Si vous démarrez QuickBASIC 4.5 avec l'option /nohi ou /b /nohi, ce que l'on appelle les lettres de haute intensité peut avoir une apparence différente.
L'environnement QuickBASIC 4.5
Les outils de programmation de QuickBASIC 4.5 sont disponibles instantanément. Ils incluent des fonctionnalités pour l'organisation du programme, l'édition, la vérification de la syntaxe, la gestion des fichiers, l'impression et le débogage, et même la personnalisation des couleurs de l'environnement.
La barre de menus
Les menus de la barre de menus en haut de l'écran QuickBASIC 4.5 contiennent les commandes de l'environnement QuickBASIC. Vous les utiliserez lorsque vous écrirez et modifierez des programmes dans la fenêtre View :
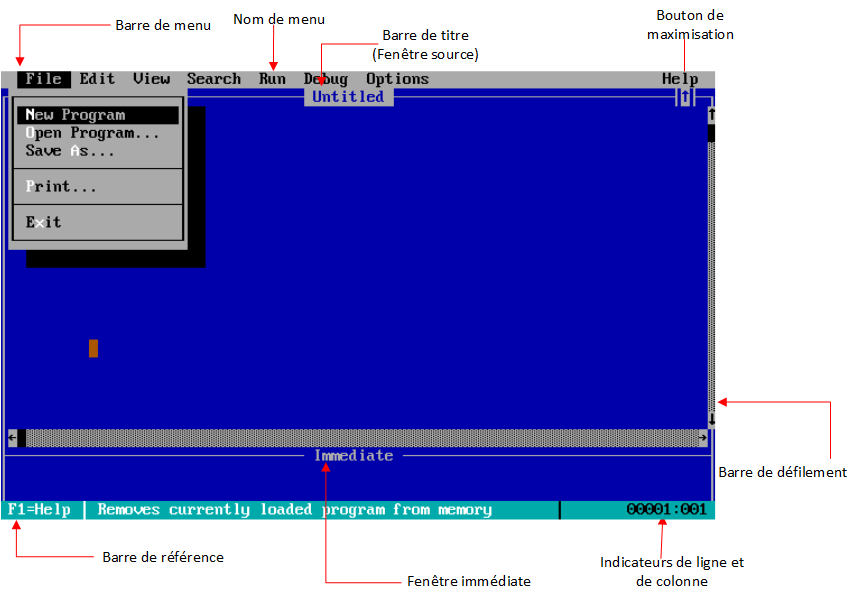
| Nom | État | Utilisation |
|---|---|---|
| Bouton de fermeture | Actif | Ferme la fenêtre en cours (la fenêtre source ne peut pas être fermée). Apparaît dans le coin supérieur gauche. |
| Barre de menu | Actif | Affiche la liste des noms des menus disponibles. |
| Barre de titre | Informationnel | Affiche le nom de la fenêtre (la barre de titre de la fenêtre source liste le fichier en cours d'édition). |
| Fenêtre source | Actif | Contient le code source du programme que vous écrivez. |
| Bouton de maximisation | Actif | Réduit ou agrandit la fenêtre actuelle. |
| Barre de référence | Informationnel/Actif | Affiche la liste des raccourcis clavier (utilisateurs du clavier) et les commandes directes vers QuickBASIC 4.5 (utilisateurs de la souris). |
| Barre de défilement | Actif | Indiquez votre position dans le fichier en cours. Si vous cliquez dans la zone grise de chaque côté du marqueur de position, vous vous déplacez dans cette direction. Si vous cliquez sur les flèches, vous vous déplacez d'une ligne (ou d'un caractère) dans cette direction. Si vous cliquez et faites glisser l'indicateur de position, vous pouvez vous déplacer n'importe où dans le fichier. |
| Indicateurs de ligne et de colonne | Informationnel | Affiche la ligne et la colonne actuelles du curseur de texte. C signifie que CAPS LOCK est activé. N signifie que NUM LOCK est activé. |
La barre de référence
La barre de référence en bas de l'écran indique sur quelles touches appuyer pour effectuer des actions importantes. Lorsque vous travaillez sur un programme, la barre de référence met à jour les informations sur l'environnement et votre programme. Lorsqu'une commande est mise en surbrillance, la barre de référence décrit brièvement comment utiliser la commande. Les compteurs de lignes et de colonnes indiquent où vous vous trouvez dans votre programme, et les indicateurs de verrouillage des majuscules et de NUM LOCK indiquent la configuration de votre clavier.
Ouverture des menus
Vous pouvez exécuter la plupart des commandes QuickBASIC 4.5 en les choisissant dans les menus. Lorsque vous appuyez sur la touche ALT, le QuickBASIC 4.5 met en surbrillance le menu File et une lettre dans chaque nom de menu apparaît dans la vidéo haute intensité. Pour ouvrir un menu, appuyez sur la touche ALT, puis appuyez sur la touche correspondant à la lettre de haute intensité dans le nom du menu. Vous pouvez ouvrir les menus et vous déplacer parmi eux à l'aide des touches de direction (les touches fléchées ↑, ↓, ← et →).
Pour ouvrir un menu :
- Appuyez sur ALT pour sélectionner le menu File. Lorsque vous «sélectionnez» (mettez en surbrillance) un menu, son nom s'affiche dans un bloc vidéo inverse. Si vous appuyez à nouveau sur ALT, le nom du menu perd la surbrillance.
- Appuyez sur Enter pour ouvrir le menu File :
- Appuyez sur la touche ESC pour fermer le menu sans exécuter de commande. Le curseur revient à la fenêtre d'affichage, la partie de l'écran où vous éditez votre programme. Vous pouvez toujours sortir de n'importe quelle situation en appuyant sur la touche ESC.
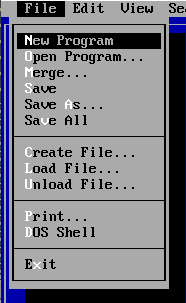
Appuyez sur la touche ↑ ou ↓ pour sélectionner des commandes successives dans un menu ouvert. Appuyez sur la touche ← ou → pour ouvrir les menus adjacents.
Les menus
La barre de menus contient huit menus, que vous pouvez dérouler à tout moment. Il existe deux types menus, les menus courts (Full Menus dans Options sans coche avec un point) et les menus long (Full Menus dans Options coché avec un point). Le menus court sont simplement une liste réduites des options et les menus longs offre toutes les options possibles. Le QuickBASIC 4.5 utilise les menus longs suivants :
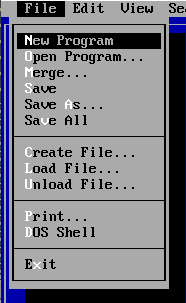
Le menu File contrôle les fichiers, vous permettant de créer une fenêtre source (New Program), de charger un fichier source existant (Open Program...), d'ajouter un fichier au code source en mémoire (Merge), d'enregistrer le fichier actuel (Save), de renommer le fichier en cours (Save As), de sauvegarder tous les fichiers (Save All), créer un fichier (Create File...), charger un fichier (Load File...), fermer un fichier (Unload File...), imprimer le code source sur l'imprimante (Print), quitter temporairement sous DOS (DOS Shell) et revenir à QuickBASIC 4.5 en tapant EXIT sur la ligne de commande, ou quitter définitivement QuickBASIC 4.5 (Exit).
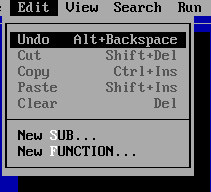
Dans le menu Edit, vous manipulez du texte en supprimant (Clear), en coupant (Cut), copiant (Copy) et collant (Paste) des lignes de code ou vous ajouter des nouveau sous-programme (New SUB...) ou de nouvelles fonctions (New FUNCTION...).
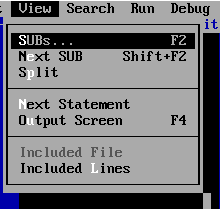
Le menu View contrôle l'écran visible. Vous pouvez basculer rapidement entre plusieurs modules (SUBs...), indiquer des lignes inclus (Include), rendre visible l'écran de sortie (Output Screen).
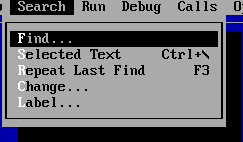
Le menu Search appelle les commandes recherchant (Find) ou remplacent du texte (Change...) dans les fichiers source, de rechercher la ligne source suivante (Repeat Last Find, de rechercher une étiquette (Label...).
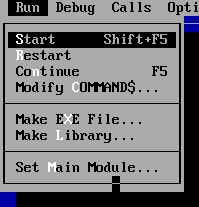
Une fois qu'un programme est compilé et réside en mémoire, utilisez le menu Run pour l'exécuter (Start). Vous pouvez l'exécuter du début (Restart) à la fin ou de créer un fichier exécutable (Make EXE File...) et d'indiquer le fichier du programme principale (Set Main Module...).
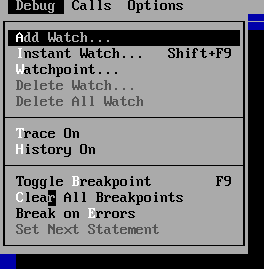
Si votre programme contient des erreurs logiques, le menu Debug vous permet de définir des points d'arrêt (Toggle Breakpoint), et des valeurs de surveillance (Add Watch...).
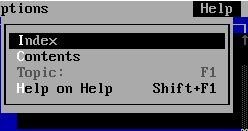
Le menu Help est un moyen d'accéder au systèmed'aide en ligne, comme par exemple la liste des fonctions (Index), le sommaire des sujets (Contents),...
Aide en ligne de QuickBASIC 4.5
Si vous avez besoin d'informations supplémentaires sur les menus ou d'autres fonctionnalités QuickBASIC, consultez l'aide en ligne. Vous pouvez obtenir de l'aide sur les mots clefs QuickBASIC 4.5, les éléments du langage, l'environnement QuickBASIC 4.5 et les messages d'erreur.
Utilisation de l'aide en ligne
Il existe plusieurs façons d'obtenir de l'aide en ligne dans QuickBASIC 4.5. Pour obtenir de l'aide sur les noms de menu ou les commandes, sélectionnez le nom ou la commande, puis appuyez sur la touche F1. Si vous souhaitez obtenir de l'aide sur n'importe quelle partie d'un programme, placez le curseur dans le mot, puis appuyez sur F1. Pour vous déplacer dans l'aide en ligne, procédez comme suit :
- Appuyez sur PGDN pour afficher des écrans supplémentaires.
- Appuyez sur PGUP pour revenir en arrière dans les écrans que vous avez déjà vus.
- Appuyez sur la touche ESC pour annuler l'aide en ligne.
Si vous avez besoin de plus d'informations sur l'utilisation d'une fonction d'aide en ligne, maintenez la touche SHIFT enfoncée tout en appuyant sur F1 pour une description générale de l'aide en ligne.
Le menu Help
La plupart de l'aide en ligne est disponible via le menu Help. Essayez ceci pour utiliser l'aide en ligne :
- Appuyez sur ALT pour sélectionner le menu File sans l'ouvrir.
- Appuyez sur ← pour sélectionner le menu Help.
- Appuyez sur F1. L'aide en ligne affiche les informations présentées dans l'image suivante concernant le menu Help :
- Appuyez sur Enter lorsque vous avez fini de lire le texte.
- Appuyez sur ↓ pour ouvrir le menu Help.
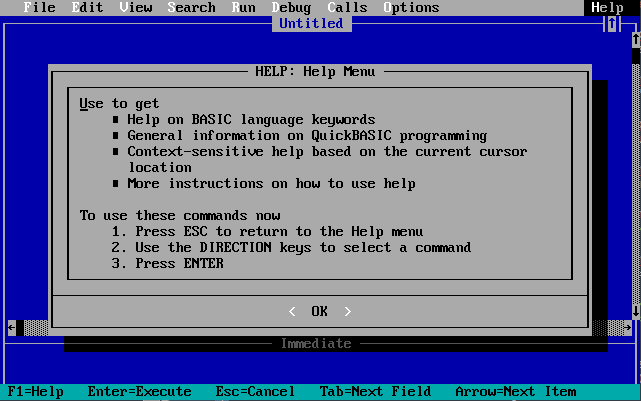
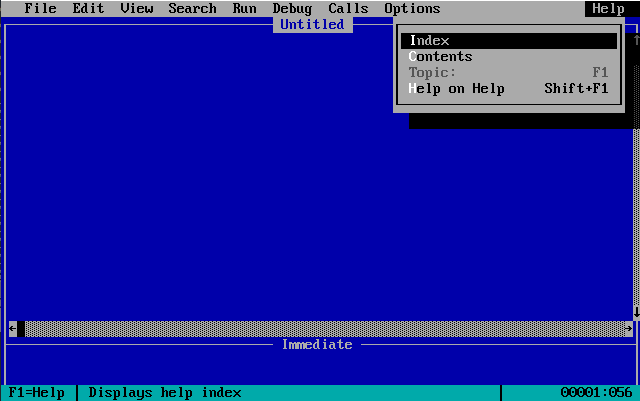
Vous pouvez obtenir de l'aide sur chacun des éléments du menu Help en déplaçant la surbrillance parmi les commandes à l'aide des touches de direction et en appuyant sur F1 pour obtenir des explications. Si aucune aide en ligne n'est disponible pour l'élément en cours ou si le fichier d'aide nécessaire n'est pas disponible, le QuickBASIC 4.5 affiche un message, émet un signal sonore ou les deux. Le menu Help contient les commandes suivantes :
| Commande | Action |
|---|---|
| Index | Affiche une liste alphabétique de tous les mots-clefs QuickBASIC 4.5. Placez le curseur sur un mot-clef et appuyez sur F1 pour obtenir de l'aide sur ce mot-clef. |
| Contents | Affiche un aperçu visuel du contenu de l'aide en ligne. Pour des informations détaillées sur une catégorie répertoriée, placez le curseur sur la catégorie et appuyez sur F1. |
| Topic | Affiche l'aide pour n'importe quel mot à la position du curseur. S'il y a un mot à la position du curseur, il apparaît dans le menu Help après la commande Topic. S'il n'y a pas de mot à la position du curseur, la commande Topic est inactive. |
| Help on Help | Explique comment utiliser l'aide en ligne. |
Choix des commandes
Pour «choisir» (exécuter) une commande, sélectionnez la commande en appuyant sur la touche ↑ ou ↓, puis appuyez sur Enter ou sur la lettre de haute intensité dans le nom de la commande. (Si une commande n'a pas de lettre de haute intensité, elle n'est actuellement pas disponible pour vous.) Si une commande est suivie de trois points (...), une boîte de dialogue (description à suivre) apparaît lorsque vous choisissez la commande. Les commandes non suivies de points s'exécutent immédiatement lorsque vous les sélectionnez.
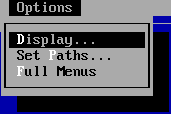
Pour en savoir plus sur une commande avant de la choisir, appuyez sur F1 pour accéder à l'aide en ligne. Après avoir lu les informations d'aide, appuyez sur ESC pour effacer l'aide, puis appuyez sur Enter si vous souhaitez choisir la commande. Essayez les étapes suivantes :
- Appuyez sur la touche ALT, puis appuyez sur O pour sélectionner le menu Options. Cette combinaison de touches ouvre le menu Options. La séquence ci-dessus est généralement affichée sous la forme ALT+O.
- Appuyez sur la touche ↓ jusqu'à ce que Full Menus soit en surbrillance.
- Appuyez sur la touche F1 pour afficher l'aide en ligne lorsque Full Menus est sélectionné.
- Appuyez sur la touche ESC pour effacer l'aide en ligne.
- Appuyez sur Enter pour désactiver les Full Menus si la puce (•) est présente. Appuyez sur la touche ESC pour fermer le menu Options sans exécuter aucune de ses commandes si les menus complets n'ont pas de puce. La commande Full Menus est une «bascule». S'il est activé (c'est-à-dire s'il a une puce), le choisir le désactive. S'il est désactivé (pas de puce), le choisir l'active.
- Appuyez sur ALT+O pour ouvrir à nouveau le menu Options. Assurez-vous qu'il n'y a pas de puce à côté de Full Menus, puis appuyez sur la touche ESC pour fermer le menu.
Vous n'avez besoin d'utiliser les touches de direction que lorsque vous souhaitez obtenir de l'aide pour une commande. Si vous n'avez pas besoin d'aide, choisissez simplement les commandes en appuyant sur la lettre correspondant à la lettre de haute intensité dans le nom de la commande.
Utilisation des boîtes de dialogue
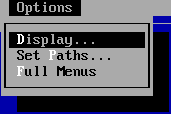
Une «boîte de dialogue» apparaît lorsque vous choisissez une commande de menu suivie de trois points (...). Le QuickBASIC 4.5 utilise des boîtes de dialogue pour vous demander les informations dont il a besoin avant d'exécuter une commande. Des boîtes de dialogue s'affichent également lorsque vous :
- Entrez une ligne de code contenant une erreur de syntaxe
- Exécuter un programme contenant une erreur
- Choisissez le bouton de commande Help dans une boîte de dialogue
- Demander de l'aide pour un menu ou une commande de menu
- Essayez de terminer une session sans enregistrer votre travail
Anatomie d'une boîte de dialogue
Les boîtes de dialogue incluent plusieurs périphériques que vous pouvez utiliser pour donner des informations QuickBASIC :
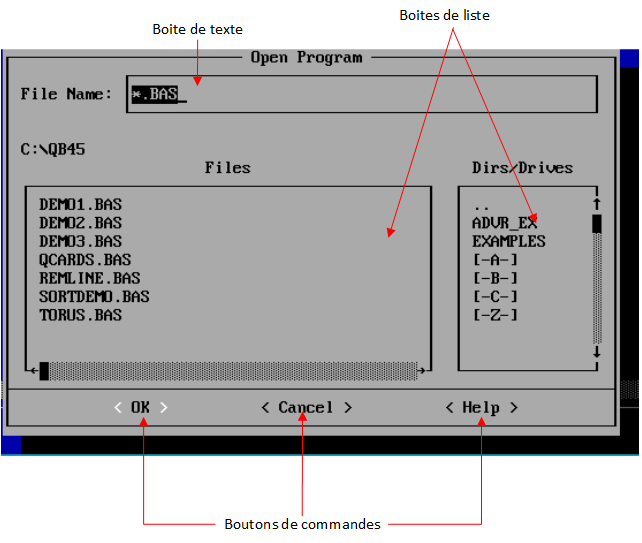
La liste suivante explique comment utiliser ces périphériques :
| Périphérique | Description |
|---|---|
| Zone de texte | Tapez du texte, tel qu'un nom de fichier, ici |
| Zone de liste | Sélectionnez un élément dans un groupe d'éléments répertoriés |
| Bouton de commande | À utiliser pour confirmer les entrées, obtenir de l'aide ou sortir de la boîte de dialogue. |
Affichage d'une boîte de dialogue
Lorsque vous ouvrez une boîte de dialogue pour la première fois, elle contient des paramètres «par défaut», c'est-à-dire les paramètres que les gens utilisent le plus souvent. Ensuite, lorsque vous affichez une boîte de dialogue, celle-ci reflète les choix que vous avez faits la dernière fois que la boîte a été affichée. Les crochets angulaires sur le bouton de commande par défaut apparaissent en haute intensité. Lorsque vous appuyez sur Enter, le bouton de commande par défaut est choisi. Vous pouvez utiliser les combinaisons de touches ALT ou TAB pour vous déplacer dans une boîte de dialogue.
Suivez ces étapes pour ouvrir et examiner la boîte de dialogue Open Program du menu File :
- Appuyez sur la touche ESC pour fermer le menu Options s'il est toujours ouvert.
- Appuyez sur la combinaison de touche ALT+F, puis appuyez sur O pour choisir la commande Open Program du menu File. La boîte de dialogue Open a program s'affiche. Il vous permet de charger des programmes à partir de fichiers de disque dans la fenêtre d'affichage.
- Appuyez sur la touche F1 pour choisir le bouton de commande Help. Une boîte de dialogue d'aide s'ouvre en haut de la boîte de dialogue Open program. Vous pouvez utiliser les touches de direction pour vous déplacer dans le texte d'aide.
- Appuyez sur la touche ESC pour effacer la boîte de dialogue d'aide et ramener le curseur dans la boîte de dialogue Open Program.
- Appuyez sur la touche ALT pour activer les lettres à haute intensité que vous pouvez utiliser en combinaison avec la touche ALT.
- Appuyez sur la touche TAB pour déplacer le curseur dans la zone de liste Files. S'il y a de nombreuses entrées dans la zone de liste, vous pouvez vous déplacer entre elles en appuyant sur les touches de direction ou sur la lettre initiale de l'élément que vous souhaitez sélectionner.
- Appuyez sur la touche TAB ou ALT+D pour déplacer le curseur vers la zone de liste Dirs/Drives.
- Appuyez sur la touche ESC pour fermer la boîte de dialogue sans ouvrir de programme.
Autres fonctionnalités de la boîte de dialogue
Les autres fonctionnalités de la boîte de dialogue incluent les boutons d'option et les cases à cocher. Vous utiliserez ces fonctionnalités dans la boîte de dialogue Display du menu Options pour modifier les options, telles que les couleurs de l'écran, les barres de défilement et la distance entre les taquets de tabulation, choisies lors de l'installation de QuickBASIC 4.5.
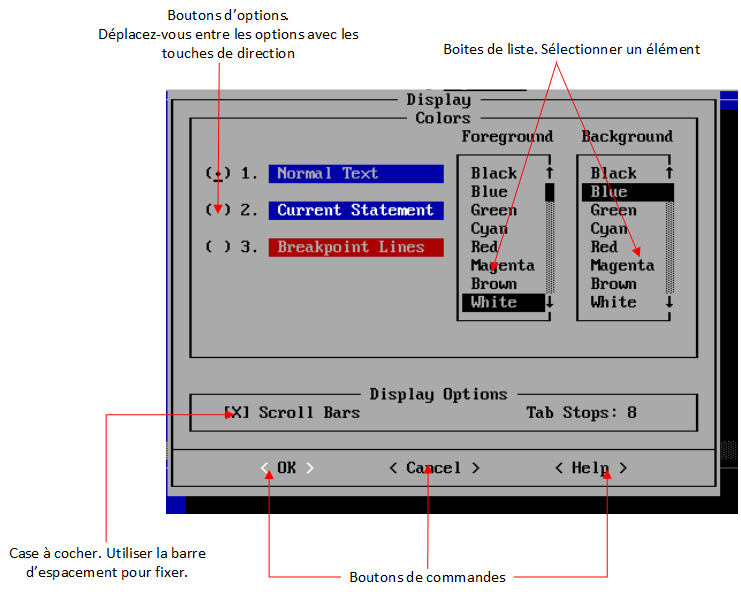
Les boutons d'option sont activés si une puce (•) apparaît entre parenthèses. Une seule option de chaque groupe de boutons d'option peut être activée à la fois. Un x entre crochets indique qu'une case à cocher est activée. Vous pouvez activer autant de cases à cocher que vous le souhaitez.
Pour définir les options, procédez comme suit :
- Appuyez sur la combinaison de touche ALT+O, puis appuyez sur D pour choisir la commande Display du menu Option. La boîte de dialogue Display de l'image précédente s'affiche.
- Appuyez sur la combinaison de touche ALT+T pour déplacer le curseur vers la zone de texte Taquets de tabulation. Tapez un nouveau nombre si vous souhaitez modifier le nombre d'espaces entre les taquets de tabulation pendant que vous modifiez. Pour la programmation, 4 est un bon choix.
- Appuyez sur ALT+S pour déplacer le curseur vers la case à cocher Barres de défilement. Appuyez sur la barre d'espace pour mettre un X dans une case à cocher vide ou supprimez le X si la case en contient déjà un. (Les barres de défilement ne sont utiles que si vous avez une souris.)
- Définissez les trois types de couleurs de premier plan et d'arrière-plan, comme suit : Appuyez sur ALT plus le numéro en surbrillance (1, 2 ou 3) pour sélectionner l'option dont vous souhaitez modifier les couleurs, appuyez sur TAB pour passer aux zones de test de premier plan et d'arrière-plan et appuyez sur ↑ ou ↓ pour sélectionner les couleurs.
- Répétez les deux étapes du processus précédent pour modifier les options Current Statement et Breakpoint Lines.
- Appuyez sur Enter pour choisir la commande, en confirmant tout nouveau choix que vous venez de faire, ou appuyez sur Esc pour rétablir tous les paramètres tels qu'ils étaient lorsque la boîte de dialogue s'est affichée pour la première fois.
L'option Current Statement détermine les attributs de la ligne en cours d'exécution dans un programme en cours d'exécution. L'option Breakpoint Lines définit la couleur des lignes sur lesquelles vous définissez des points d'arrêt. Notez que les couleurs des lignes de point d'arrêt et de l'état actuel s'affichent uniquement lorsqu'un programme est en cours d'exécution.
Émettre des commandes directement
Vous pouvez utiliser des touches de raccourci et des combinaisons de touches pour émettre des commandes directement sans ouvrir de menus pour choisir des éléments. Des touches de raccourci sont disponibles pour de nombreuses tâches QuickBASIC 4.5.
Touches de raccourci pour les commandes
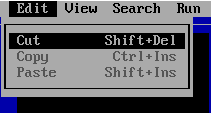
Si une commande possède une touche de raccourci, celle-ci est répertoriée à côté de la commande. Par exemple, au lieu d'ouvrir le menu Edit et de choisir les commandes Cut, Copy ou Paste, vous pouvez utiliser Shift+Del ou Shift+Delete, Ctrl+Ins ou Ctrl+Insert et Shift+Ins ou Shift+Insert à la place.
Autres combinaisons de touches
Il existe d'autres touches spéciales et combinaisons de touches. Par exemple, Shift+F1 affiche toujours Help on Help ; et F1 affiche l'aide en ligne pour les noms de menu et les commandes ou tout mot clef ou symbole de programme au niveau du curseur. D'autres combinaisons de touches utilisent des touches de fonction, des touches du pavé numérique telles que INS et DEL, et de nombreuses combinaisons des touches SHIFT, ALT ou CTRL avec d'autres touches. Par exemple, vous pouvez utiliser les touches → et ← pour déplacer le curseur vers la droite et vers la gauche sur l'écran. Pour déplacer le curseur vers le mot suivant au-delà de la position actuelle du curseur, maintenez la touche CTRL enfoncée et appuyez sur ← ou droite. Essayez cet exercice pour voir comment fonctionnent les touches de raccourci et les combinaisons de touches courantes :
- Appuyez sur ALT+V pour ouvrir le menu Display.
- La commande SUBs est automatiquement sélectionnée. Notez la touche de raccourci (F2) à droite du nom de la commande. Appuyez sur ↓ pour sélectionner la commande Output Screen. Notez que sa touche de raccourci est F4.
- Appuyez sur F1 pour consulter l'aide en ligne pour une explication de l'écran de sortie :
- Appuyez sur Enter pour fermer l'écran d'aide. Enter est la touche de raccourci du bouton de commande par défaut (ou actuellement sélectionné).
- Appuyez sur Esc pour fermer le menu Display.
Quitter QuickBASIC
Lorsque vous terminez une session, le QuickBASIC 4.5 vérifie si vous avez des travaux non enregistrés en cours. Si vous le faites, une boîte de dialogue vous demande si vous souhaitez enregistrer votre travail. Étant donné que vous n'avez saisi aucun texte dans cette session, appuyez sur N si cette boîte de dialogue s'affiche lorsque vous effectuez les actions suivantes :
- Appuyez sur ALT+F, puis appuyez sur X pour choisir la commande Exit du menu File pour revenir au DOS.
Si vous avez effectué et confirmé des modifications dans la boîte de dialogue Display, elles sont enregistrées dans un fichier appelé QB.INI lorsque vous quittez. Ils deviennent les valeurs par défaut la prochaine fois que vous démarrez QuickBASIC 4.5.