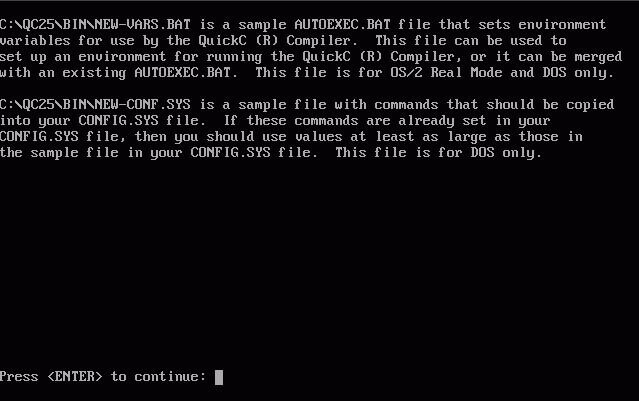Installation du logiciel
Ce page vous indique comment installer le compilateur QuickC 2.51 sur votre système. Le programme SETUP.EXE sur le disque de distribution d'installation effectue l'installation. Le programme SETUP.EXE fait deux choses. Tout d'abord, il copie plusieurs programmes (le compilateur, l'éditeur de liens, le gestionnaire de bibliothèque, le système d'aide et autres) des disques de distribution vers votre disque dur. Deuxièmement, il crée une ou plusieurs bibliothèques combinées. Vous ne pouvez pas programmer en C sans bibliothèque.
Un aperçu rapide
Il y a quatre étapes pour installer QuickC 2.51 :
- Faire des copies de sauvegarde de tous les disques de distribution.
- Microsoft recommande de lire la première section du fichier README.DOC pour plus d'informations sur l'installation de QuickC 2.51, toutefois c'est information sont uniquement disponible en anglais.
- Exécutez SETUP.EXE, étant un programme interactif. Les questions auxquelles vous répondez déterminent l'environnement QuickC 2.51 installé. Les réponses par défaut sont indiquées entre crochets. Au bas de chaque écran se trouve un bref résumé de la signification de chaque question.
- Ajustez vos variables système et d'environnement. Le SETUP.EXE crée deux fichiers : NEW-VARS.BAT et NEW-CONF.SYS. Ajoutez les informations du fichier NEW-VARS.BAT à votre fichier AUTOEXEC.BAT. Si vous préférez ne pas rendre les modifications permanentes, vous pouvez exécuter NEW-VARS.BAT en tant que fichier de traitement par lot. Modifiez votre fichier CONFIG.SYS si la valeur Files et la valeur Buffers sont actuellement inférieures aux valeurs de NEW-CONF.SYS. Après avoir modifié ces fichiers, redémarrez.
Exécution de la SETUP
Avant d'exécuter SETUP, sauvegardez les disques de distribution à l'aide de la commande COPY ou du programme DISKCOPY de DOS. Ensuite, si vous le souhaitez, lisez ensuite la première partie du fichier README.DOC en le chargeant dans un traitement de texte ou en utilisant la commande TYPE :
| TYPE README.DOC | MORE |
Lorsque vous êtes prêt à installer QuickC, insérez la disquette d'installation dans l'unité de disquette A, puis changez pour cette unité de disquette (tapez A:). Sur la ligne de commande DOS, tapez :
| SETUP |
Les instructions suivantes supposent que vous envisagez d'installer QuickC sur un système doté d'au moins un unité de disquette et un unité de disque dur.
Corriger les erreurs
Chaque écran de configuration se termine en vous demandant si vous souhaitez modifier l'une des options. Si vous appuyez sur Y (pour oui), vous pouvez corriger n'importe laquelle des réponses que vous avez saisies. Pour quitter le programme SETUP à tout moment, appuyez sur la combinaison de touche CTRL+C.
Comprendre les bibliothèques
Comparé à d'autres langages de programmation, QuickC est très léger. Il ne contient que quelques dizaines de mots-clefs et d'opérateurs. Pour afficher quelque chose à l'écran, par exemple, vous appelez la fonction printf, n'étant ni un mot clef ni un opérateur. Il n'est pas inclus dans le langage de programmation du QuickC à proprement parlé. Strictement parlant, printf est une fonction de bibliothèque.
Une bibliothèque n'est donc qu'un ensemble de fonctions couramment utilisées ayant été rassemblées en un seul endroit. L'American National Standards Institute (ANSI) définit un grand nombre de fonctions de bibliothèque (y compris printf). Le QuickC ajoute encore plus. En C, les mots clefs et les opérateurs se comptent par dizaines, tandis que les fonctions de la bibliothèque se comptent par centaines. Incidemment, vous pouvez ajouter votre propre fonction très utilisée à la bibliothèque (ou les combiner dans une bibliothèque distincte) si vous le souhaitez.
L'un des travaux clefs effectués par SETUP.EXE est la construction d'au moins une grande bibliothèque combinée. Les petites parties individuelles de la bibliothèque sont appelées bibliothèques de composantes. Les deux bibliothèques de composantes dont vous avez besoin sont la bibliothèque de modèles de mémoire et la bibliothèque de paquets mathématiques. Les deux bibliothèques de composantes supplémentaires contenant des fonctions graphiques sont facultatives. Vous utiliserez finalement l'une des bibliothèques combinées lorsque vous compilerez et lierez un programme.
Options de SETUP
Le SETUP a deux options pour les raccourcis : /H et /L. Vous ne devez pas utiliser ces options la première fois que vous lancez SETUP. Utilisez l'option /L une fois que vous avez déjà installé QuickC et que vous souhaitez créer des bibliothèques combinées supplémentaires sans passer par l'ensemble du processus d'installation. Si vous souhaitez ajouter d'autres bibliothèques à l'avenir, utilisez l'option /L :
| SETUP /L |
L'option /H supprime les informations d'aide SETUP envoyées à l'écran. Si vous réinstallez QuickC 2.51, vous pouvez ignorer les informations d'aide en utilisant l'option /H :
| SETUP /H |
Première étape de SETUP
Avant que le SETUP puisse installer QuickC 2.51, il a besoin de quelques informations sur votre système et le type de programmation que vous avez l'intention de faire. Cette première étape de SETUP est une série de questions divisées en trois écrans.
Premier écran : Les bibliothèques
Le premier écran pose ces questions :
|
Source of disk images [A:]: Math Options: Emulator [Y]: 8087 [N]: Memory MOdels: Small [Y]: Medium [N] Compact [N]: Large [N]: Delete the component libraries when finished [Y]: Include in combined libraries: GRAPHICS.LIB [N]: PGCHART.LIB [N] Do you want to change any of the above options [Y]: |
Source des images disque [A:] : Options mathématiques : Émulateur [Y] : 8087 [N] : Modèles de mémoire : Small [Y] : Medium [N] Compact [N] : Large [N] : Supprimer les bibliothèques de composants lorsque vous avez terminé [Y] : Inclure dans les bibliothèques combinées : GRAPHICS.LIB [N] : PGCHART.LIB [N] Voulez-vous modifier l'une des options ci-dessus [Y] : |
Les questions apparaissent à l'écran une par une. Une explication de chaque option apparaît au bas de l'écran, sauf si vous avez ajouté l'option /H lorsque vous avez exécuté SETUP. Chaque question se termine par une réponse par défaut entre crochets ([Y], par exemple). Appuyez sur ENTER pour accepter la valeur par défaut. Si vous n'êtes pas sûr de la réponse appropriée à l'une de ces questions, considérez la réponse par défaut comme un bon point de départ. Si vous découvrez plus tard que vous auriez préféré faire un autre choix, vous pouvez toujours relancer SETUP.
Chaque écran se termine en vous demandant si vous souhaitez modifier l'un de vos choix. Lorsque vous êtes satisfait, appuyez sur N (la réponse par défaut est Y, ce qui vous ramène à la première question à l'écran). Si vous recommencez, les réponses par défaut deviennent les choix que vous avez faits précédemment.
Quel unité de disque ?
La première question sur le premier écran demande d'où vous partez (l'unité de disque contenant les disques de distribution) :
| Source of disk images [A:]: | Source des images disque [A:] : |
Quelle bibliothèque mathématique ?
Votre réponse à la deuxième question détermine quelles bibliothèques de composantes mathématiques seront incluses dans la bibliothèque combinée :
| Math Options: Emulator [Y]: 8087 [N]: | Options mathématiques : Émulateur [Y] : 8087 [N] : |
Certains ordinateurs contiennent une puce de coprocesseur mathématique 8087 ou 80287 et d'autres non. Si votre machine est équipée d'un coprocesseur, la liaison de vos programmes avec la bibliothèque combinée adaptée au 8087 accélérera tous les calculs en virgule flottante. Cependant, ces programmes ne fonctionneront que sur des machines équipées d'une puce 8087 ou 80287. Les programmes liés à la bibliothèque de l'émulateur, en revanche, fonctionneront sur n'importe quel ordinateur, qu'il ait un coprocesseur ou non. La bibliothèque de l'émulateur vérifie la présence d'un coprocesseur mathématique. Si l'ordinateur dispose d'un coprocesseur, il effectue toutes les opérations mathématiques en virgule flottante. Si aucun coprocesseur n'est installé, la bibliothèque de l'émulateur "émule" (imite) les actions d'un coprocesseur.
Si vous n'êtes pas sûr de la bibliothèque mathématique à inclure, choisissez la bibliothèque de l'émulateur car c'est la plus flexible. Vous pouvez inclure les deux bibliothèques mathématiques, mais cela double le nombre de constructions SETUP de bibliothèques combinées, doublant ainsi le temps nécessaire à l'installation de QuickC. Si vous avez l'intention d'installer toutes les configurations de bibliothèque possibles, vous aurez besoin d'environ 6 Mo d'espace disponible sur votre disque dur. Si vous installez une seule bibliothèque, vous aurez besoin d'environ 2,7 mégaoctets d'espace libre.
Quel modèle de mémoire ?
La question suivante demande quels modèles de mémoire vous prévoyez d'utiliser :
| Memory Models: Small [Y]: Medium [N]: Compact [N]: Large [N]: | Modèles de mémoire : Small [Y]: Medium [N]: Compact [N]: Large [N]: |
Le modèle Small de mémoire est la valeur par défaut. Si vous êtes pressé d'installer QuickC 2.51, acceptez la réponse par défaut en appuyant quatre fois sur ENTER et ignorez l'explication ci-dessous. Si vous découvrez que vous avez besoin de mémoire supplémentaire pour vos programmes, vous pouvez relancer le programme SETUP. Si vous êtes curieux de connaître les modèles de mémoire, lisez la suite.
Le microprocesseur 8086 et sa mémoire utilise un accès relatif en blocs de 64 Ko appelés segments. Pour sortir du segment 64 Ko actuel, des instructions machine supplémentaires sont nécessaires. De plus, une adresse dans le segment de 64 Ko peut être spécifiée avec seulement deux octets. Si vous souhaitez accéder à plus de 64 Ko d'emplacements mémoire, leurs adresses doivent inclure des octets supplémentaires (ce qui rend les variables de pointeur plus longues et l'exécution du programme plus lente). Les programmes QuickC ont deux parties : le code (instructions machine) et les données (variables et constantes). Si vous écrivez des programmes correspondant entièrement au code ou aux données dans un segment de mémoire de 64 Ko, le programme s'exécutera plus rapidement et utilisera moins de mémoire. Cependant, si vous avez besoin d'utiliser plusieurs segments de mémoire pour le code ou les données, vous pouvez le faire, bien que le programme s'exécute plus lentement.
Les différentes configurations d'utilisation de la mémoire sont appelées modèles de mémoire. Le QuickC prend en charge six modèles de mémoire standard. Le tableau suivant illustre la relation entre les six modèles de mémoire disponibles et les limites placées sur leur segment de code et de données :
| Modèle de mémoire | Limite de segment code | Limite de segment de donnée |
|---|---|---|
| Tiny | 64 Ko total pour le code et les données | - |
| Small | 64 Ko | 64 Ko |
| Medium | Aucun | 64 Ko |
| Compact | 64 Ko | Aucun |
| Large | Aucun | Aucun |
| Huge | Aucun | Aucun |
Pour un grand nombre d'applications, le modèle de mémoire Small suffit. Le modèle de mémoire Tiny est similaire au modèle Small sauf qu'il est limité à 64 Ko par programme (y compris le code et les données) et qu'il produit des fichiers .COM au lieu de fichiers .EXE. Si vous travaillez sur un grand gestionnaire de base de données, vous voudrez peut-être l'un des modèles fournissant des segments de données illimités (Compact, Large ou Huge). Si vous écrivez un programme avec de nombreuses fonctions, vous voudrez peut-être supprimer la limite sur le segment de code (Medium, Large ou Huge).
Le modèle de mémoire Huge utilise la même bibliothèque que le grand modèle, donc le programme SETUP n'offre que quatre choix. La différence entre Large et Huge est que les modèles Huge permettent à un tableau individuel de dépasser 64 Ko, alors que le grand modèle limite le tableau à 64 Ko.
Tout ou partie de ces modèles de mémoire peuvent être sélectionnés, mais SETUP.EXE construira une bibliothèque combinée distincte pour chaque modèle. Par exemple, si vous choisissez le petit modèle de mémoire et l'émulateur mathématique, le fichier de bibliothèque SLIBCE.LIB est créé. Si vous choisissez le modèle Medium et le paquet mathématique 8087, le MLIBC7.LIB est créé. Les bibliothèques de modèles de mémoire Small commencent par la lettre "S", Medium par "M", Compact par "C" et Large par "L". De même, le paquet mathématique de l'émulateur est indiqué par un "E" final dans le nom du fichier, le package 8087 par un "7".
Avec quatre modèles de mémoire et deux paquets mathématiques, vous pouvez créer un total de huit bibliothèques combinées. Mais plus vous créez de bibliothèques combinées, plus elles occuperont d'espace sur votre disque dur et plus le processus d'installation prendra du temps. La première fois que vous installez QuickC 2.51, créez uniquement une ou deux bibliothèques combinées. Si vous avez besoin d'autres modèles de mémoire ou de paquets mathématiques, exécutez à nouveau le programme SETUP.
Inclure les bibliothèques graphiques ?
La bibliothèque graphique GRAPHICS.LIB contient de nombreuses fonctions pour dessiner des lignes, des rectangles, des cercles et d'autres formes. Si vous envisagez d'écrire des programmes utilisant ces fonctions, appuyez sur Y pour répondre à la première des deux questions :
| Include in combined libraries: GRAPHICS.LIB [N]: PGCHART.LIB [N]: | Inclure dans les bibliothèques combinées : GRAPHICS.LIB [N] : PGCHART.LIB [N] : |
Cependant, si vous envisagez d'écrire des programmes n'utilisant que la sortie texte, vous n'avez probablement pas besoin que GRAPHICS.LIB prenne de la place sur votre disque. Appuyez sur N pour omettre la bibliothèque graphique. (Si vous avez très rarement besoin de fonctions graphiques, vous pouvez omettre la bibliothèque graphique et, chaque fois que vous avez besoin des fonctions, lier explicitement la bibliothèque graphique GRAPHICS.LIB.)
La bibliothèque PGCHART.LIB contient des fonctions de présentation pour créer des graphiques haute résolution (graphiques linéaires, graphiques à barres, graphiques à colonnes, diagrammes de dispersion et graphiques à secteurs). Encore une fois, si vous souhaitez afficher de tels graphiques dans vos programmes, appuyez sur Y pour inclure la bibliothèque de composantes. Si vous utilisez rarement ou pas du tout les graphiques de présentation, appuyez sur N pour omettre cette bibliothèque.
Deuxième écran : Fichiers supplémentaires
L'écran suivant pose les questions suivantes sur la copie de fichiers supplémentaires sur votre disque dur :
|
Install Microsoft Mouse [Y]: Copy documentation files [Y]: Copy the DOS patch files [N]: Copy sample C programs [N]: Do you want to change any of the above options [Y]: |
Installer la souris Microsoft [Y] : Copier les fichiers de documentation [Y] : Copiez les fichiers correctifs DOS [N] : Copier des exemples de programmes C [N] : Voulez-vous modifier l'une des options ci-dessus [Y] : |
Le SETUP copiera ces fichiers supplémentaires sur votre disque dur si vous en avez besoin. Comme précédemment, chacune de ces questions est accompagnée d'une explication en bas de votre écran pour vous aider à décider si ces fichiers vous seraient utiles.
Troisième écran : Les répertoires
La dernière série de questions demande les noms des répertoires dans lesquels entreposer les différents fichiers :
|
Directory for Executable files [C:\QC25\BIN]: Directory for libraries [C:\QC25\LIB]: Directory for include files [C:\QC25\INCLUDE]: Directory for Sample files [C:\QC25\SAMPLES]: Directory for Tutorial files [C:\QC25\TUTORIAL]: Do you want to change any of the above options [Y]: |
Répertoire des fichiers exécutables [C:\QC25\BIN] : Répertoire des bibliothèques [C:\QC25\LIB] : Répertoire pour les fichiers d'inclusion [C:\QC25\INCLUDE] : Répertoire pour les fichiers d'exemple [C:\QC25\SAMPLES] : Répertoire des fichiers du didacticiel [C:\QC25\TUTORIAL] : Voulez-vous modifier l'une des options ci-dessus [Y] : |
Vous n'avez pas à choisir l'une des options par défaut. Vous pouvez décider de placer vos programmes exécutables dans C:\QC25\BIN et vos fichiers source dans C:\C_CODE, par exemple. Tapez les noms des répertoires que vous voulez que SETUP utilise (y compris le nom de l'unité de disque dans le chemin). Si les répertoires n'existent pas, SETUP vous demande si vous voulez les créer.
Le QuickC 2.51 peut être utilisé conjointement avec Microsoft C Development System version 6.0. Pour utiliser QuickC 2.51 avec Microsoft C pour qu'il entrepose les fichiers exécutables, les bibliothèques et les fichiers d'entête doivent être les suivants : leurs noms par défaut : C:\C600\BIN, C:\C600\LIB et C:\C600\INCLUDE ; les répertoires QuickC 2.51 correspondants sont C:\QC25\BIN, C:\QC25\LIB et C:\QC25\INCLUDE.
Vérification de l'espace disque disponible
Avant de passer à la deuxième étape, le programme SETUP vérifie votre disque dur pour voir combien d'espace libre est disponible. Si vous n'avez pas assez d'espace pour installer QuickC 2.51 (la quantité nécessaire varie selon les options que vous avez choisies), un message d'erreur vous indique combien d'espace est requis pour les fichiers que vous avez demandés. Si vous essayez d'installer toutes les bibliothèques possibles, vous aurez besoin d'environ 6 mégaoctets. Si vous installez une seule bibliothèque combinée, vous aurez besoin d'environ 2,7 mégaoctets.
Si vous n'avez pas assez de place sur votre disque dur, vous avez deux choix. Tout d'abord, vous pouvez supprimer des fichiers du disque dur jusqu'à ce qu'il y ait suffisamment de place pour les bibliothèques que vous souhaitez créer. Deuxièmement, vous pouvez réduire le nombre de bibliothèques que vous demandez (ou vous pouvez choisir de ne pas copier les exemples et les fichiers de documentation) pour réduire la quantité d'espace dont vous avez besoin. Dans tous les cas, vous devrez relancer SETUP.
Deuxième étape SETUP
Maintenant que vous avez spécifié votre système et vos besoins de programmation. Le SETUP se met au travail. L'étape vous oblige à échanger les disques de distribution dans et hors de l'unité de disque. Insérez les disquettes comme le SETUP vous les demande et appuyez sur ENTER. Si vous insérez la mauvaise disquette, le SETUP vous redemandera la bonne disquette. À ce stade, tout ce dont SETUP a besoin est votre feu vert. Il commence à construire les bibliothèques combinées que vous avez demandées, en les plaçant dans les répertoires que vous avez spécifiés.
Troisième étape SETUP
Lorsque SETUP a fini de créer les bibliothèques combinées, il crée deux fichiers : NEW-VARS.BAT et NEW-CONF.SYS. Pour installer ces fichiers de façon permanente, vous devez maintenant ajuster l'environnement DOS et modifier à la fois vos fichiers AUTOEXEC.BAT et CONFIG.SYS.
Si vous utilisez d'autres langages ayant leur propre programme LINK.EXE, vous ne voudrez peut-être pas placer l'éditeur de liens QuickC dans votre chemin. Si tel est le cas, vous pouvez modifier CONFIG.SYS et exécuter NEW-VARS.BAT chaque fois que vous utilisez QuickC.
Changer AUTOEXEC.BAT
Le fichier NEW-VARS.BAT créé par SETUP pourrait ressembler à ceci :
|
PATH=C:\QC25\BIN;C:\DOS;C:\MYEXE;C:\WIN386;C:\WORD SET LIB=C:\QC25\LIB SET INCLUDE=C:\QC25\INCLUDE |
Le PATH est une variable système indiquant à votre ordinateur où trouver les programmes exécutables. Les variables LIB et INCLUDE indiquent à QuickC 2.51 où trouver les bibliothèques et les fichiers d'inclusion. Pour rendre la modification permanente, chargez votre fichier AUTOEXEC.BAT actuel dans un éditeur ou un traitement de texte (vous trouverez AUTOEXEC.BAT dans le répertoire racine), ajoutez les nouveaux noms de chemin et enregistrez le fichier modifié.
Vous pouvez modifier le fichier AUTOEXEC.BAT avec l'éditeur QuickC 2.51 si vous le souhaitez. Accédez au répertoire contenant le programme QC.EXE (par exemple, tapez CD \QC25\BIN) et tapez QC \AUTOEXEC.BAT (la barre oblique inverse indique que le fichier se trouve dans le répertoire racine). Utilisez ensuite la commande Merge du menu File pour fusionner NEW-VARS.BAT dans AUTOEXEC.BAT.
Dans la plupart des cas, il est préférable de modifier le fichier AUTOEXEC.BAT et de redémarrer. Toutefois, si vous utilisez d'autres langages et d'autres compilateurs, vous souhaiterez peut-être laisser le fichier AUTOEXEC.BAT seul et exécuter le fichier NEW-VARS.BAT avant chaque session QuickC 2.51.
Si vous souhaitez utiliser la bibliothèque mathématique 8087 au lieu de la bibliothèque de l'émulateur, utilisez l'option /FPi87 comme indicateur personnalisé dans la boîte de dialogue QuickC Linker Flags ou sur la ligne de commande à l'aide de QCL. Si vous compilez et liez à partir de l'environnement QuickC 2.51, ajoutez la ligne ci-dessous à votre fichier AUTOEXEC.BAT ou saisissez-la sur la ligne de commande :
| SET CL=/FPi87 |
Pour maintenir la compatibilité entre les compilateurs QuickC et Microsoft C, la variable d'environnement CL est utilisée. Si vous incluez des options que le compilateur Microsoft C reconnaît mais que QuickC 2.51 ne reconnaît pas, QuickC 2.51 émet un message d'erreur.
Modification de CONFIG.SYS
Le fichier NEW-CONF.SYS pourrait ressembler à ceci :
|
Files=20 Buffers=10 |
Vous devez vous assurer que les valeurs de fichier Files et Buffer sont suffisamment grandes pour contenir QuickC 2.51. Chargez votre fichier CONFIG.SYS dans un éditeur ou un traitement de texte (là encore, il doit se trouver dans le répertoire racine), modifiez les deux lignes faisant référence aux fichiers et aux tampons, et enregistrez le fichier modifié. Si votre fichier CONFIG.SYS actuel a des numéros plus élevés (files=30, par exemple), vous pouvez laisser la valeur la plus élevée en vigueur. Les nombres dans NEW-CONF.SYS sont des minimums, vous pouvez en toute sécurité utiliser des valeurs plus élevées.
La simple modification des fichiers AUTOEXEC.BAT et CONFIG.SYS n'affecte pas l'environnement DOS actuel. Pour appliquer les modifications, vous devez redémarrer votre ordinateur en éteignant puis en rallumant ou en appuyant sur Ctrl+Alt+Delete.
Les étapes pas à pas
L'installation du logiciel est très médiocre et voir même primitif, on a l'impression qu'elle est conçu pour décourager son utilisation. Tout d'abord, il faut lancer l'exécutable SETUP.EXE.
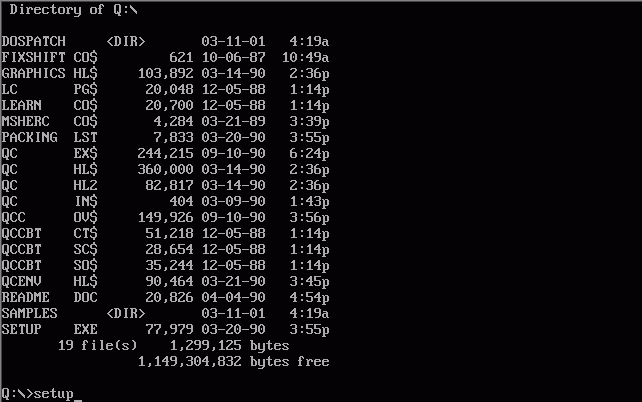
Ensuite on suit les étapes appropriés. La présentation dans cette page a été faite sur PC DOS 2000. Voici l'écran de présentation lorsqu'on entre dans l'installation :
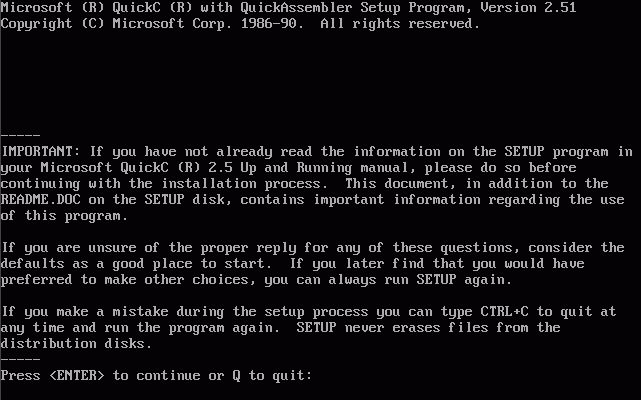
Ici, on nous demande d'indiquer l'unité de disque à partir duquel les fichiers sont copiés
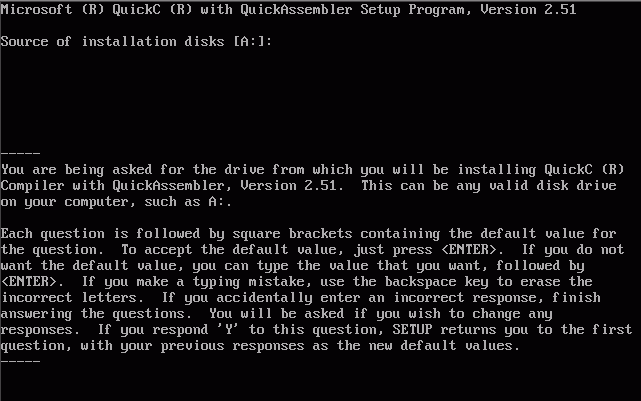
Ici, on nous demande qu'est-ce qu'est-ce qu'on installe
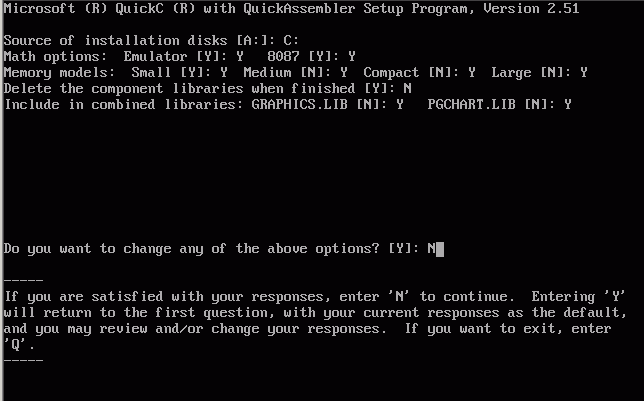
Ici, on nous demande qu'est-ce qu'est-ce qu'on installe dans les suppléments
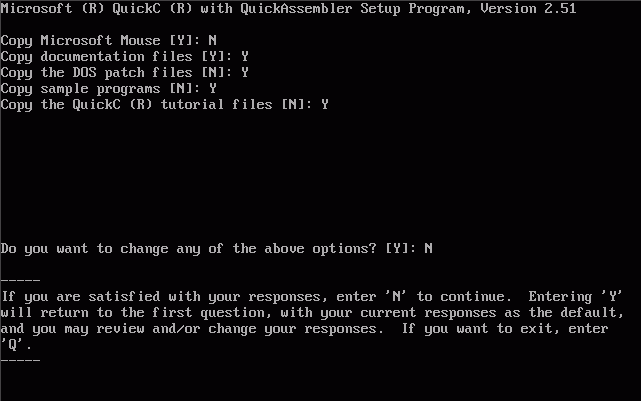
Ici, on nous demande d'indiquer le répertoire d'installation où seront situé les fichiers exécutables
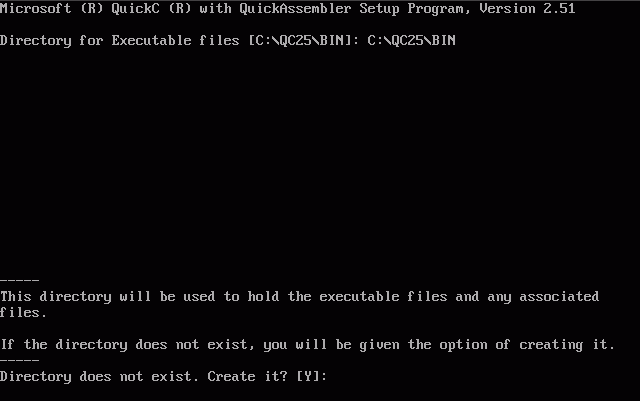
Ici, on nous demande de confirmer les répertoire où seront installer tous les fichiers
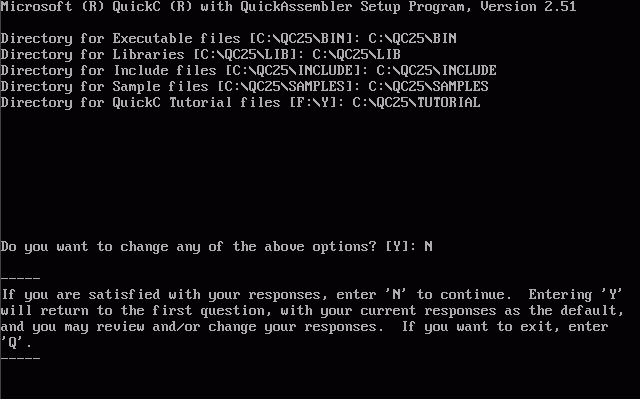
Ici, on nous demande d'insérer la disquette pour commencer la copie
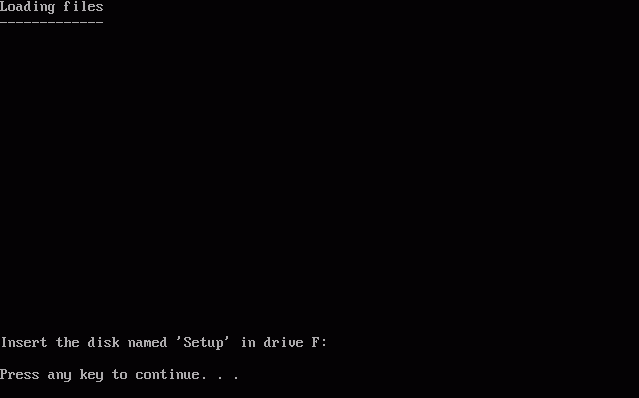
Ici, on voit différents traitement lors de l'installation
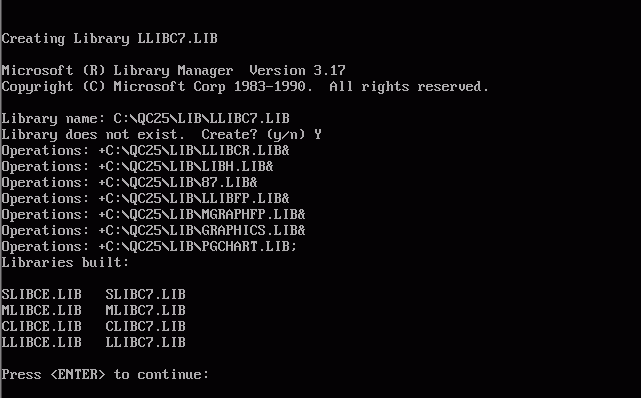
Ici, on voit que l'installation est terminé