Les premiers pas
Le SQL Server fournit divers outils qui sont utilisés à différentes fins, telles que l'installation, la configuration, l'audit et le réglage des performances. Le SQL Server Management Studio concerne la création d'objets de base de données, les tâches administratives et toutes les tâches liées à Analysis Services. Il propose également d'exécuter des requêtes SQL et des opérations de développeurs. Les administrateurs et les utilisateurs finaux peuvent utiliser cet outil pour administrer plusieurs serveurs, développer des bases de données et répliquer des données, entre autres. Pour ouvrir cet outil, cliquez sur le menu Démarrer > Tous les programmes > Microsoft SQL Server, puis SQL Server Management Studio dans le groupe de programmes SQL Server. Chaque utilisateur ayant accès au serveur de base de données particulier peut également utiliser SQL Server Management Studio. Le SQL Server Management Studio comprend plusieurs composantes différents étant utilisés pour la création, l'administration et la gestion de l'ensemble du système. Voici les principales composantes utilisés pour ces tâches :
- Serveurs enregistrés
- Explorateur d'objets
- Éditeur de requête
- Explorateur de solutions
Connexion à un serveur
Lorsque vous ouvrez SQL Server Management Studio, il affiche la boîte de dialogue Connexion au serveur vous permet de spécifier les paramètres nécessaires pour vous connecter à un serveur :
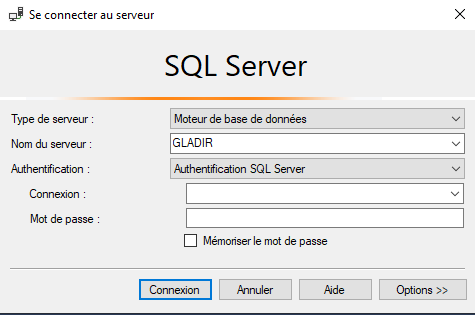
Les champs ont la signification suivante :
| Champ | Description | |
|---|---|---|
| Type de serveur/Server Type | Le type de serveur, soit généralement le Moteur de base de données : | |
| Valeur | Description | |
| Moteur de base de données | Le type de serveur un moteur de base de données SQL Server. | |
| Analysis Services | Le type de serveur est un services Analysis Services. | |
| Reporting Services | Le type de serveur est un services Reporting Services. | |
| Integration Services | Le type de serveur est un services Integration Services. | |
| Runtime d'intégration Azure-SSIS | Le type de serveur est un services d'exécution d'intégration Azure-SSIS | |
| Nom du serveur/Server Name | Sélectionnez ou tapez le nom du serveur que vous souhaitez utiliser. (En général, vous pouvez connecter SQL Server Management Studio à l'un des produits installés sur un serveur particulier.) | |
| Authentification/Authentication | Choisissez entre les deux types d'authentification : | |
| Valeur | Description | |
| Windows | Authentification à SQL Server à l'aide de votre compte Windows. Cette option est beaucoup plus simple et est recommandée pour une utilisation par Microsoft. | |
| SQL Server | Authentification aux moteur de base de données d'authentification (Authentication Database Engine) en utilise sa propre authentification SQL Server. | |
| Azure Active Directory - Auth. universelle avec MFA | Authentification sur l'infonuagique Azure avec la méthode MFA. | |
| Azure Active Directory - Mot de passe | Authentification sur l'infonuagique Azure avec un utilisateur et un mot de passe Azure. | |
| Azure Active Directory - Intégré | Authentification sur l'infonuagique Azure avec l'authentification intégré avec le système. | |
Lorsque vous cliquez sur Connect ou Connexion, le moteur de base de données se connecte au serveur spécifié. Après la connexion au serveur de base de données, la fenêtre par défaut de SQL Server Management Studio s'affiche. L'apparence par défaut est similaire à Visual Studio, de sorte que les utilisateurs peuvent tirer parti de leur expérience de développement dans Visual Studio pour utiliser plus facilement SQL Server Management Studio.
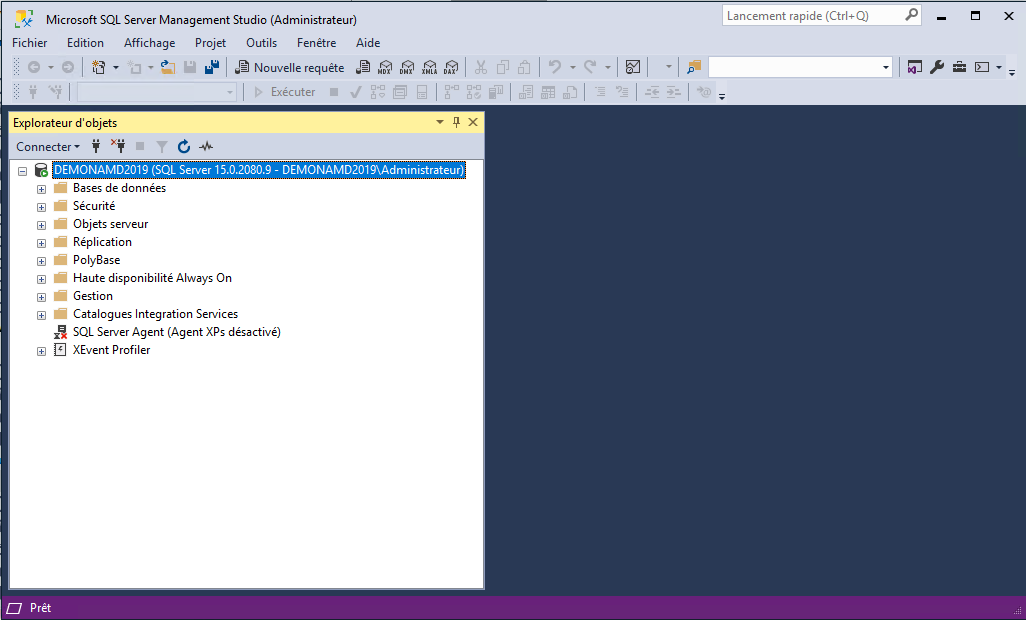
Le SQL Server Management Studio vous offre une interface unique pour gérer les serveurs et créer des requêtes sur tous les composantes SQL Server. Cela signifie que SQL Server Management Studio offre une interface pour le moteur de base de données, Analysis Services, Integration Services et Reporting Services.
Serveurs inscrits (Registered Servers)
Les serveurs inscrits sont représentés sous la forme d'un volet vous permettant de maintenir les connexions aux serveurs déjà utilisés. Vous pouvez utiliser ces connexions pour vérifier l'état d'un serveur ou pour gérer ses objets. Chaque utilisateur dispose d'une liste distincte de serveurs inscrits, étant entreposée localement. (Si le volet Registered Servers ou Serveurs inscrits n'est pas visible, sélectionnez son nom dans le menu Affichage ou View.)
Vous pouvez ajouter de nouveaux serveurs à la liste de tous les serveurs ou supprimer un ou plusieurs serveurs existants de la liste. Vous pouvez également regrouper les serveurs existants en groupes de serveurs. Chaque groupe doit contenir les serveurs allant logiquement ensemble. Vous pouvez également regrouper les serveurs par type de serveur, comme le moteur de base de données, Analysis Services, Reporting Services et Integration Services.
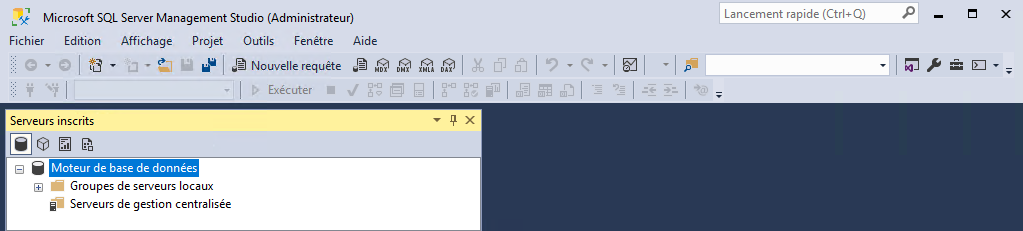
Explorateur d'objets (Object Explorer)
Le volet Object Explorer ou Explorateur d'objets contient une arborescence de tous les objets de base de données d'un serveur. (Si le volet Explorateur d'objets n'est pas visible, sélectionnez Object Explorer ou Explorateur d'objetsdans le menu Affichage ou View.) L'arborescence vous montre une hiérarchie des objets sur un serveur. Par conséquent, si vous développez une arborescence, la structure logique d'un serveur correspondant sera affichée. Pour connecter l'Explorateur d'objets à un serveur, cliquez avec le bouton droit sur le nom du serveur et choisissez Connecter ou Connect. Pour vous déconnecter, cliquez sur Déconnecter ou Disconnect dans la barre d'outils et sélectionnez la fonction Déconnecter ou Disconnect.
L'Explorateur d'objets vous permet de vous connecter à plusieurs serveurs dans le même volet. Le serveur peut être l'un des serveurs existants pour le moteur de base de données, Analysis Services, Reporting Services ou Integration Services. Cette fonctionnalité est conviviale, car elle vous permet de gérer tous les serveurs de types identiques ou différents à partir d'un seul endroit.
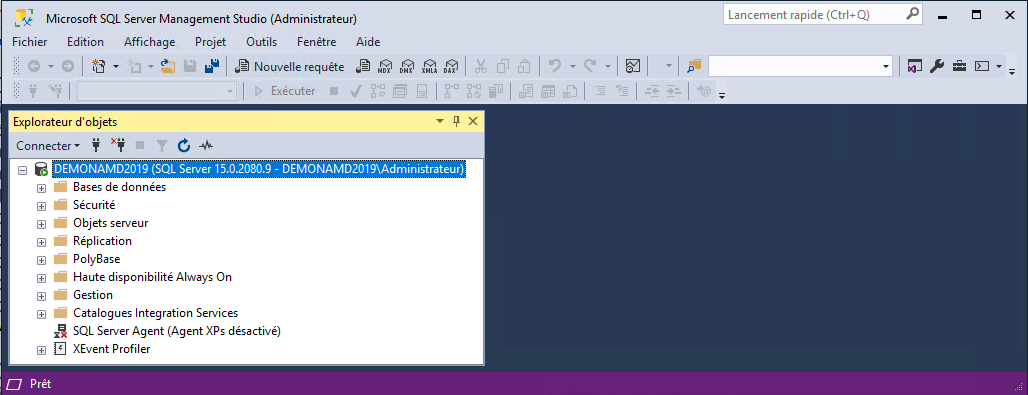
Organisation et navigation dans les volets de Management Studio
Vous pouvez ancrer ou masquer chacun des volets de Management Studio. En cliquant avec le bouton droit sur la barre de titre en haut du volet correspondant, vous pouvez choisir entre les possibilités de présentation suivantes :
- Rendre flottant (Floating) : Lorsque l'état d'une fenêtre est défini sur flottant, elle existe en tant que fenêtre flottante distincte au-dessus du reste des fenêtres de SQL Server Management Studio. Une telle fenêtre peut être déplacée n'importe où sur l'écran.
- Ancrer (Dockable) : Vous permet de déplacer des volets de SQL Server Management Studio et de les ancrer dans différentes positions. Pour déplacer une composante, cliquez et faites glisser la barre de titre du volet au milieu de la fenêtre du document. Le volet se détache et reste flottant jusqu'à ce que vous le laissiez tomber.
- Ancrer en tant que document avec onglet (Tabbed Document) : Vous pouvez créer un regroupement à onglets à l'aide de la fenêtre Designer. Lorsque cela est fait, l'état du volet passe de document ancrable à document à onglets.
- Masquer (Hide) : Vous pouvez également cliquer sur le «x» dans le coin supérieur droit de la fenêtre. Pour afficher une fenêtre fermée, sélectionnez le nom de la composante dans le menu Affichage ou View.
- Masquer automatiquement (Auto Hide) : Réduit le volet et l'entreposage sur le côté gauche de l'écran. Pour rouvrir (agrandir) un tel volet, déplacez votre souris sur les onglets sur le côté gauche de l'écran et cliquez sur la punaise pour épingler le volet en position ouverte.
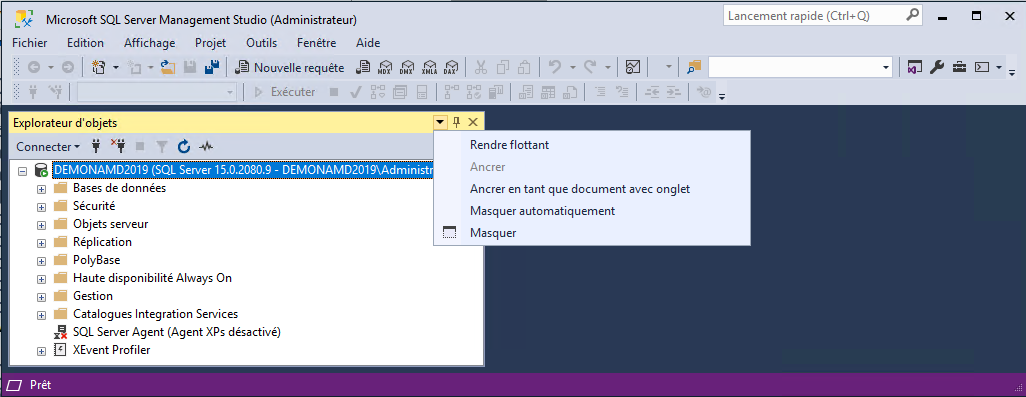
La différence entre les options Masquer (Hide) et Masquer automatiquement (Auto Hide) réside dans le fait que la première option supprime le volet de SQL Server Management Studio, tandis que la seconde réduit le volet sur le panneau latéral.
Pour restaurer la configuration par défaut, cliquez sur le menu Fenêtre ou Window et sélectionnez Rétablir la disposition de la fenêtre ou Reset Window Layout. Le volet Explorateur d'objets apparaît sur la gauche, tandis que l'onglet Détails de l'Explorateur d'objets apparaît sur le côté droit de SQL Server Management Studio. (L'onglet Détails de l'Explorateur d'objets affiche des informations sur le noeud actuellement sélectionné de l'Explorateur d'objets.)
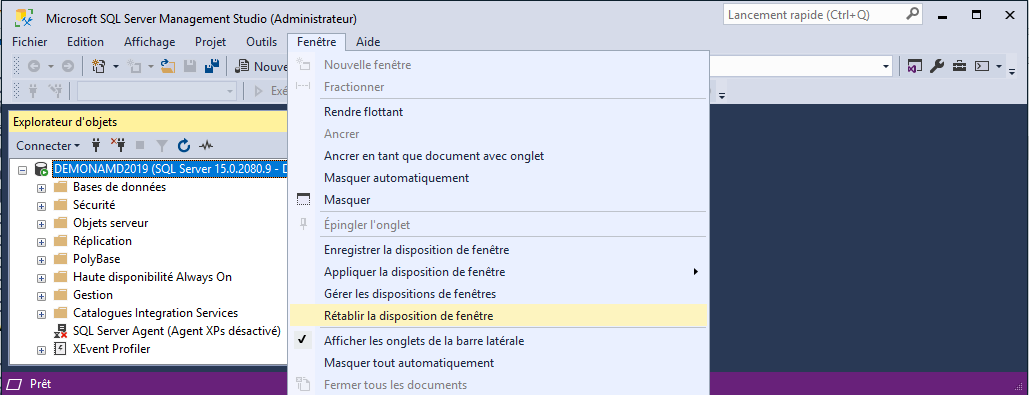
Vous constaterez qu'il existe souvent plusieurs façons d'accomplir la même tâche dans SQL Server Management Studio. Différentes personnes préfèrent différentes méthodes (certaines aiment double-cliquer, certaines aiment cliquer sur les signes +/-, certaines aiment faire un clic droit, d'autres aiment utiliser les menus déroulants, et d'autres aiment autant utiliser les raccourcis clavier que possible). Expérimentez les différentes façons de naviguer et utilisez les méthodes vous semblant les plus naturelles.
Dans les volets Explorateur d'objets et Serveurs inscrits, un sous-objet apparaît uniquement si vous cliquez sur le signe plus (+) de son prédécesseur direct dans l'arborescence. Pour voir les propriétés d'un objet, cliquez avec le bouton droit sur l'objet et choisissez Propriétés ou Properties. Un signe moins (-) à gauche du nom d'un objet indique que l'objet est actuellement développé. Pour compresser tous les sous-objets d'un objet, cliquez sur son signe moins. (Une autre possibilité serait de double-cliquer sur le dossier ou d'appuyer sur la touche ← pendant que le dossier est sélectionné.)
Utilisation de Management Studio avec le moteur de base de données (Database Engine)
Le SQL Server Management Studio a deux objectifs principaux :
- Administration des serveurs de bases de données
- Gestion des objets de la base de données
Administration des serveurs de base de données
Les tâches d'administration que vous pouvez effectuer à l'aide de SQL Server Management Studio sont, entre autres, les suivantes :
- Enregistrer les serveurs
- Connexion à un serveur
- Créer de nouveaux groupes de serveurs
- Démarrer et arrêter SQL Server
Enregistrement des serveurs
Le SQL Server Management Studio sépare les activités d'enregistrement des serveurs et d'exploration des bases de données et de leurs objets. (Ces deux activités peuvent être effectuées à l'aide de l'Explorateur d'objets.) Chaque serveur (local ou à distance) doit être enregistré avant utilisation. Un serveur peut être enregistré lors de la première exécution de SQL Server Management Studio ou ultérieurement. Pour enregistrer un serveur de base de données, cliquez avec le bouton droit sur le dossier de votre serveur de base de données dans l'Explorateur d'objets et choisissez Inscrire ou Register.

(Si le volet Explorateur d'objets n'apparaît pas sur votre écran, sélectionnez Affichage ou View et cliquez sur Explorateur d'objets.) La boîte de dialogue Nouvelle inscription de serveur apparaît :
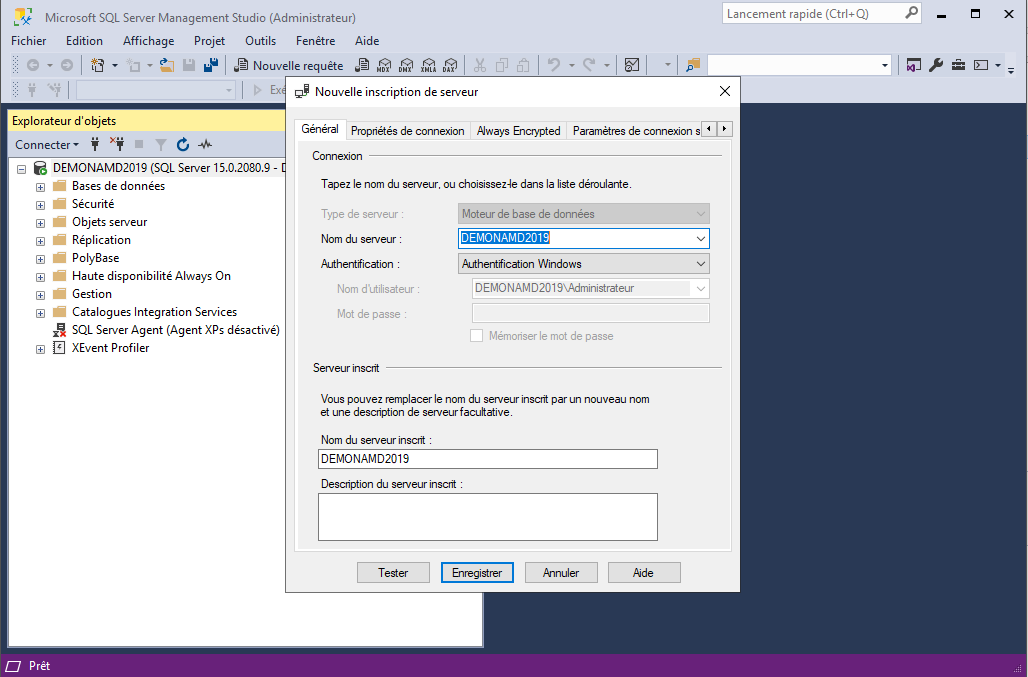
Choisissez le nom du serveur que vous souhaitez enregistrer et le mode d'authentification (Authentification Windows ou Authentification SQL Server).
Connexion à un serveur
Le SQL Server Management Studio sépare également les tâches d'enregistrement d'un serveur et de connexion à un serveur. Cela signifie que l'enregistrement d'un serveur ne vous connecte pas automatiquement au serveur. Pour vous connecter à un serveur à partir de la fenêtre Explorateur d'objets ou Object Explorer, cliquez avec le bouton droit sur le nom du serveur et choisissez Connecter ou Connect.
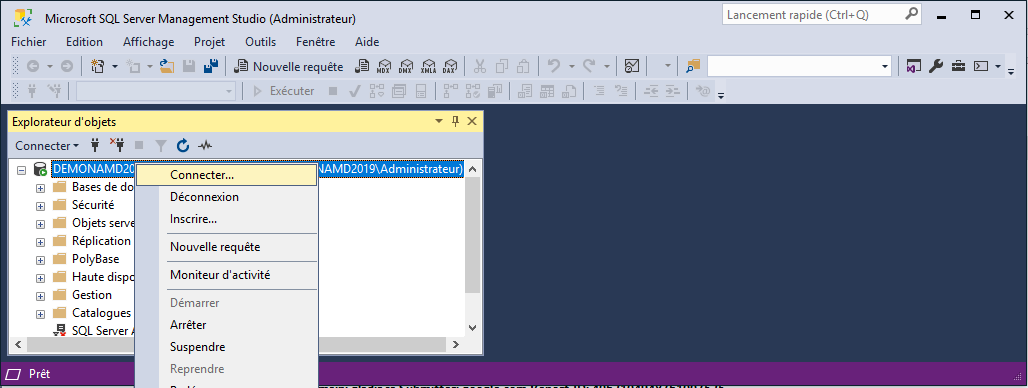
Création d'un nouveau groupe de serveurs
Pour créer un nouveau groupe de serveurs dans le volet Serveurs inscrits ou Registered Servers, cliquez avec le bouton droit sur Groupes de serveurs locaux et choisissez Nouveau groupe de serveurs ou New Server Group :
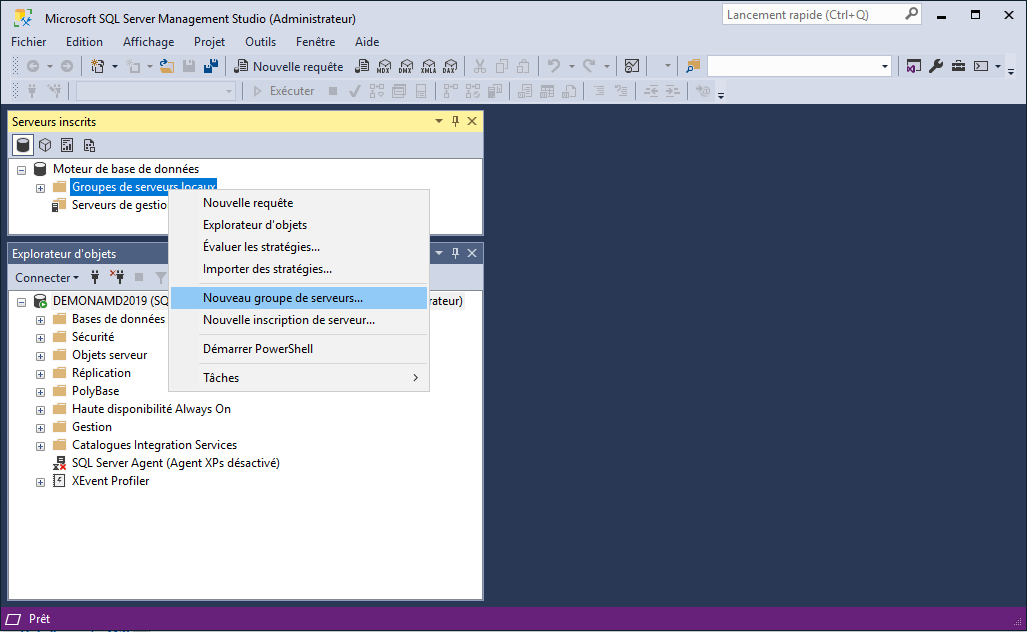
Dans la boîte de dialogue de propriétés New Server Group, entrez un nom de groupe (unique) et éventuellement décrivez le nouveau groupe :
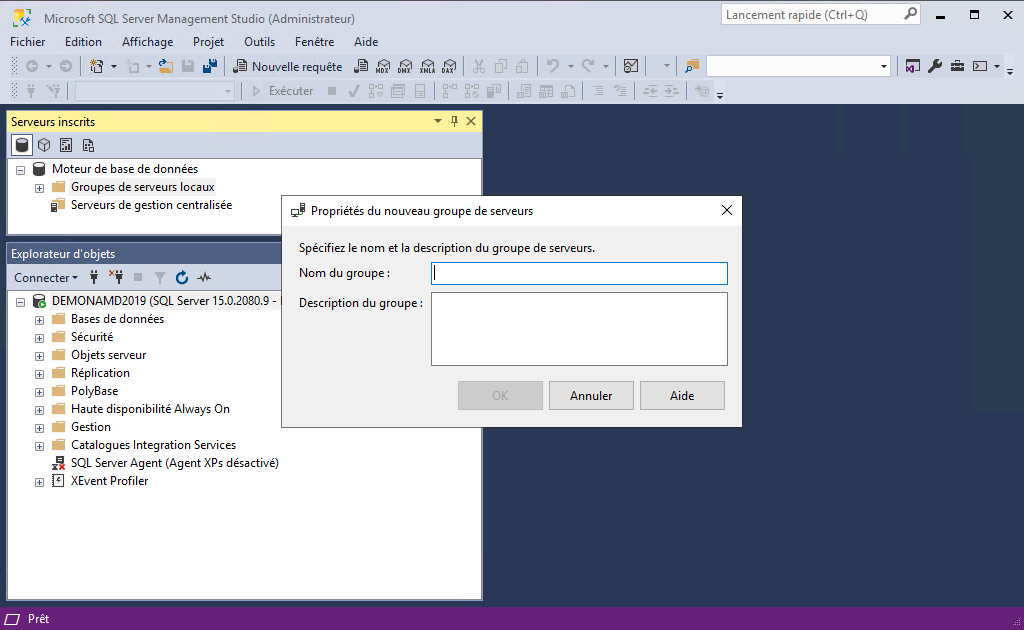
Gestion de plusieurs serveurs
Le SQL Server Management Studio vous permet d'administrer plusieurs serveurs de base de données (appelés instances) sur un ordinateur à l'aide de l'Explorateur d'objets. Chaque instance du moteur de base de données possède son propre ensemble d'objets de base de données (bases de données système et utilisateur) n'étant pas partagés entre différentes instances. Pour gérer un serveur et sa configuration, cliquez avec le bouton droit sur le nom du serveur dans l'Explorateur d'objets ou Object Explorer et choisissez Propriétés ou Properties :
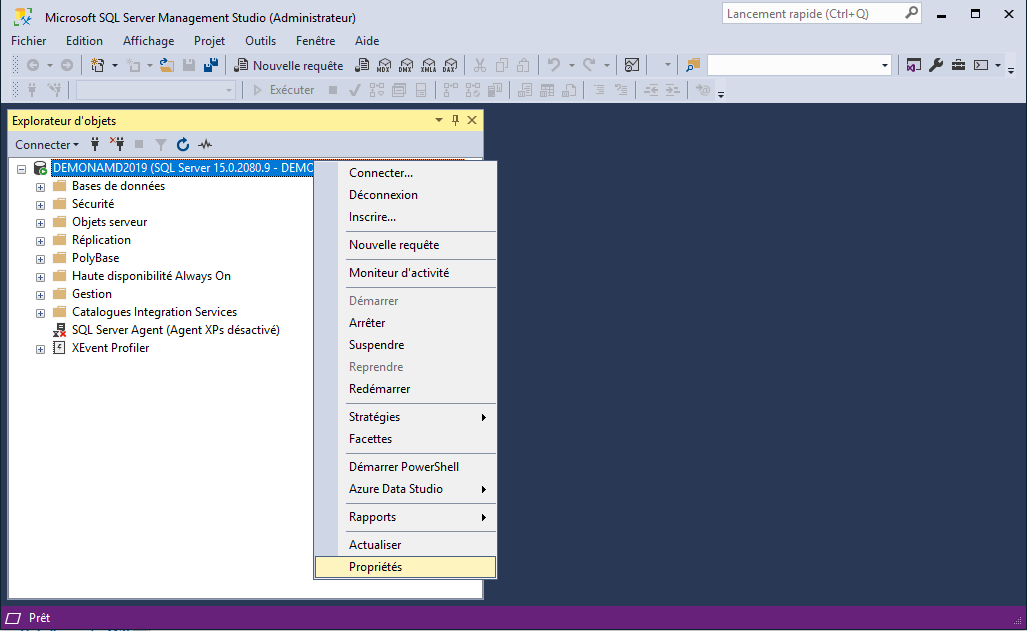
La boîte de dialogue Propriétés du serveur ou Server Properties contient plusieurs pages différentes, telles que Général, Sécurité et Autorisations :
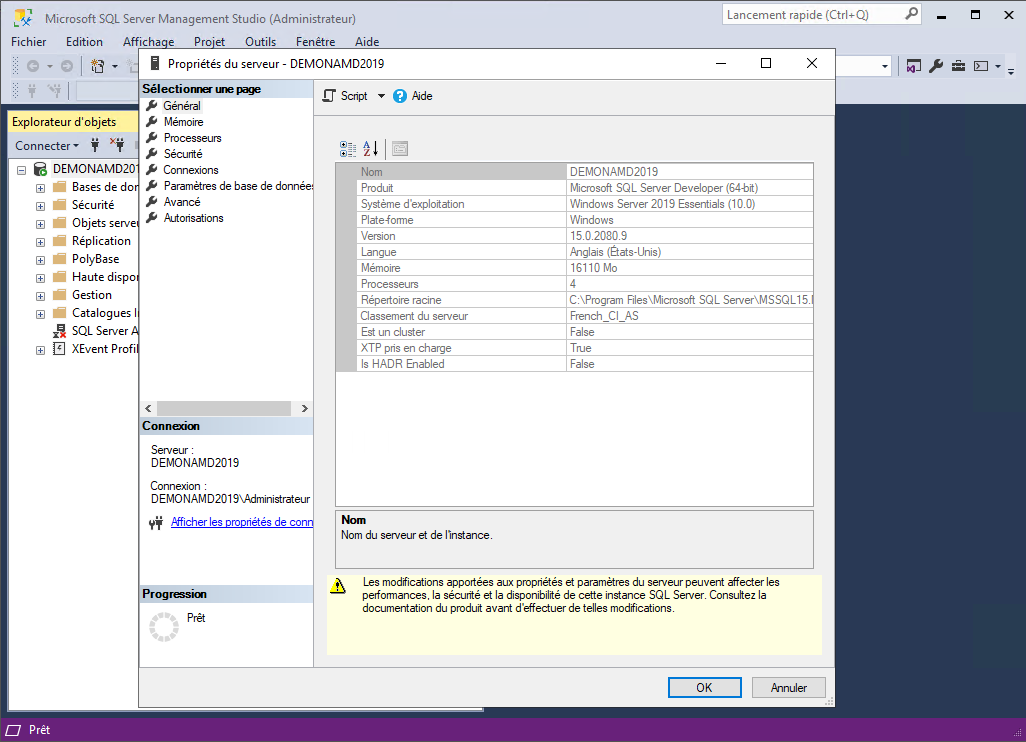
La page Général ou General affiche les propriétés générales du serveur. La page Sécurité contient les informations concernant le mode d'authentification du serveur et le mode d'audit de connexion. La page Autorisations affiche toutes les connexions et tous les rôles pouvant accéder au serveur. La partie inférieure de la page affiche toutes les autorisations pouvant être accordées aux connexions et aux rôles.
Vous pouvez remplacer le nom de serveur existant par un nouveau nom. Cliquez avec le bouton droit sur le serveur dans la fenêtre Explorateur d'objets et choisissez Inscrire ou Register. Vous pouvez maintenant renommer le serveur et modifier la description du serveur existant dans le cadre Serveur enregistré.
Démarrage et arrêt des serveurs
Un serveur de moteur de base de données peut être démarré automatiquement à chaque démarrage du système d'exploitation Windows ou à l'aide de SQL Server Management Studio. Pour démarrer le serveur à l'aide de Management Studio, cliquez avec le bouton droit sur le serveur sélectionné dans le volet Explorateur d'objets ou Object Explorer et cliquez sur Start ou Démarrer dans le menu contextuel :
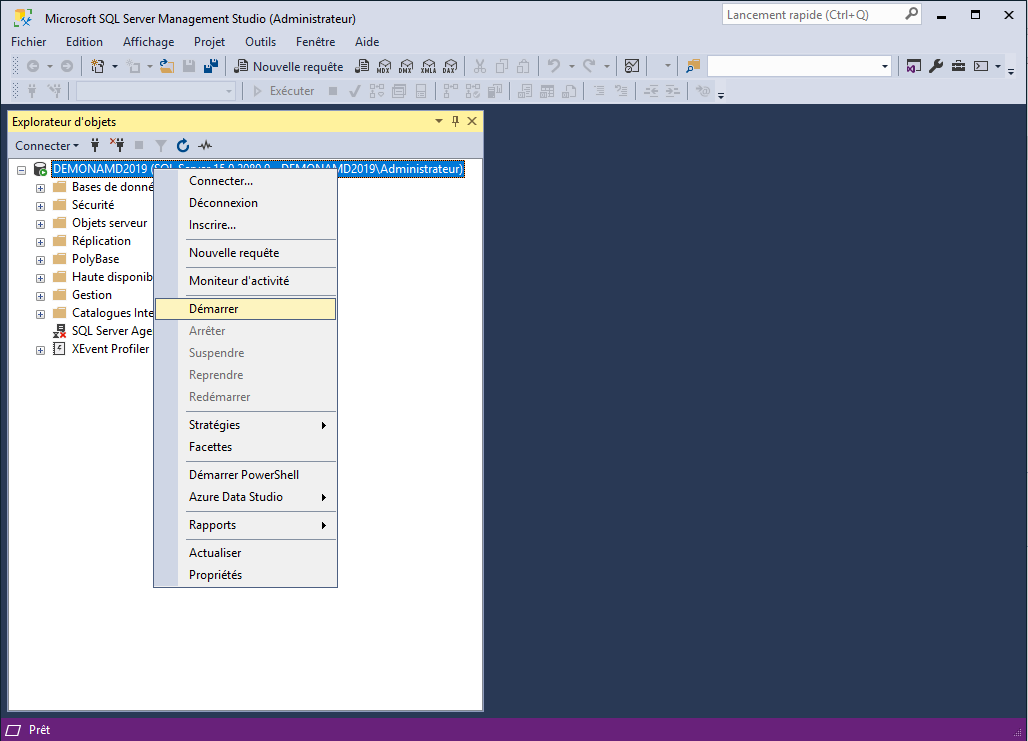
Le menu contient également les fonctions Arrêter ou Stop et Suspendre ou Pause que vous pouvez utiliser pour arrêter ou mettre en pause le serveur activé, respectivement.
Gestion des bases de données à l'aide de l'explorateur d'objets (Object Explorer)
Voici les tâches de gestion que vous pouvez effectuer à l'aide de SQL Server Management Studio :
- Créer des bases de données sans utiliser Transact-SQL
- Modifier les bases de données sans utiliser Transact-SQL
- Gérer les objets de la base de données et leur utilisation
- Générer et exécuter des instructions SQL
Création de bases de données sans utiliser Transact-SQL
Vous pouvez créer une nouvelle base de données à l'aide de l'Explorateur d'objets ou du langage de programmation Transact-SQL. Comme son nom l'indique, vous utilisez également l'Explorateur d'objets pour explorer les objets d'un serveur. Depuis le volet Explorateur d'objets, vous pouvez inspecter tous les objets d'un serveur et gérer votre serveur et vos bases de données. L'arborescence existante contient, entre autres dossiers, le dossier Bases de données ou Databases. Ce dossier comporte plusieurs sous-dossiers, dont un pour les bases de données système et un pour chaque nouvelle base de données créée par un utilisateur. Pour créer une base de données à l'aide de l'Explorateur d'objets, cliquez avec le bouton droit sur Bases de données et sélectionnez Nouvelle base de données ou New Database :
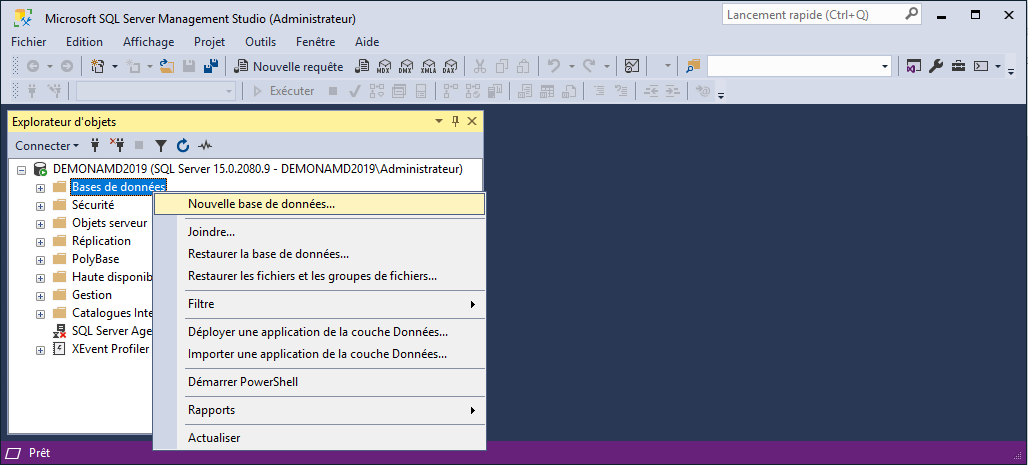
Dans la boîte de dialogue Nouvelle base de données ou New Database, saisissez le nom de la nouvelle base de données dans le champ Nom de la base de données, puis cliquez sur le bouton OK.
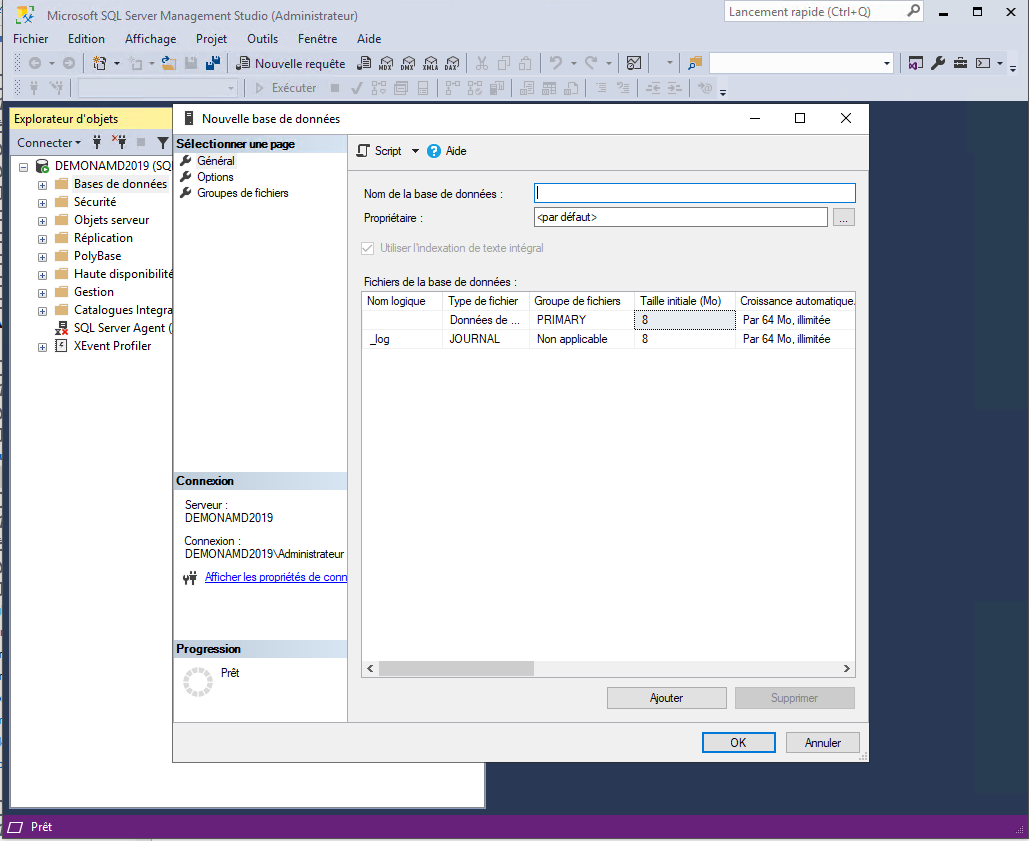
Chaque base de données possède plusieurs propriétés différentes, telles que le type de fichier, la taille initiale,... Les propriétés de la base de données peuvent être sélectionnées dans le volet gauche de la boîte de dialogue Nouvelle base de données ou New Database. Il existe plusieurs pages différentes (groupes de propriétés) :
- Général ou General
- Fichiers ou Files (apparaît uniquement pour une base de données existante)
- Groupes de fichiers ou Filegroups
- Options
- Autorisations ou Permissions (apparaît uniquement pour une base de données existante)
- Avancé ou Extended Properties (apparaît uniquement pour une base de données existante)
- Mirroring (apparaît uniquement pour une base de données existante)
- Transaction Log Shipping (apparaît uniquement pour une base de données existante)
La page Général ou General de la boîte de dialogue Propriétés de la base de données affiche, entre autres, le nom de la base de données, le propriétaire de la base de données, son classement et son modèle de récupération. Les propriétés des fichiers de données appartenant à une base de données particulière comprennent le nom et la taille initiale du fichier, où sera entreposée la base de données, et le type de fichier (PRIMARY, par exemple) et une base de données peut être en entreposée dans plusieurs fichiers :
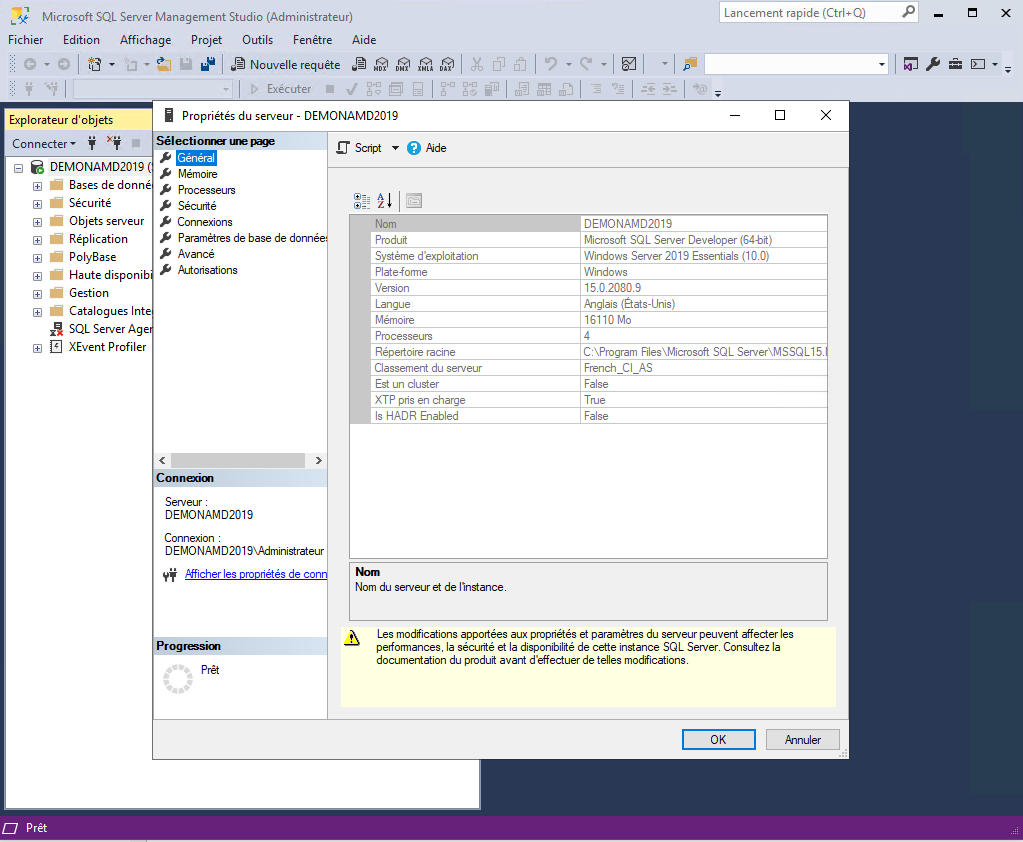
Le SQL Server dispose d'une gestion dynamique de l'espace disque. Cela signifie que les bases de données peuvent être configurées pour s'étendre et se réduire automatiquement selon les besoins. Si vous souhaitez modifier la propriété Autogrowth de l'option Files, cliquez sur ... dans la colonne Autogrowth et apportez vos modifications dans la boîte de dialogue Change Autogrowth. La case à cocher Enable Autogrowth doit être cochée pour permettre à la base de données de croître automatiquement. Chaque fois que l'espace est insuffisant dans le fichier lorsque les données sont ajoutées à la base de données, le serveur demandera l'espace supplémentaire au système d'exploitation. Le montant (en mégaoctets) de l'espace supplémentaire est défini par le nombre dans le cadre File Growth de la même boîte de dialogue. Vous pouvez également décider si le fichier peut croître sans aucune restriction (la valeur par défaut) ou non. Si vous limitez la croissance du fichier, vous devez spécifier la taille maximale du fichier.
La page Groupes de fichiers ou Filegroups de la boîte de dialogue Propriétés de la base de données ou Database Properties affiche le(s) nom(s) du ou des groupes de fichiers auxquels appartient le fichier de base de données, l'art du groupe de fichiers (par défaut ou non) et l'opération autorisée sur le groupe de fichiers (lecture/écriture ou en lecture seulement). La page Options de la boîte de dialogue Propriétés de la base de données ou Database Properties vous permet d'afficher et de modifier toutes les options au niveau de la base de données. Il existe plusieurs groupes d'options : Automatic, Cursor, Miscellaneous, Recovery et State. Par exemple, les quatre options suivantes existent pour State :
- Base de données en lecture seule ou Database Read-Only Permet un accès en lecture seule à la base de données. Cela interdit aux utilisateurs de modifier les données. (La valeur par défaut est False.)
- État de la base de données ou Database State Décrit l'état de la base de données. (La valeur par défaut est NORMAL.)
- Restreindre l'accès ou Restrict Access Restreint l'utilisation de la base de données à un utilisateur à la fois. (La valeur par défaut est MULTI_USER.)
- Chiffrement activé ou Encryption Enabled : Contrôle l'état de cryptage de la base de données. (La valeur par défaut est False.)
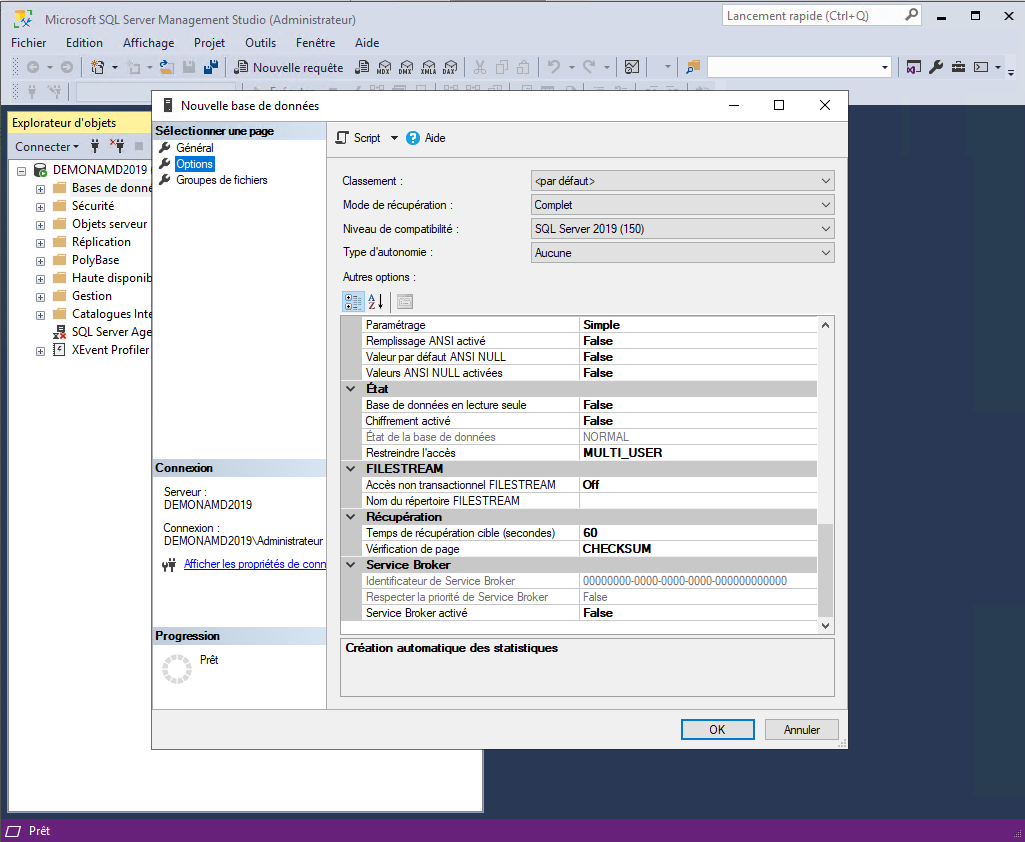
Si vous choisissez la page Autorisations ou Permissions, le système ouvre la boîte de dialogue correspondante et affiche tous les utilisateurs et rôles ainsi que leurs autorisations.
Modification de bases de données sans utiliser Transact-SQL
L'Explorateur d'objets ou Object Explorer peut également être utilisé pour modifier une base de données existante. À l'aide de cette composante, vous pouvez modifier les fichiers et les groupes de fichiers qui appartiennent à la base de données. Pour ajouter de nouveaux fichiers de données, cliquez avec le bouton droit sur le nom de la base de données et choisissez Propriétés ou Properties. Dans la boîte de dialogue Propriétés de la base de données, sélectionnez Fichiers, cliquez sur Ajouter et saisissez le nom du nouveau fichier. (Dans la boîte de dialogue Add File, vous pouvez également modifier les propriétés de Autogrowth et l'emplacement de chaque fichier existant.) Vous pouvez également ajouter un groupe de fichiers (secondaire) pour la base de données en sélectionnant Groupes de fichiers ou Filegroups et en cliquant sur Add.
Gestion des tables sans utiliser Transact-SQL
Après avoir créé une base de données, votre prochaine tâche consiste à créer toutes les tables lui appartenant. Encore une fois, vous pouvez créer des tables à l'aide de l'Explorateur d'objets ou de Transact-SQL. Pour créer une table à l'aide de l'Explorateur d'objets, développez le dossier Bases de données, développez la base de données, cliquez avec le bouton droit sur le sous-dossier Tables, puis cliquez sur Nouveau > Table :
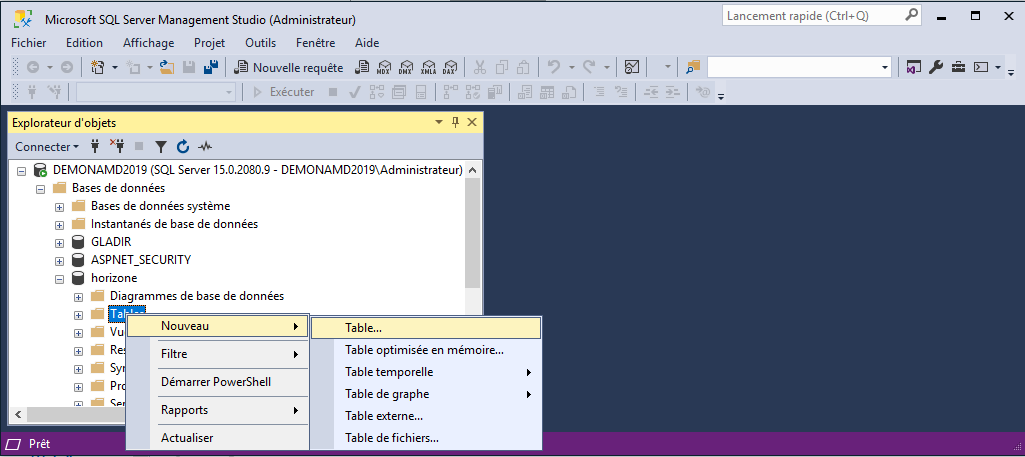
Pour illustrer la création d'une table à l'aide de l'Explorateur d'objets, la table GLADIR2021 de la base de données exemple sera utilisée comme exemple. Entrez les noms de toutes les colonnes avec leurs propriétés. Les noms de colonnes, leurs types de données, ainsi que la propriété NULL de la colonne doivent être entrés dans la matrice bidimensionnelle, comme indiqué dans le volet supérieur droit suivant :
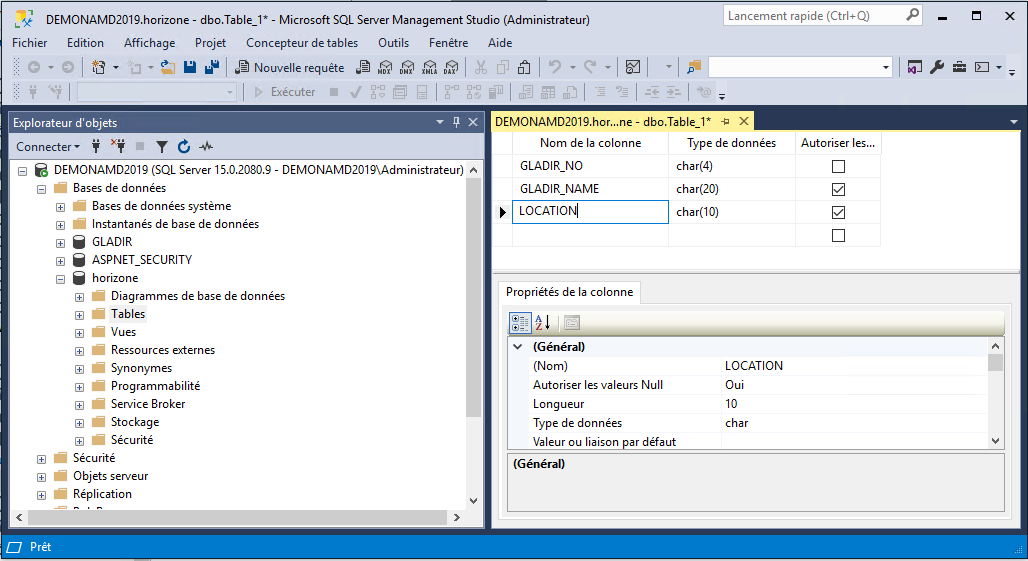
Tous les types de données pris en charge par le système peuvent être affichés (et l'un d'entre eux sélectionné) en cliquant sur la flèche dans la colonne Type de données (la flèche apparaît après la sélection de la cellule). Par la suite, vous pouvez saisir des entrées dans les lignes Longueur, Précision et Échelle pour le type de données choisi dans l'onglet Propriétés de la colonne. Certains types de données, tels que CHAR, nécessitent une valeur pour la ligne Longueur, et certains, tels que DECIMAL, nécessitent une valeur dans les lignes Précision et Échelle. D'un autre côté, les types de données tels que INTEGER n'ont besoin de spécifier aucune de ces entrées. (Les entrées valides pour un type de données spécifié sont mises en évidence dans la liste de toutes les propriétés de colonne possibles.) La case à cocher dans la colonne Autoriser les valeurs Null ou Allow Nulls doit être cochée si vous souhaitez qu'une colonne de table autorise l'insertion de valeurs NULL dans cette colonne. De même, s'il existe une valeur par défaut, elle doit être saisie dans la ligne Valeur ou liaison par défaut de l'onglet Propriétés de la colonne. (Une valeur par défaut est une valeur étant insérée dans une colonne de table lorsqu'aucune valeur explicite n'est entrée pour elle.)
La colonne GLADIR_NO est la clef primaire de la table GLADIR2021. Pour spécifier une colonne comme clef primaire d'une table, vous devez cliquer avec le bouton droit sur la colonne et choisir Définir la clé primaire ou Set Primary Key :
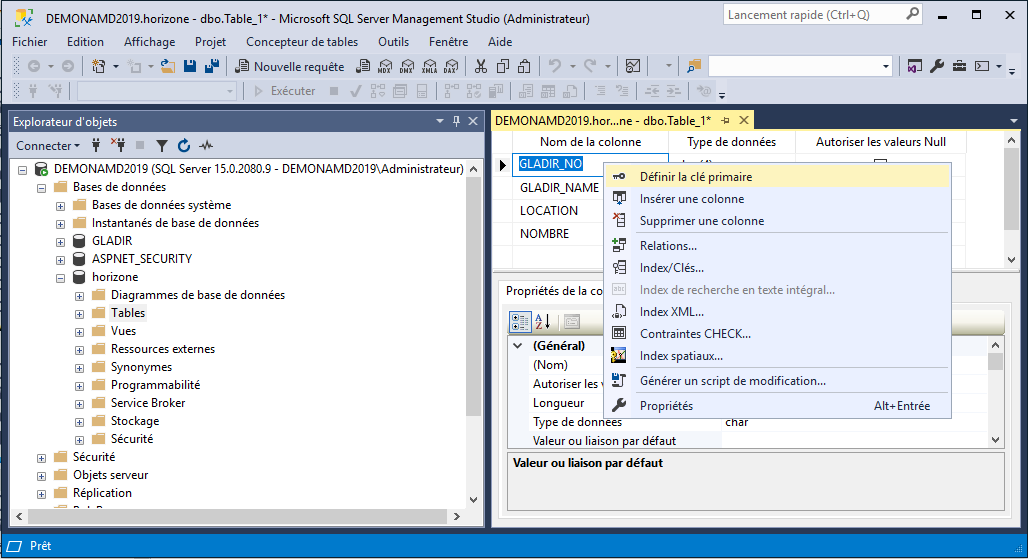
Enfin, fermez le volet de droite avec les informations concernant la nouvelle table. Vous cliquez sur le bouton Oui ou Yes :
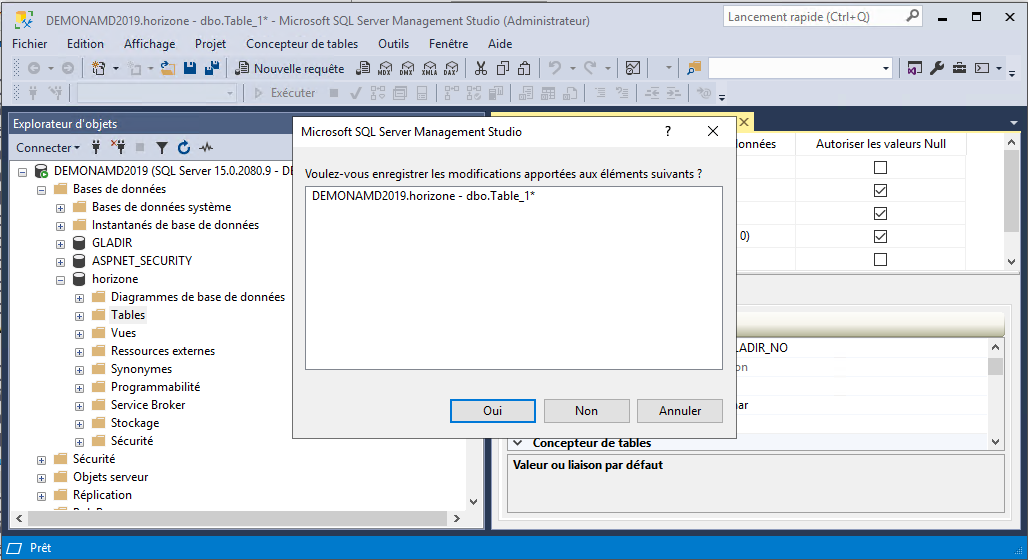
Après cela, le système affichera la boîte de dialogue Choisir un nom, dans laquelle vous pourrez saisir le nom de la table :
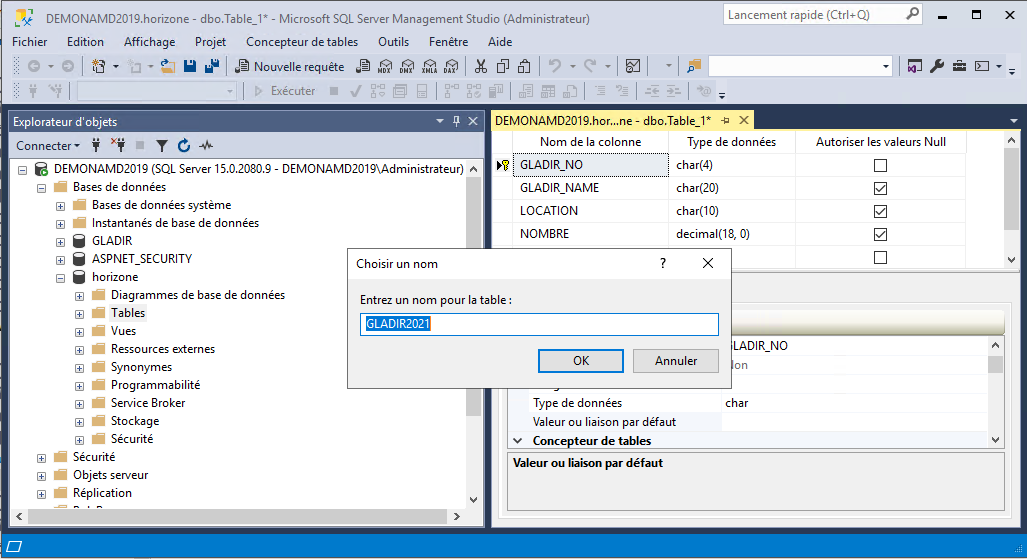
Pour afficher les propriétés d'une table existante, double-cliquez sur le dossier de la base de données à laquelle appartient la table, double-cliquez sur Tables, puis cliquez avec le bouton droit sur le nom de la table et choisissez Propriétés :
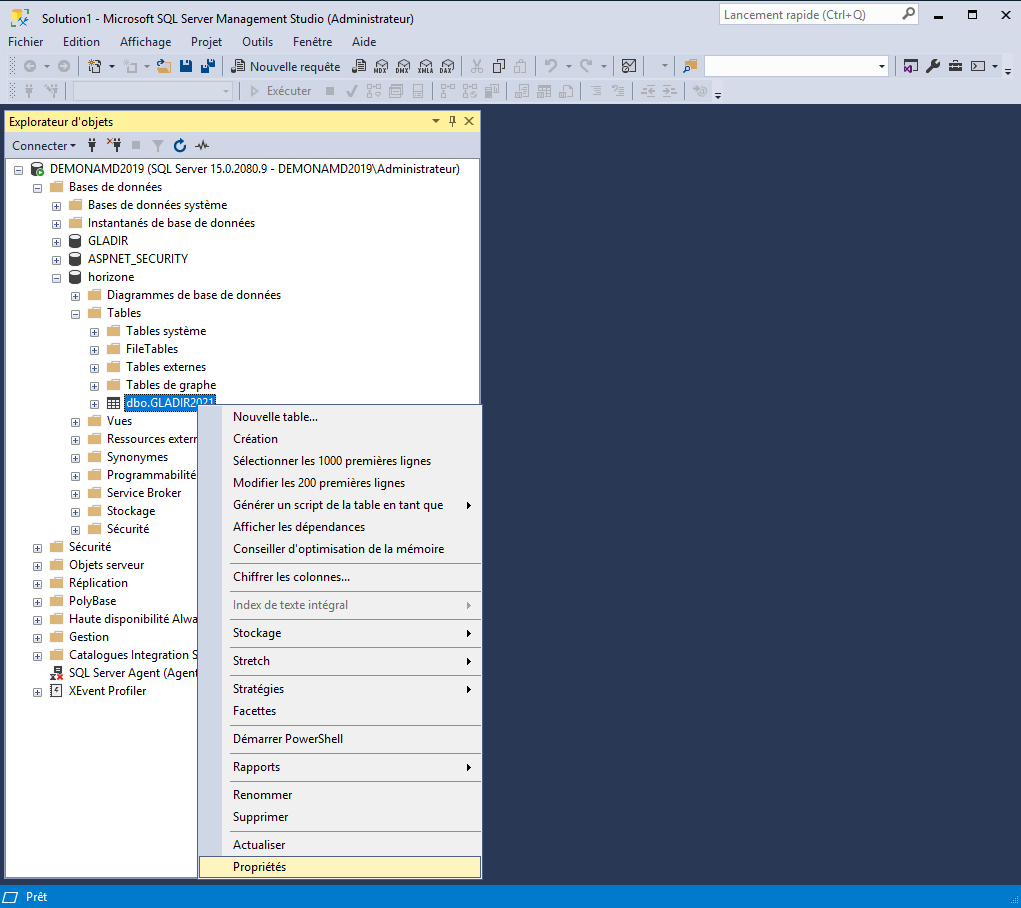
Il affichera la boîte de dialogue Propriétés de la table pour la table GLADIR2021 :
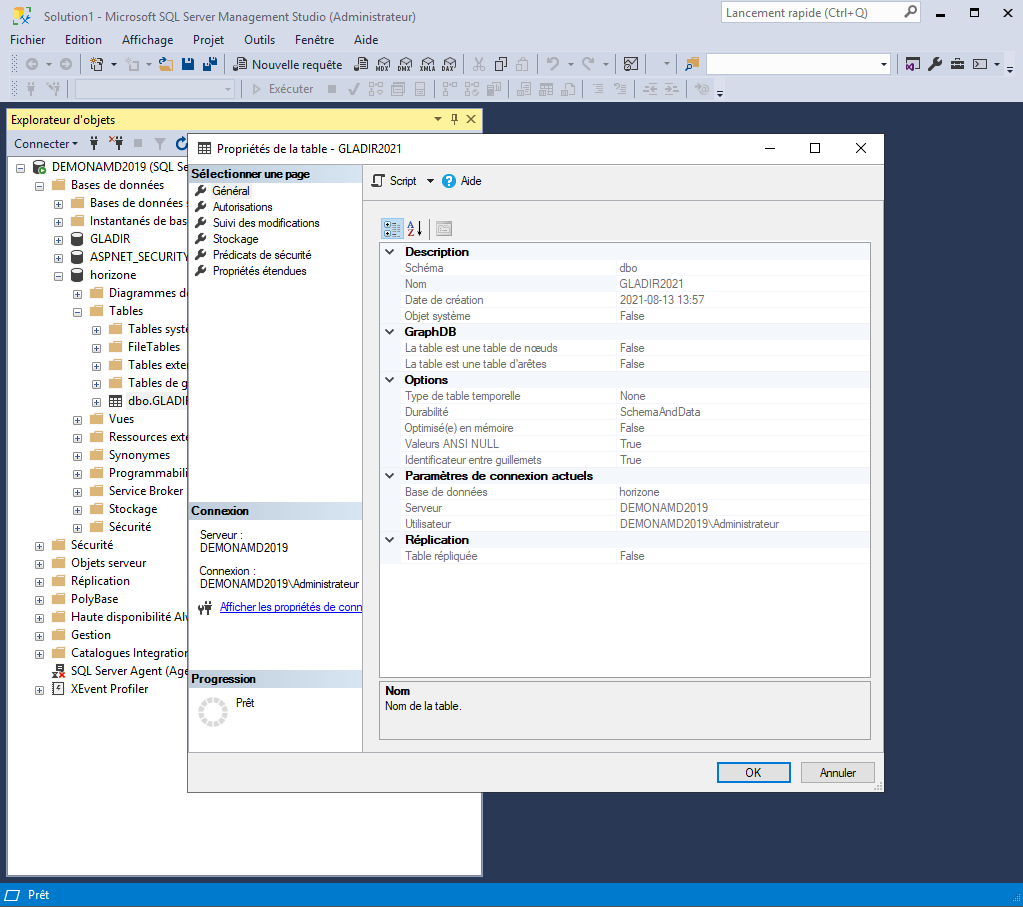
Pour renommer une table, cliquez avec le bouton droit sur le nom de la table dans le dossier Tables et choisissez Renommer. Pour supprimer une table, cliquez avec le bouton droit sur le nom de la table dans le dossier Tables de la base de données à laquelle appartient la table et sélectionnez Supprimer.