Comment ouvrir un fichier .vmdk existant dans VirtualBox
Il est possible et très simple d'ouvrir un fichier VMDK (Virtual Machine Disk, est le format développé pour les produits VMWare) à l'aide de VirtualBox. Il n'est pas nécessaire de convertir le fichier «.vmdk» en format «.vdi», il faut plutôt effectuer les bonnes étapes.
Tout d'abord, il faut aller dans le gestionnaire de VirtualBox (Oracle VM VirtualBox Manager) et cliquer sur le bouton «New» ou «Nouvelle» :
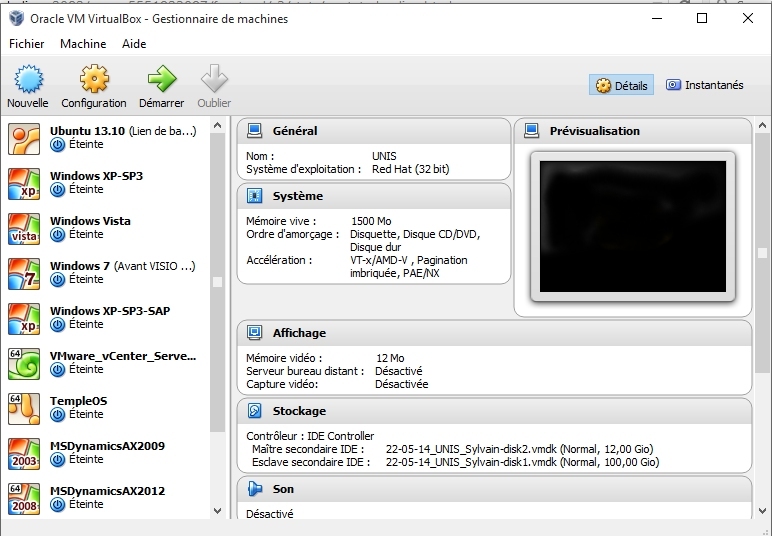
On voit une fenêtre surgissante apparaître et nous demandant d'entrer des informations de la machine virtuel :
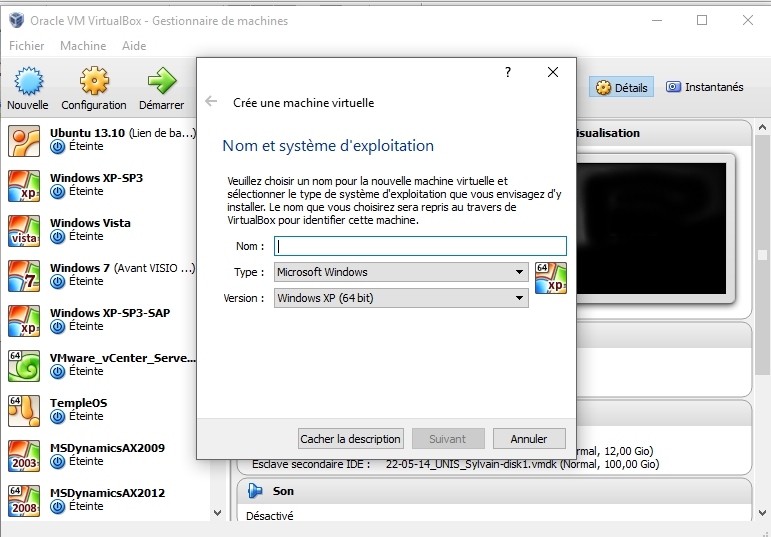
Il faut ensuite, entrer le nom de la machine, sélectionner le système d'exploitation et la version (par exemple pour Linux / CentOS, on rentre Linux / RedHat 32 bits) :
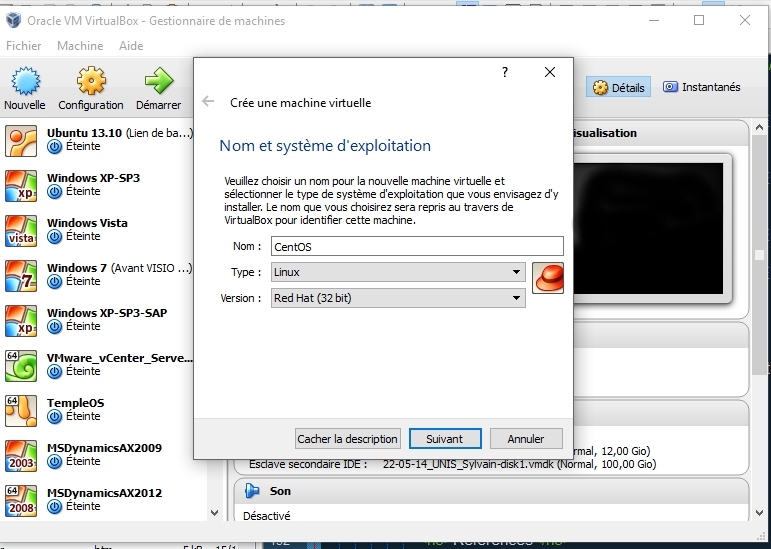
Fixer la quantité de mémoire que vous voulez réservé pour cette VM (elle doit être inférieur à celle que votre ordinateur physique) :
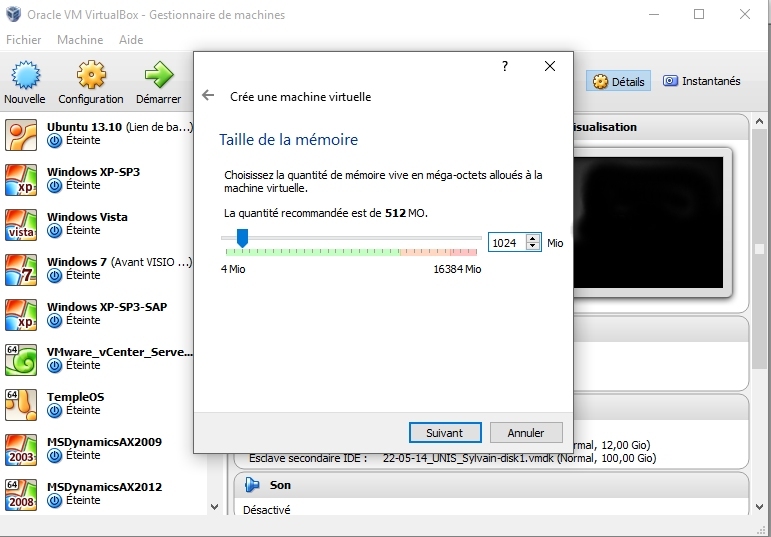
Ensuite, il faut créer le disque dur virtuel à partir d'un fichier existant. Ainsi, c'est ici, qu'on sélectionnera le fichier .VMDK en sélectionnant l'option «Use existing hard disk» ou «Utiliser un fichier de disque virtuel existant» :
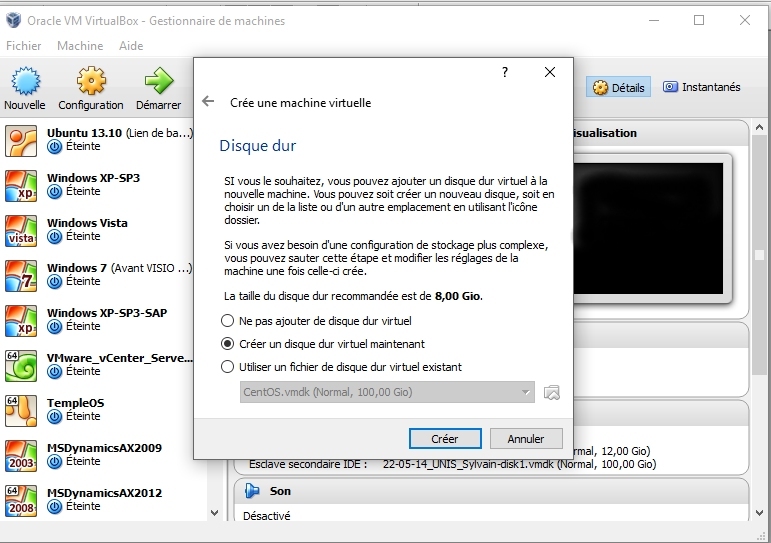
Lorsque la fenêtre s'ouvre, sélectionner le fichier «.vmdk» et cliquer sur le bouton «Open» (l'icône de dossier avec une flèche verte dessus):
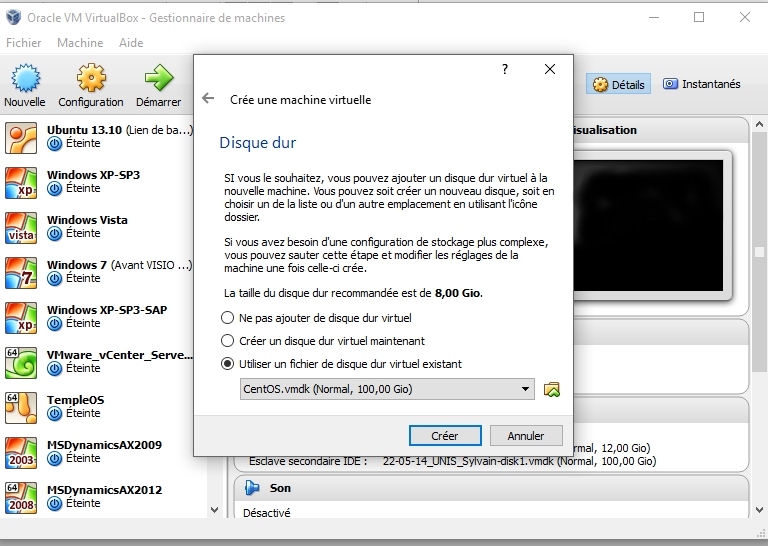
Ensuite, on vous offrira de sélectionner l'emplacement où est situé le fichier .vmdk :
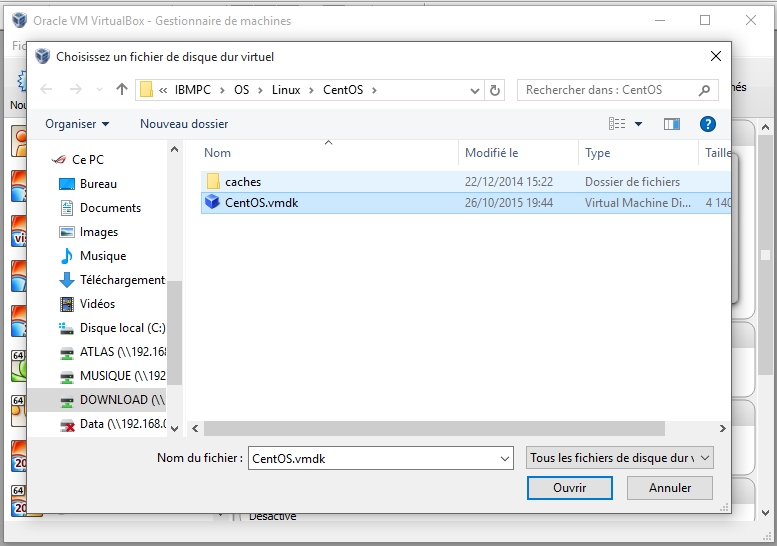
Enfin, on clique sur le bouton «Create» ou «Créer» :
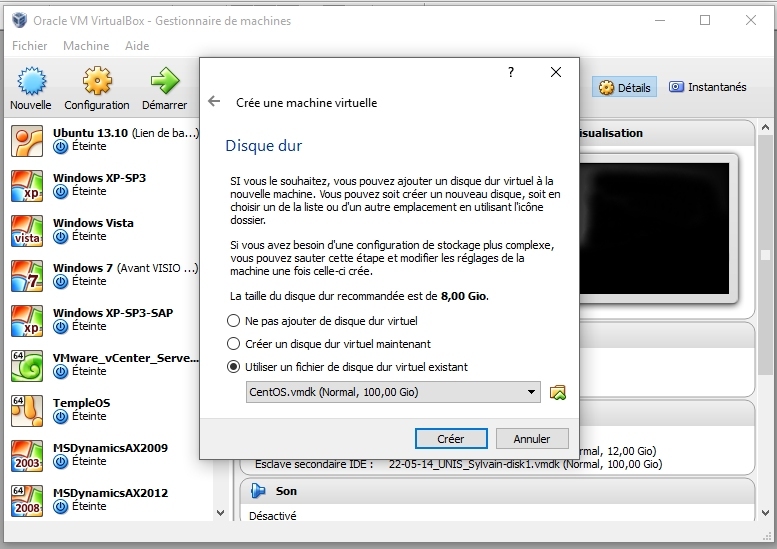
Finalement, on constate la présence de la machine virtuel :
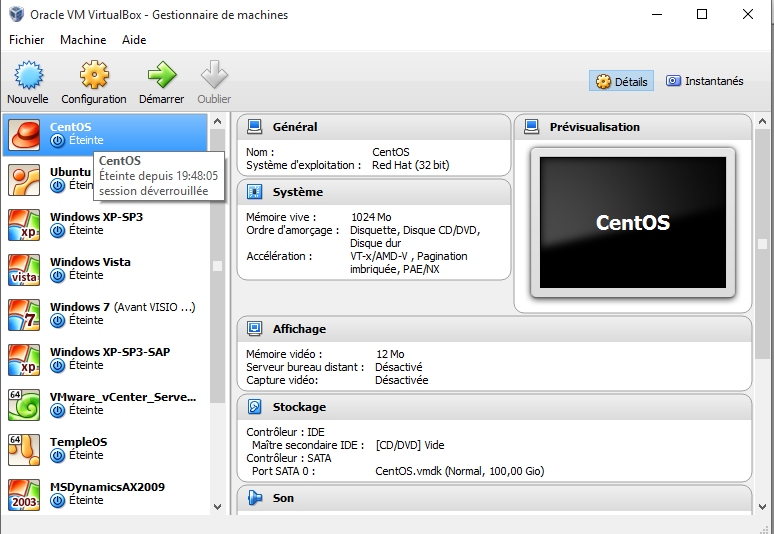
Remarque
- L'application VirtualBox autorise uniquement l'ajout d'un seul fichier «.vmdk» de même origine par liste de machine virtuel. Donc, en résumé, vous ne pouvez pas renommer un copier un fichier «.vmdk» et l'insérer à nouveau dans la liste car il utilise sa signature afin de s'assurer qu'il est unique dans sa liste, il sera donc automatiquement refusé.
