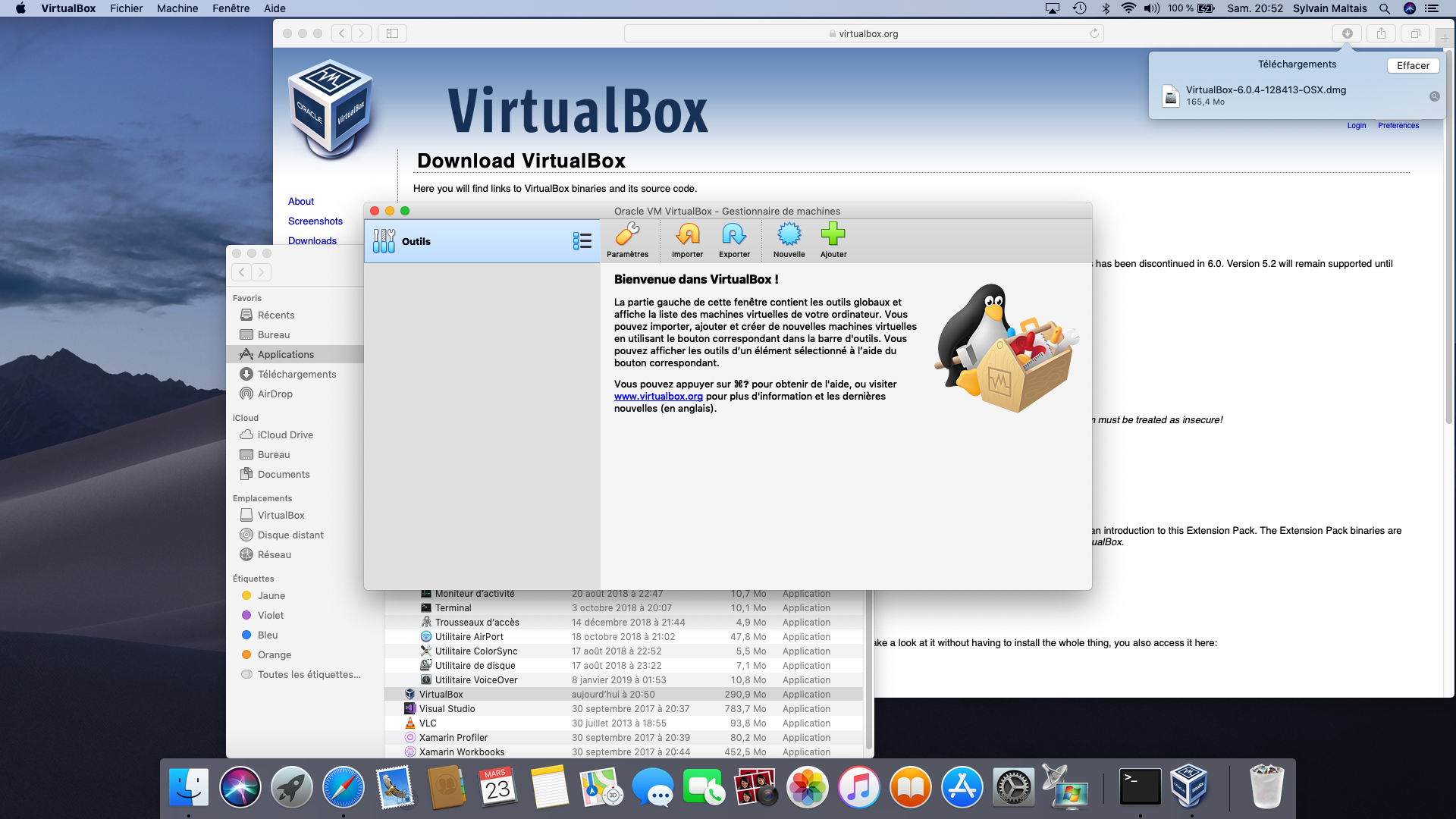Installation
Voici les différentes étapes de l'installation du VirtualBox en fonction des systèmes d'exploitation :
Installation du logiciel sous Windows
Voici les différents étapes d'installation du logiciel VirtualBox.
On commence par aller sur le site Web de VirtualBox, soit https://www.virtualbox.org/. On clique sur le bouton «Download VirtualBox» :
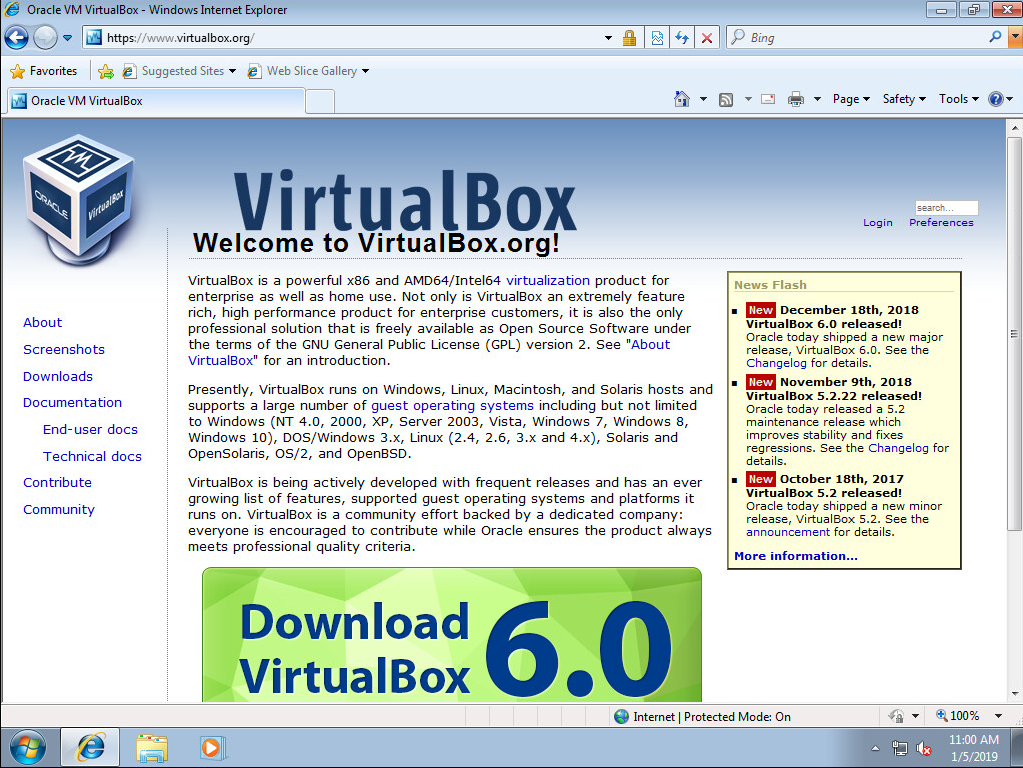
On choisis alors le système d'exploitation sur lequel il doit être installé, soit «Windows hosts» :
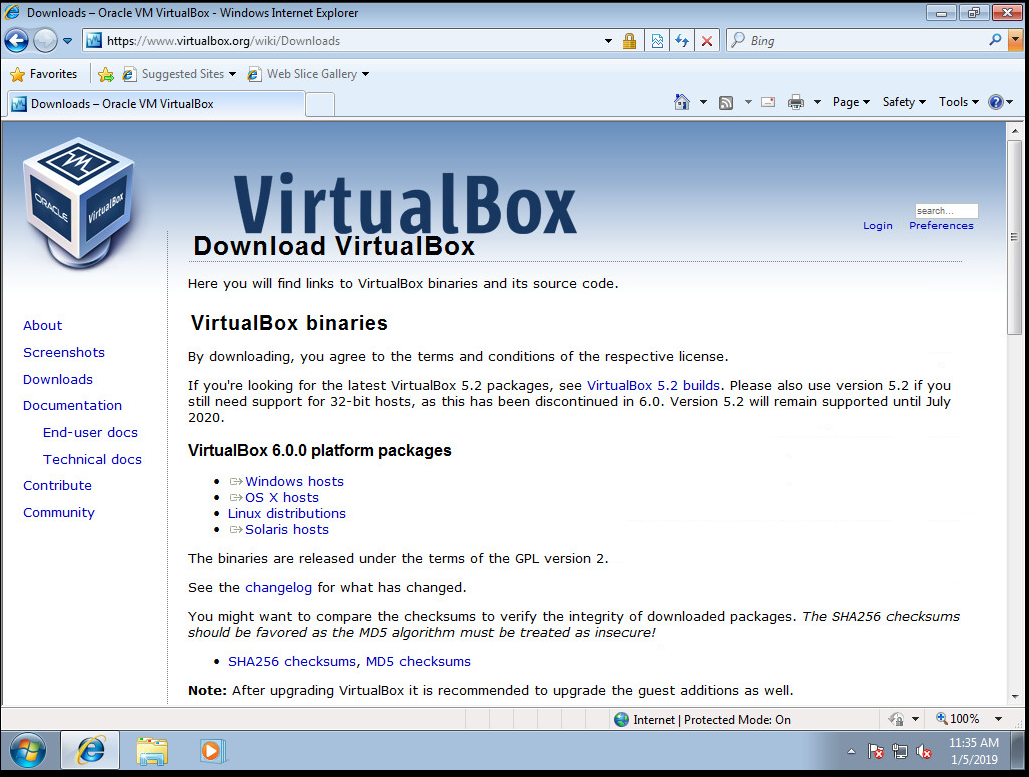
On clique sur le bouton «Run» :
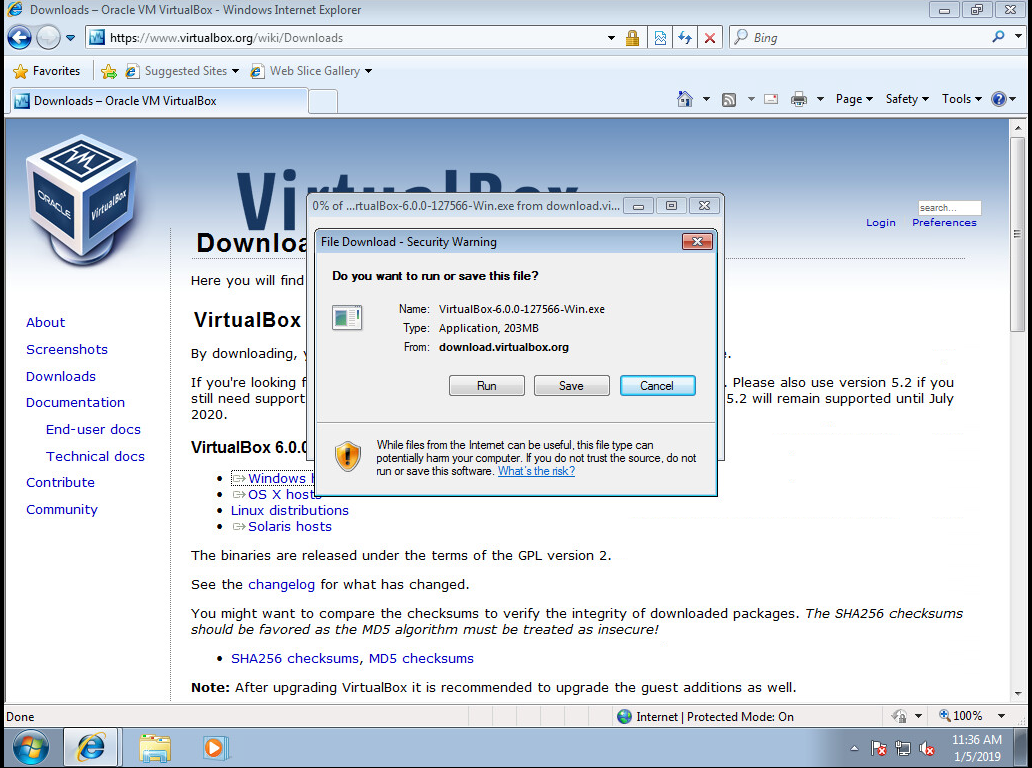
Il télécharge un moment le fichier d'installation de VirtualBox. On le laisse continuer.
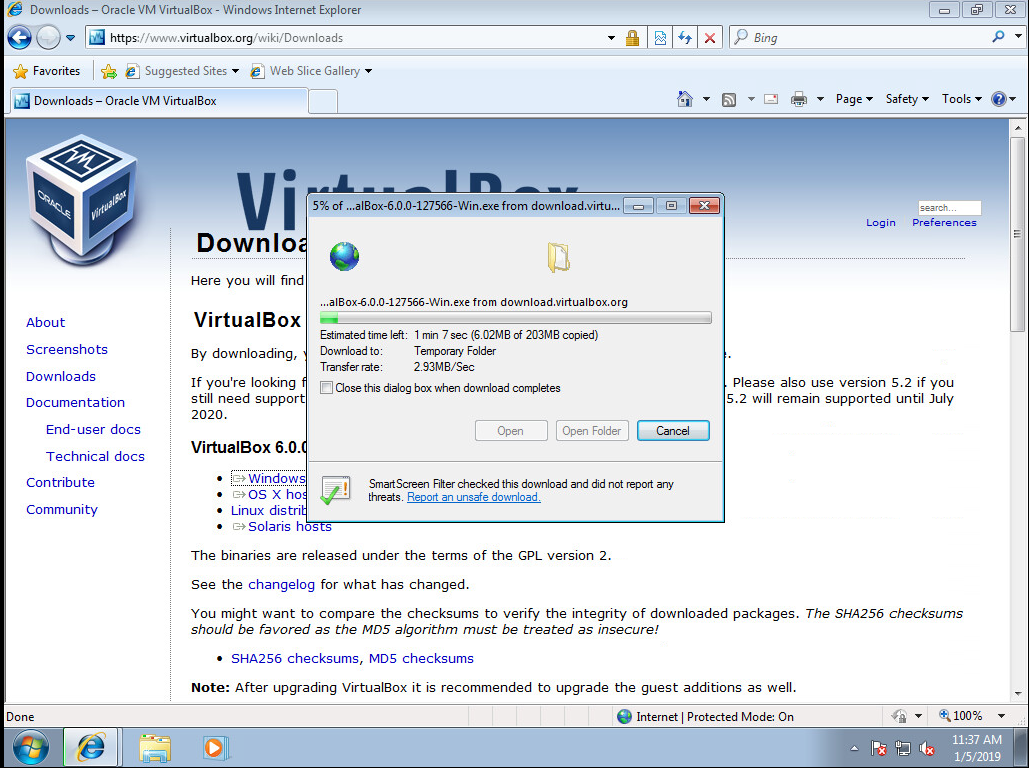
On clique à nouveau sur le bouton «Run» :
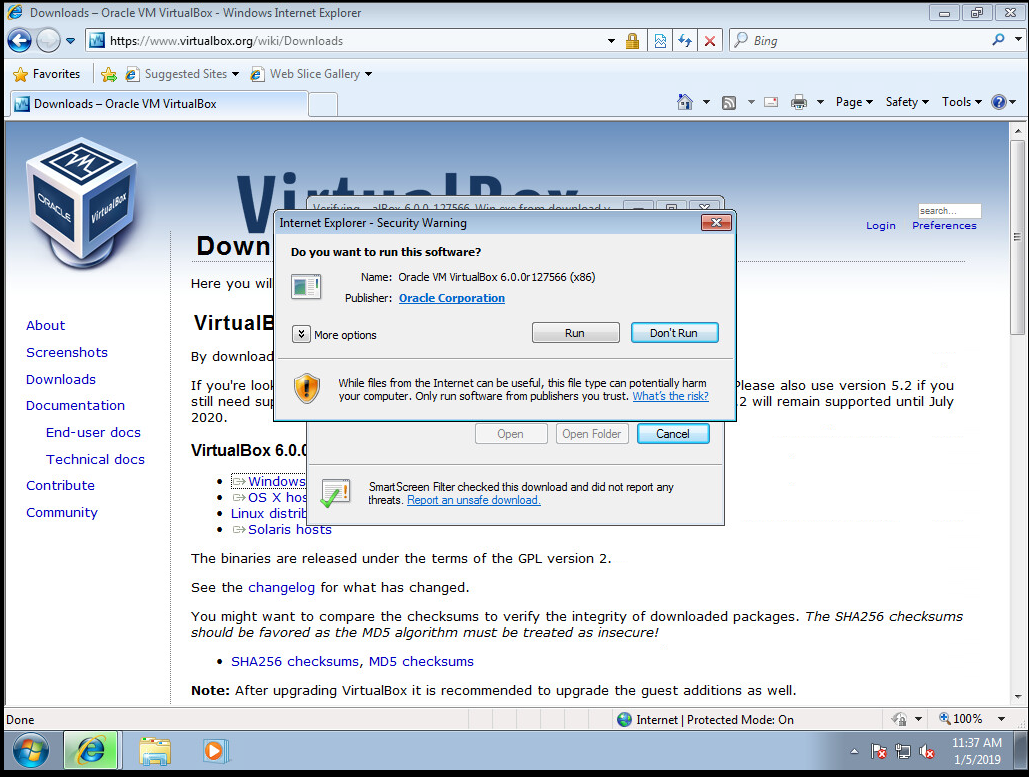
Le programme d'installation se lance enfin. La page d'accueil du logiciel apparaît. On clique sur le bouton «Next >» :

On choisis le composantes qu'on souhaite installé. En générale, on laisse les options par défaut et on clique simplement sur le bouton «Next >» :
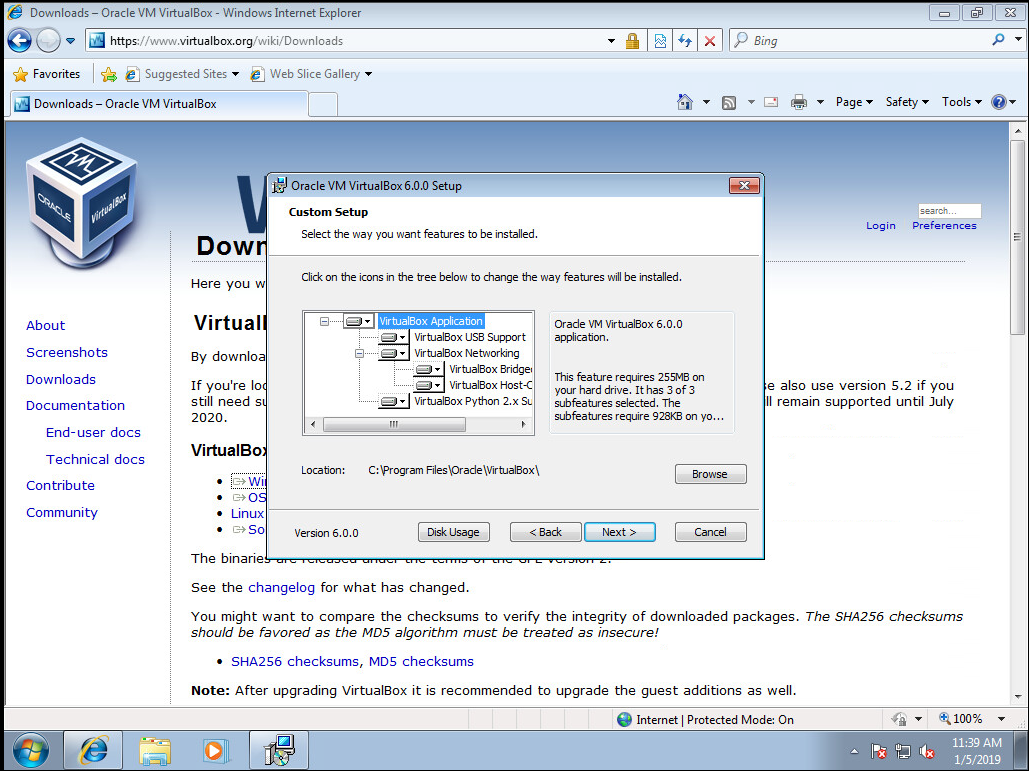
Ensuite, il nous indique à partir de où il sera possible de lancer l'application VirtualBox. On clique simplement sur le bouton «Next >» :
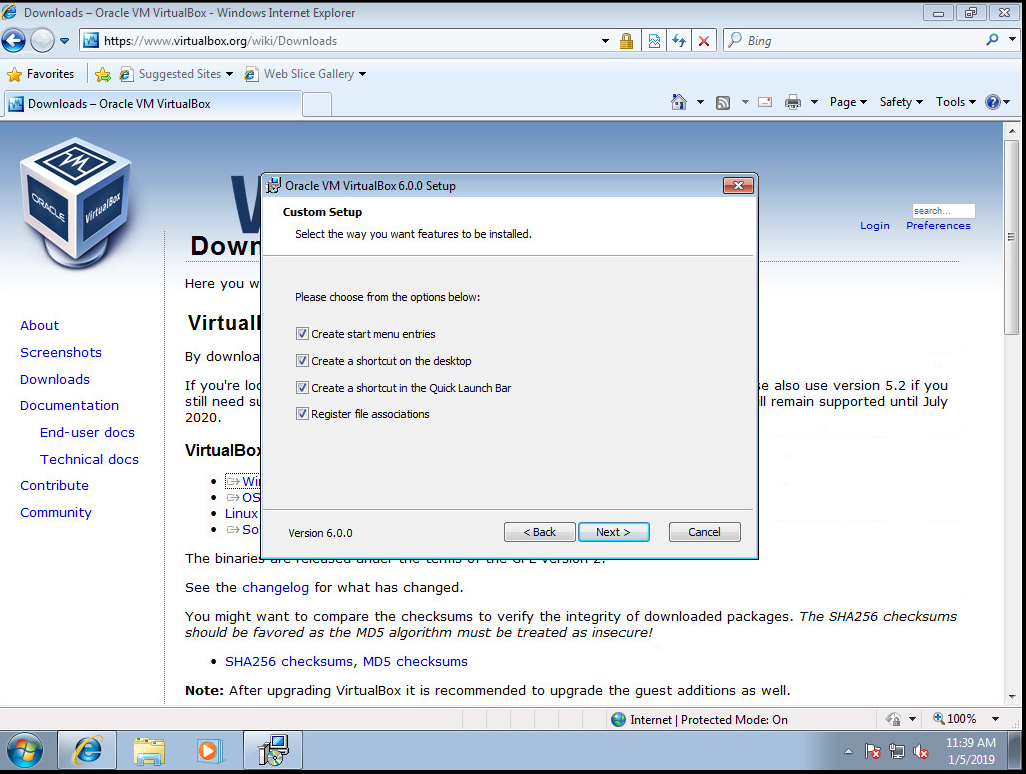
Il nous avertit que des coupures réseaux se produiront. Alors, si vous avez des téléchargement en parallèle, vous devriez les arrêter avant de continuer. Sinon, cliquez cliquez simplement sur le bouton «Yes» :
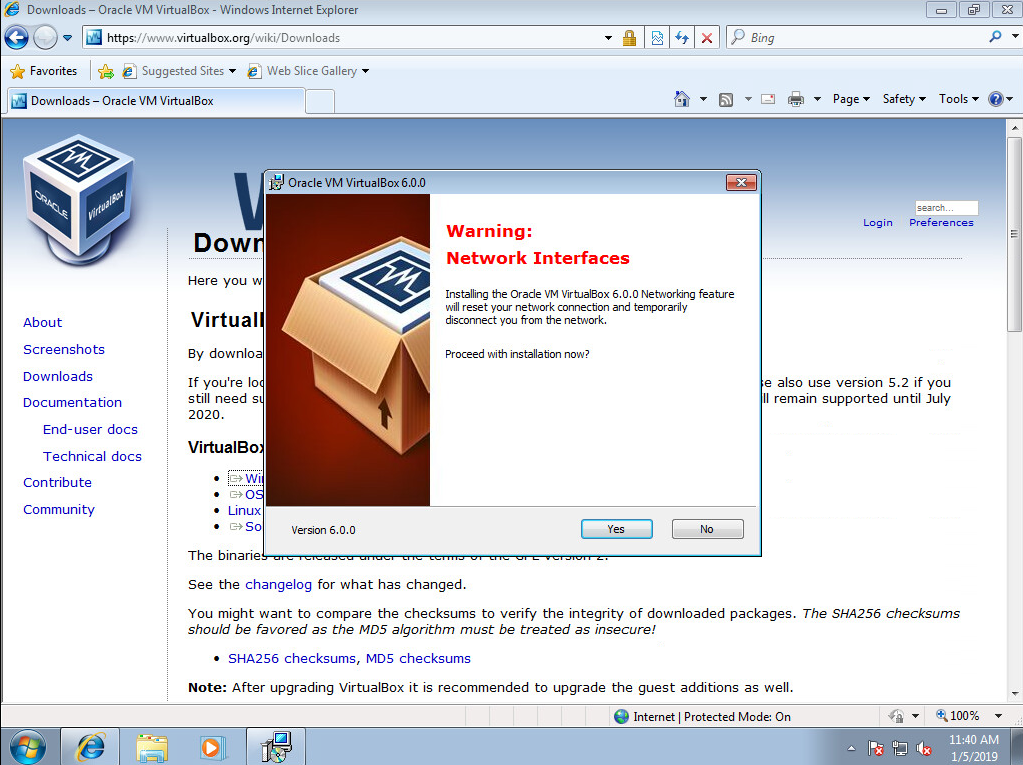
Il est maintenant près à installer. Vous cliquez donc sur le bouton «Install» :
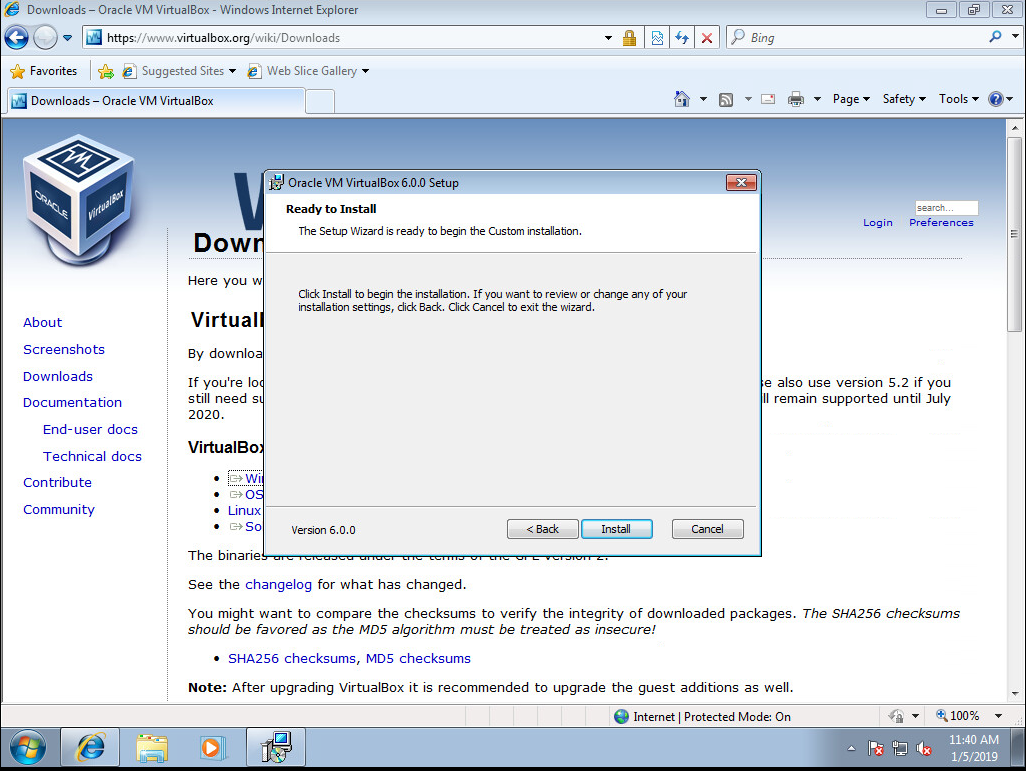
Il commence à installer. On le laisse continuer.
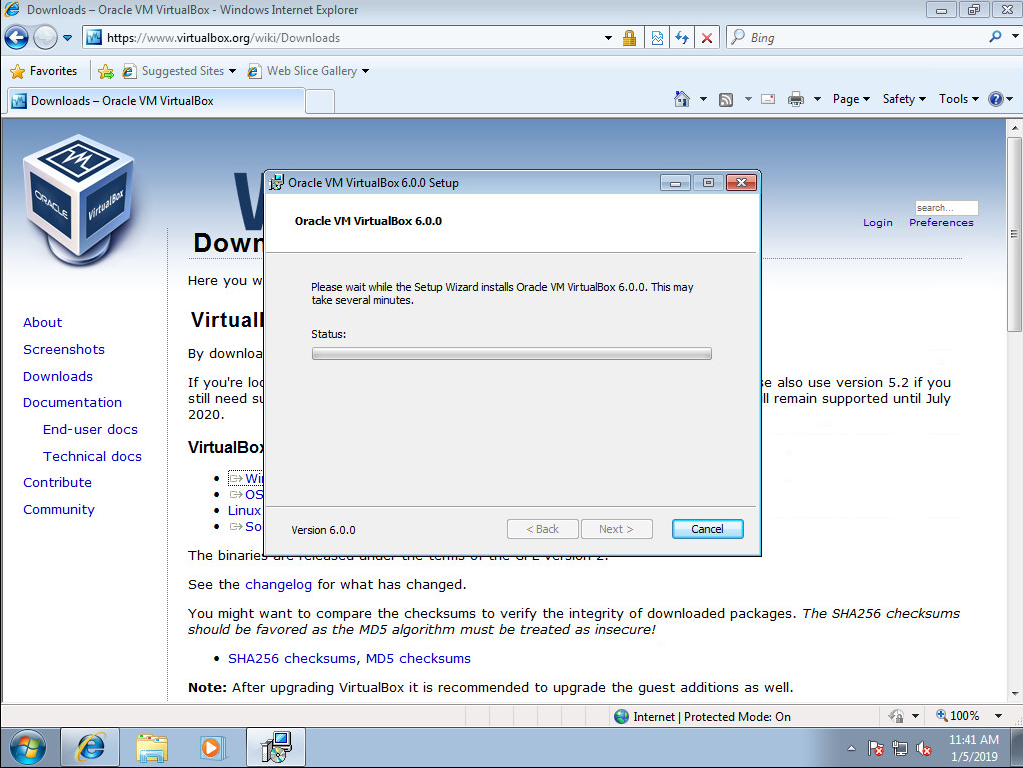
Il vous indique qu'il doit installer le logiciel. Vous cliquez sur le bouton «Yes» :
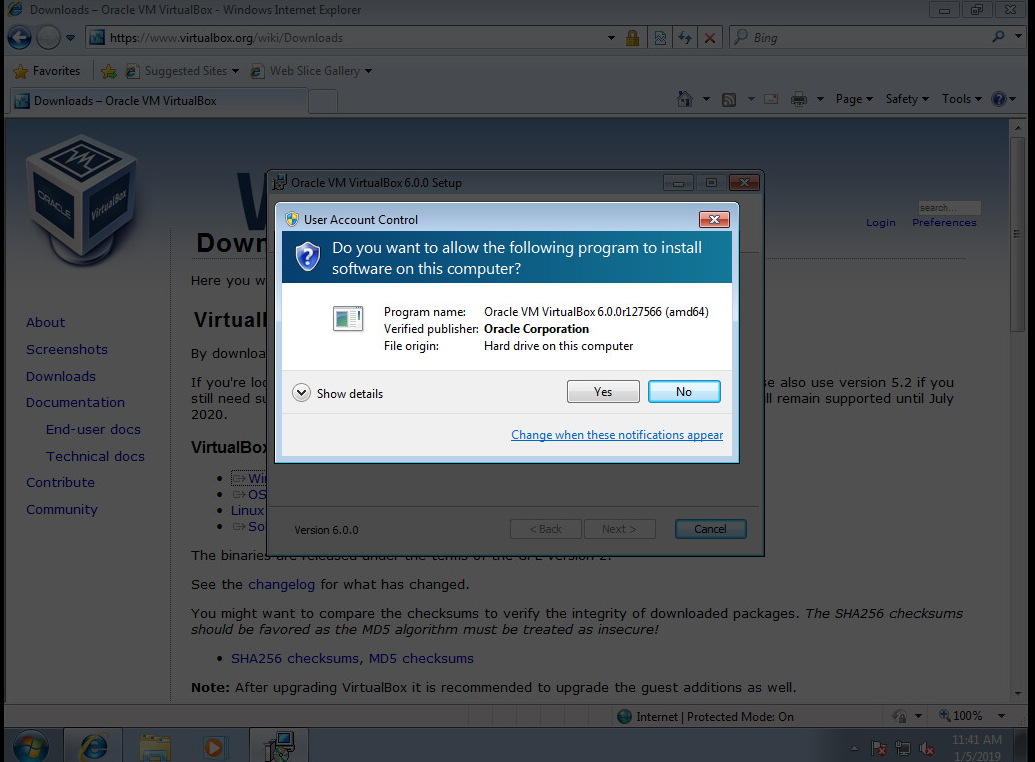
Il copie enfin les fichiers du logiciel. Vous le laissez continuer.
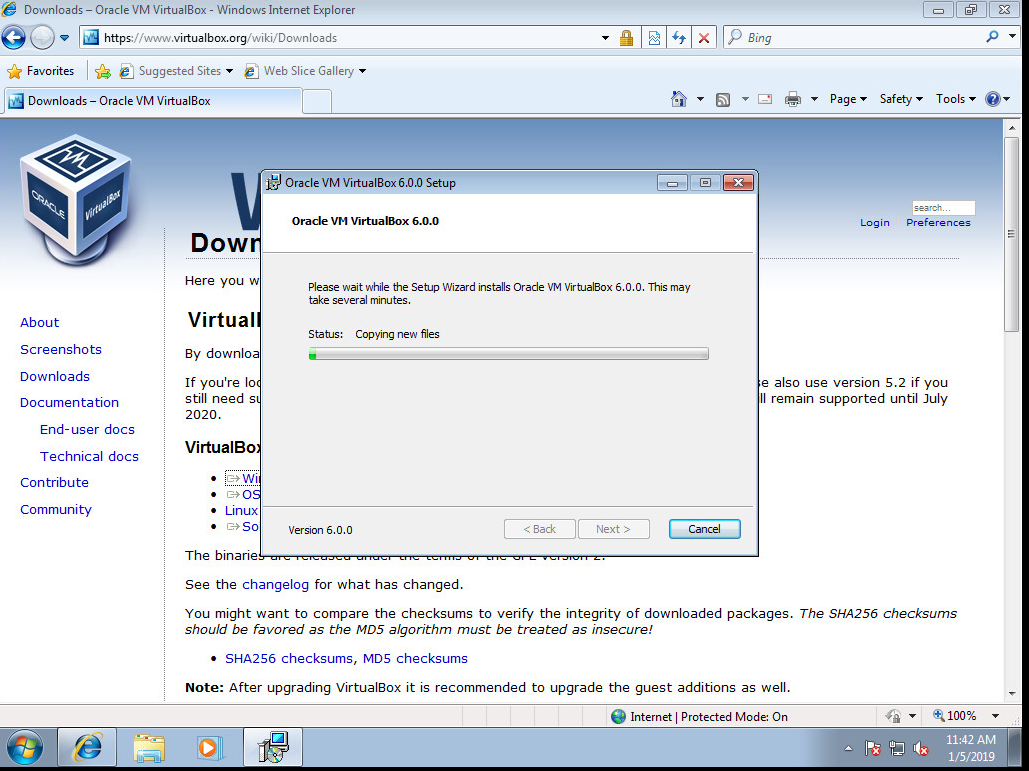
Il vous indique qu'il a premier pilote USB à installer pour fonctionner avec la machine virtuelle de VirtualBox, vous cliquez sur le bouton «Install» :
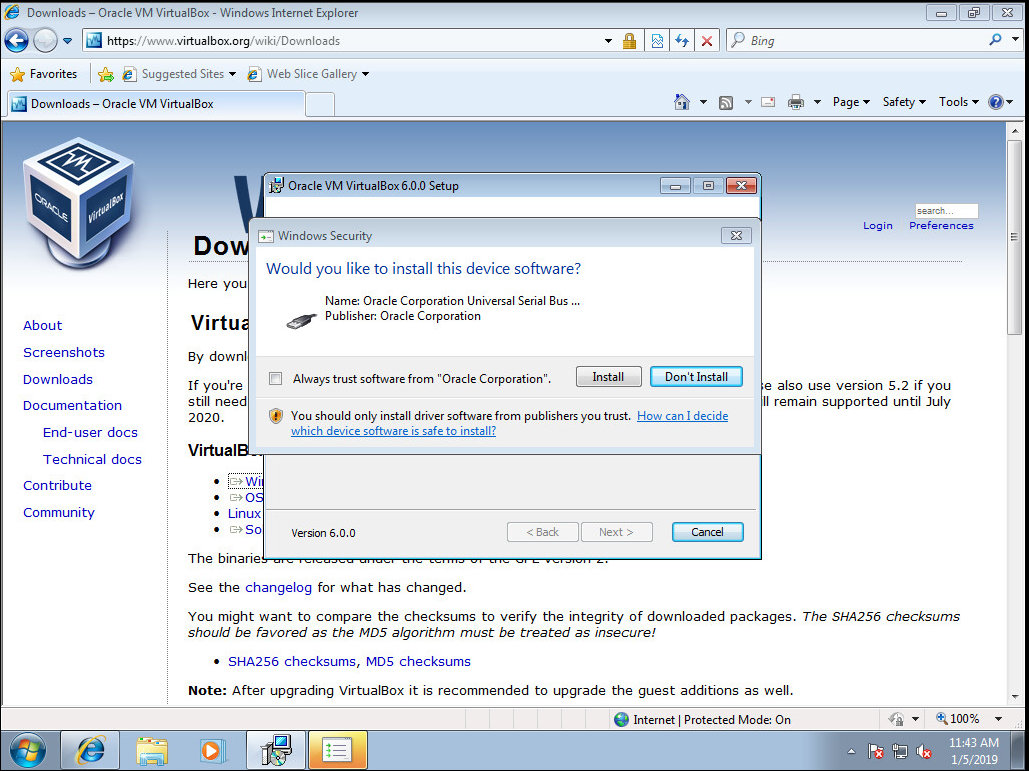
Il enregistre les informations dans la base de registres de Windows. Vous le laissez continuer.
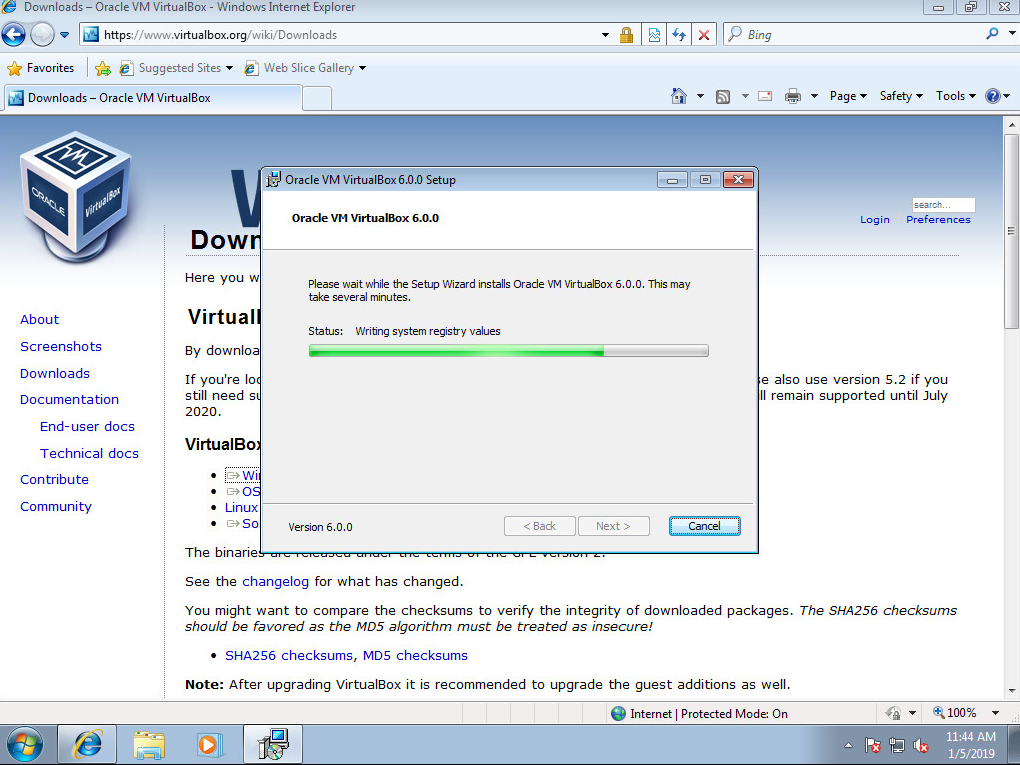
Il vous indique qu'il a un pilote de carte réseau à installer pour fonctionner avec la machine virtuelle de VirtualBox, vous cliquez sur le bouton «Install» :
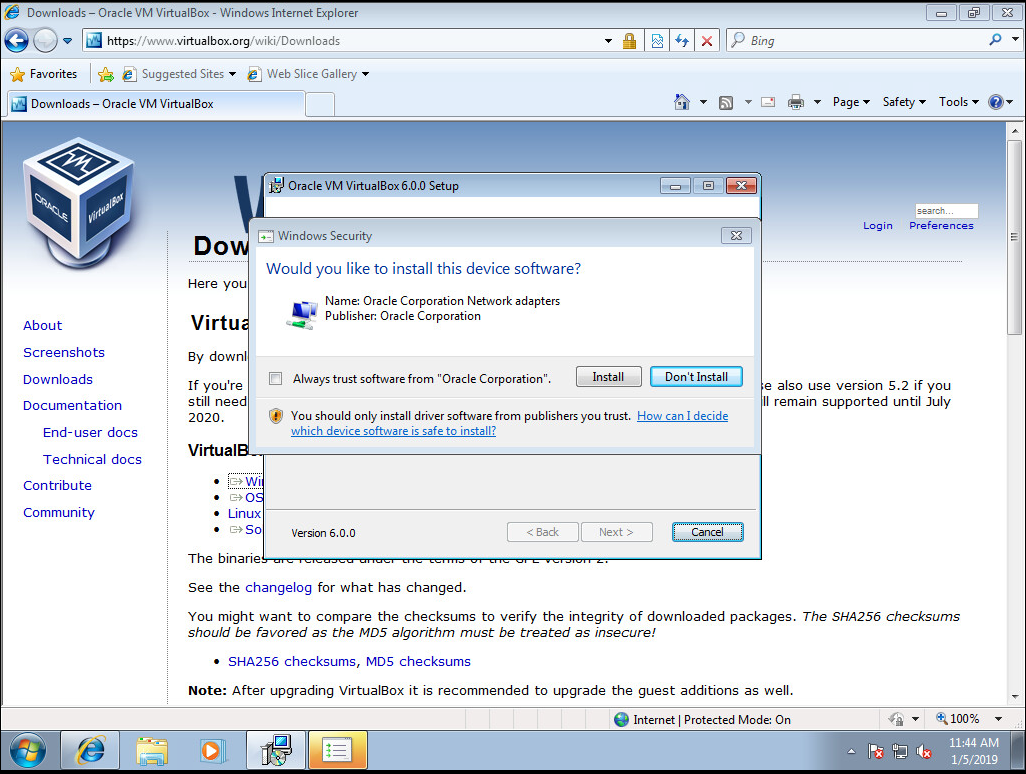
Il enregistre les informations dans la base de registres de Windows. Vous le laissez continuer.
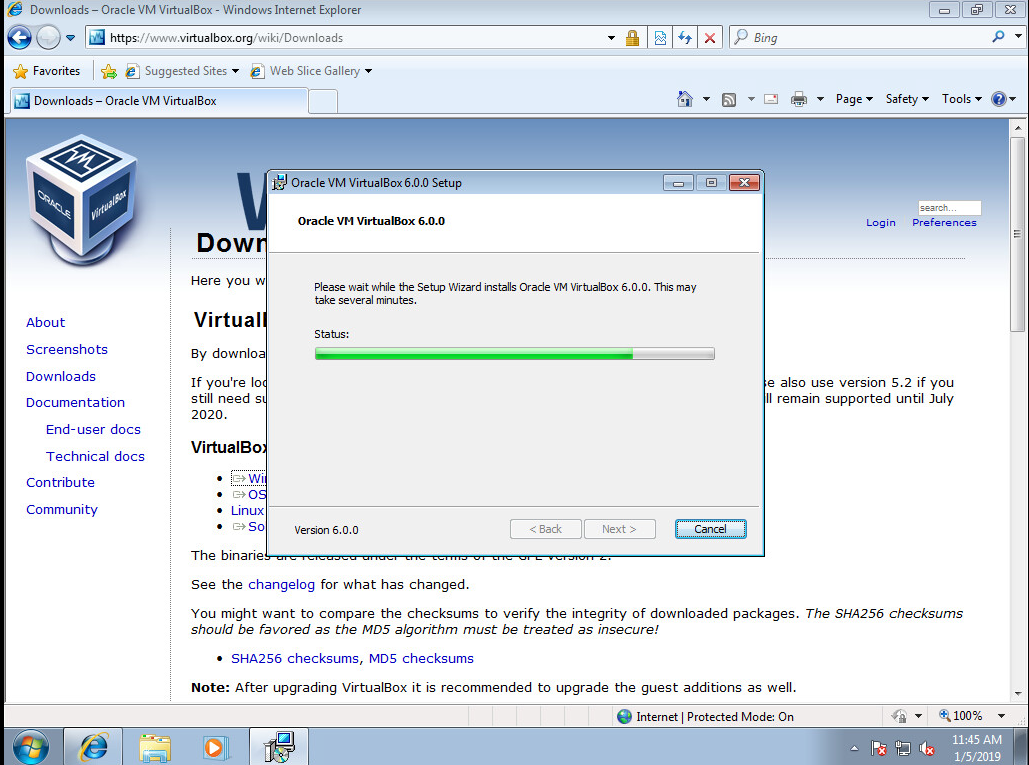
Il vous indique qu'il a un pilote service réseau à installer pour fonctionner avec la machine virtuelle de VirtualBox, vous cliquez sur le bouton «Install» :
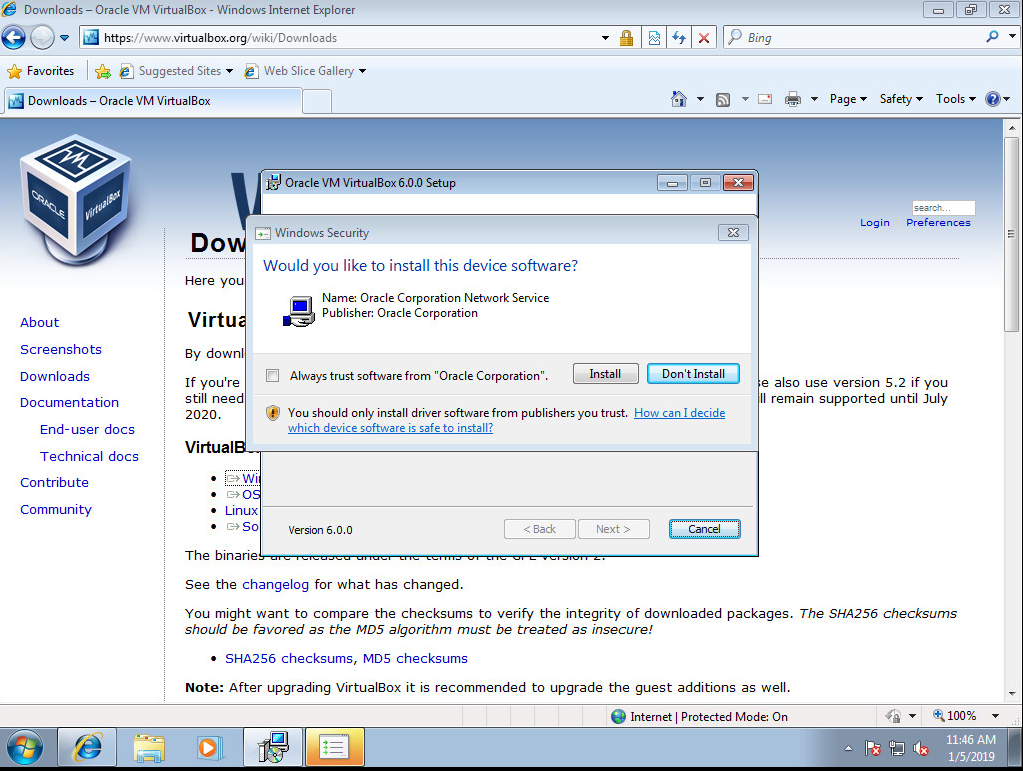
Il enregistre les informations dans la base de registres de Windows. Vous le laissez continuer.
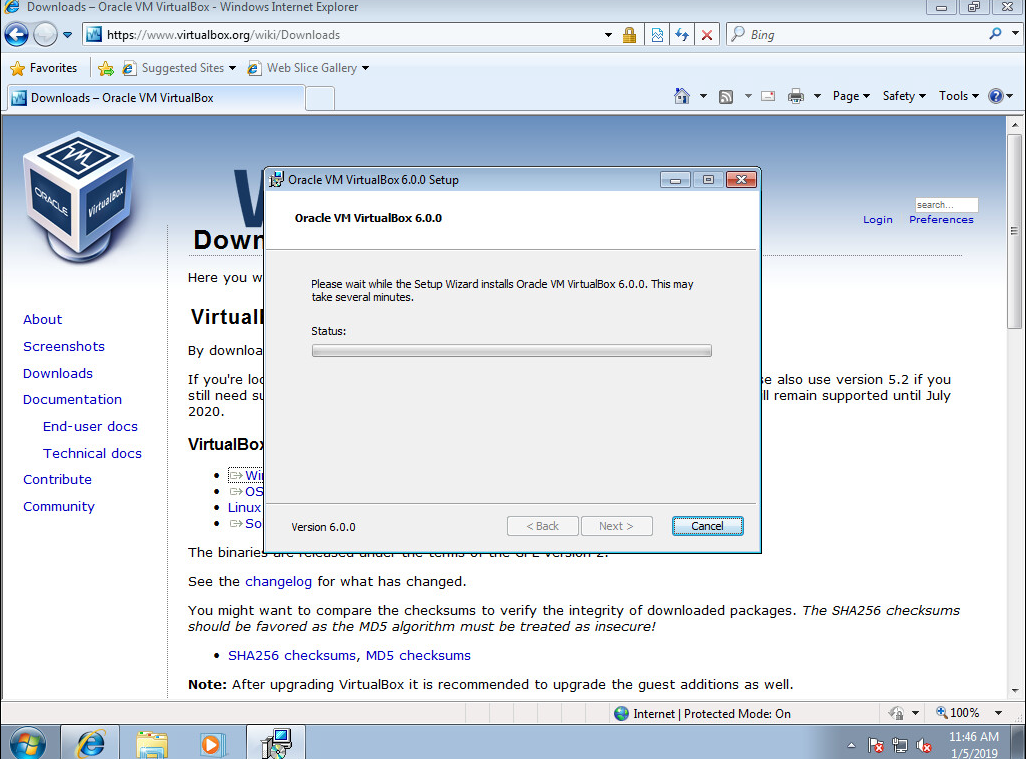
Il a terminer l'installation. Il vous propose de lancer immédiatement. Vous devez cliquez sur le bouton «Finish» :
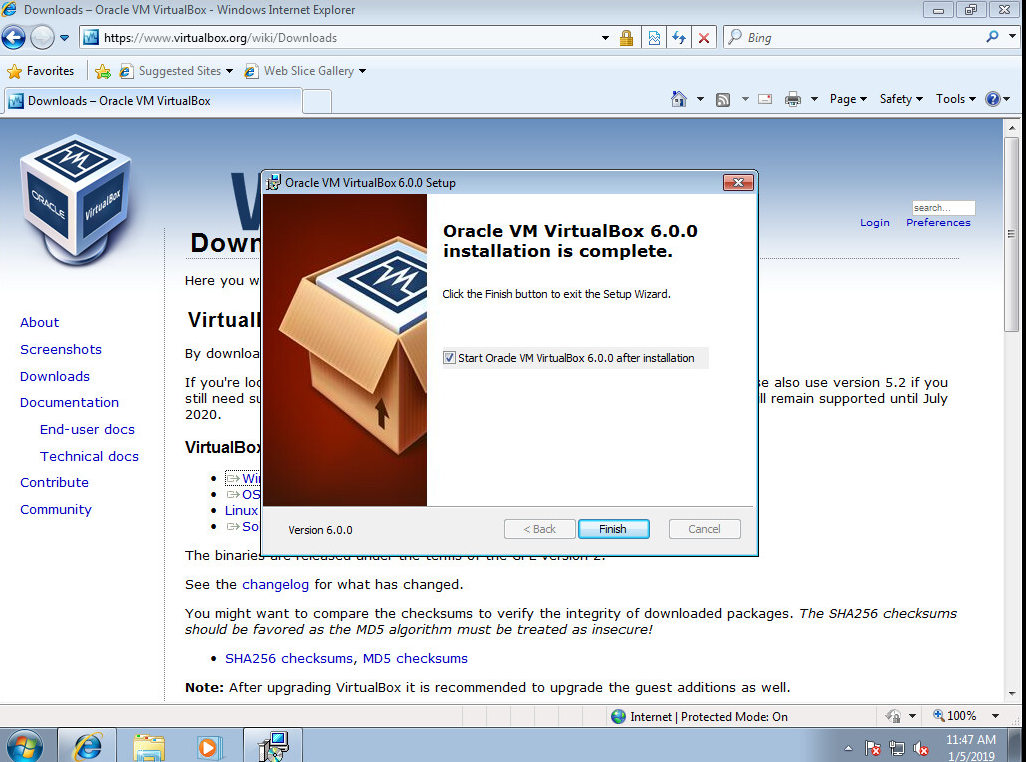
Votre application est lancé, vous pouvez commencer à l'utiliser :
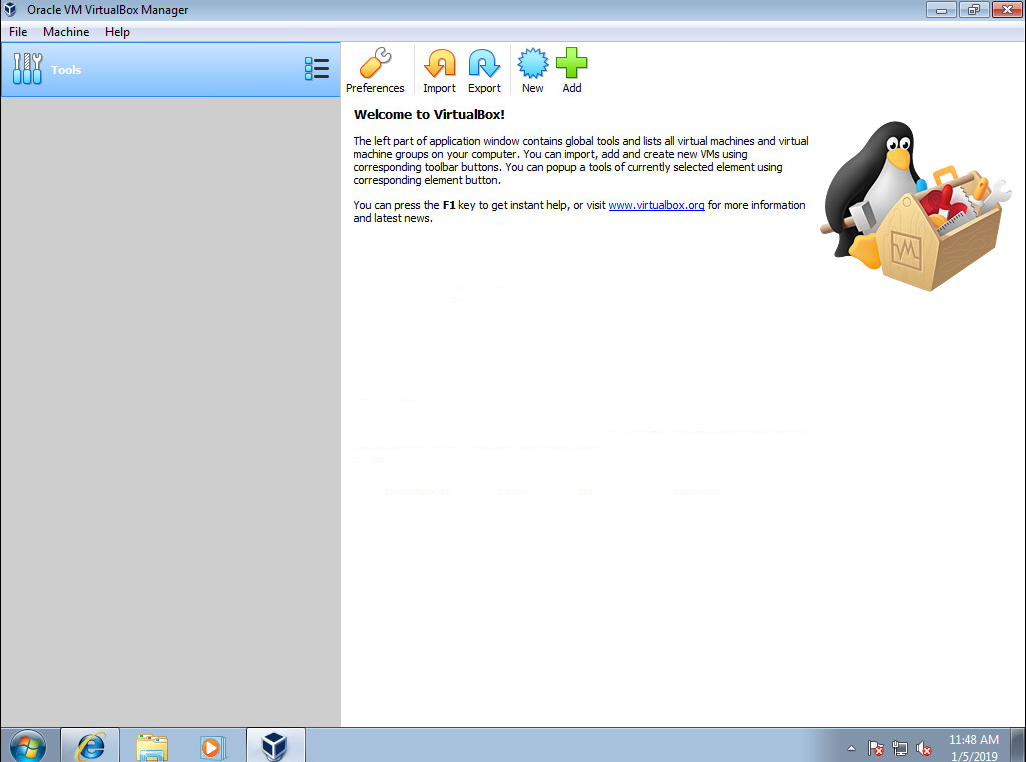
Installation du logiciel sous Mac OS X
Voici les différents étapes d'installation du logiciel Virtual Box sous Mac OS X. Vous allez sur le site Web de VirtualBox.org, soit https://www.virtualbox.org/. On clique sur le bouton «Download VirtualBox» :
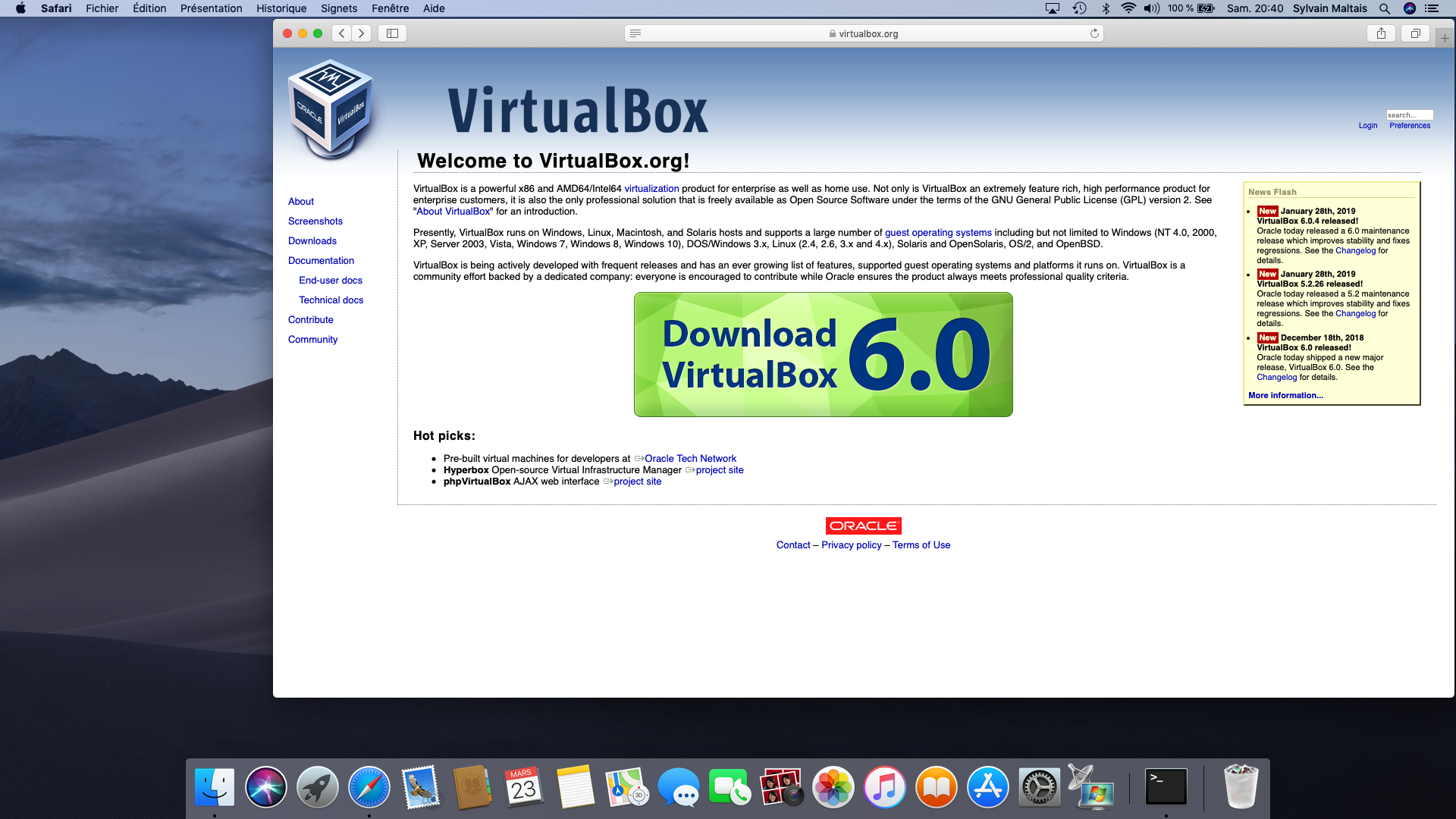
Vous cliquez ensuite sur le lien «OS X hosts» :
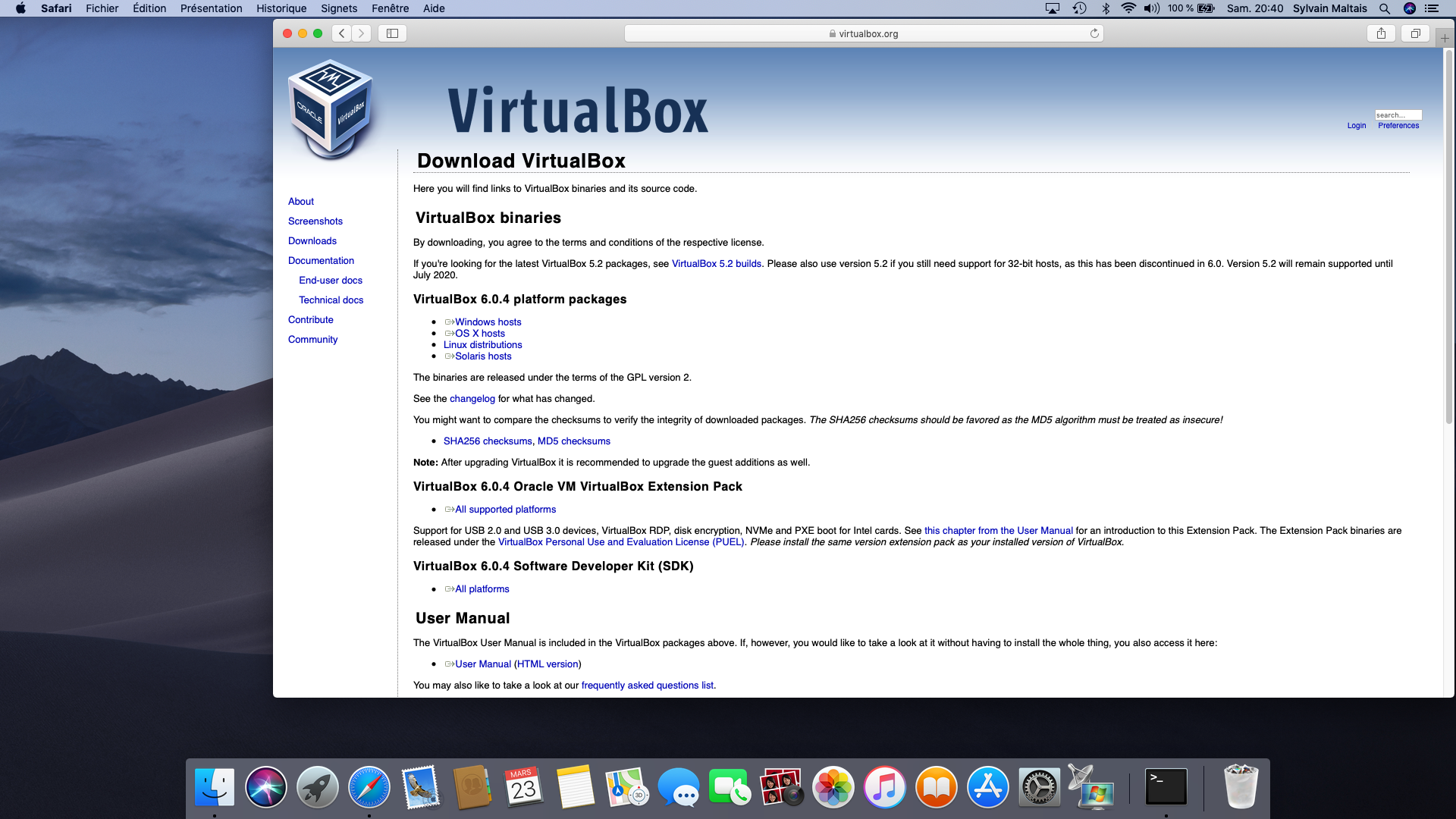
Le navigateur Web télécharge alors le fichier d'installation de VirtualBox. Vous le laissez continuer.
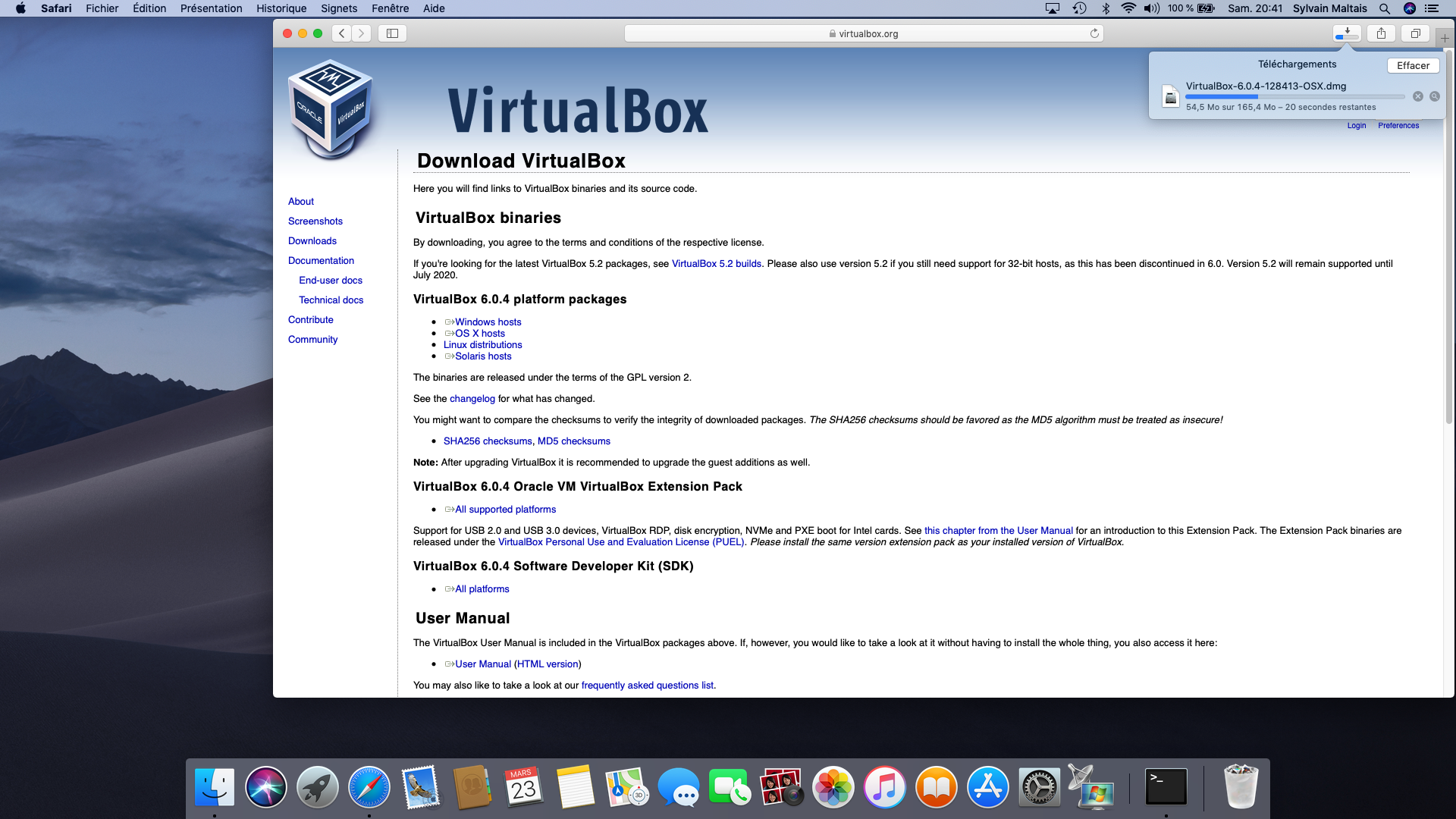
Une fois terminé, vous cliquez sur le téléchargement :
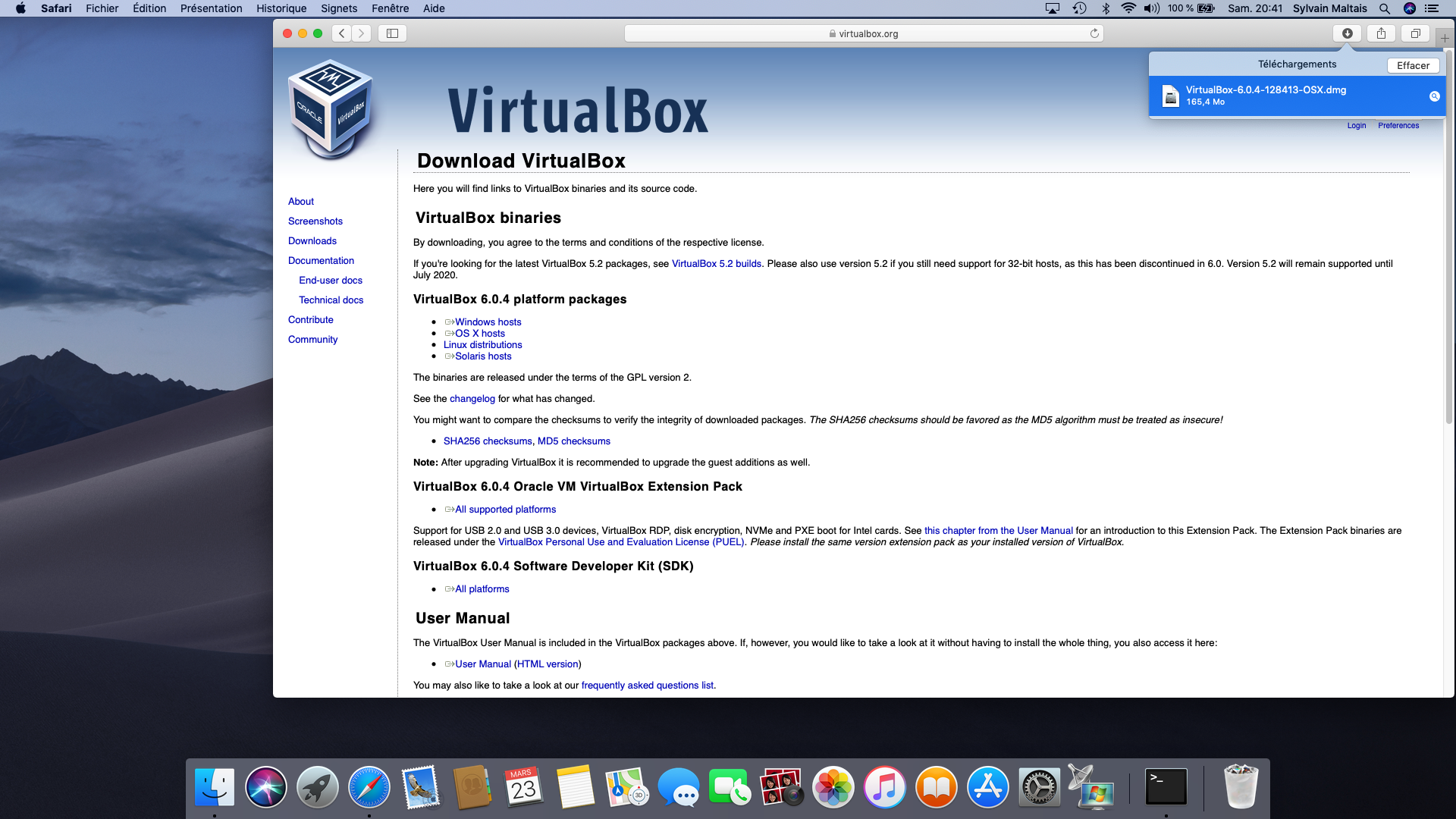
Le paquet commence à s'extraire. Vous le laissez continuer.
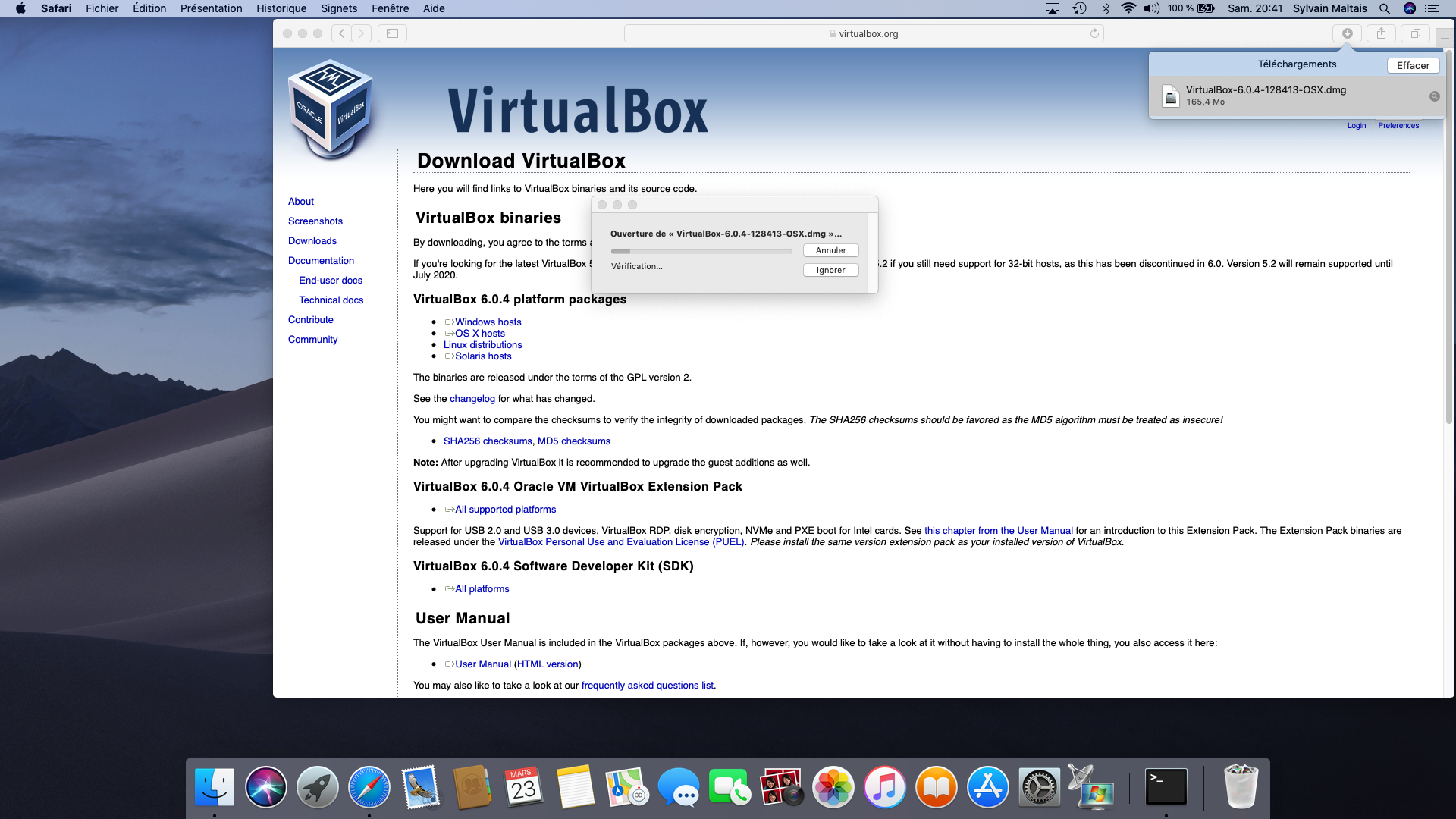
Une fenêtre apparaît avec comme titre «VirtualBox». Vous cliquez sur l'icône situé en dessous du chiffre 1, soit «VirtualBox.org» :
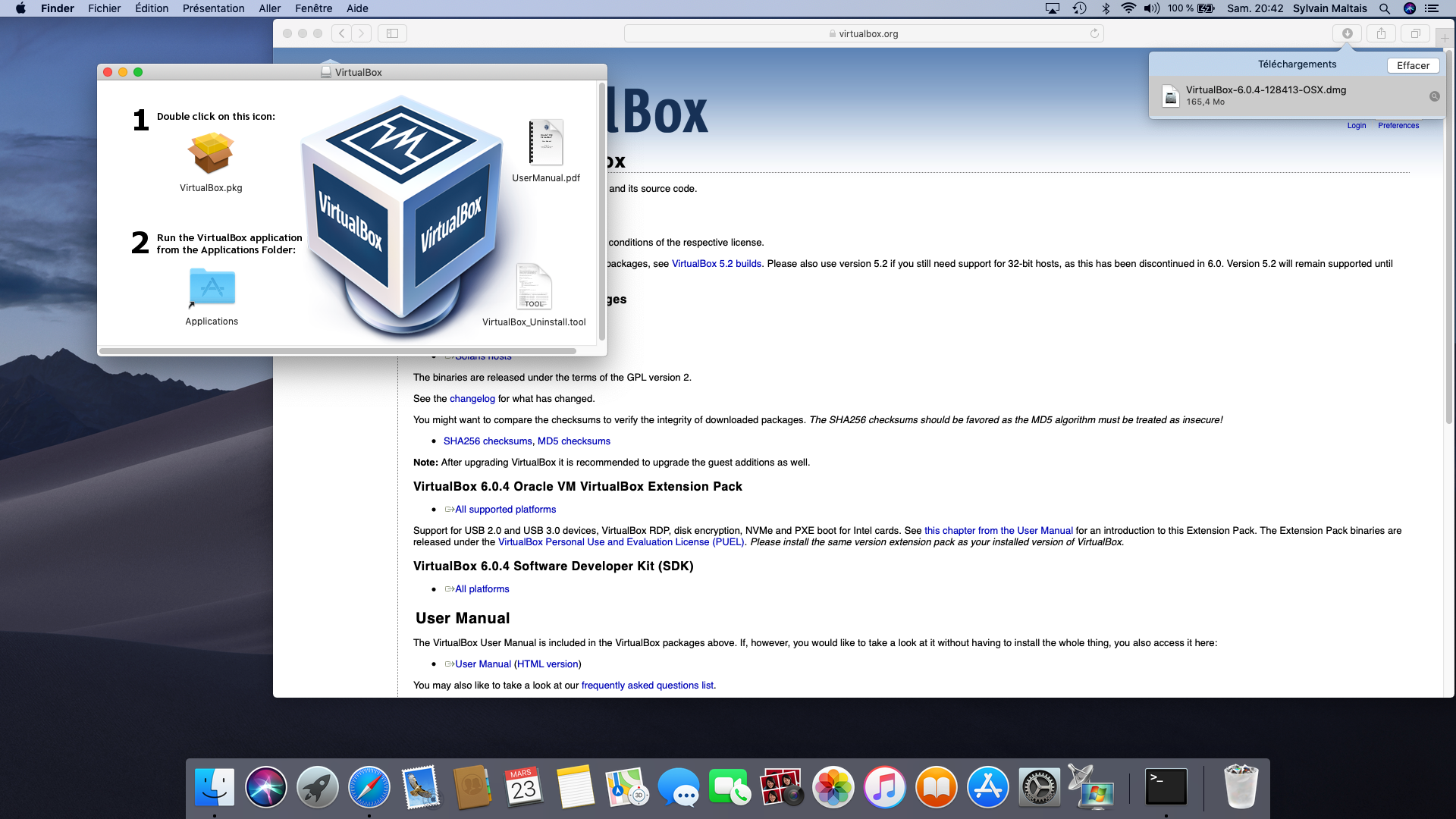
Il vérifie le paquet. Vous le laissez continuer.
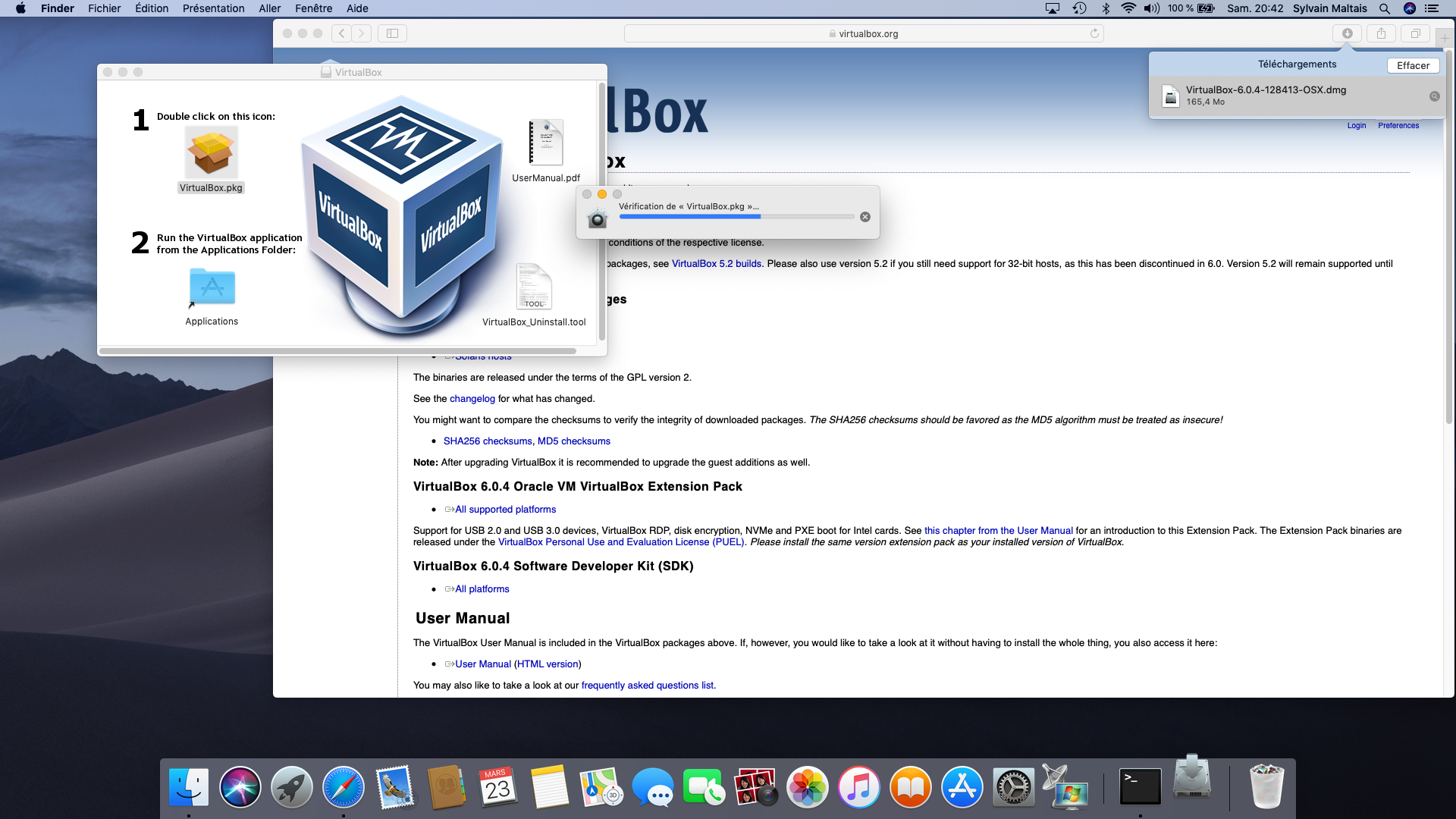
Il affiche une fenêtre d'avertissement qu'il va devoir ajouter des autorisations dans Mac OS X pour que l'installation fonctionne. Vous cliquez sur le bouton «Continuer» :
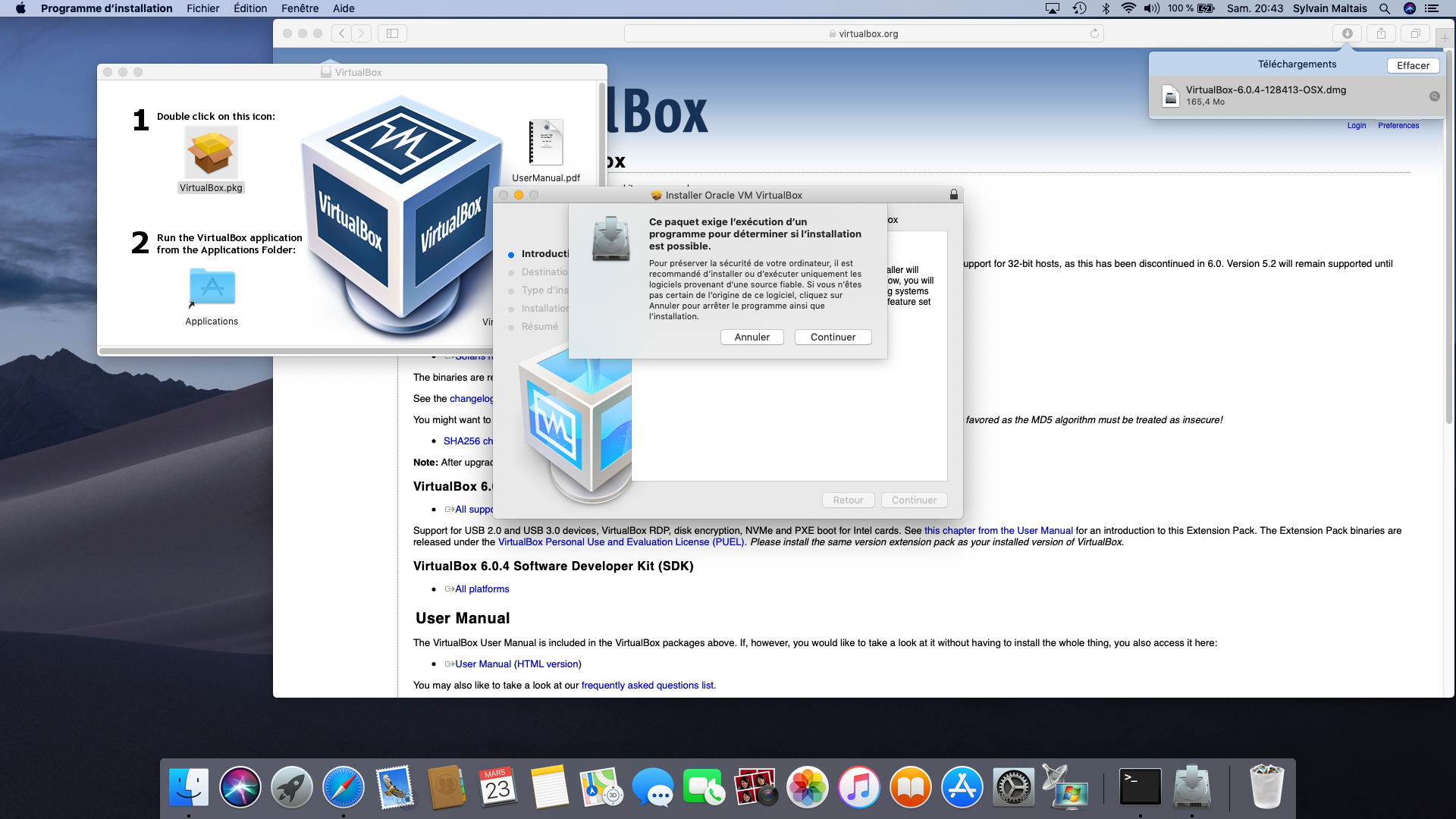
La page d'accueil de l'installation s'affiche. Vous cliquez sur le bouton «Continuer» :
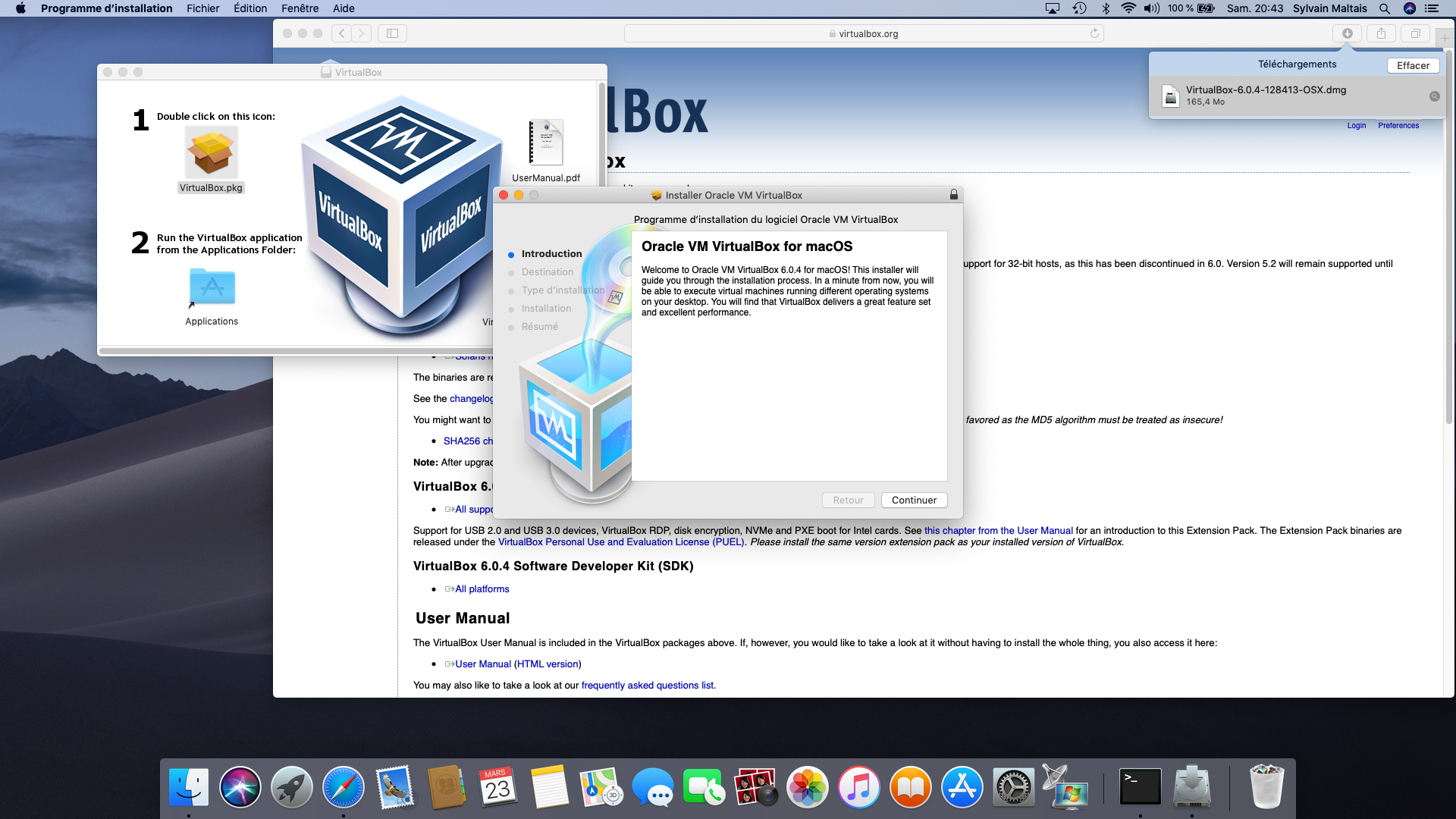
Il affiche les détails de l'installation. Vous cliquez sur le bouton «Installer» :
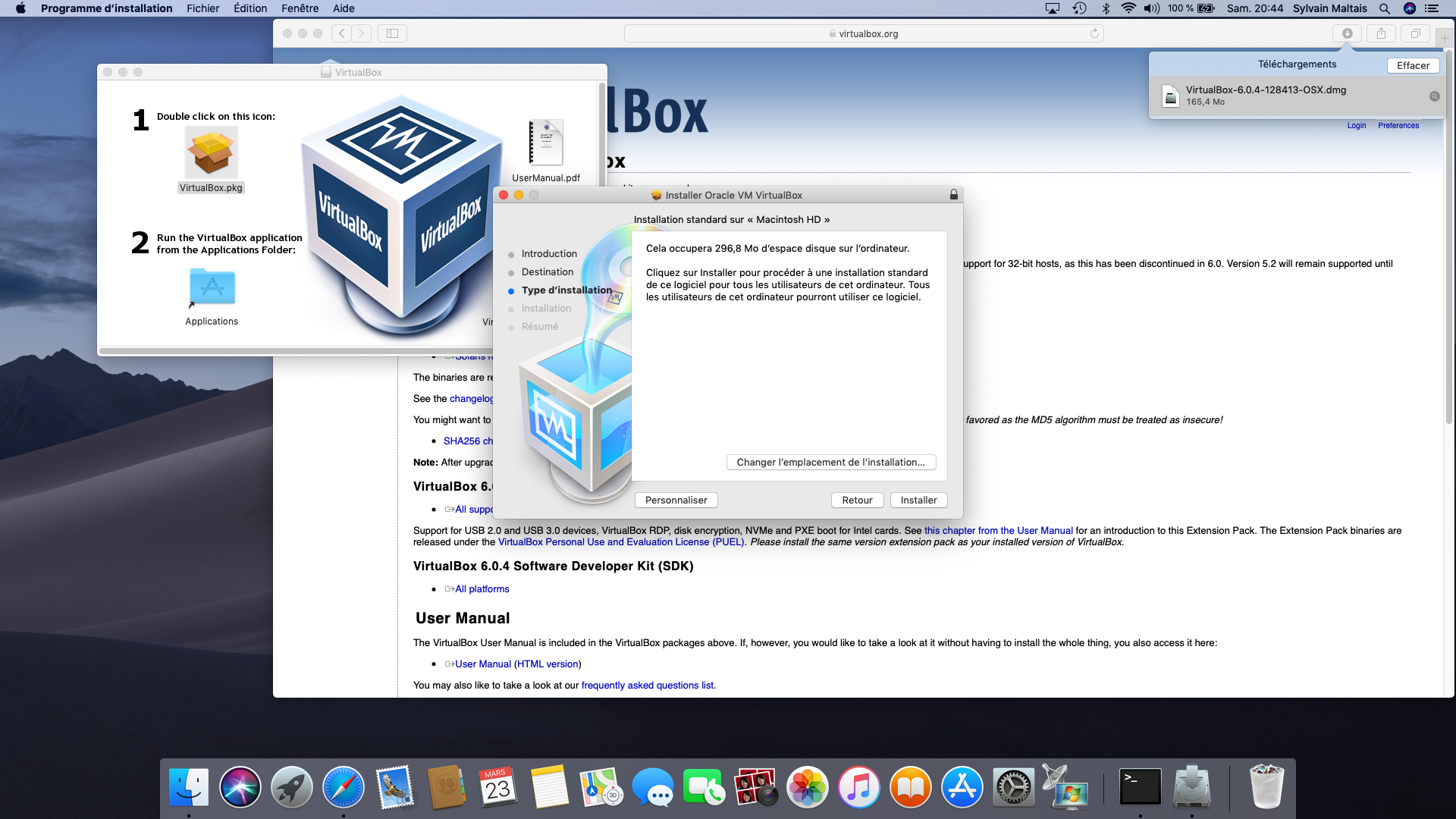
Une fenêtre d'autorisation s'affiche. Vous entrez votre mot de passe et vous cliquez sur le bouton «Installer le logiciel» :
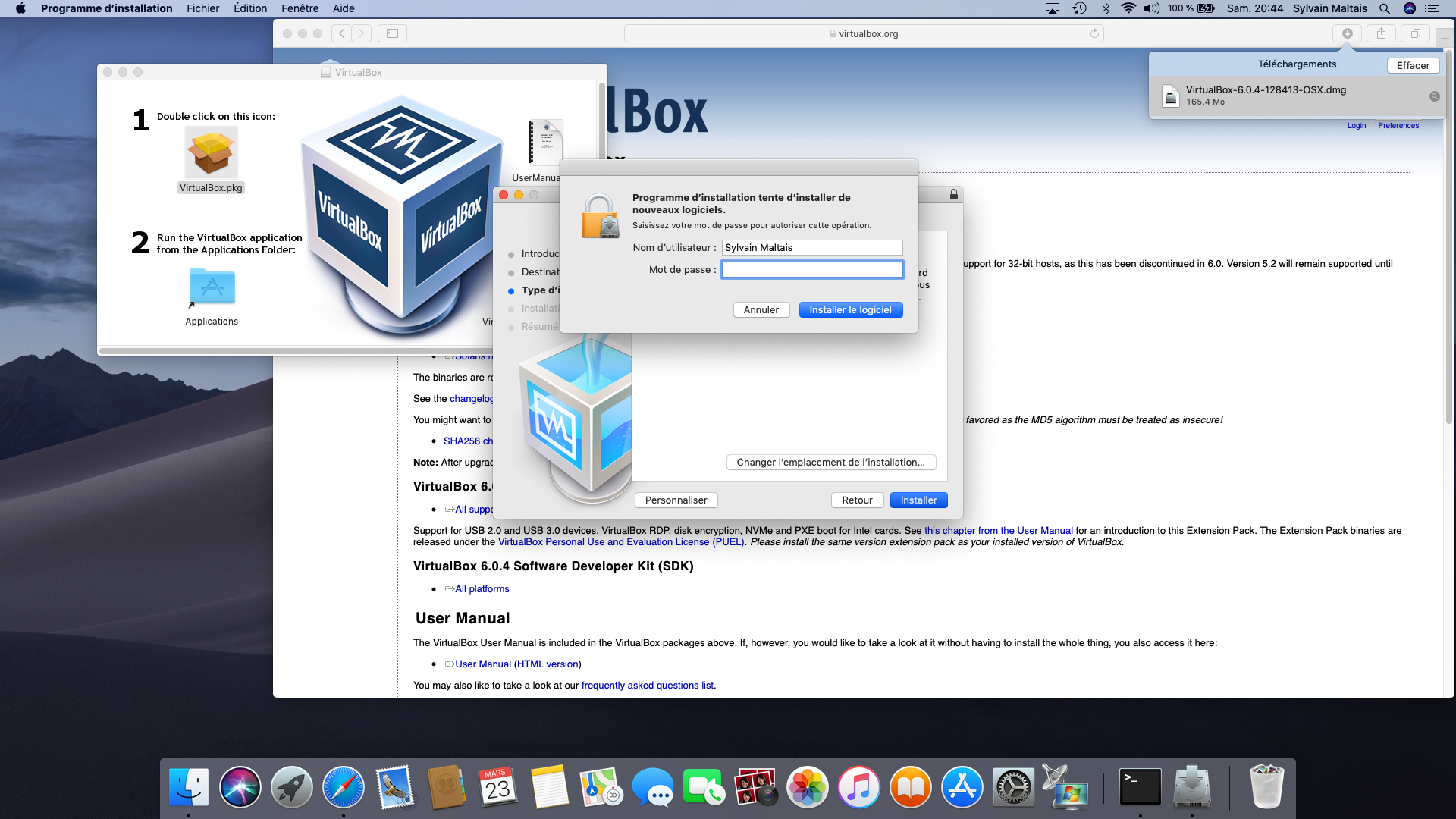
Il commence à installer le logiciel. Vous le laissez continuer.
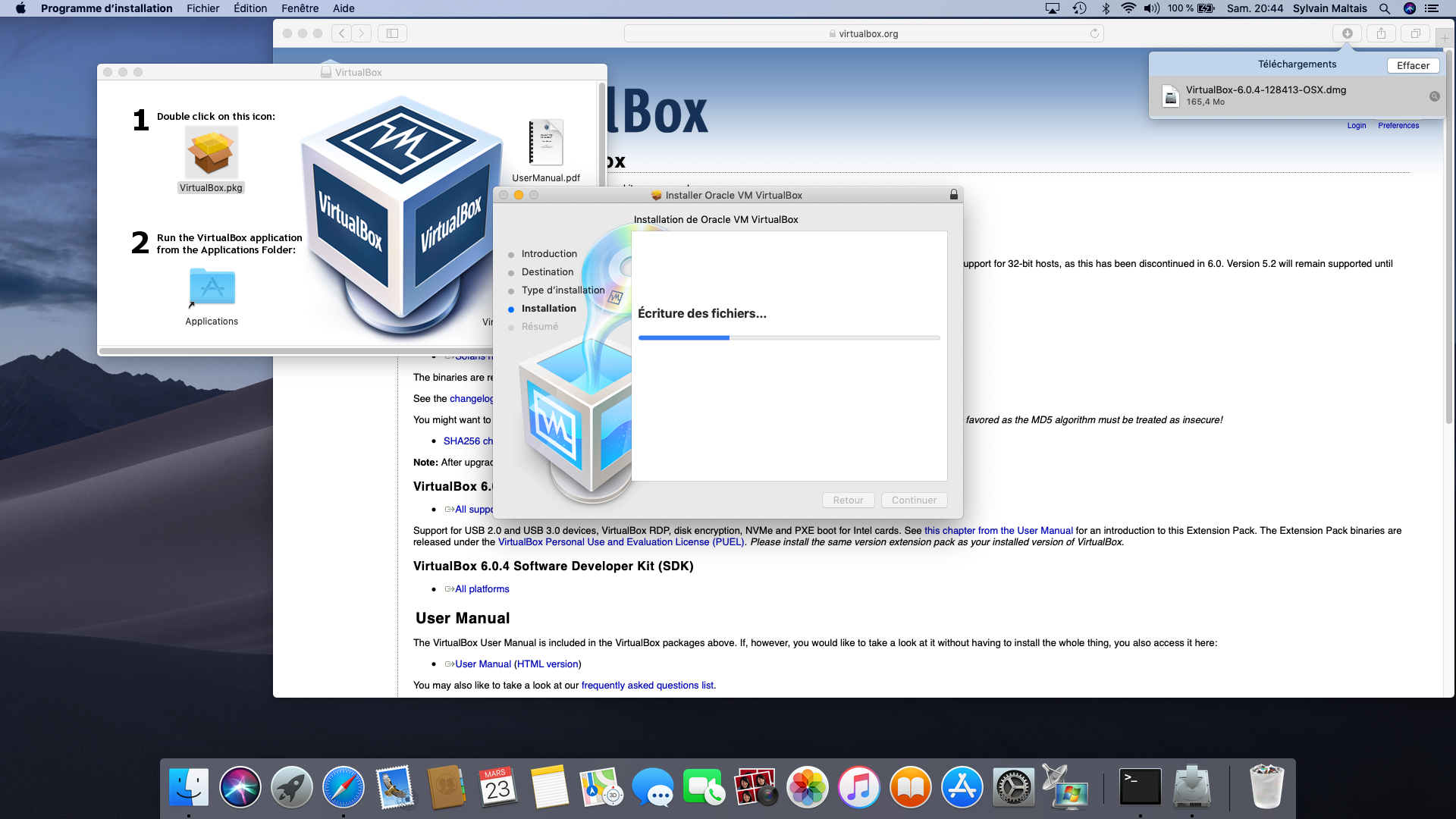
L'installation échoue parce que l'extension n'est pas autorisé. Vous cliquez sur le bouton «Ouvrir les préférences Sécurité» :
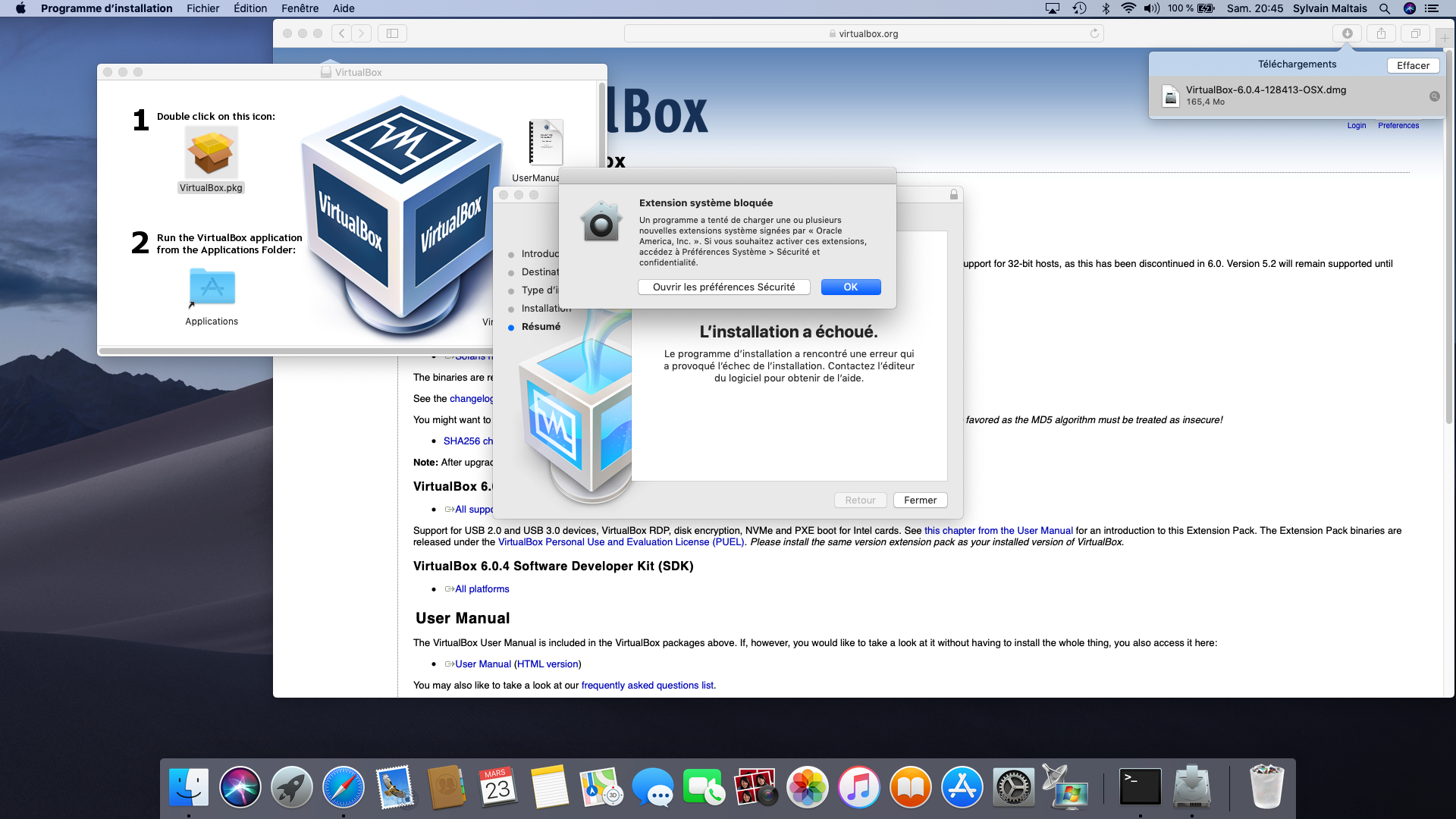
Vous cliquez sur le bouton «Autoriser» en bas de la fenêtre «Sécurité et confidentialité» :
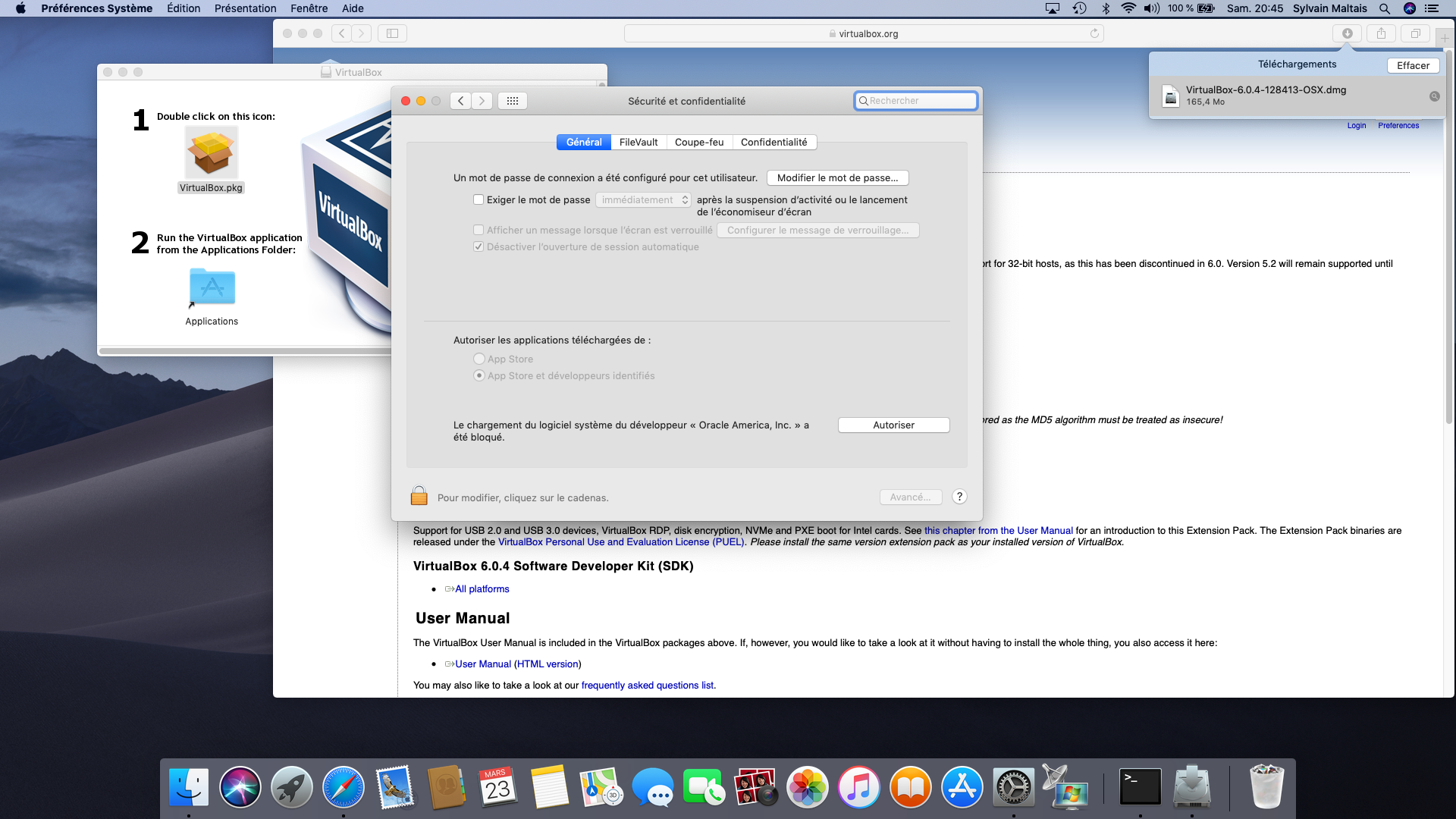
Le bouton disparaît. Vous fermer la fenêtre en cliquant sur la bulle rouge dans le coin de la fenêtre :
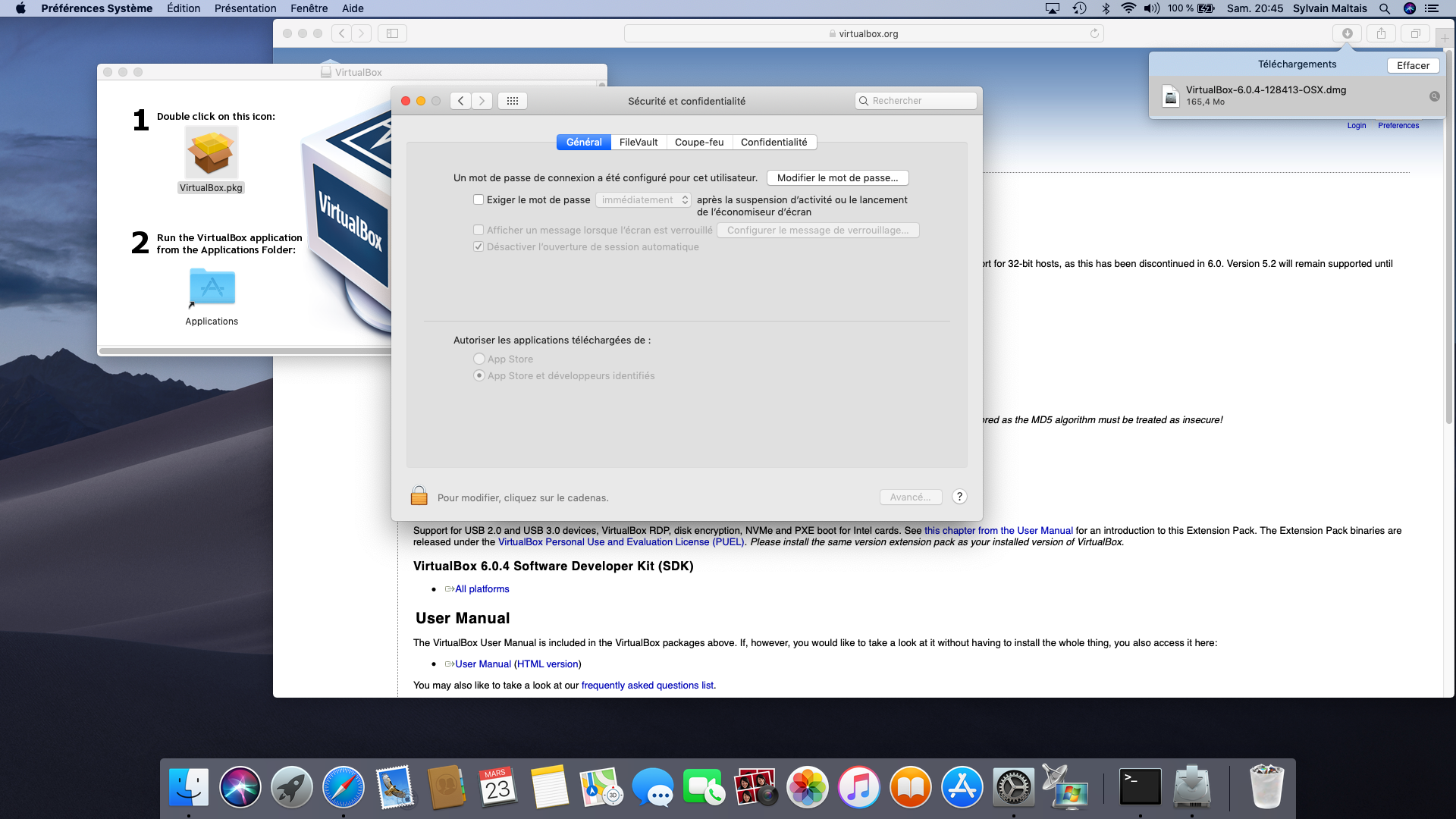
Vous cliquez sur le bouton «Fermer» car les développeurs ne sont pas assez intelligent pour ajouter un bouton réessayer ou précédent.
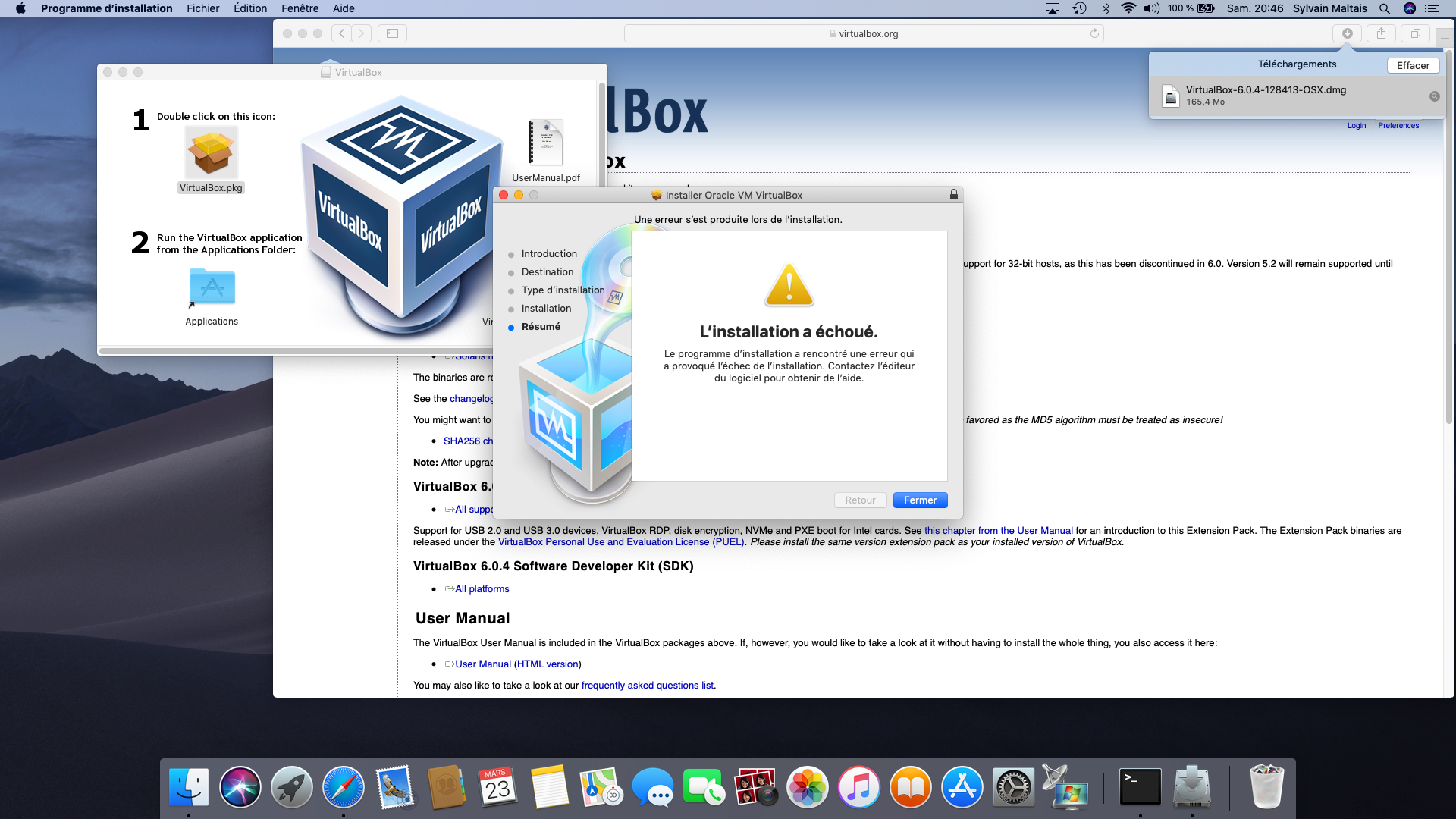
Vous cliquez à nouveau sur l'icône situé en dessous du chiffre 1, soit «VirtualBox.org». Vous cliquez sur le bouton «Continuer» :
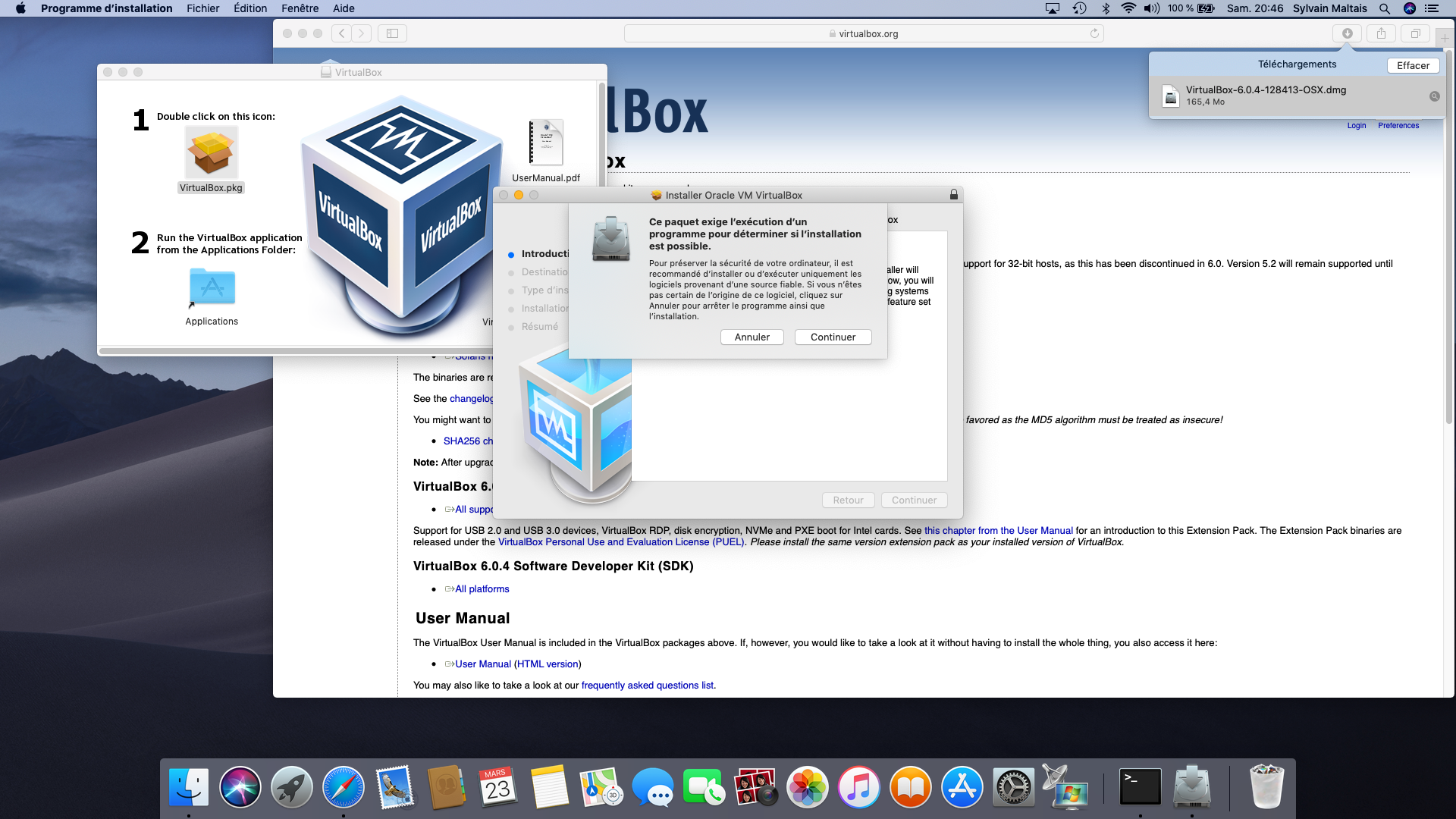
La page d'accueil d'installation s'affiche. Vous cliquez sur le bouton «Continuer» :
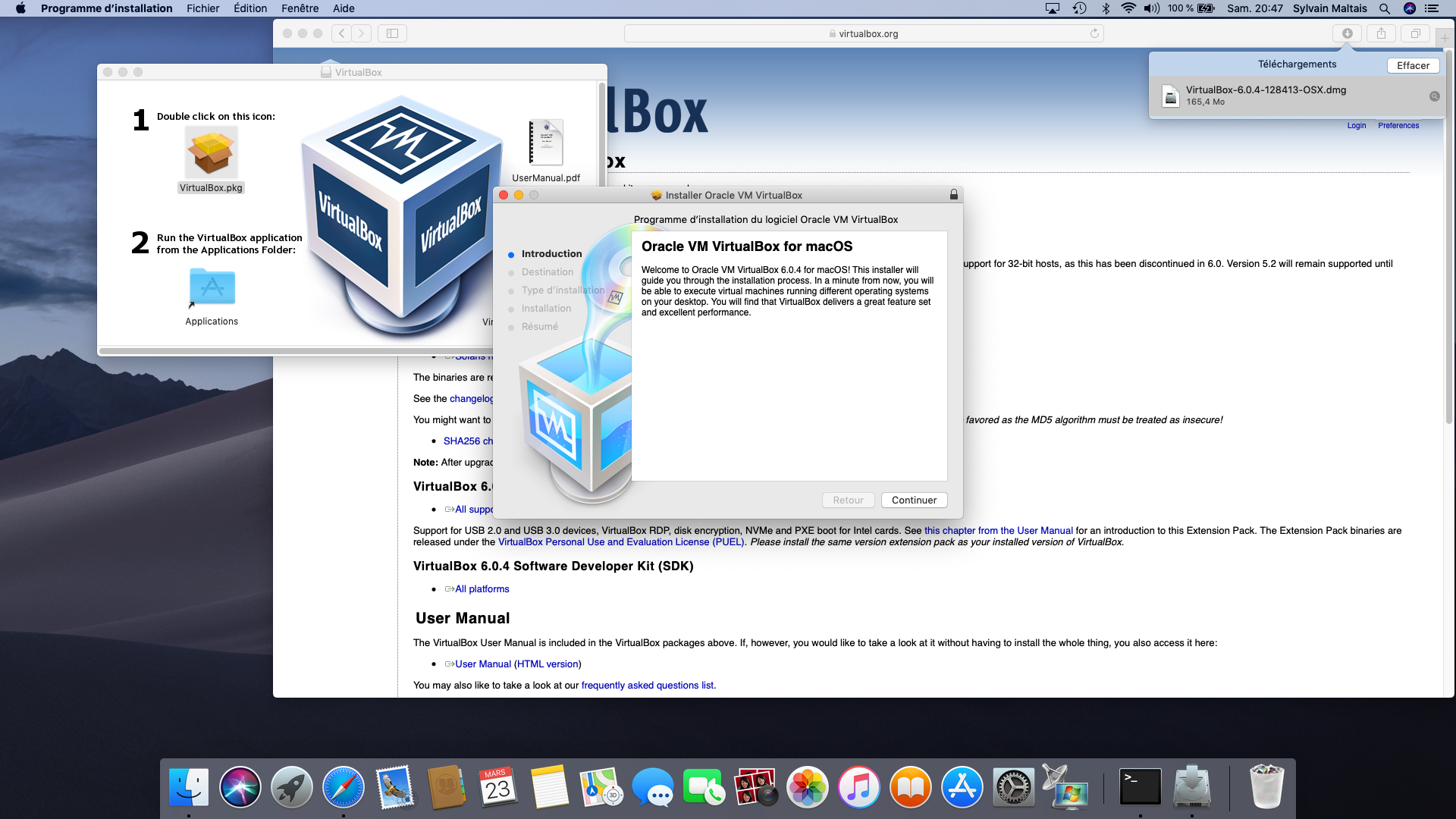
Il affiche les détails de l'installation. Vous cliquez sur le bouton «Installer» :
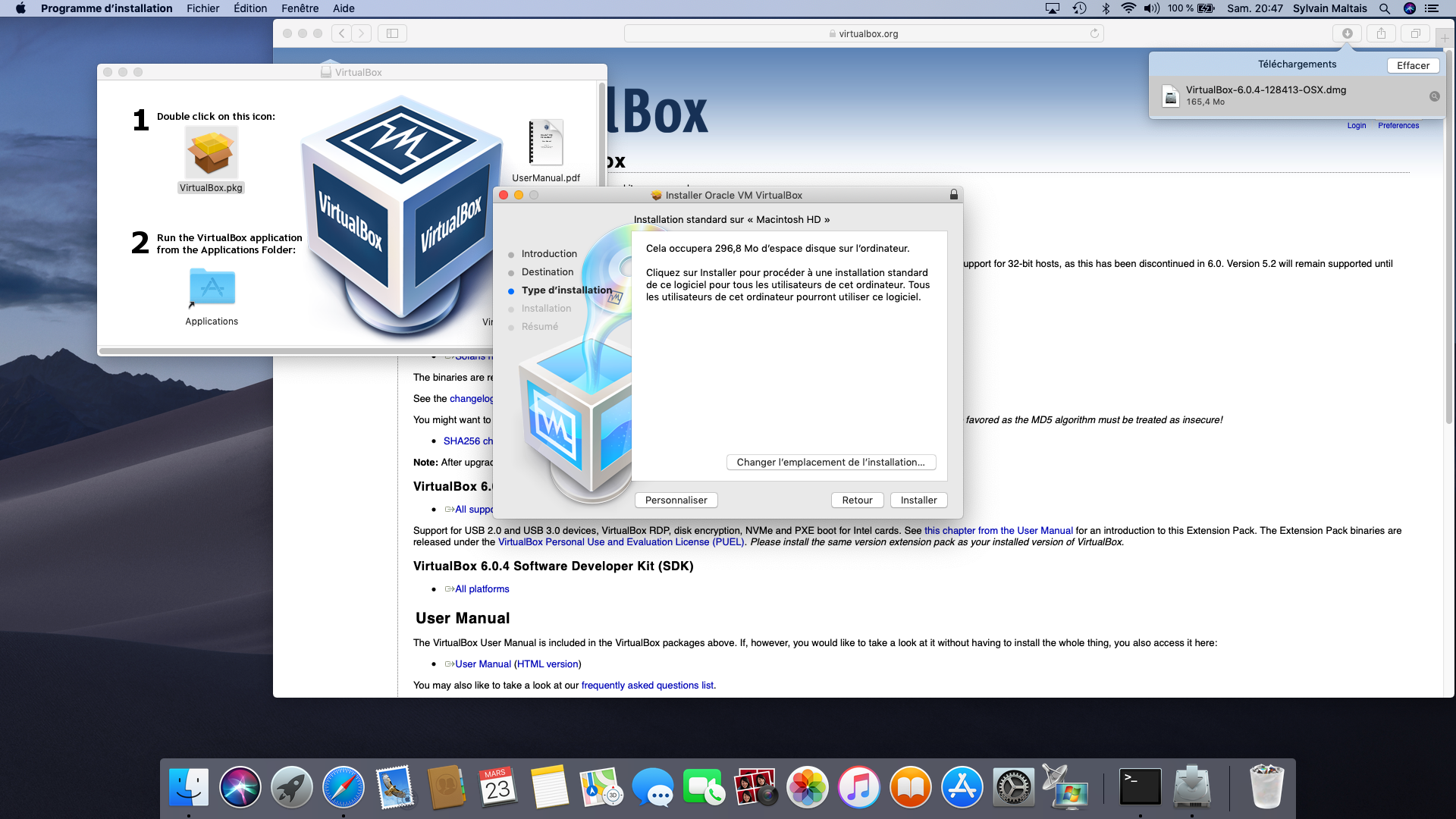
Il valide les paquets. Vous la laissez continuer.
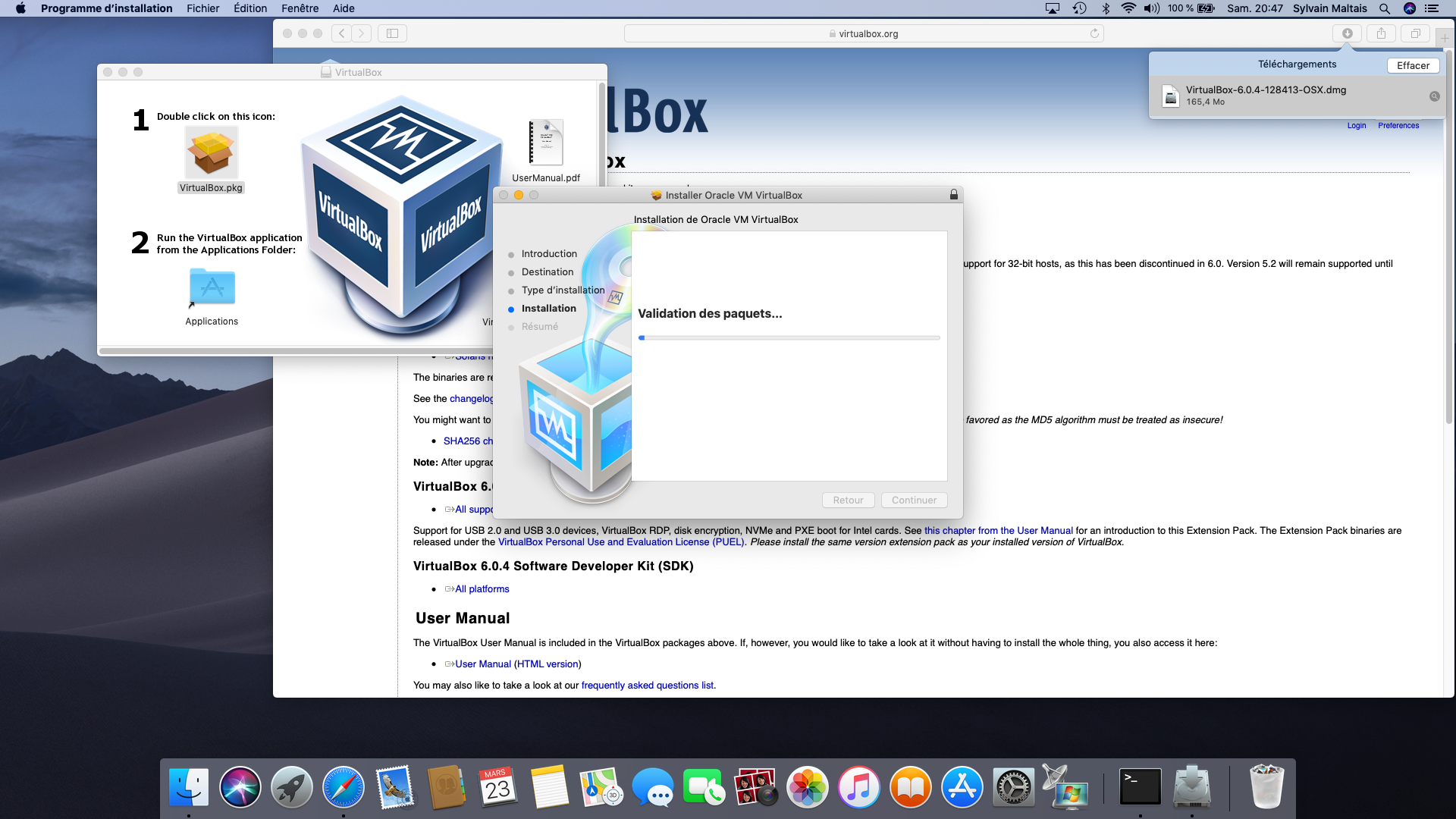
Il installe le logiciel. Vous la laissez continuer.
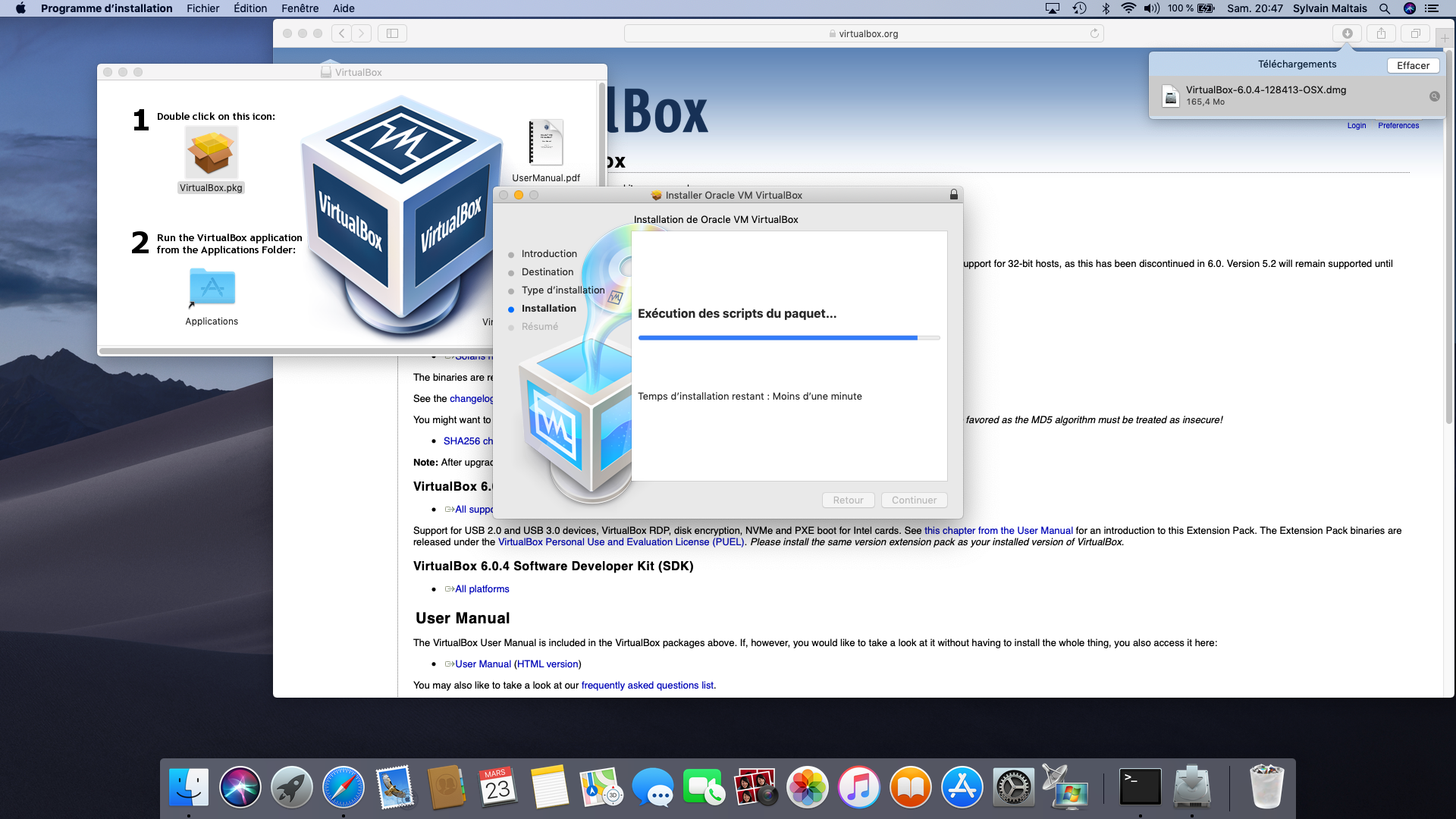
L'installation est réussis. Vous cliquez sur le bouton «Placer dans la corbeille» le programme d'installation.
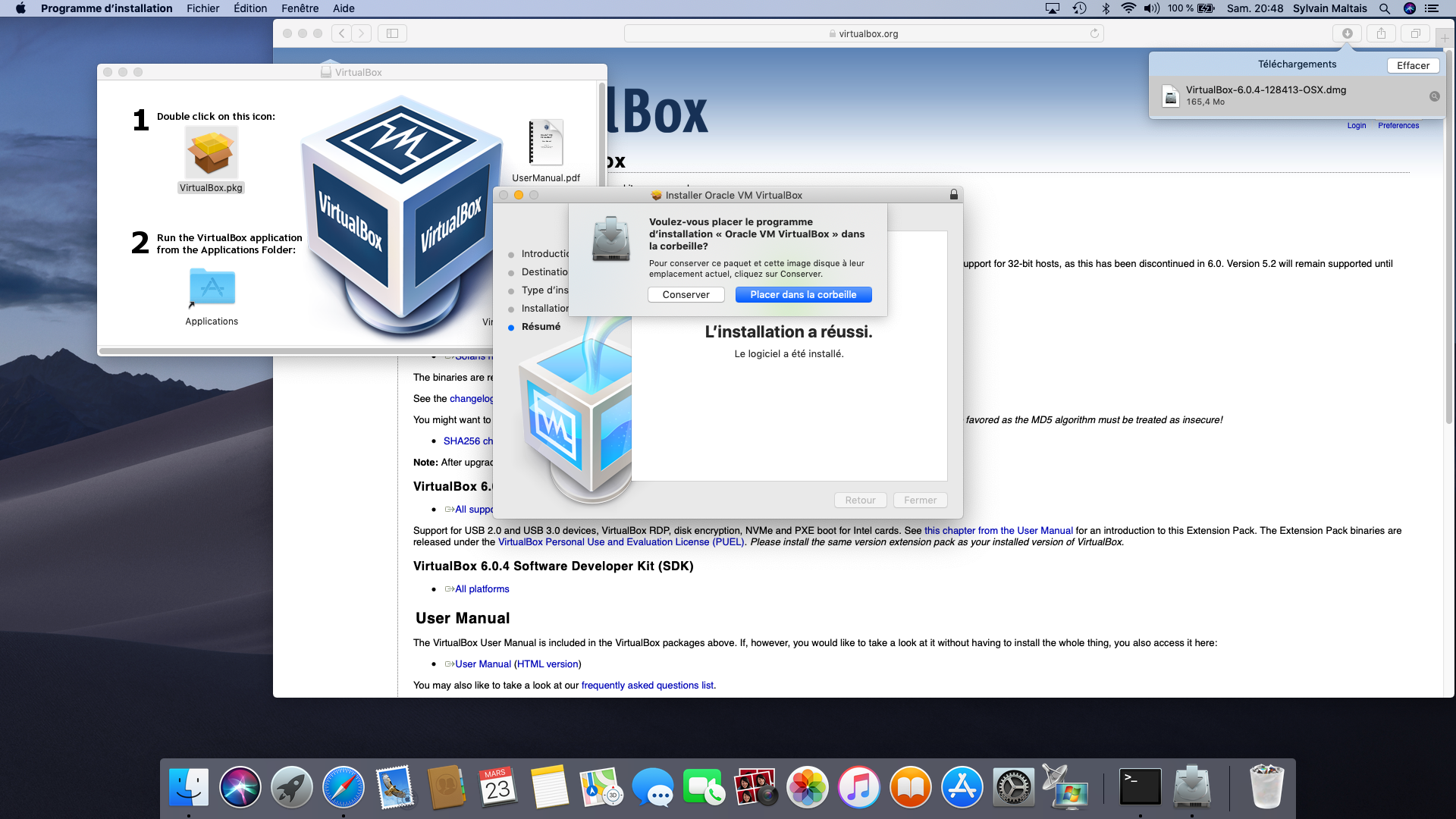
Vous cliquez sur le «Finder» et vous allez dans le dossier Application. Vous cliquez sur le nom VirtualBox :
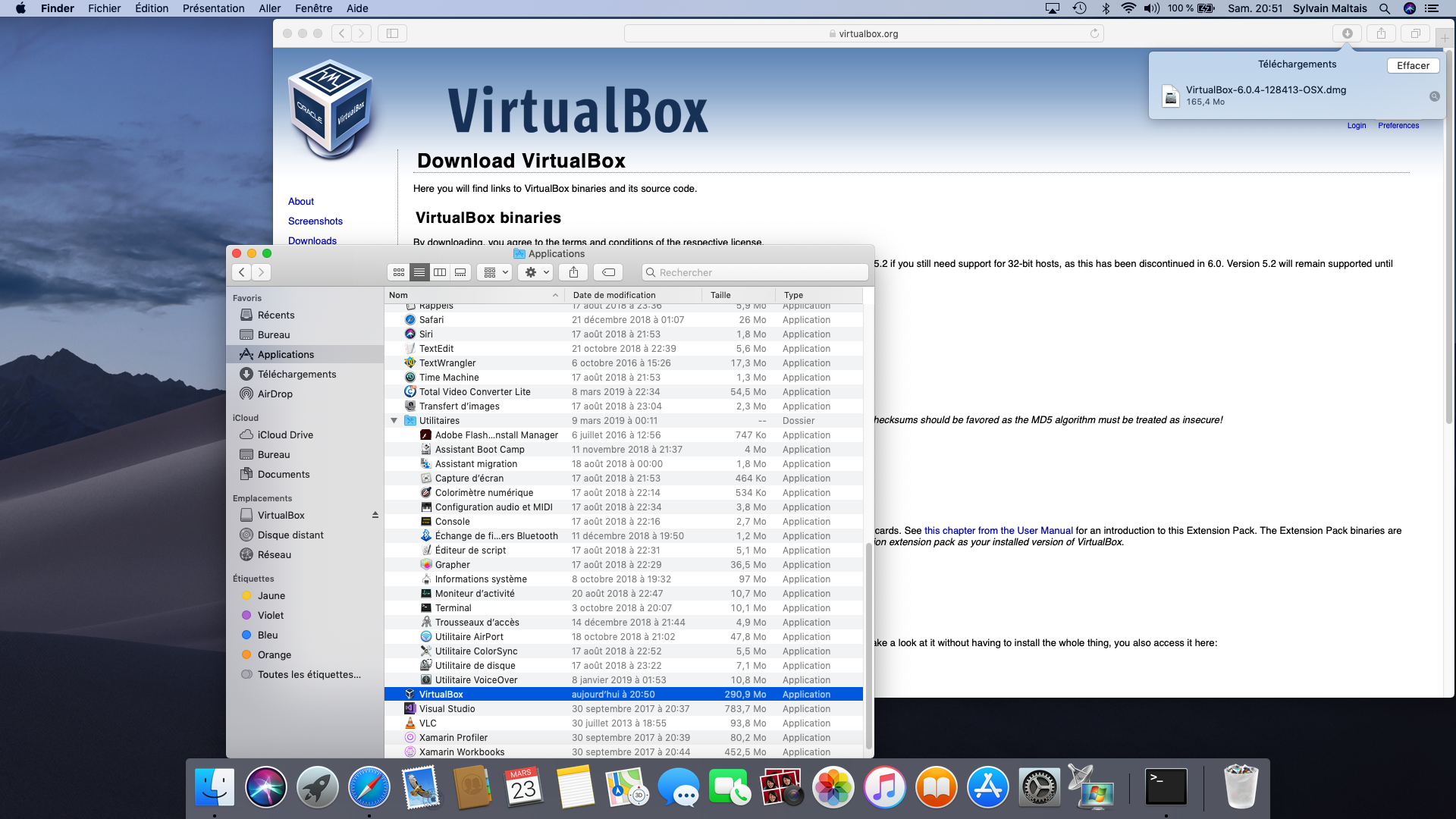
L'application VirtualBox se lance et vous pouvez utiliser le logiciel :