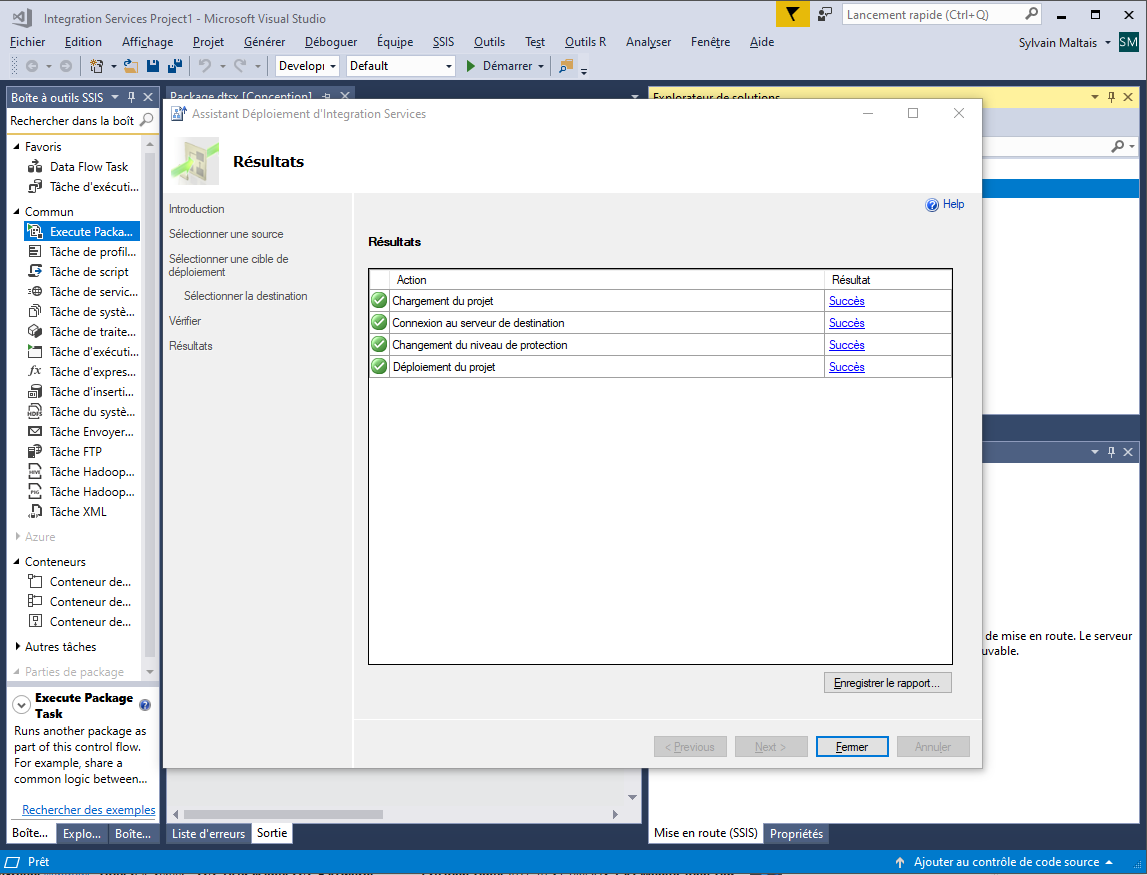Voici les différentes étapes d'un déploiement de SSIS sur un serveur SQL Server avec Visual Studio 2017. Tous d'abord, vous devez avoir votre projet ouvert dans Visual Studio 2017. Vous aller dans l'arbre de l'Explorateur de solutions et vous cliquez sur le deuxième bouton de la souris sur le projet de façon à voir apparaître un menu contextuel. Vous sélectionner l'option «Déployer» :
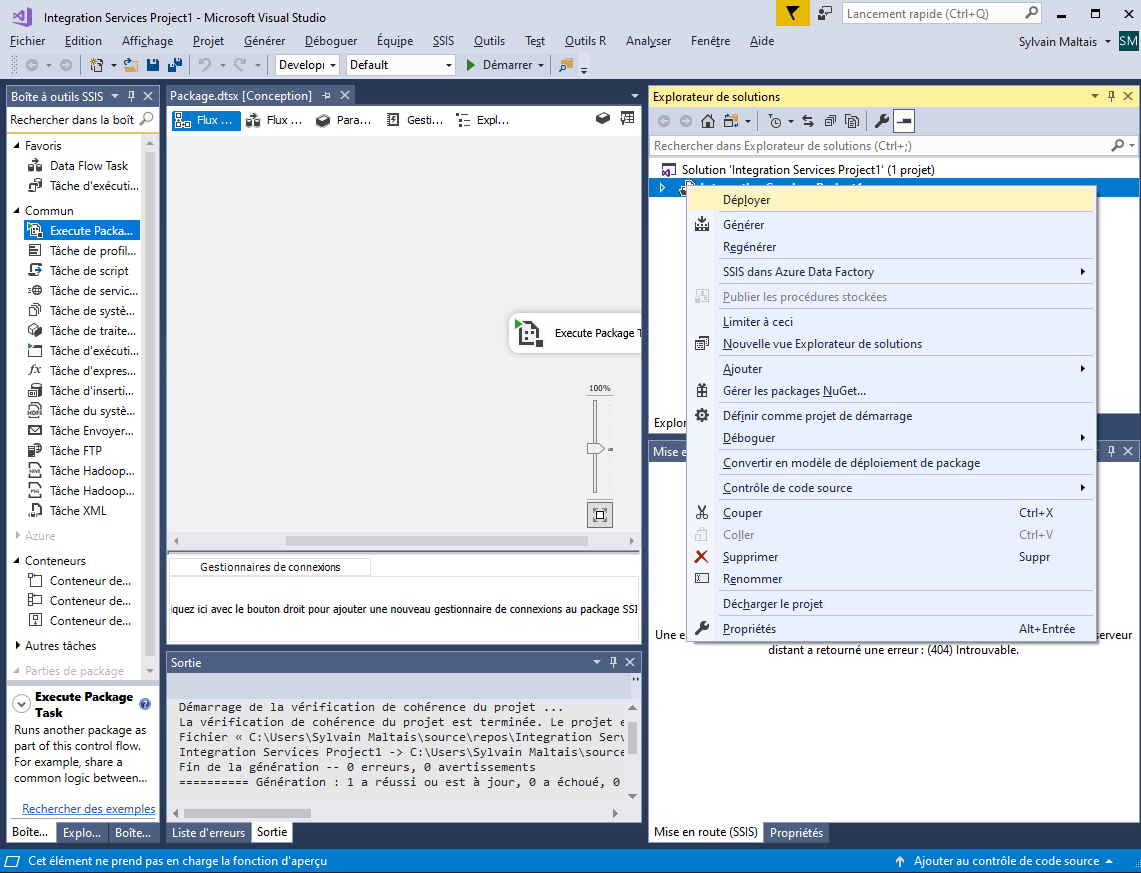
Il affiche une page d'accueil sur le déploiement de SSIS. Vous cliquez sur le bouton Next > :

Il vous demande à quel endroit endroit vous souhaitez déployer le projet SSIS. Dans notre cas, il s'agit d'un serveur sur un réseau, donc c'est l'option «SSIS dans SQL Server» :

Il vous demande vers quel serveur vous souhaitez installer le projet SSIS. Vous entrez le nom du serveur et vous cliquez sur le bouton Se connecter :

Dans notre exemple, nous avons choisir un serveur identifiable par une adresse IP avec une authentification SQL Server dans un dossier TESTGLADIR :
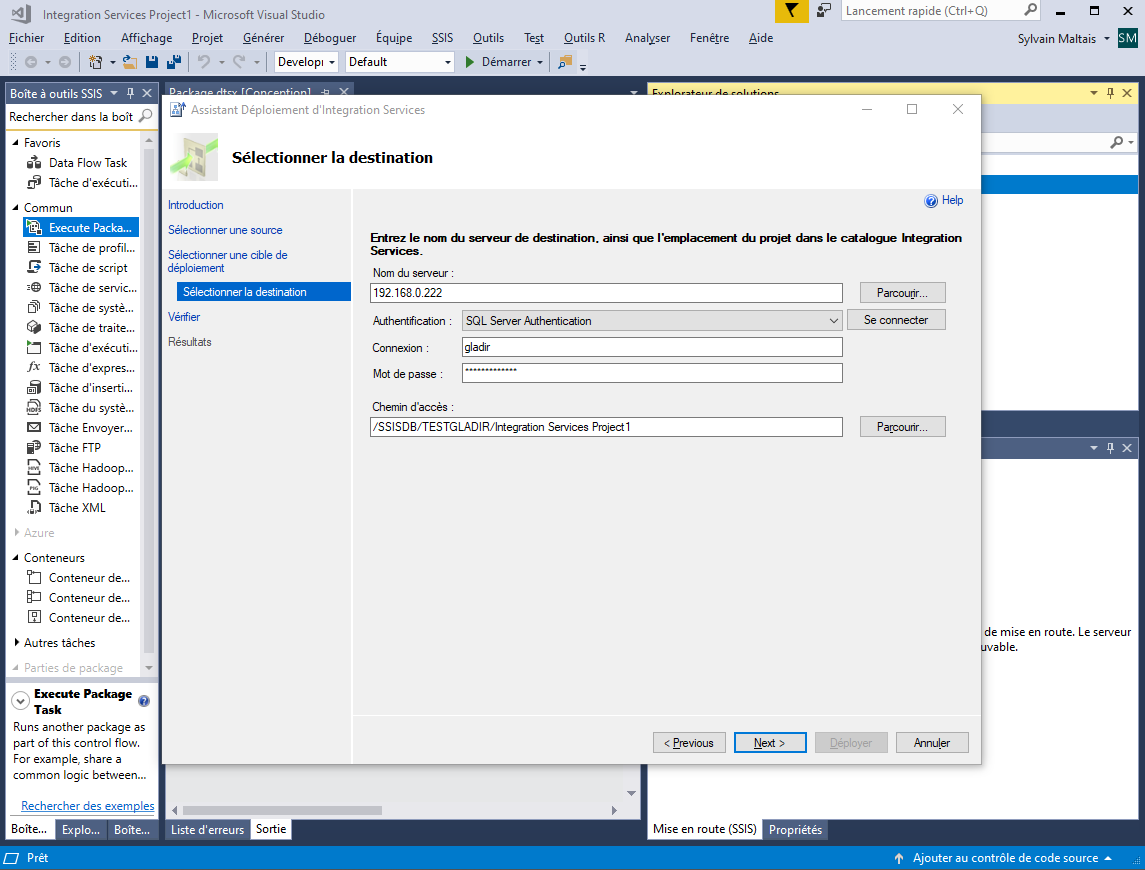
Il affiche ensuite une page de résumé de ce qui va être fait. Vous cliquez sur le bouton Déployer :
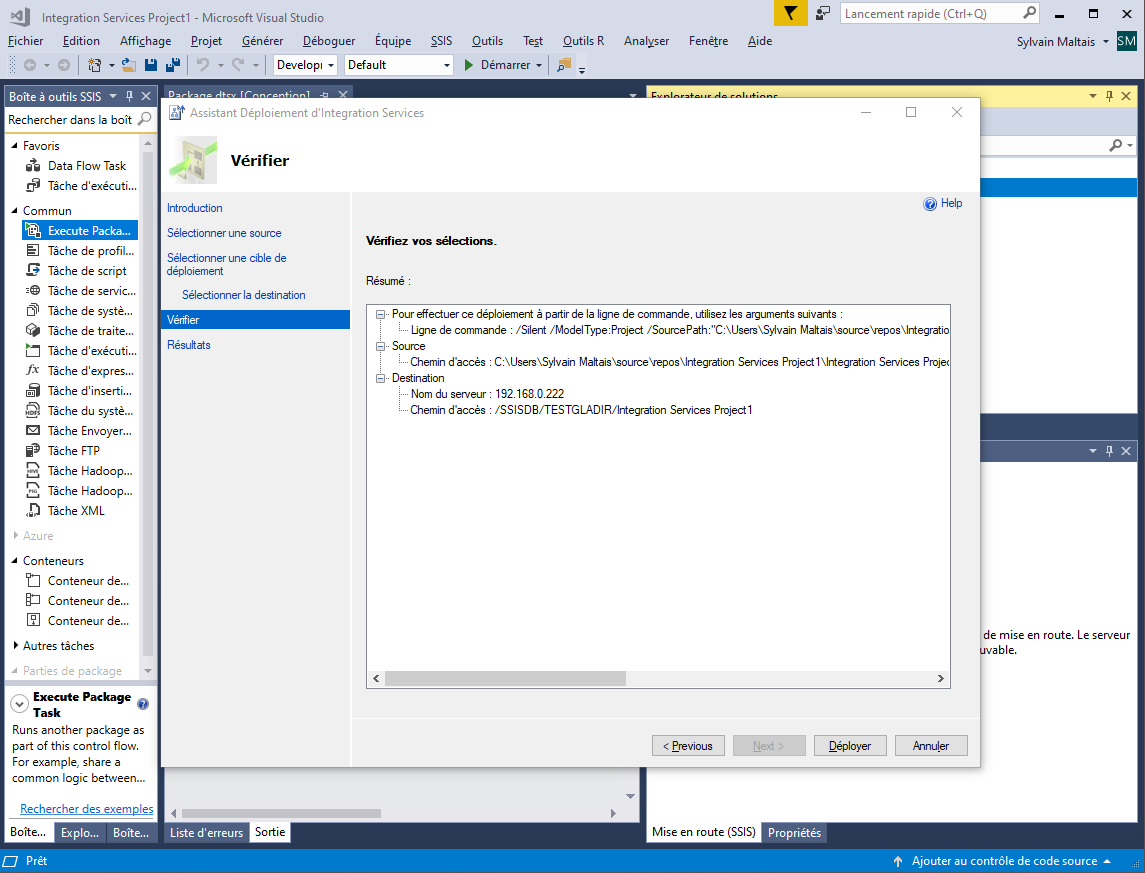
Si l'opération c'est bien passé, vous aurez des crochets verts partout et des messages «Succès». Si l'opération n'a pas réussis, un message «Echec» avec un X rouge apparaîtra.