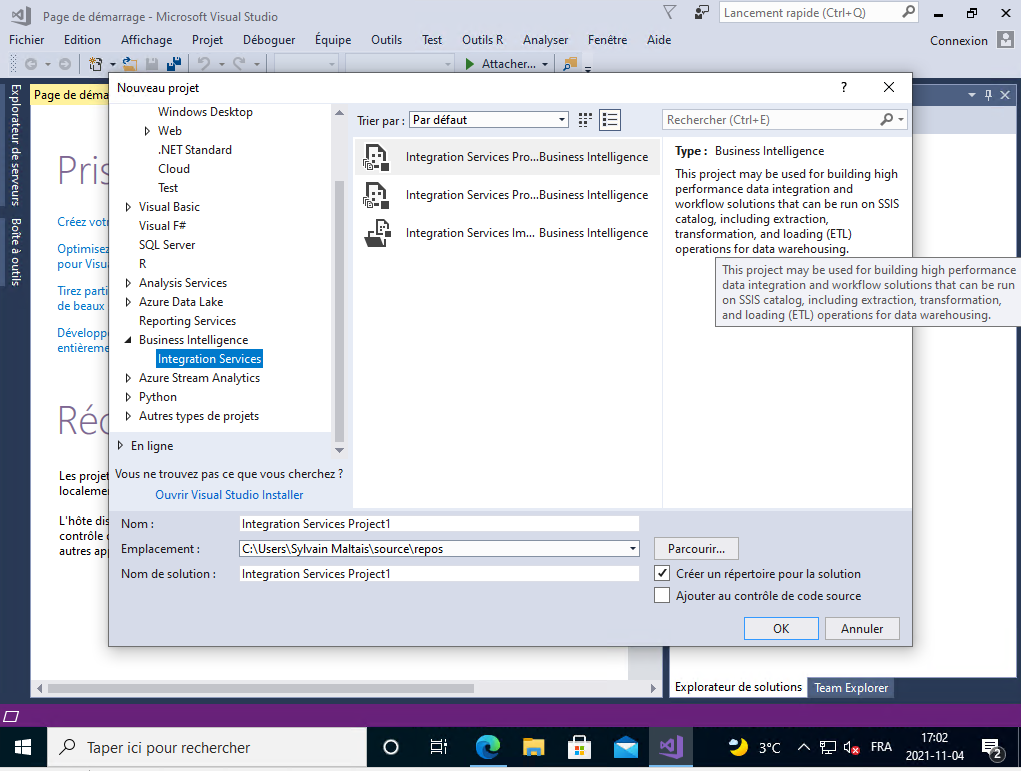Installation de Visual studio 2017 pour BI Developer
Il est facile d'installer Visual Studio 2017 en général, vous faites quelques clics, suivez l'assistant et le tour est joué. Cependant, en ce qui concerne l'installation de l'outil Microsoft BI, ces dernières années, cela change plusieurs fois. Par exemple avant Visual Studio 2010, l'outil de BI s'appelait BIDS (Business Intelligence Development Studio) et faisait partie de l'installation de SQL Server. Mais lors de la sortie de Visual Studio 2010, vous aviez un nouveau nom appelé «SQL Server Data Tools (SSDT)» et que vous deviez installer en haut de Visual Studio :
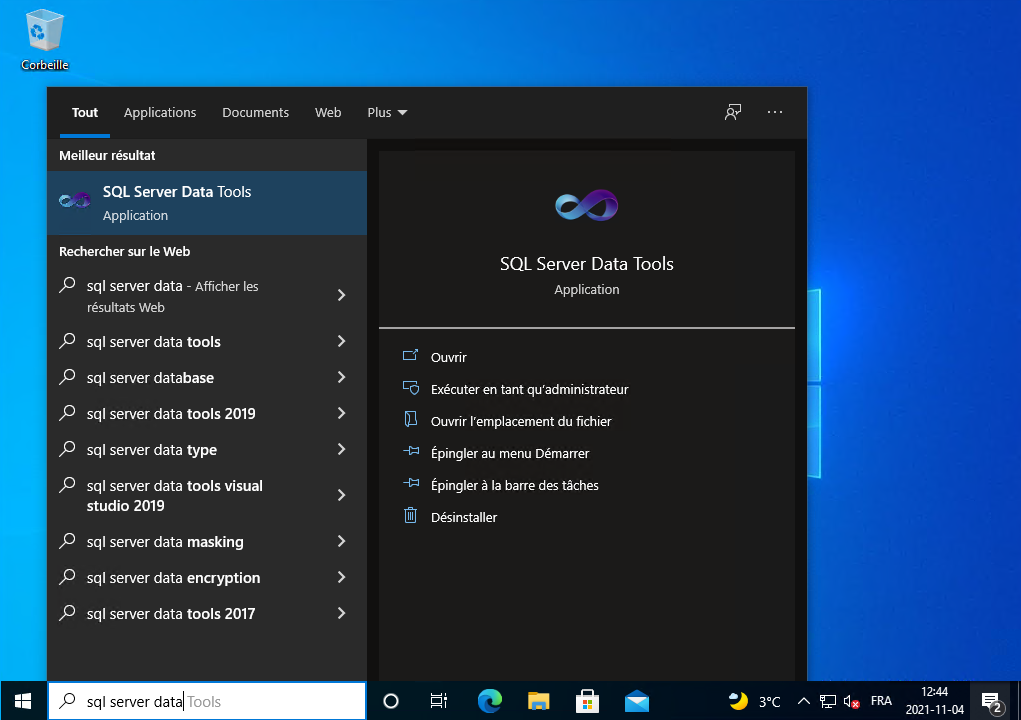
Lorsque vous ouvrez le SSDT (SQL Server Data Tools), vous trouvez le modèle comme ci-dessous pour développer des solutions BI :
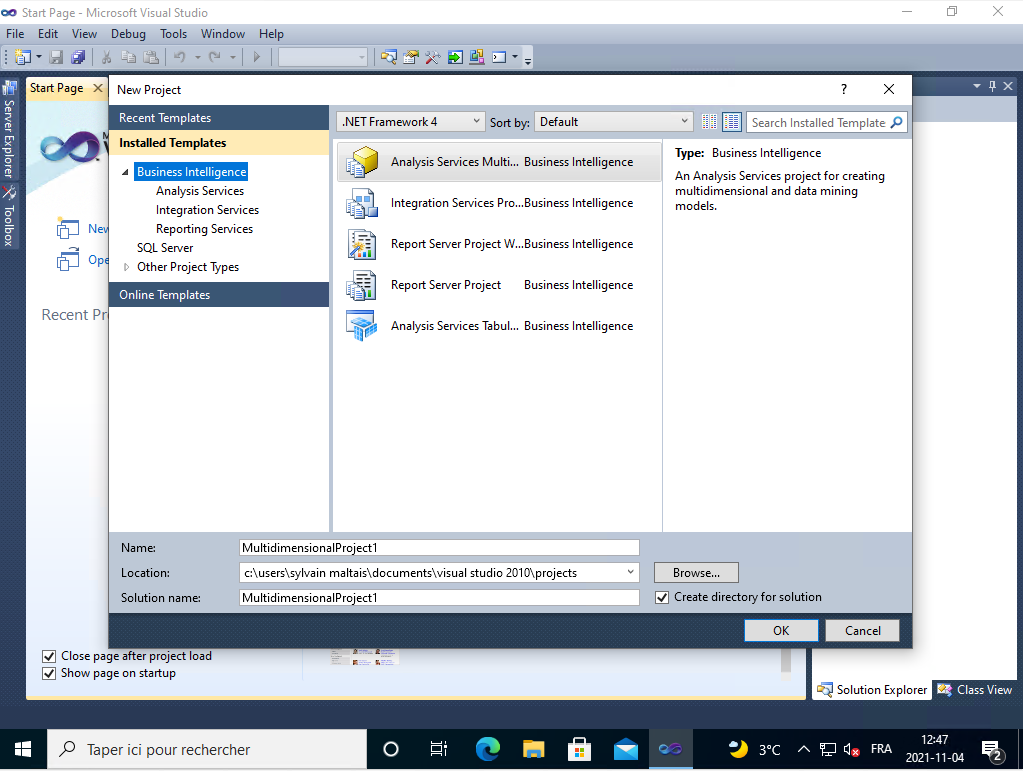
Cependant, dans la version Visual Studio 2017, vous ne disposerez pas d'outils de données SQL Server entièrement fonctionnels en tant qu'instance distincte. Le modèle de création de solution BI (SSIS, SSAS, SSRS) est intégré dans Visual Studio 2017. Cela dit, la version préliminaire de la version 15.3.0 a également la possibilité d'être installée en tant qu'instance distincte. Cependant, l'instance autonome s'interrompt à chaque fois si vous essayez de vous connecter avec TFS.
Commençons par les étapes d'installation de Visual Studio 2017 pour BI Developer :
Étape 1 : Installation des composantes dans Visual Studio 2017
Installez d'abord Visual Studio 2017. Ensuite, exécutez le paquet d'installation de Visual Studio 2017 (accessible par le menu de «Outils > Obtenir les outils et fonctionnalités...» de l'IDE de Visual Studio 2017) et vous trouverez un écran comme ci-dessous pour choisir le développement BI :
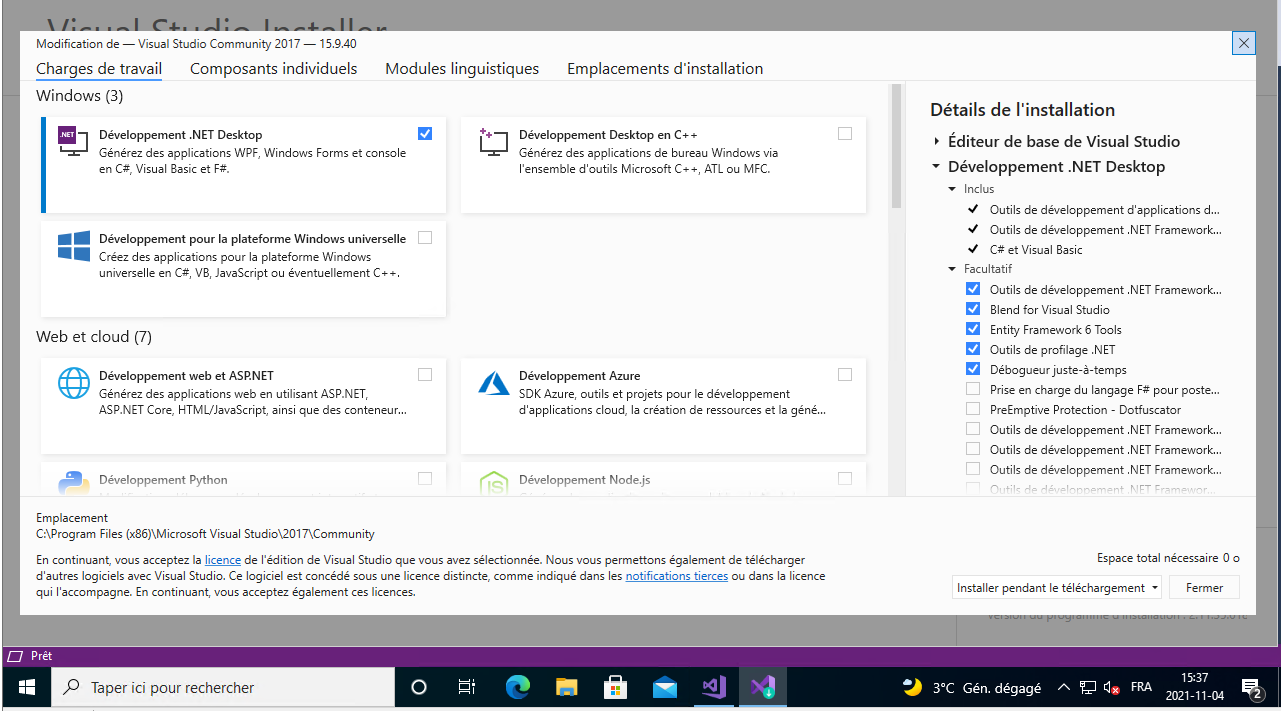
Vous cochez les options Développement Azure (Azure development en anglais), Stockage et traitement des données (Data storage and processing en anglais) et Applications de science et analyse de données (Data science and analytical en anglais) applications pour le développement BI :
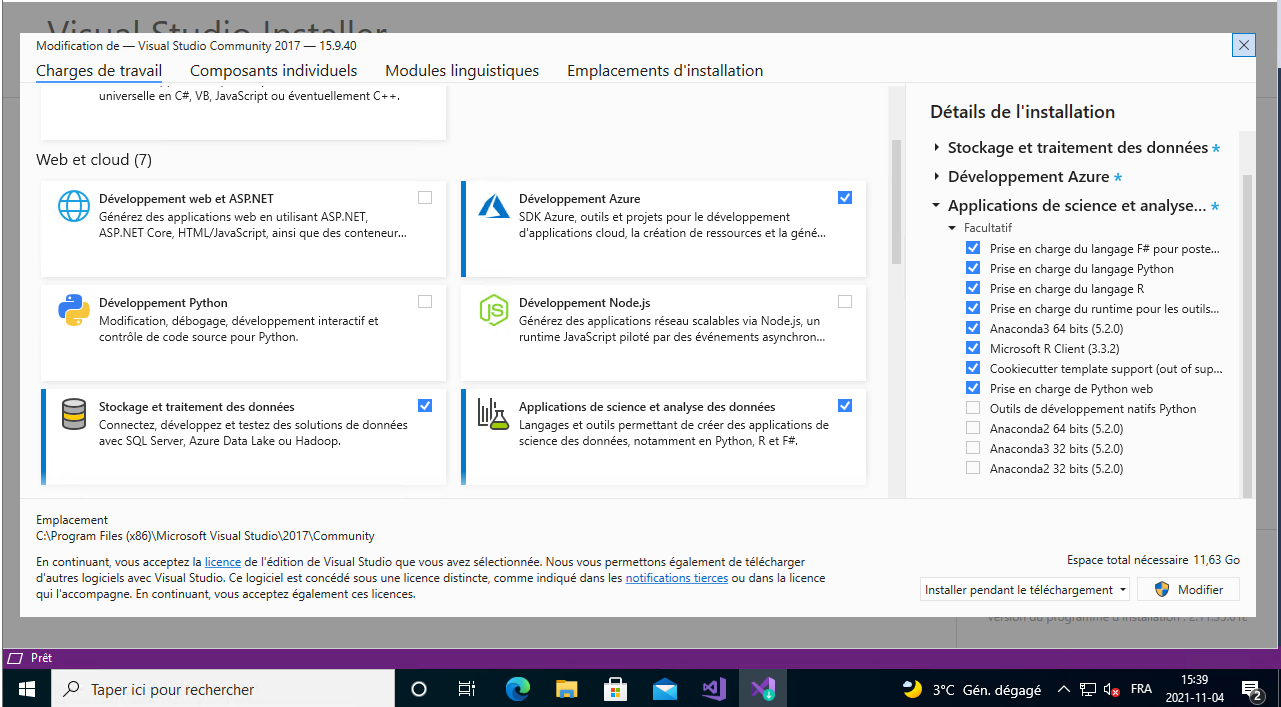
Après avoir sélectionné les cases, vous cliquez sur le bouton Modifier et il affiche une page téléchargement et d'installation :
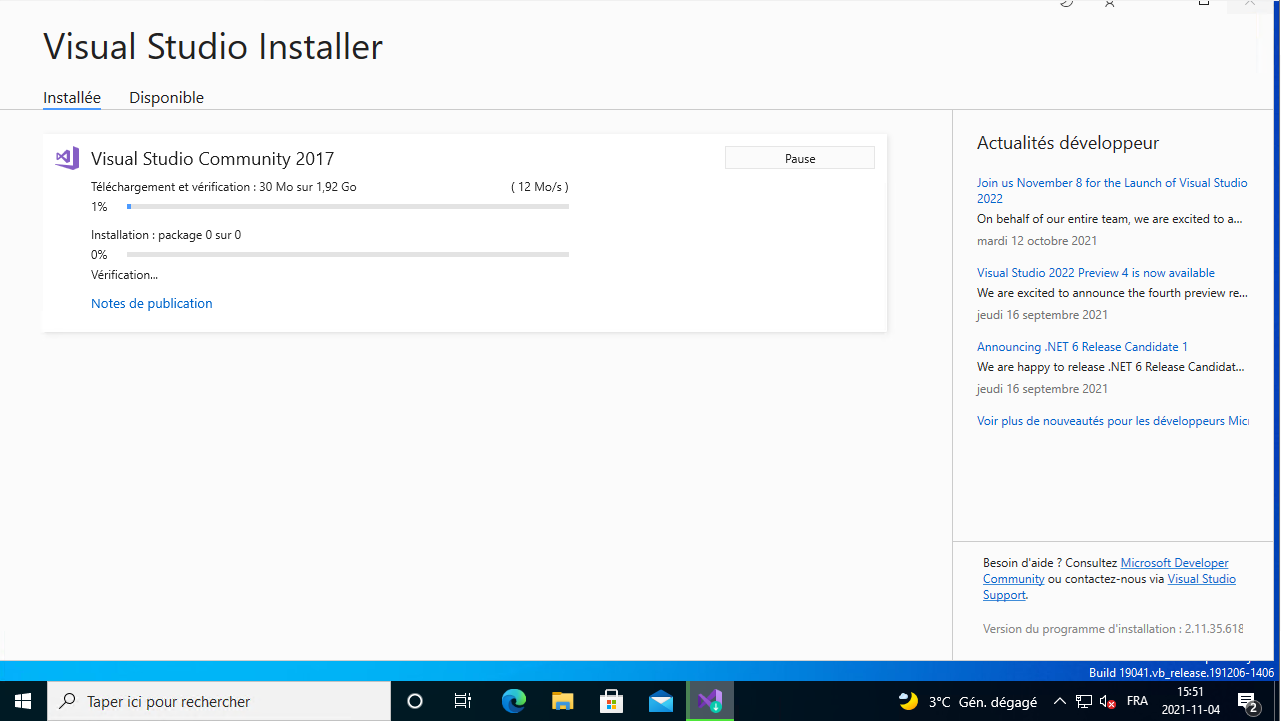
Vous suivez l'assistant et l'installation de Visual Studio 2017 se termineras.
Étape 2 : Installation du SSDT
Après avoir terminé l'installation de Visual Studio 2017, prenez le fichier SSDT téléchargé à partir de site de Microsoft (https://docs.microsoft.com/en-us/sql/ssdt/download-sql-server-data-tools-ssdt) :
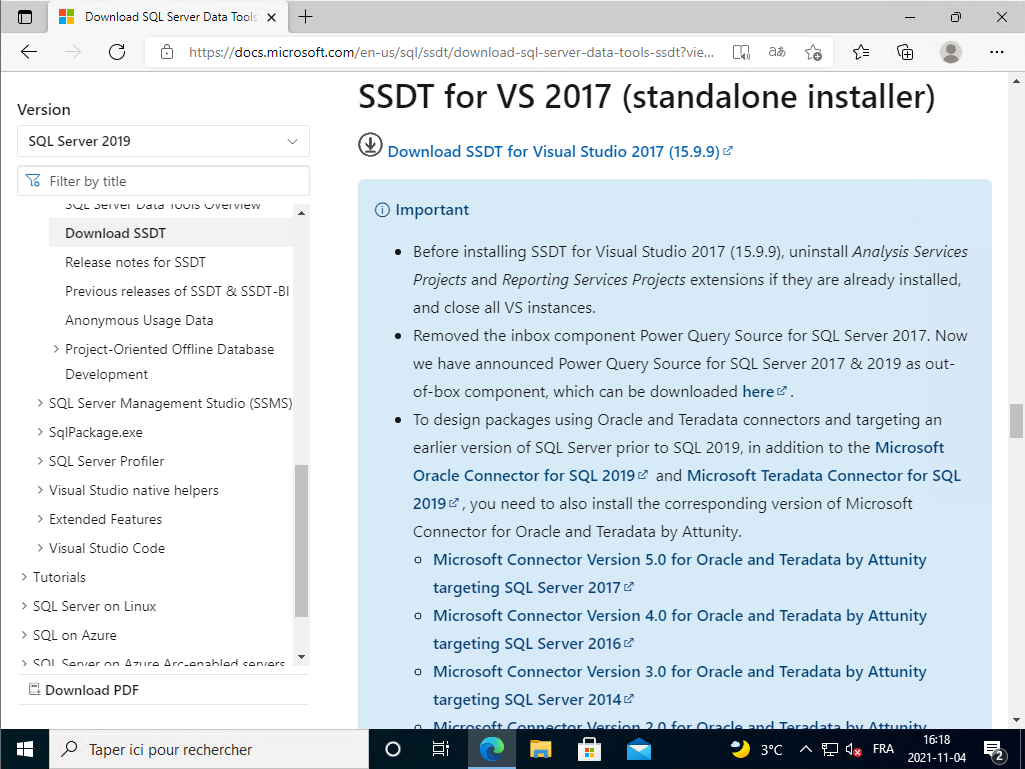
Si vous avez déjà le fichier SSDT exécutable, évitez de télécharger le fichier. Le téléchargement est un fichier asses gros :
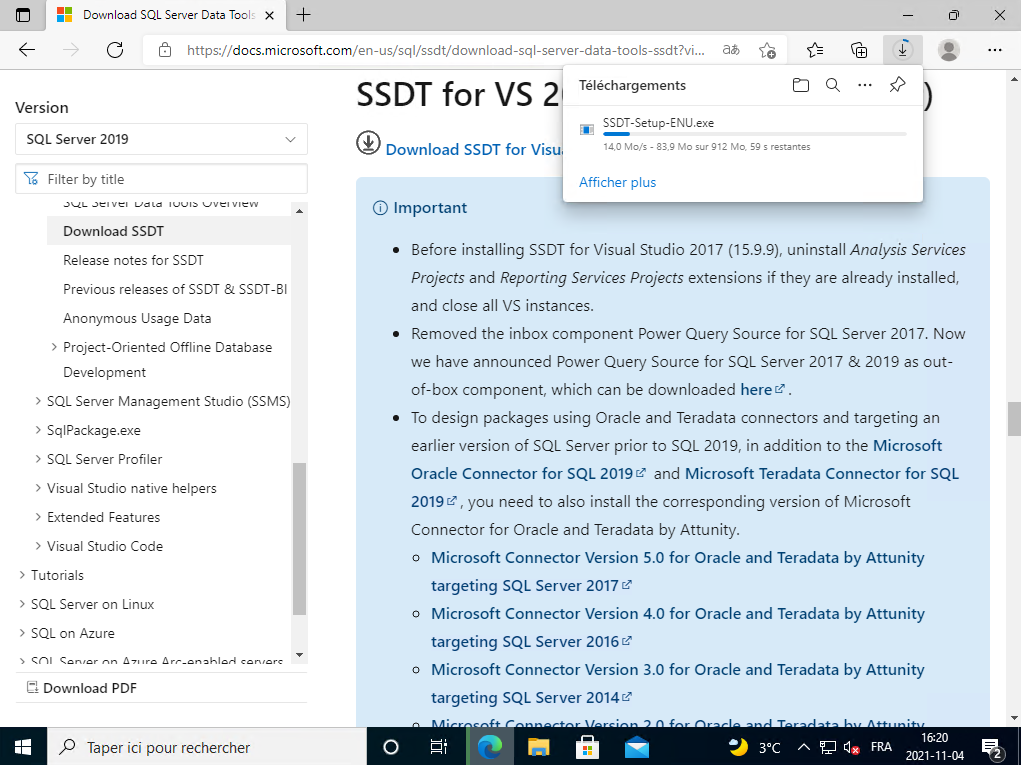
Lorsque vous exécutez le fichier SSDT-Setup-ENU.exe et affichera l'écran suivant et vous cliquez sur le bouton Next :
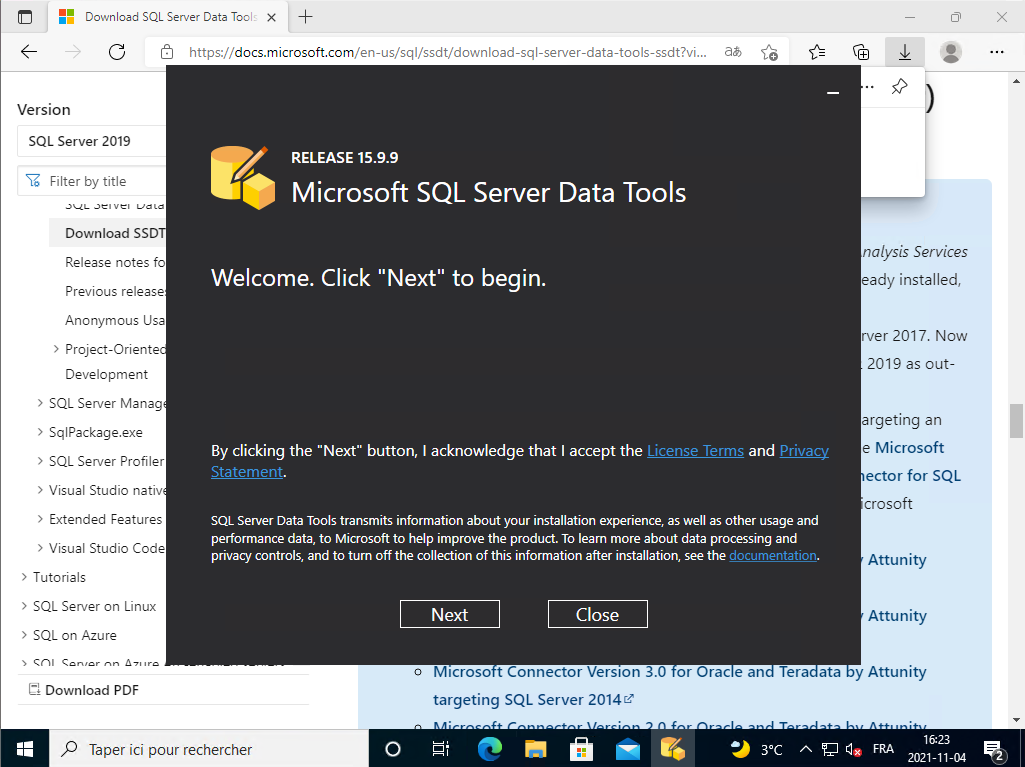
Ensuite, il apparaîtra les options suivants :
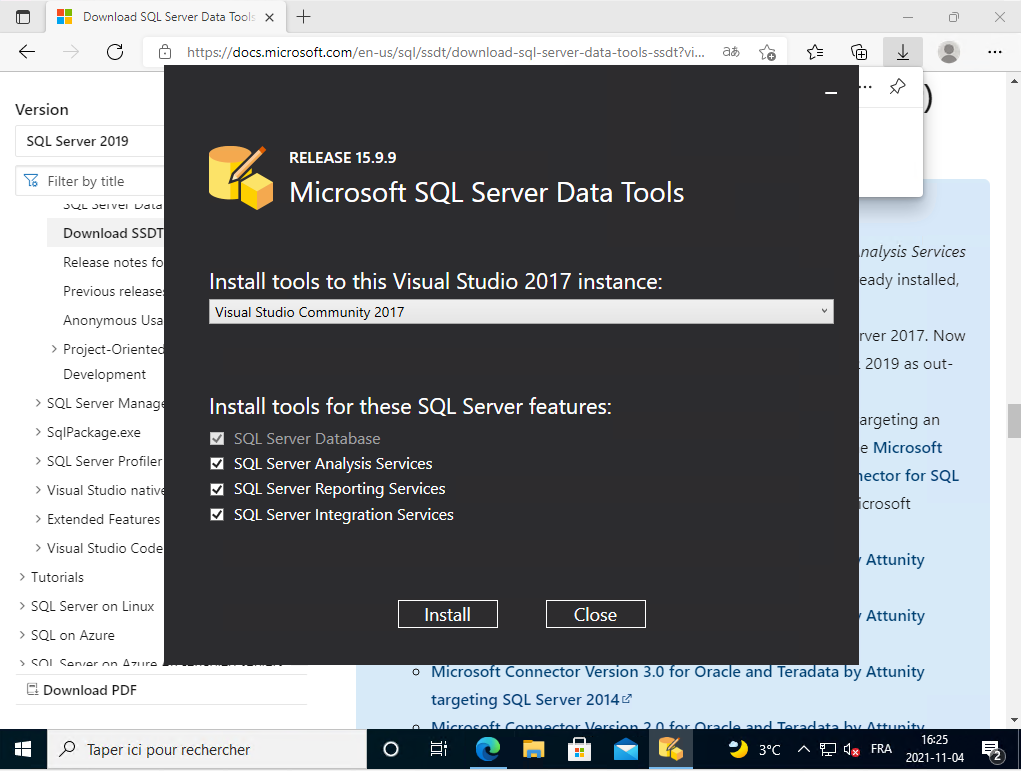
Si vous souhaitez que les modèles pour le développement BI soient placés dans Visual Studio 2017, choisissez la première option «Visual Studio Community 2017» et non pas : «Installer une nouvelle instance de SQL Server Data Tools pour Visual Studio 2017. Cocher également tous les cases à cocher SQL Server Analysis Services, SQL Server Reporting Services, SQL Server Integration Services. Vous cliquez sur le bouton Install. Il installe le SSDT, vous le laissez continuer :
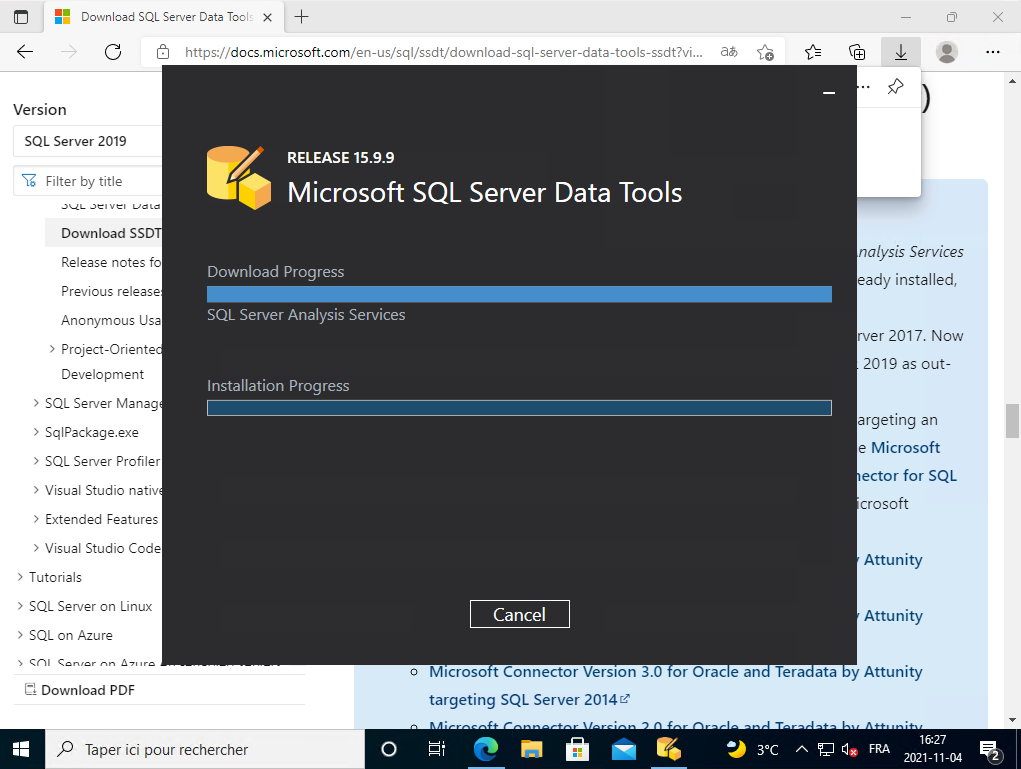
Une fois l'installation terminé, vous cliquez sur le bouton Restart :
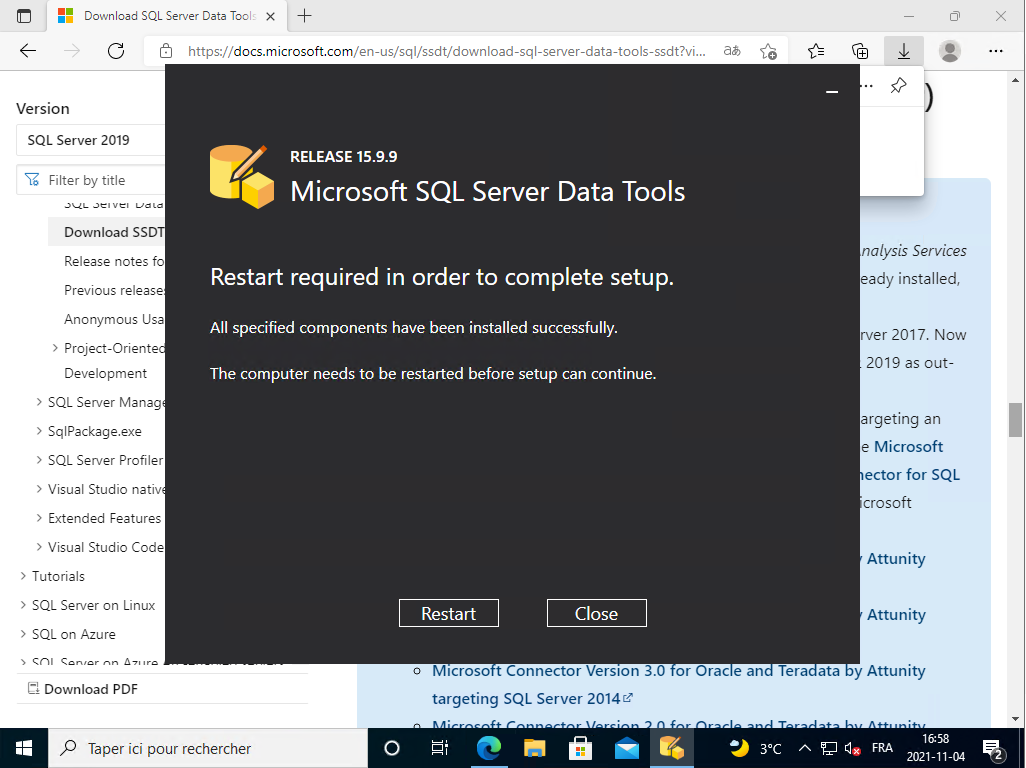
Lorsque vous relancer les modèles BI (Nouveau projet) dans Visual Studio 2017, vous aurez un écran ressemblant à ceci :