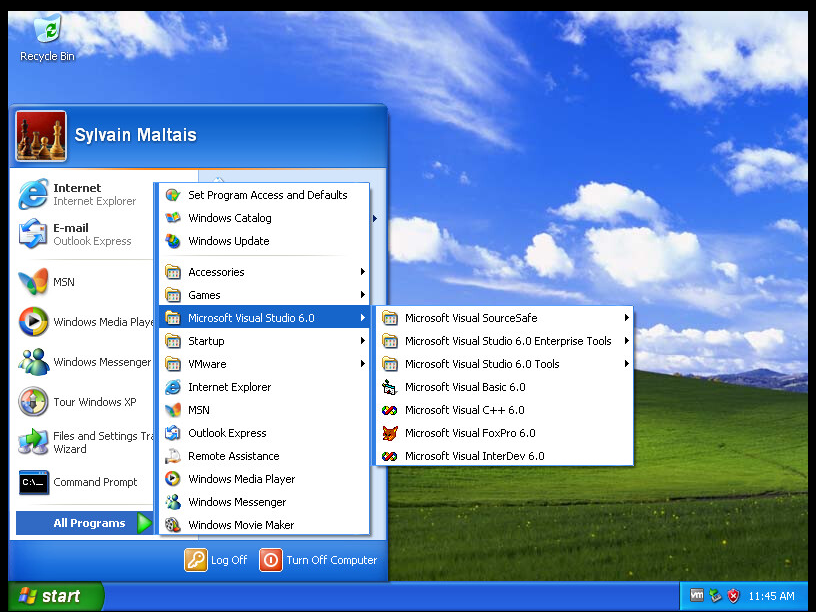Installation du logiciel
Voici les différentes étapes de l'installation du Visual Studio 6.0.
Tout d'abord, lancer le fichier «SETUP.EXE» soit sur l'unité de votre réseau et d'un CD-ROM :
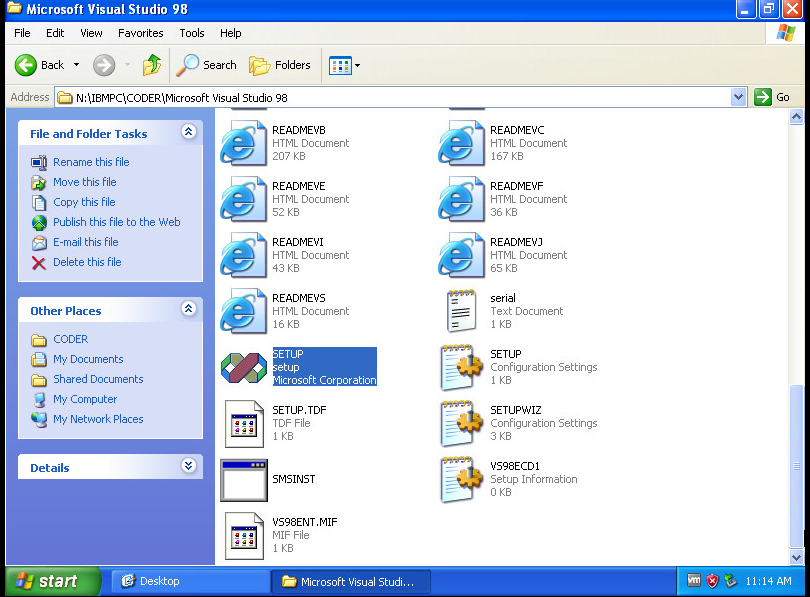
Cliquez ensuite sur le bouton «Run» pour lancer l'exécutable.
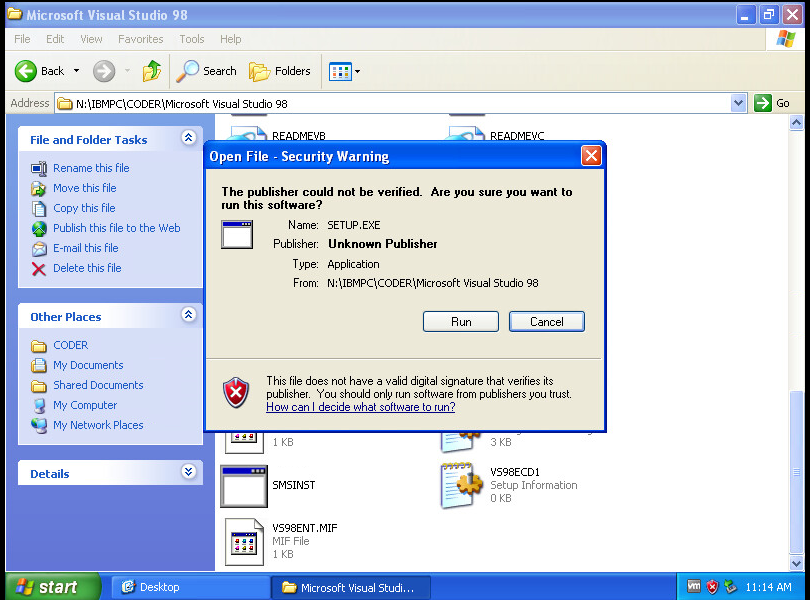
Le SETUP se lance alors. Cliquez sur le bouton «Next >» :
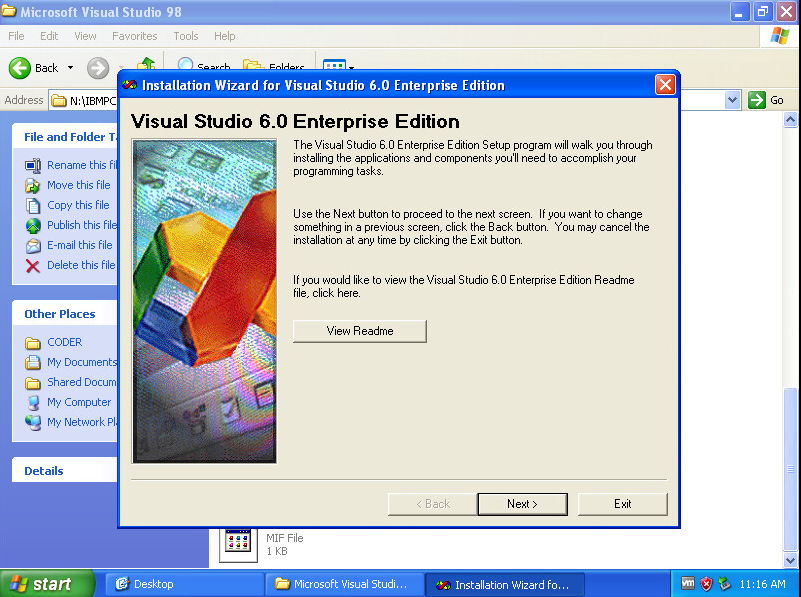
Il vous affiche la licence du logiciel. Cliquez sur le bouton radio «I accept the agreement» et ensuite cliquez sur le bouton «Next >» :
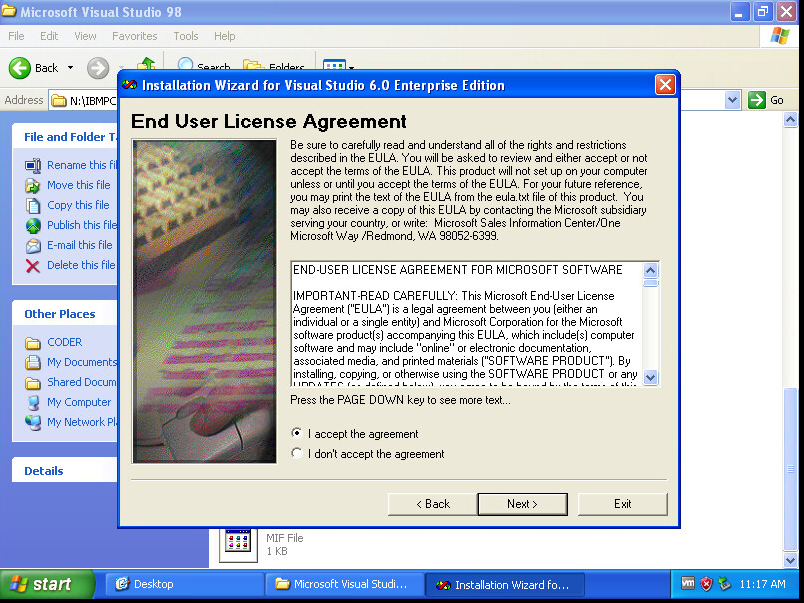
Il vous demande ensuite de rentrer le numéro de série du produit. Le numéro de série est généralement situé sur la pochette de CD-ROM ou a été transmit par courriel par Microsoft. Une fois les informations rentré, vous cliquez sur le bouton «Next >» :
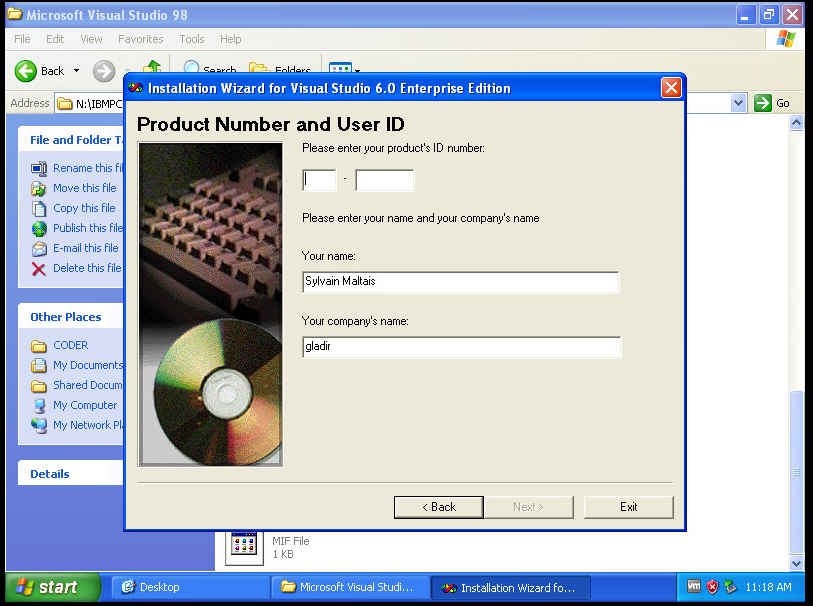
Il vous propose de mettre à jour la machine virtuelle de Java, vous cocher cette option et vous cliquez sur le bouton «Next >» :
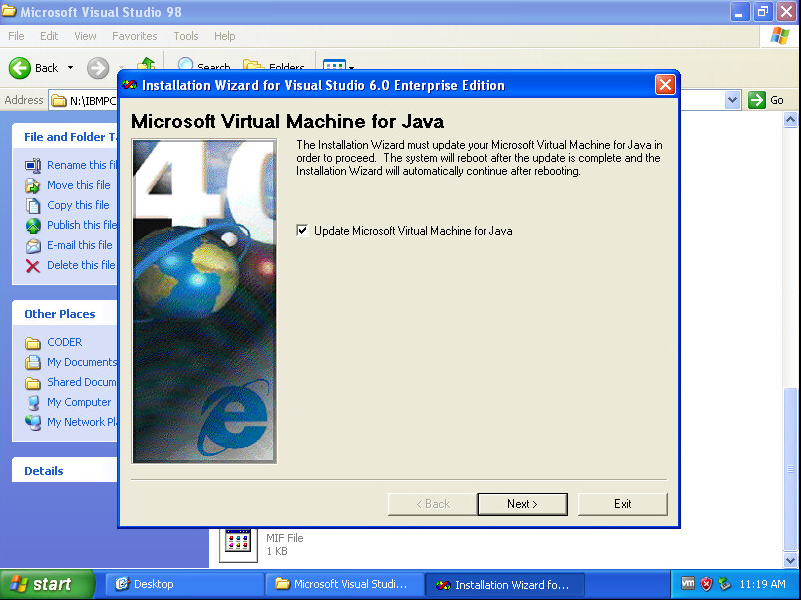
Installe alors les composantes de la machine virtuelle de Java. Vous le laissez continuer.
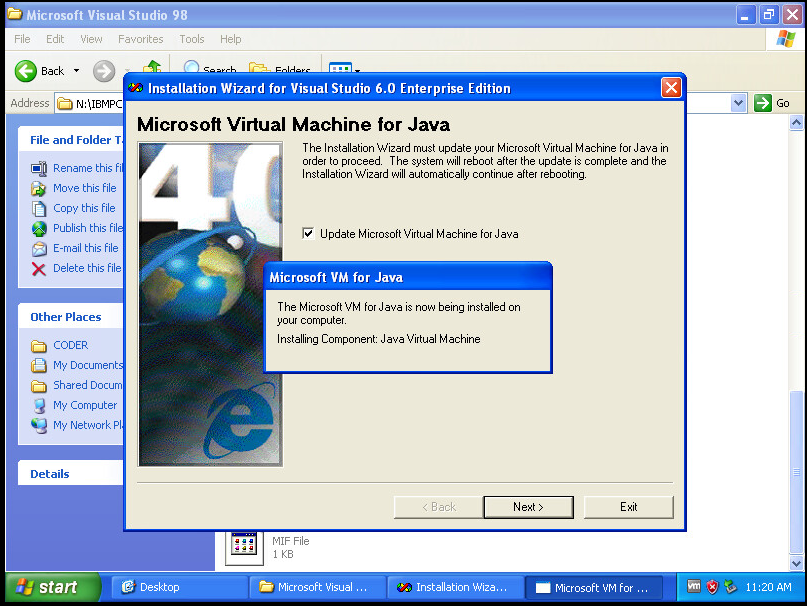
L'installation de cette composante exige un redémarrage du système d'exploitation. Vous cliquez donc sur le bouton «OK».
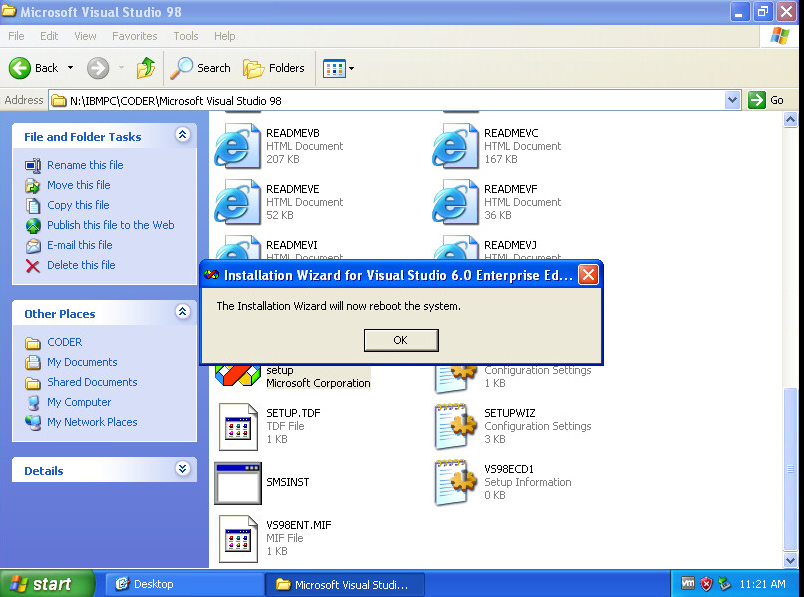
Le système d'exploitation s'arrête. Vous le laissez continuer.
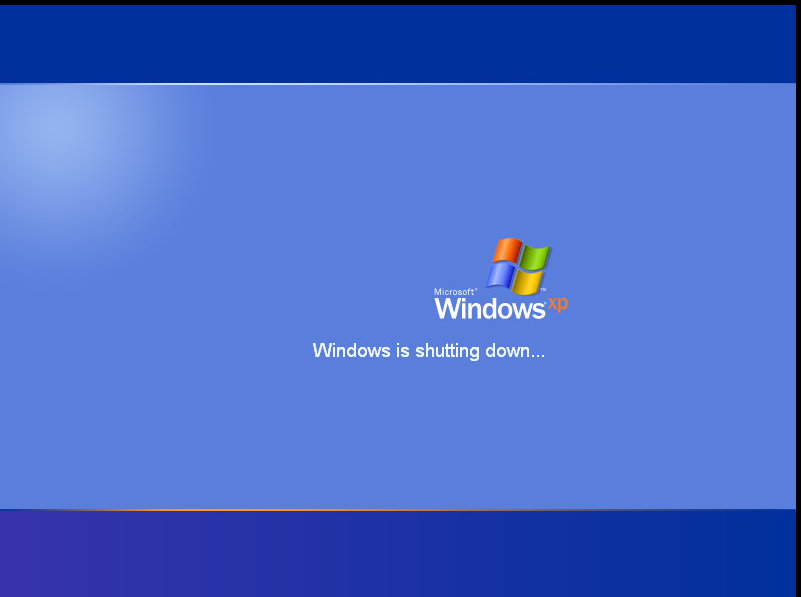
Le système d'exploitation redémarre automatiquement. Vous le laissez continuer.
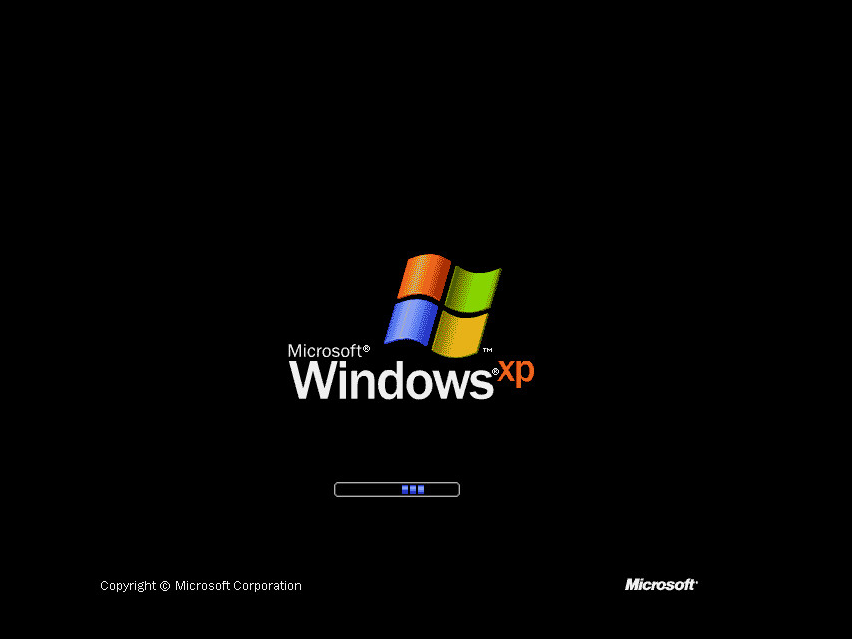
Il affiche le message de bienvenue avant le bureau. Vous le laissez continuer.
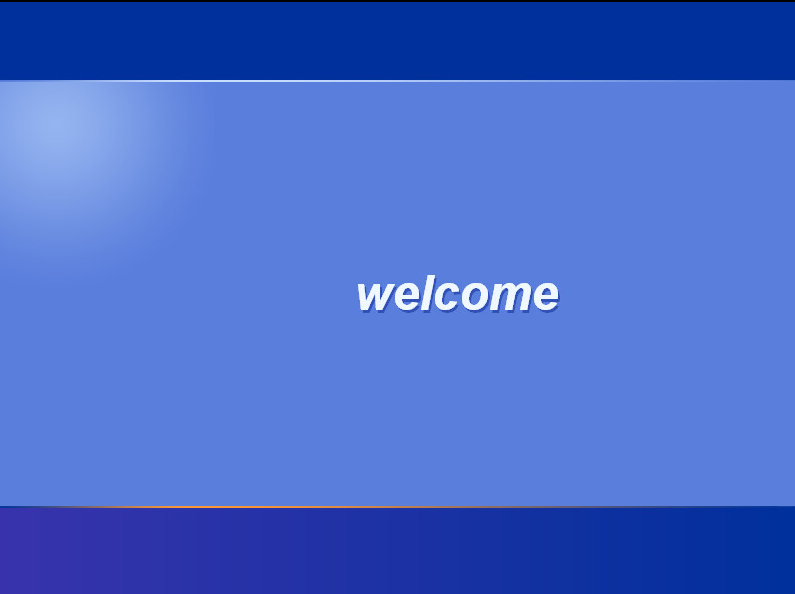
Il relance le programme d'installation à l'endroit où l'avait laissé. Vous cliquez alors sur le bouton «Next >» :
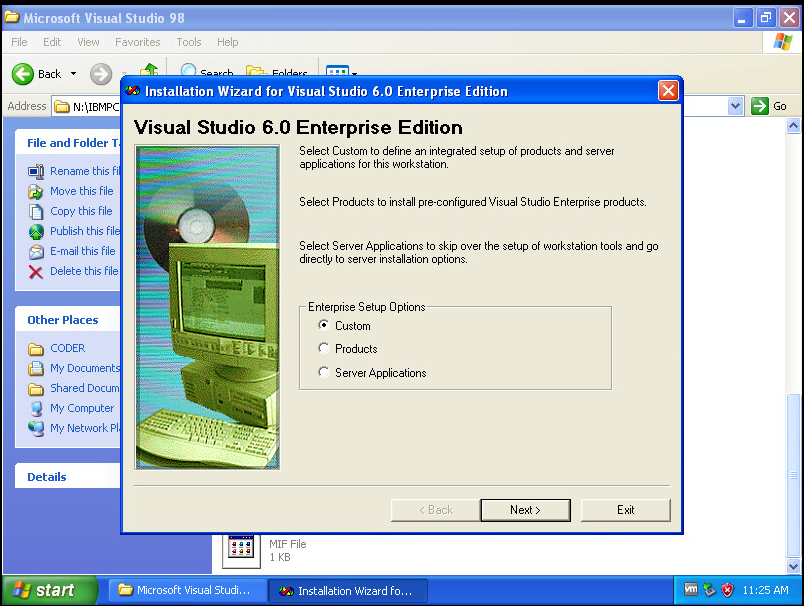
Il vous indique l'endroit où il souhaite installer le logiciel. Si vous souhaitez l'installer sur un disque dur différent, vous l'indiquez ici. Si l'endroit vous convient, vous cliquez sur le bouton «Next >» :
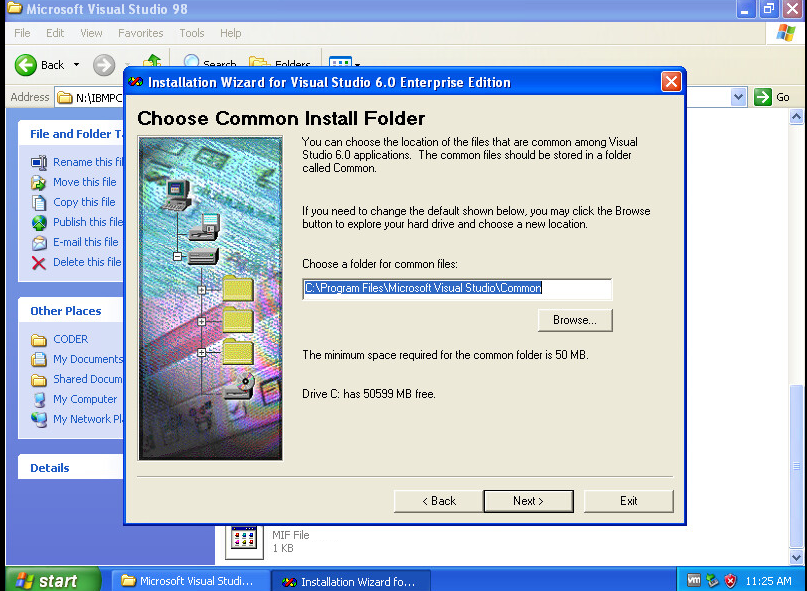
Il charge ensuite le programme installant vraiment le logiciel. Vous le laissez continuer.
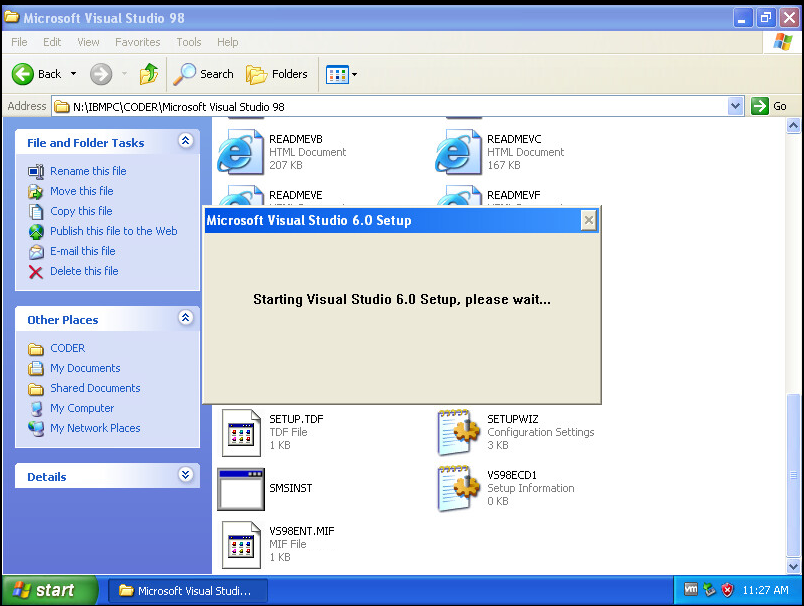
Il vous averti de fermer tous les autres logiciels avant de poursuivre l'installation. Vous cliquez sur le bouton «Continue» :
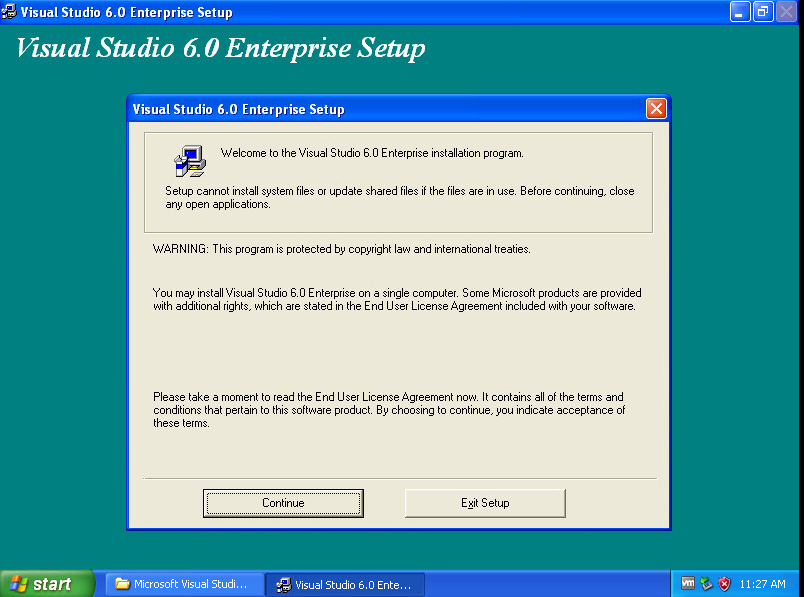
Il recherche ensuite les composantes pouvant être installé. Vous le laissez continuer.
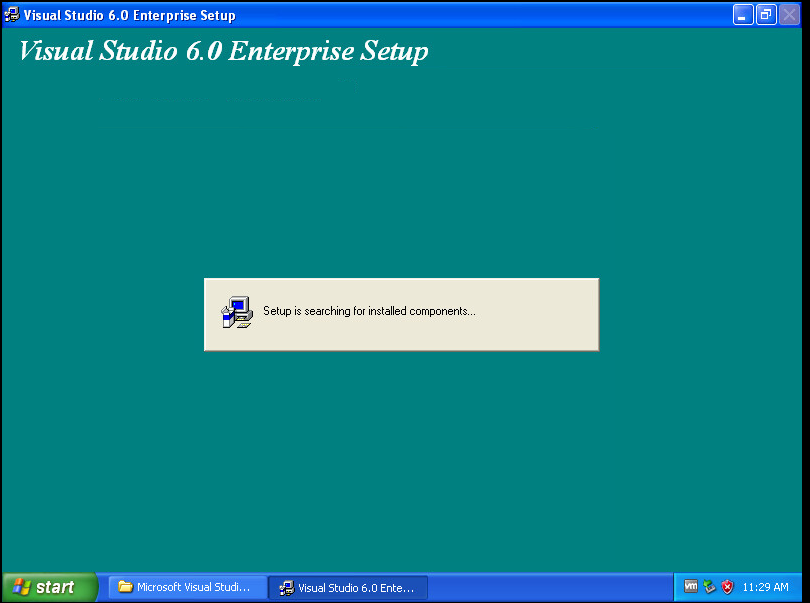
Il vous propose des composantes à installer. Dans la plupart des cas, vous n'avez rien à changer à cette étape. Si vous voulez tous les composantes, vous cliquez sur le bouton «Select All». Ensuite, vous cliquez sur le bouton «Continue» :
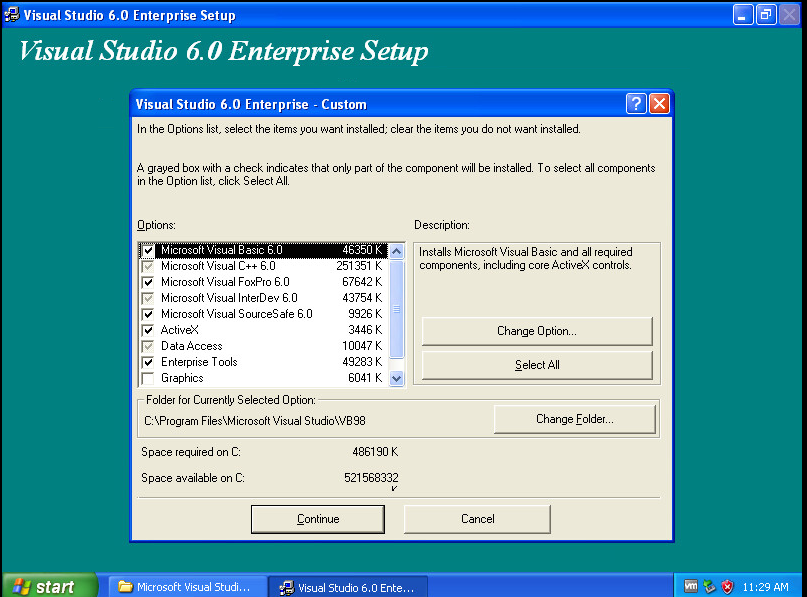
Le logiciel vous indiquez qu'il va créer un fichier de traitement par lot (Batch) contenant les variables d'environnement pour mieux fonctionner. Normalement, vous n'avez pas besoin de le cocher. Vous cliquez simplement sur le bouton «OK» :
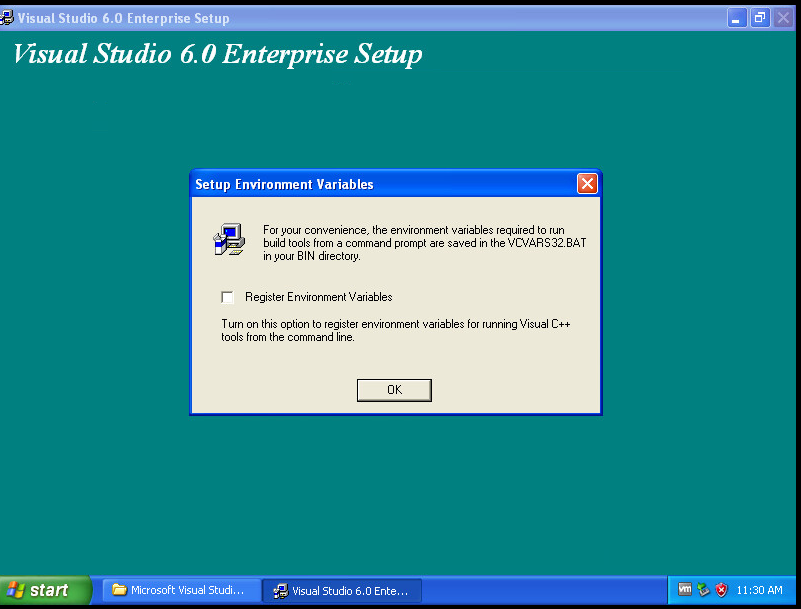
Il vous recommande d'utiliser la version la plus récente de Visual Sourcesafe, vous cliquez sur le bouton «Yes» :
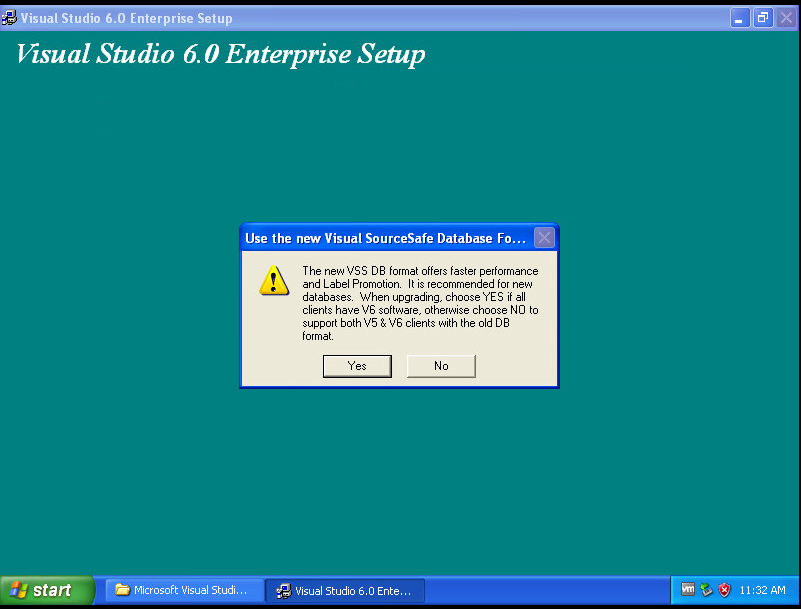
Le logiciel vérifie que vous avez assez d'espace disque pour pouvoir installer tous les composantes nécessaires. Vous le laissez continuer.
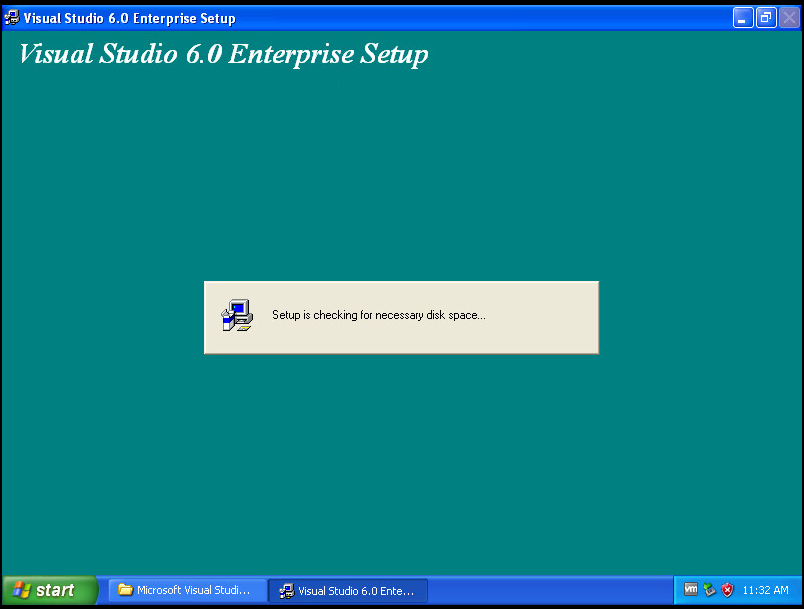
Le SETUP copie les fichiers nécessaire au logiciel Visual Studio 6.0. Vous le laissez continuer.
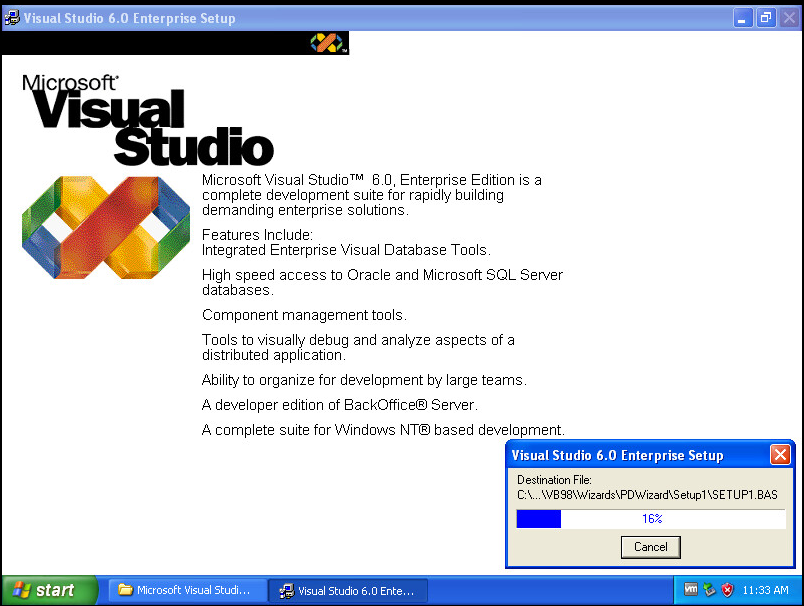
Le SETUP continue de copier encore des fichiers nécessaires au logiciel Visual Studio 6.0. Vous le laissez continuer.
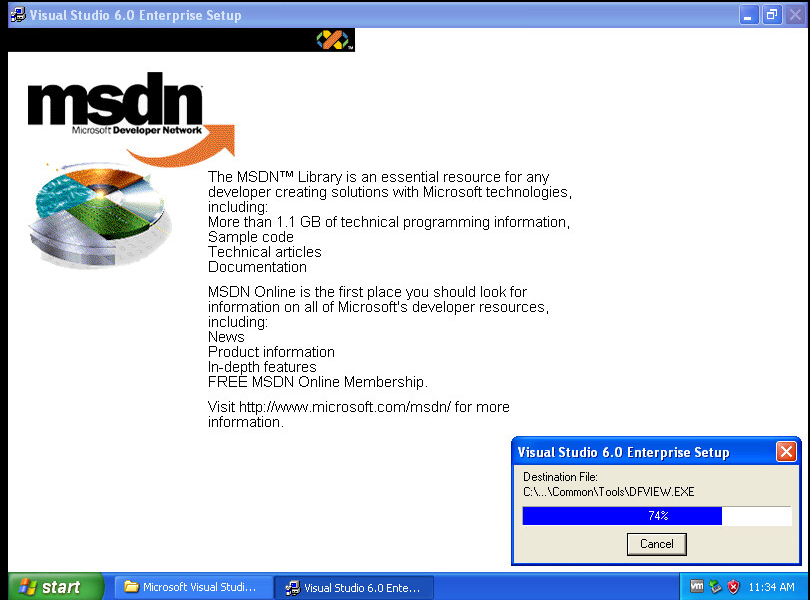
Il met à jour les informations du système pour que le logiciel soit correctement intégré. Vous le laissez continuer.
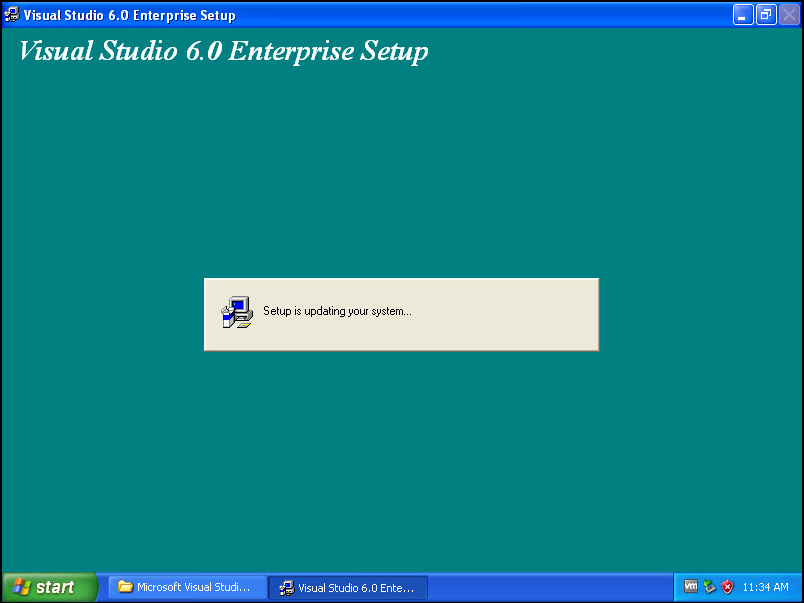
Le système d'exploitation vous prévient qu'il faut qu'il débloque un port réseau dans le mur de feu. Vous cliquez sur le bouton «Unblock» :
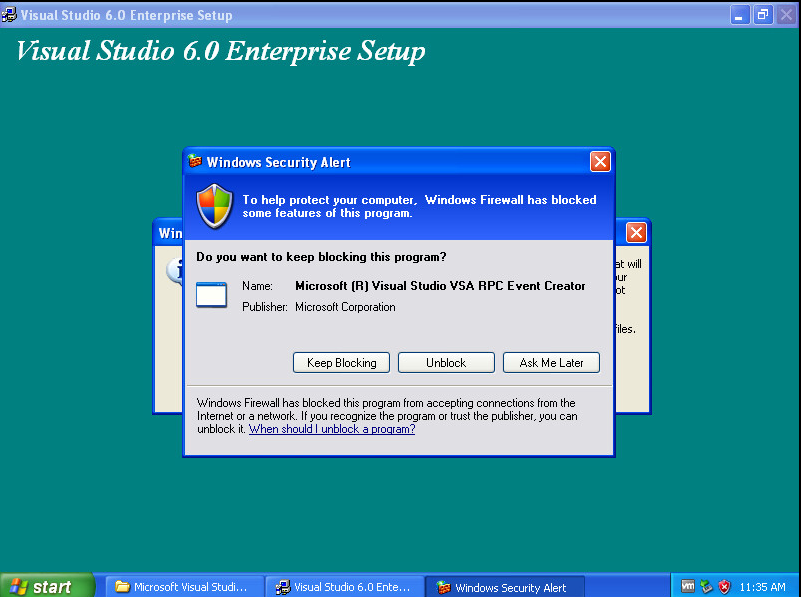
Le SETUP vous prévient qu'il doit installer une composante de déboguage supplémentaires. Vous cliquez sur le bouton «OK» :
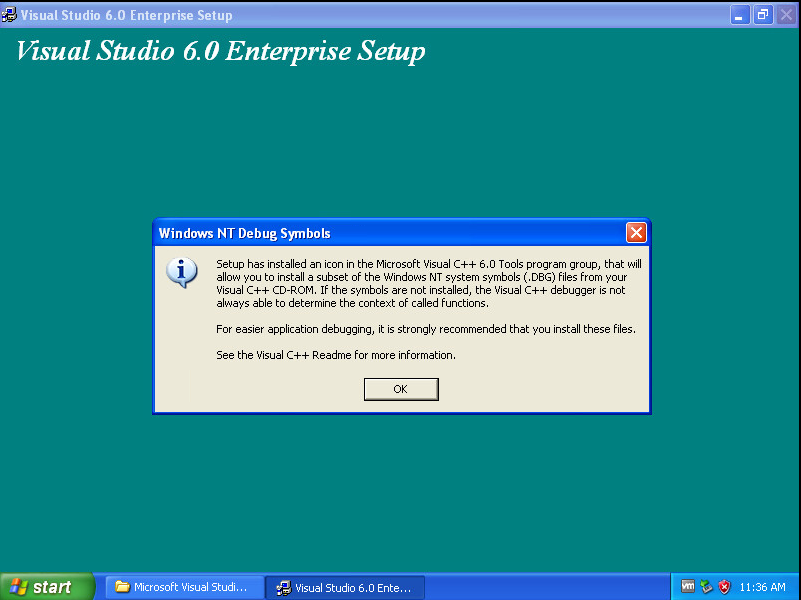
Il installe la composante. Vous le laissez continuer.
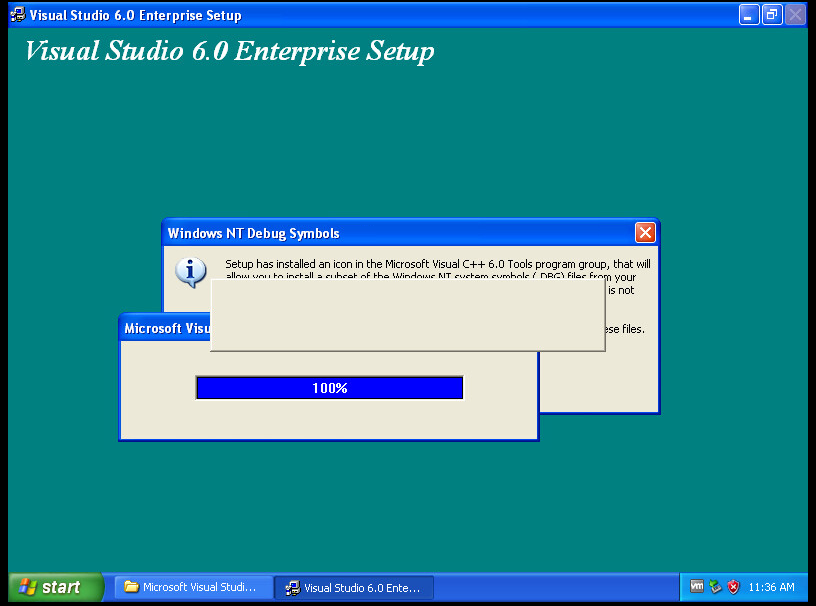
Le SETUP vous indique qu'il doit à nouveau redémarre le système d'exploitation. Vous cliquez sur le bouton «Restart Windows» :
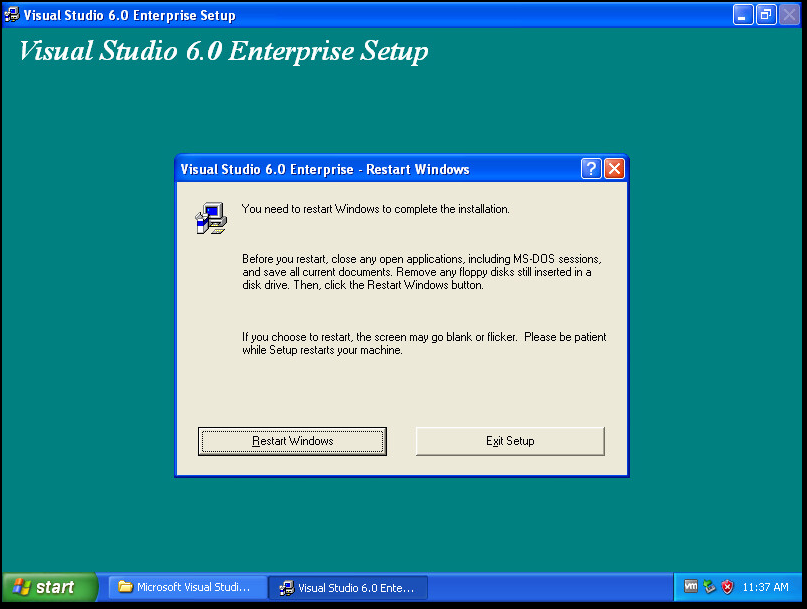
Le système d'exploitation s'arrête. Vous le laissez continuer.
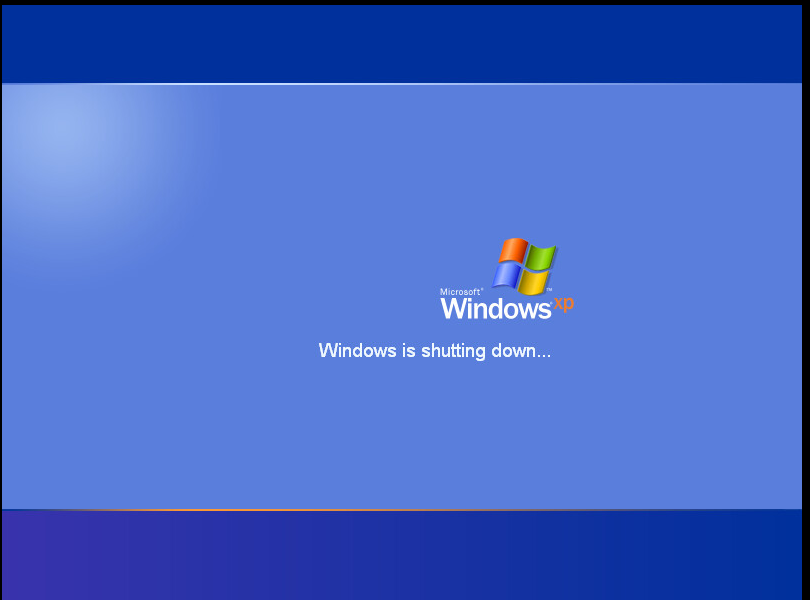
Le système d'exploitation redémarre tous seul. Vous le laissez continuer.
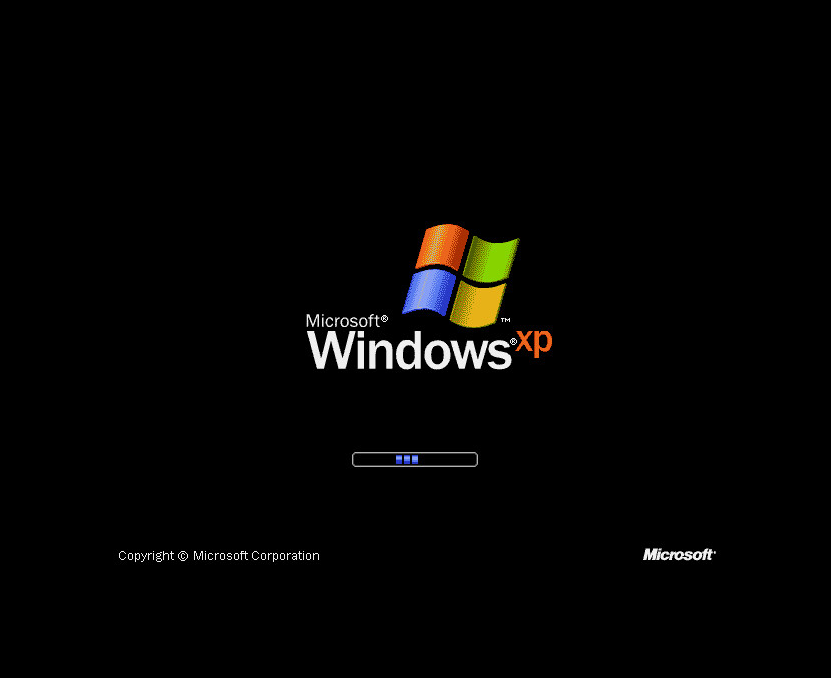
Le système d'exploitation affiche la bienvenue du bureau. Vous le laissez continuer.
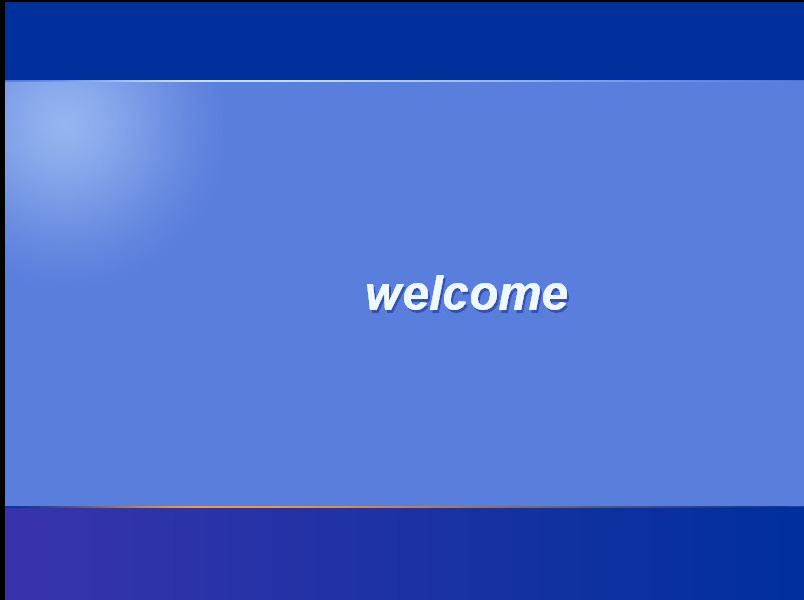
Le SETUP installe d'autres composantes. Vous le laissez continuer.
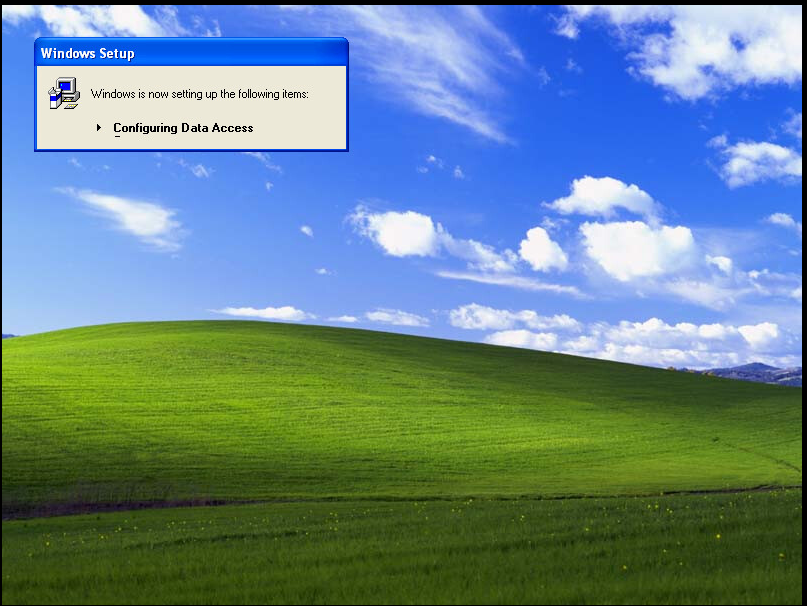
Il vous propose ensuite d'installer MSDN situé sur le CD-ROM sur votre ordinateur. Normalement, il préférable de décocher cette case, car MSDN est déjà présent sur le Web et est plus à jour. Vous cliquez donc sur le bouton «Next» :
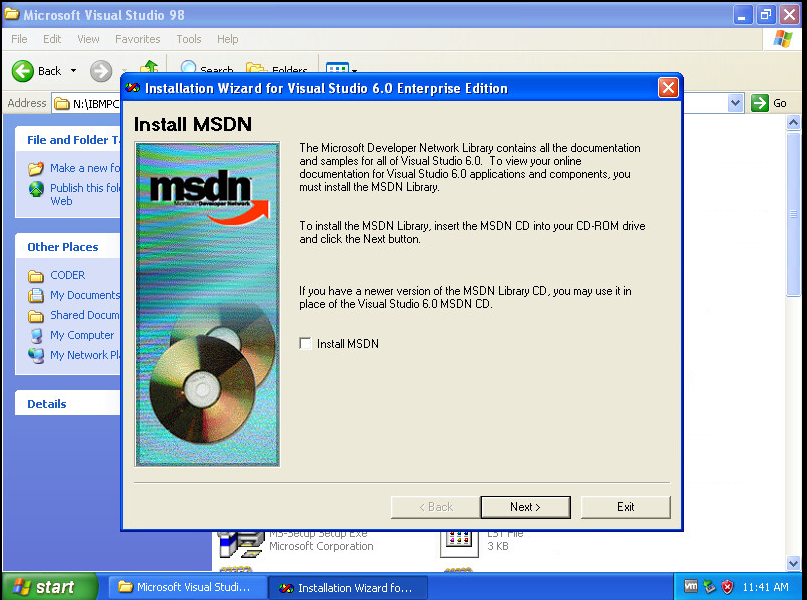
Il vous prévient que vous n'aurez pas accès à MSDN en local. Vous cliquez sur le bouton «Yes» :
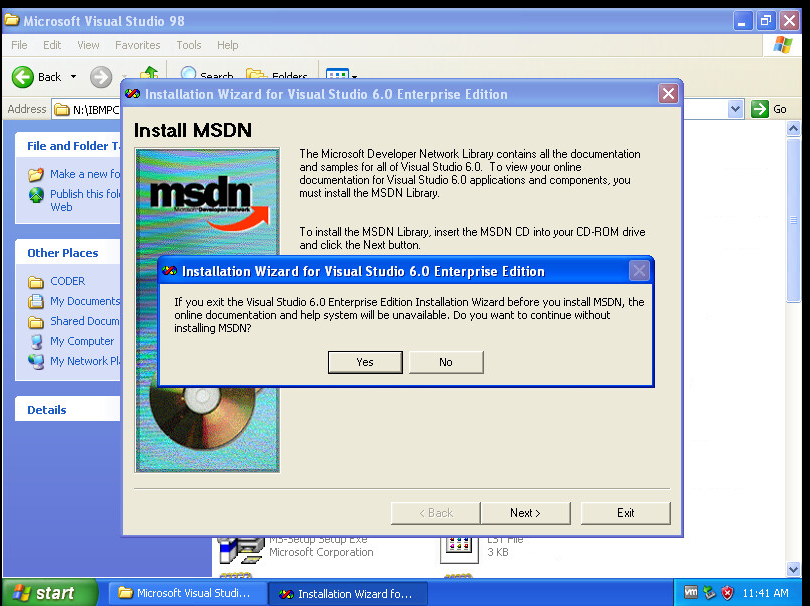
Il vous propose d'installer des composantes supplémentaires. Vous cliquez sur le bouton «Next >» :
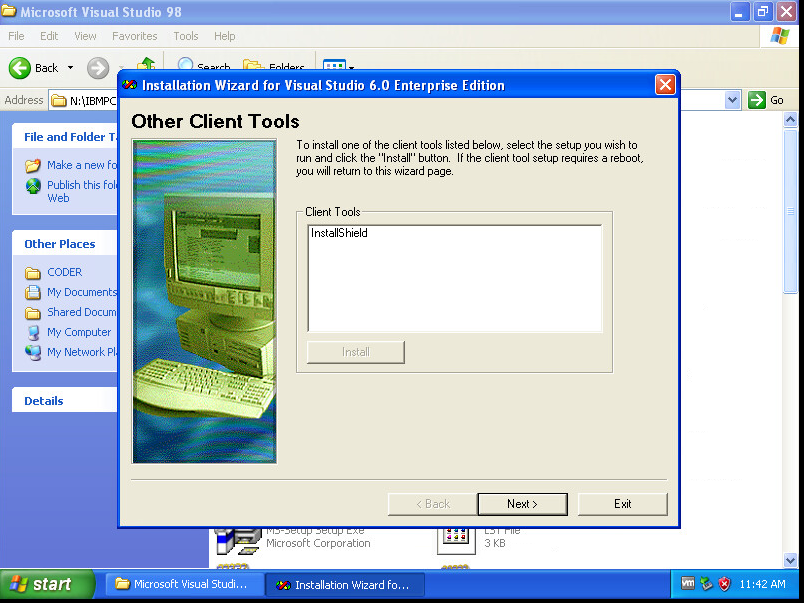
Il vous propose d'installer des composantes serveurs. Vous cliquez sur le bouton «Next >» :
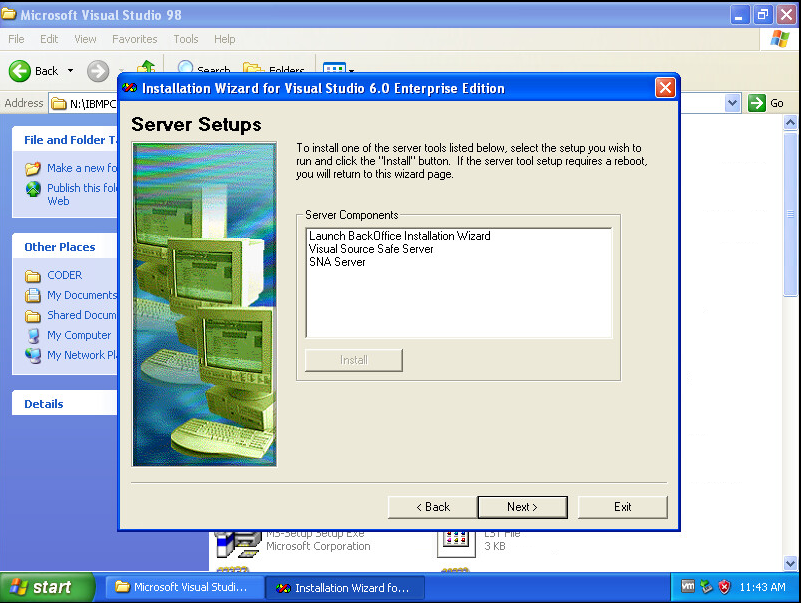
Il vous propose d'enregistrer le logiciel. Cette étape n'est pas nécessaire. Donc, vous décochez cette case. Vous cliquez sur le bouton «Finish».
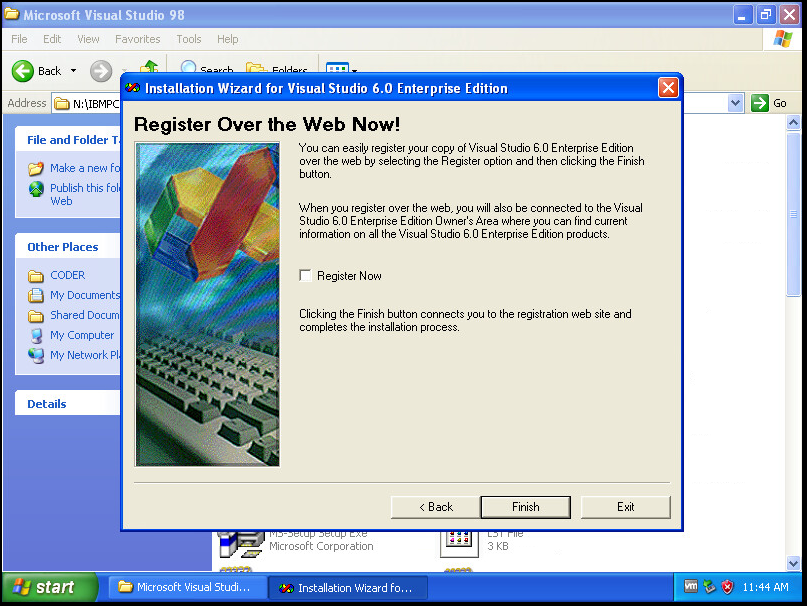
Vous avez maintenant accès au Visual Studio 6.0 à l'aide du menu «Démarrer».