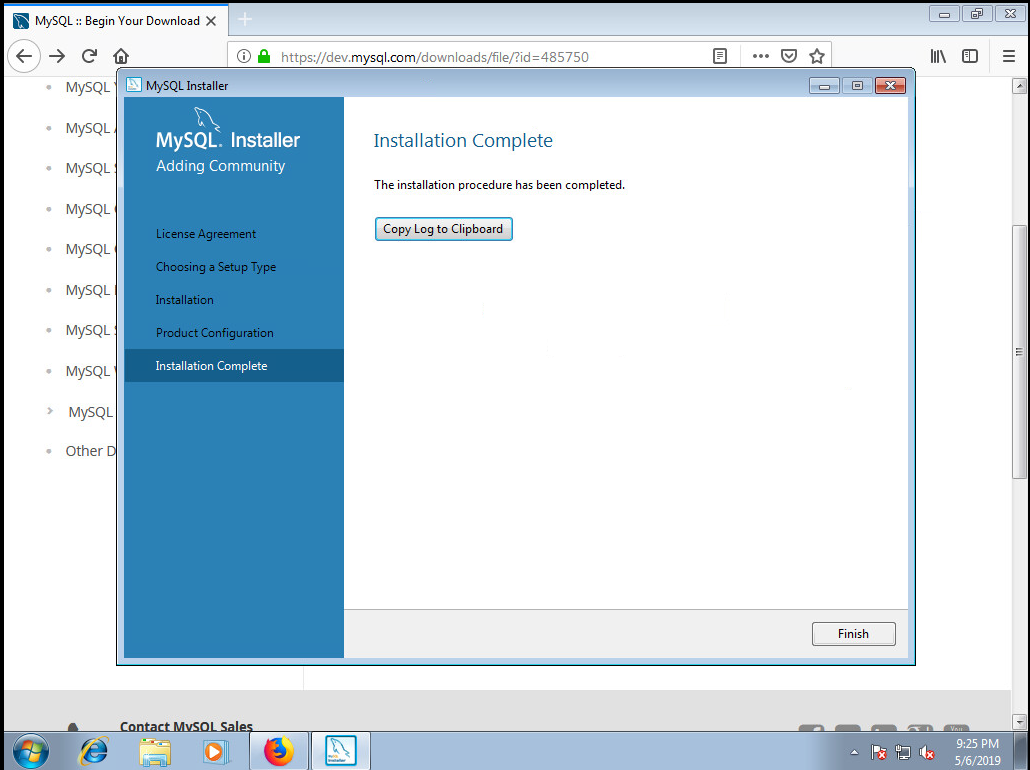Installation
Voici les différentes étapes de l'installation du MySQL en fonction des systèmes d'exploitation suivants :
- Installation de MySQL sous une distribution Linux de Debian
- Installation de MySQL 4.0.14b sous Windows XP
- Installation de MySQL 5.7.26 sous Windows 7
Installation de MySQL sous une distribution Linux de Debian
Pour installer MySQL Server sous la distribution Linux de Debian, vous devez tapez la ligne de commande suivante :
| apt-get install mysql-server |
Installation de MySQL 4.0.14b sous Windows XP
Pour installer MySQL 4.0.14b sous Windows XP, vous devez d'abord cliquer sur le fichier exécutable d'installation, soit «SETUP.EXE». Vous cliquez ensuite sur le bouton «Run» :
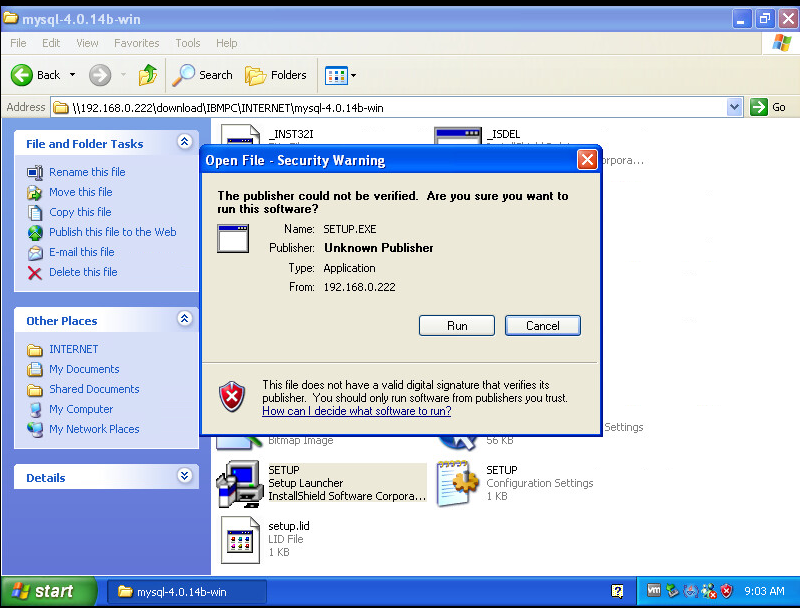
Il charge le programme d'installation, vous le laissez continuer.
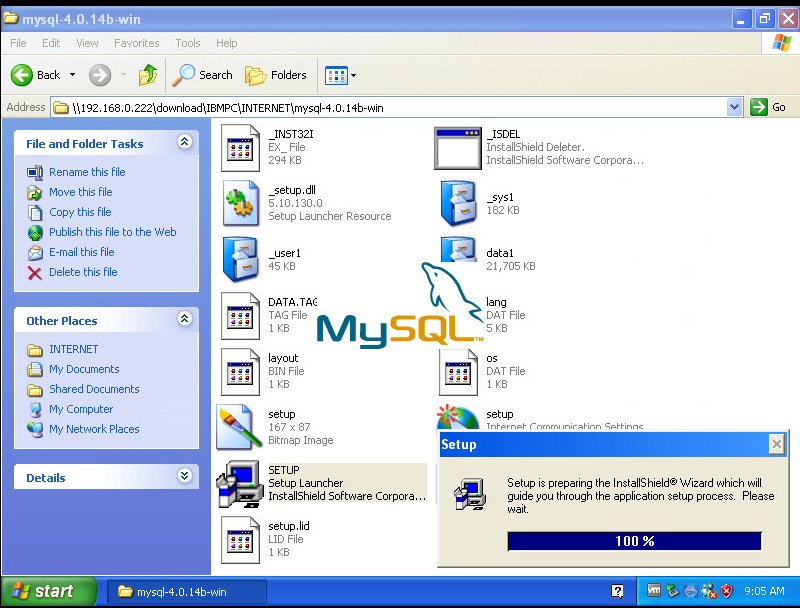
La page d'accueil s'affiche. Vous cliquez sur le bouton «Next >» :
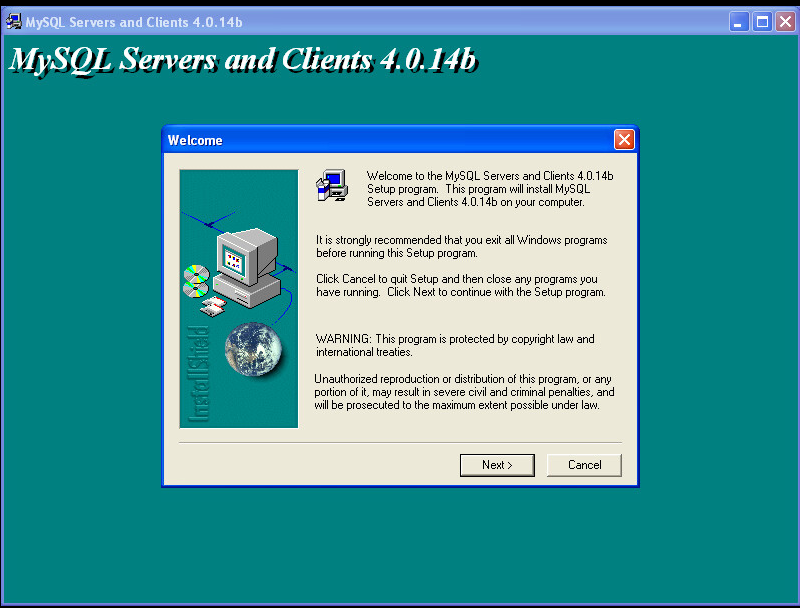
Il affiche des informations relative MySQL, vous cliquez simplement sur le bouton «Next >» :
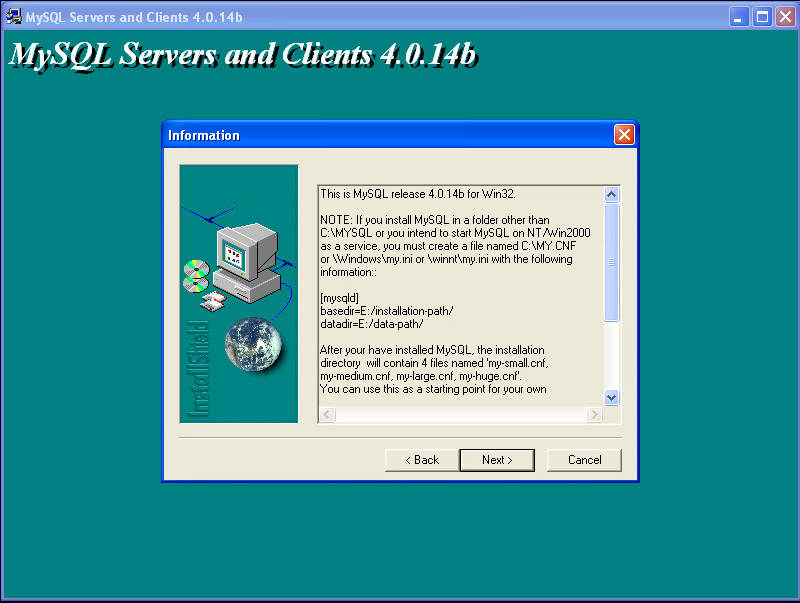
Il vous demande où doit être installer MySQL sur le disque dur. Vous cliquez sur le bouton «Next >» :
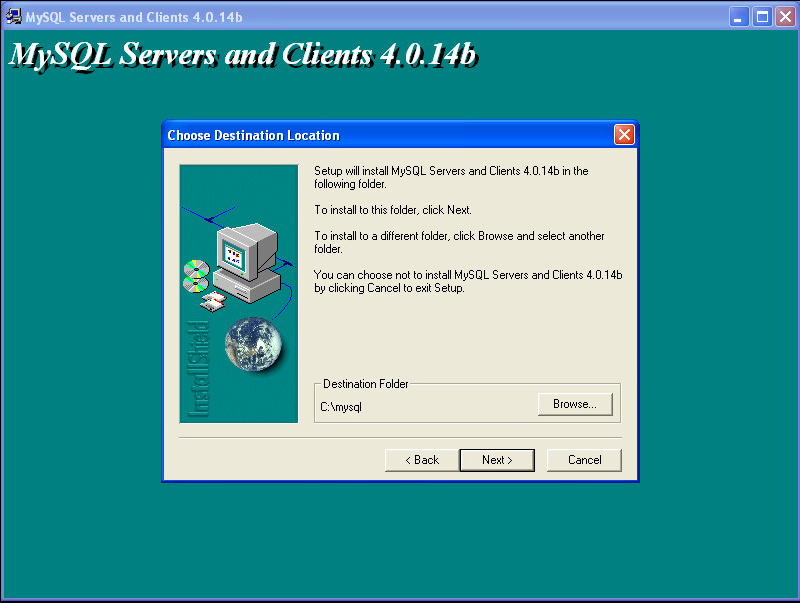
Vous cochez le bouton radio «Typical» et vous cliquez sur le bouton «Next >» :
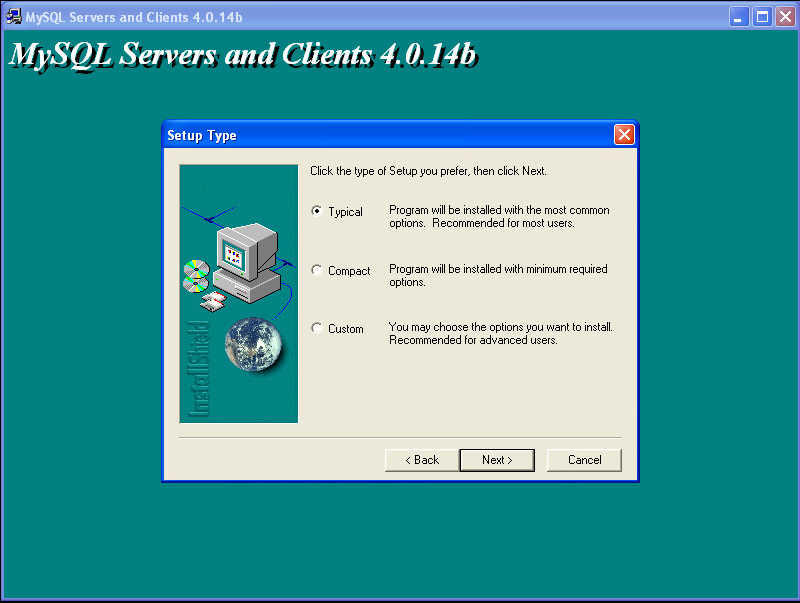
Il lance immédiatement la copie des fichiers du serveurs MySQL sur le disque dur. Vous le laissez continuer.
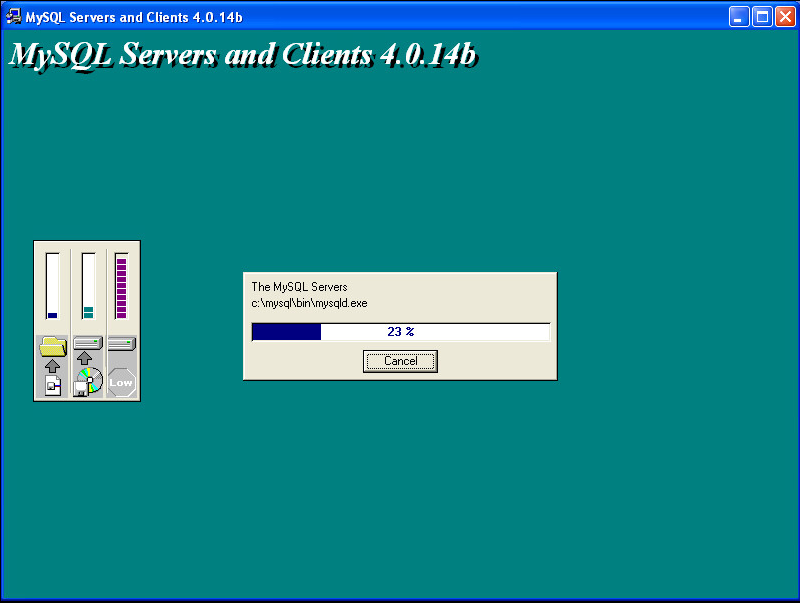
Il a terminé l'installation. Vous cliquez sur le bouton «Finish» :

Installation de MySQL 5.7.26 sous Windows 7
Pour installer MySQL 5.7.26 sous Windows 7, vous devez d'abord aller sur le site dans le zone de téléchargement https://dev.mysql.com/downloads/installer. Cliquez sur le bouton bleu de «Download» à côté de 20.0M :
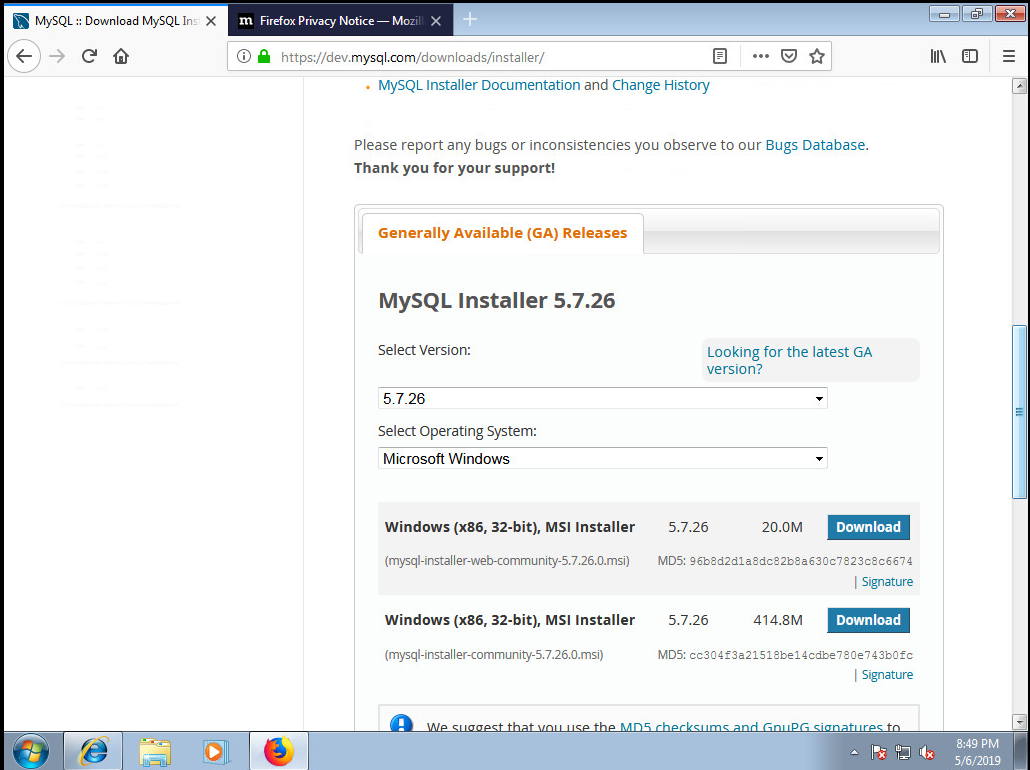
Ensuite, il vous propose de vous connectez à un compte. Vous cliquez sur lien en dessous «No thanks, just start my download» :
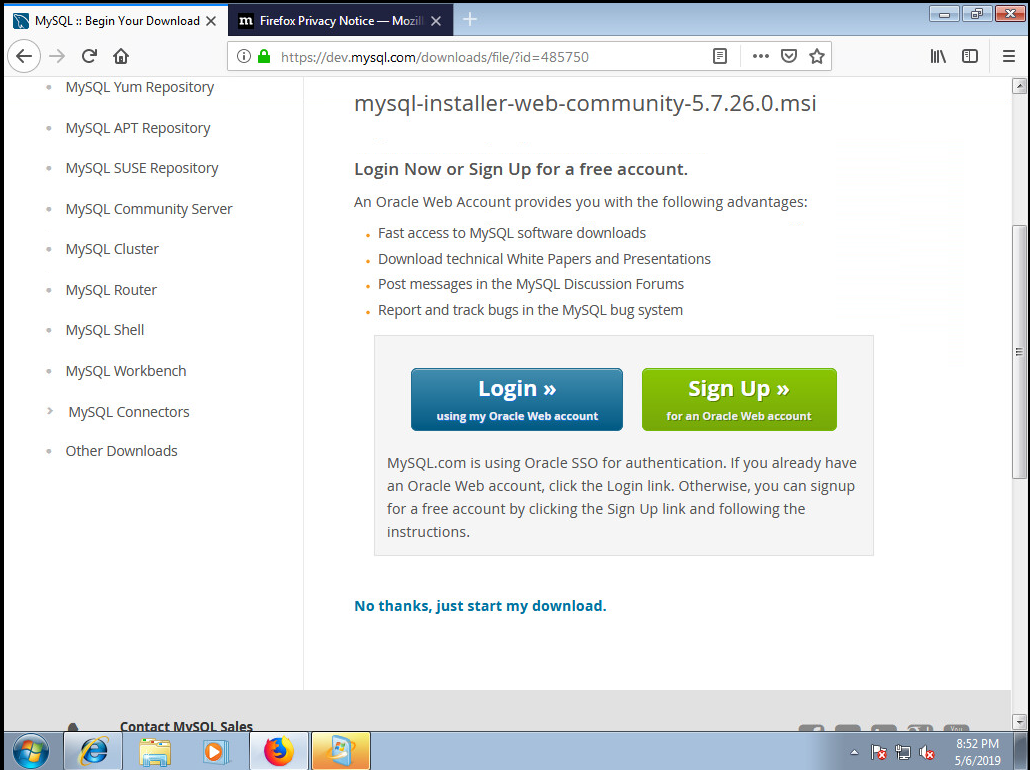
Le téléchargement se lance, vous cliquez sur le bouton «Save File» :
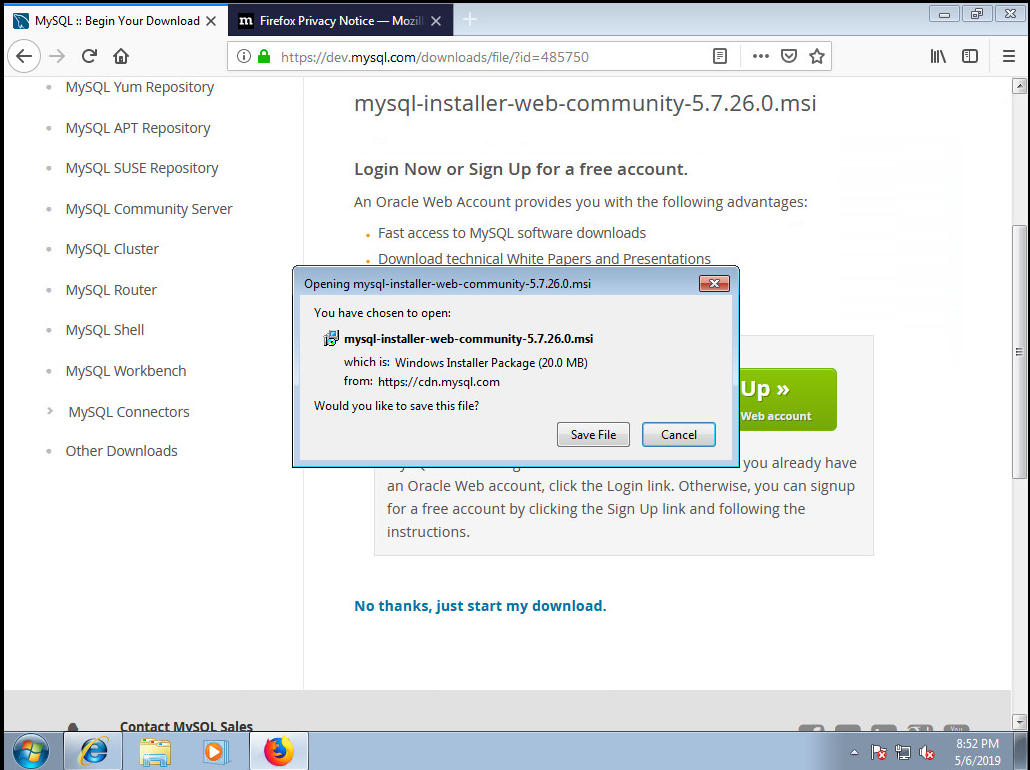
Une fois le téléchargement terminé. Vous cliquez sur le nom du fichier téléchargé, soit dans ce cas si «mysql-installer-web-community-5.7.26.0.msi» :
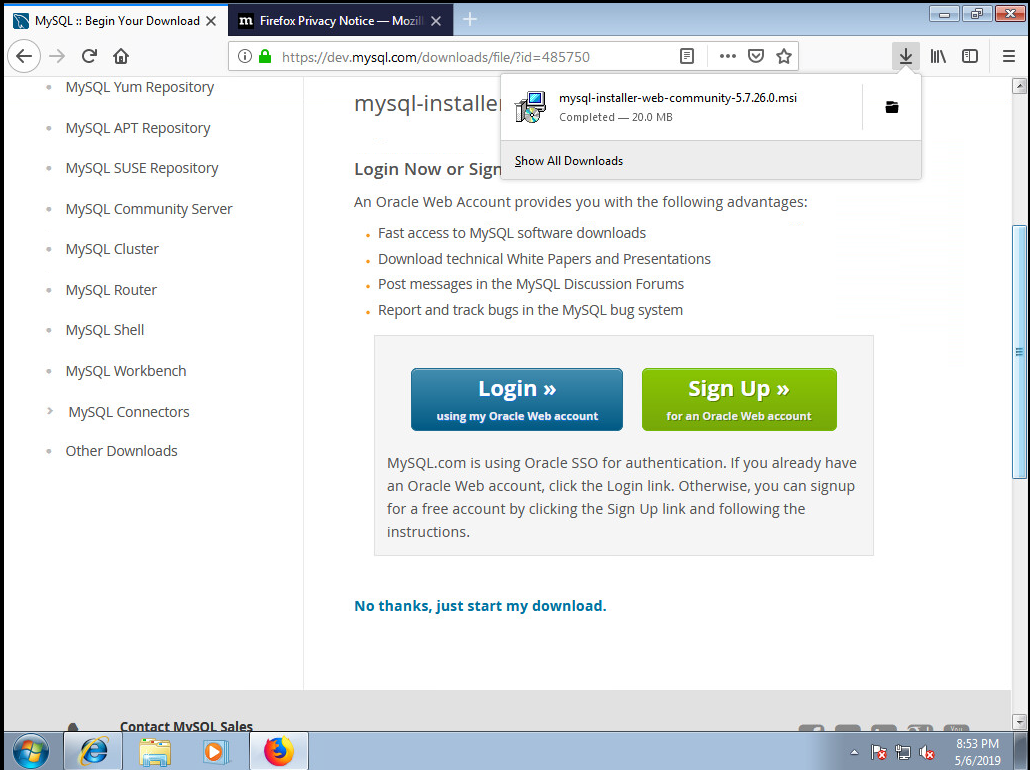
Un message d'avertissement de Windows apparaît à l'écran, vous cliquez sur le bouton «OK» :
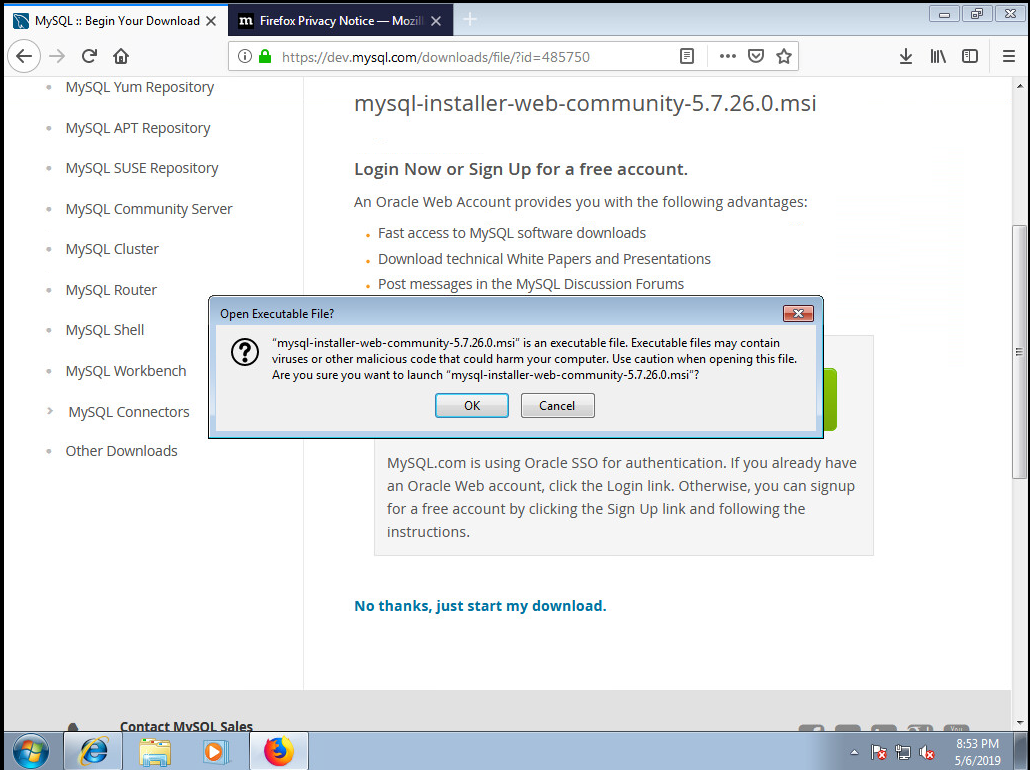
Un deuxième message apparaît, vous cliquez sur le bouton «Run» :
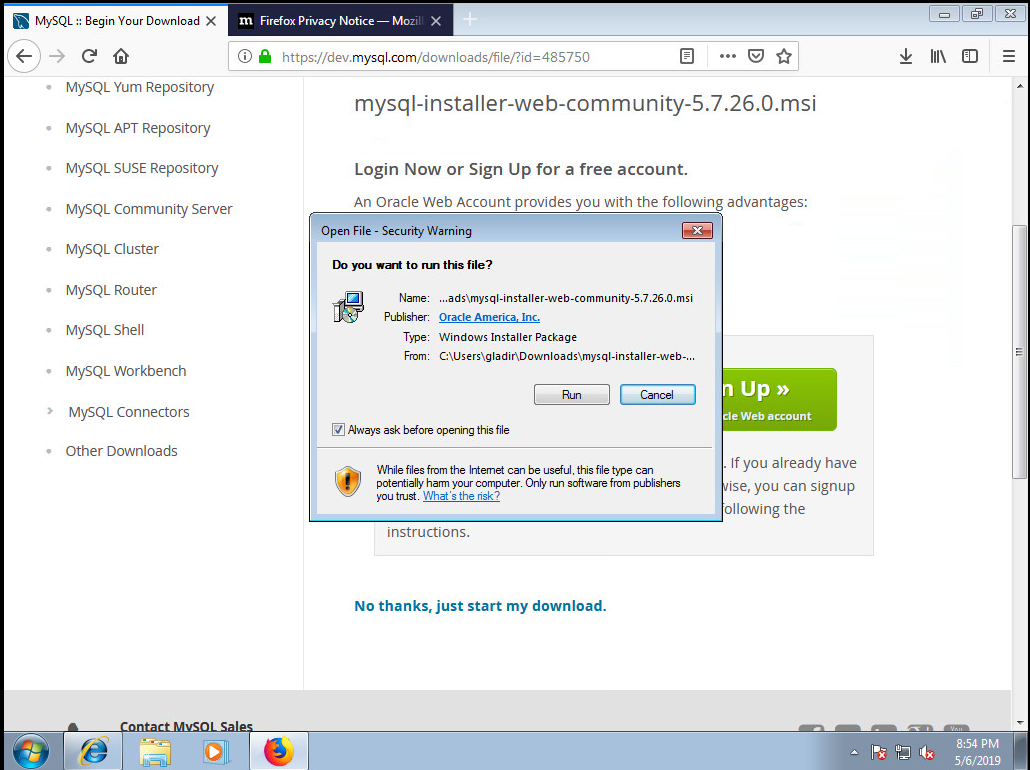
Il charge le programme d'installation en mémoire, vous le laissez continuer.
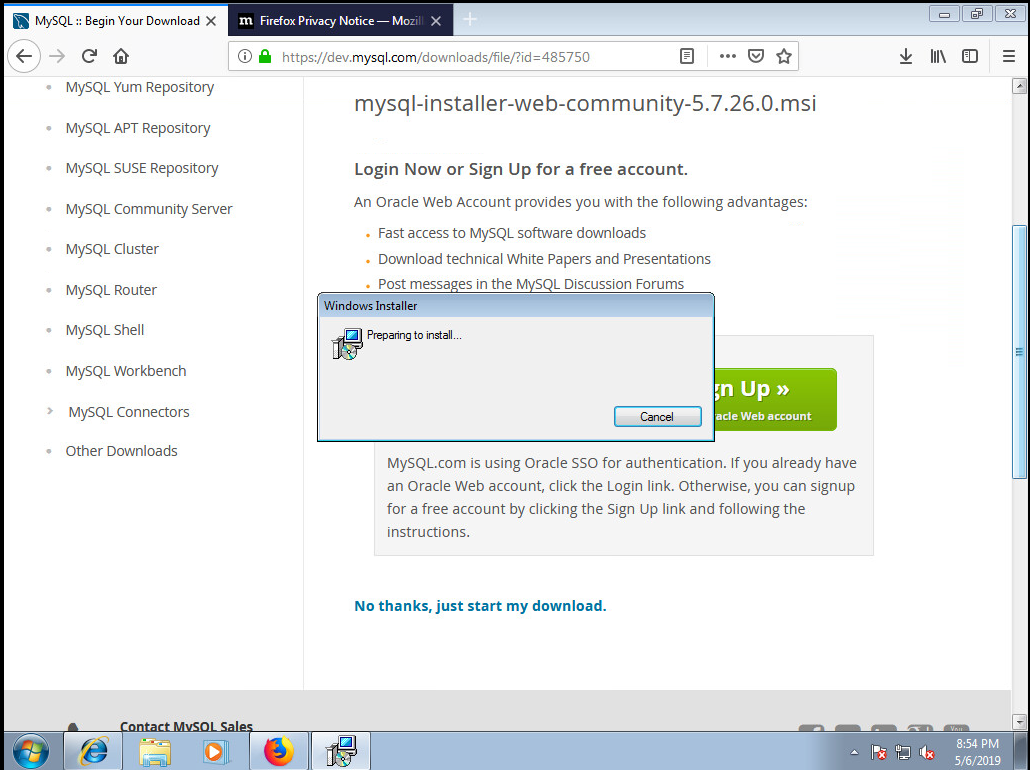
Un troisième message d'avertissement apparaît, vous cliquez sur le bouton «Yes» :
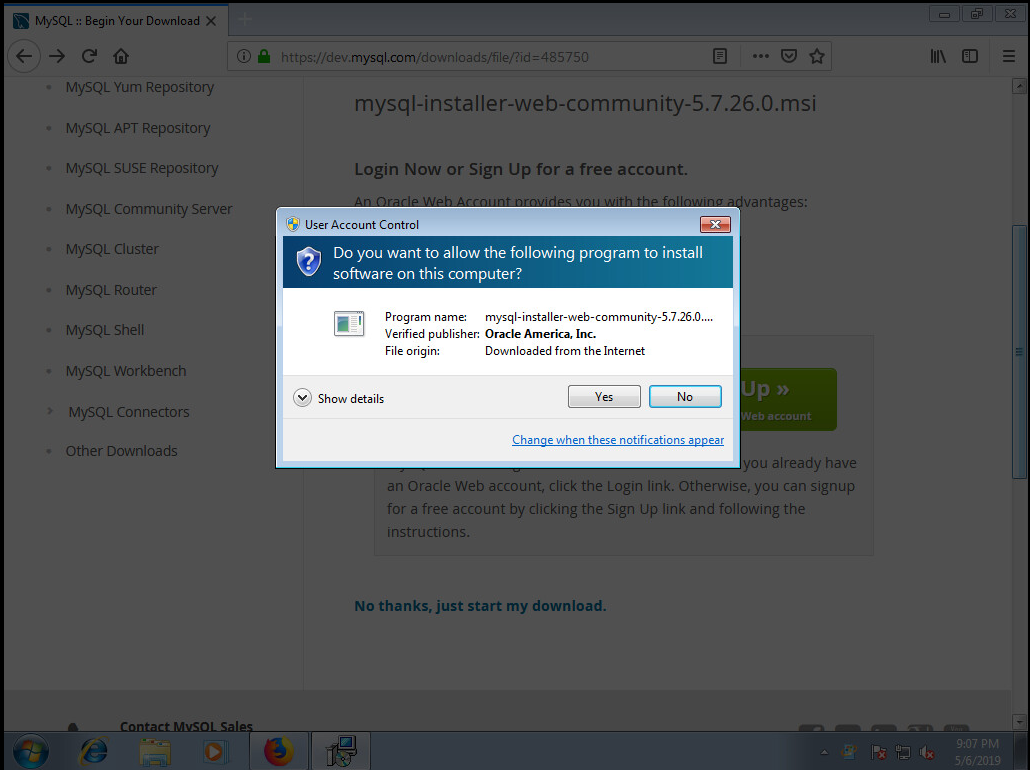
Le MYSQL Installer - Community se lance. Vous le laissez continuer.
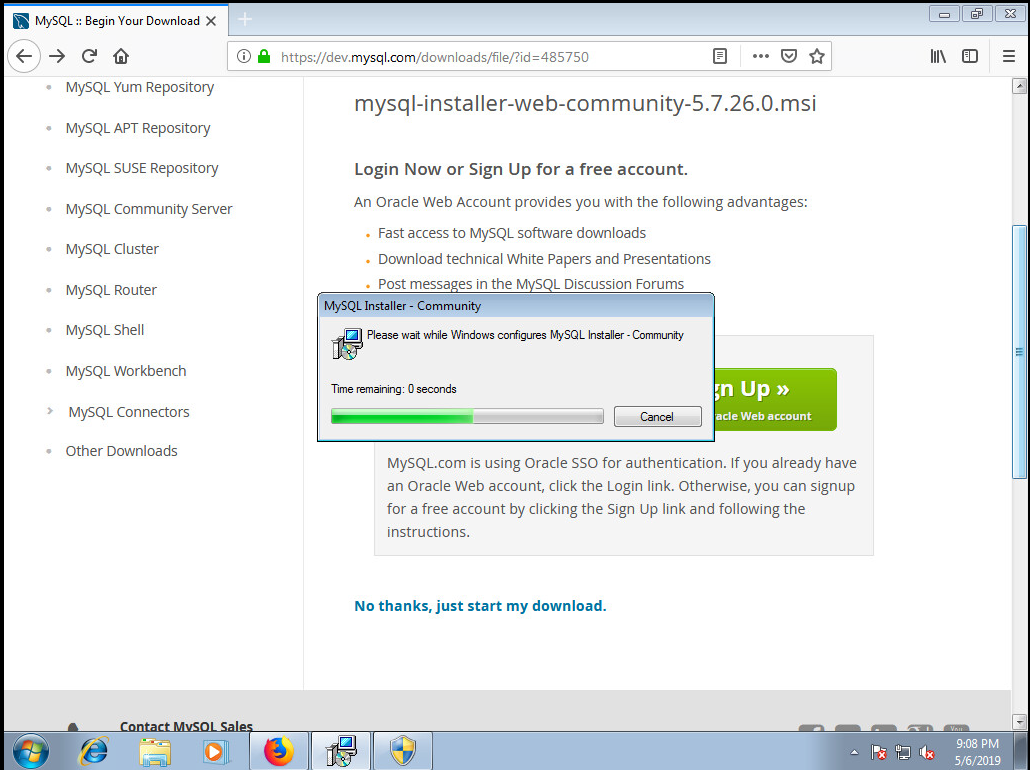
Un message d'avertissement «MySQLInstallerLauncher.exe» s'affiche. Vous cliquez sur le bouton «Yes» :
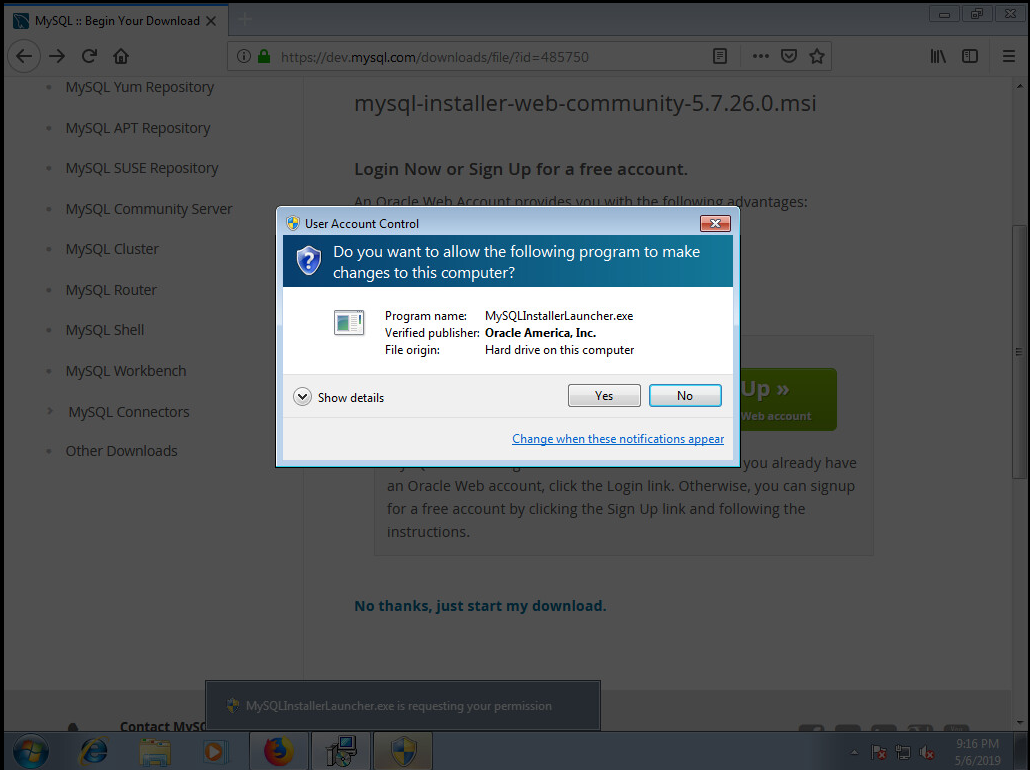
La page d'accueil du MySQL Installer se lance, vous le laissez continuer.
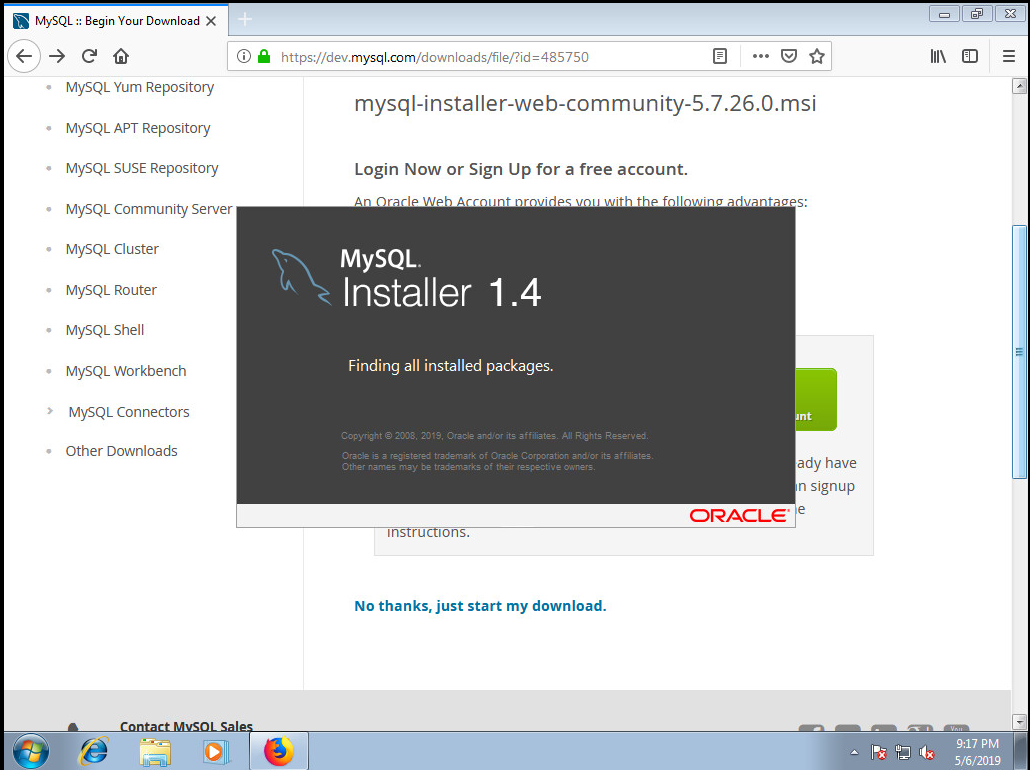
Le contrat de licence s'afficher. Vous cocher la case à cocher «I accept the license terms» et vous cliquez sur le bouton «Next» :
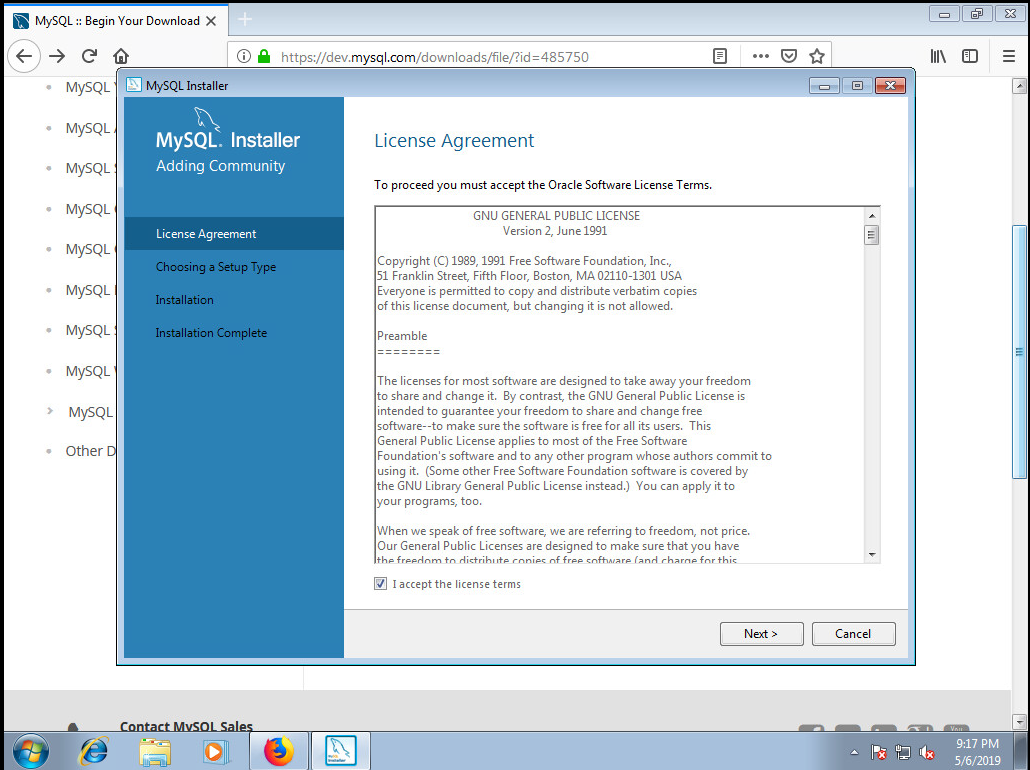
Vous choisissez le mode développeur «Developer Default» et vous cliquez sur le bouton «Next >» :
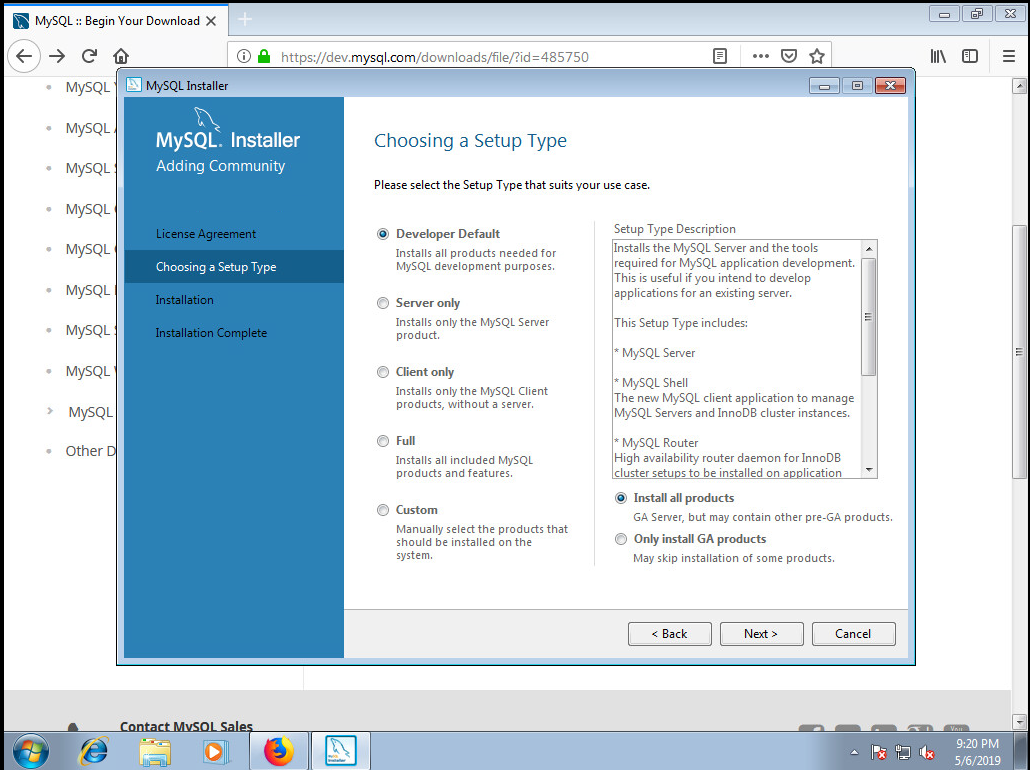
Il affiche les prérequis de MySQL, vous cliquez sur le bouton «Execute» :
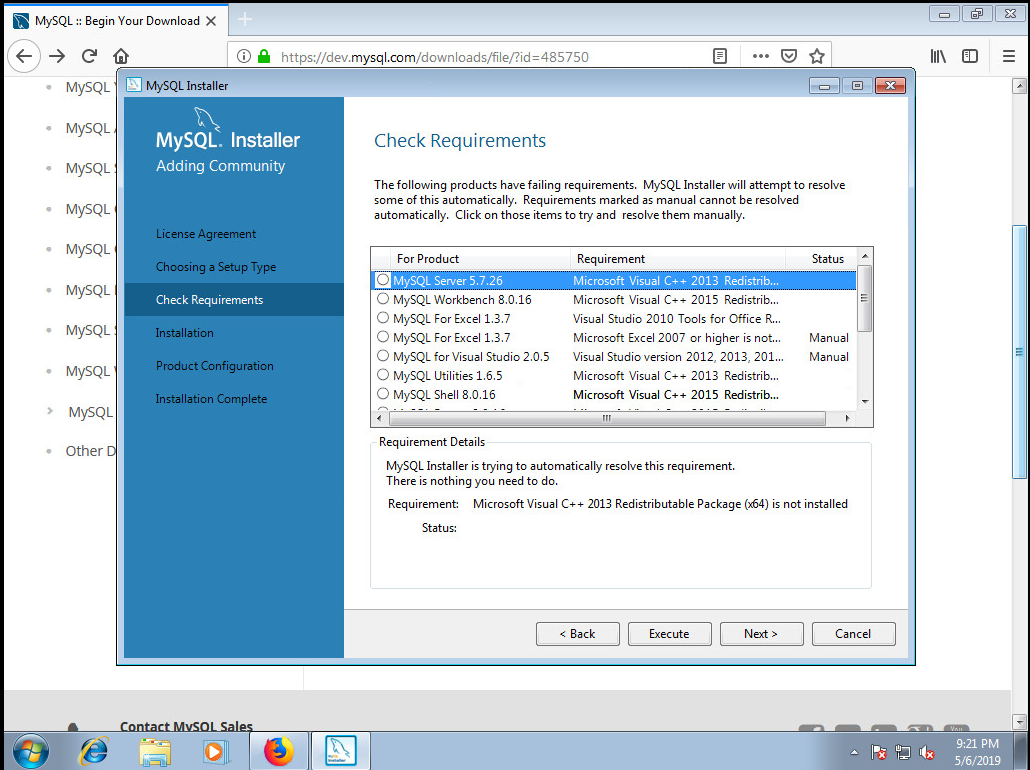
Il affiche la page d'accueil de la version redistribuable de Visual C++ 2013, vous cocher la case à cocher «I agree to the license terms and conditions» et vous cliquez sur le bouton «Install» :
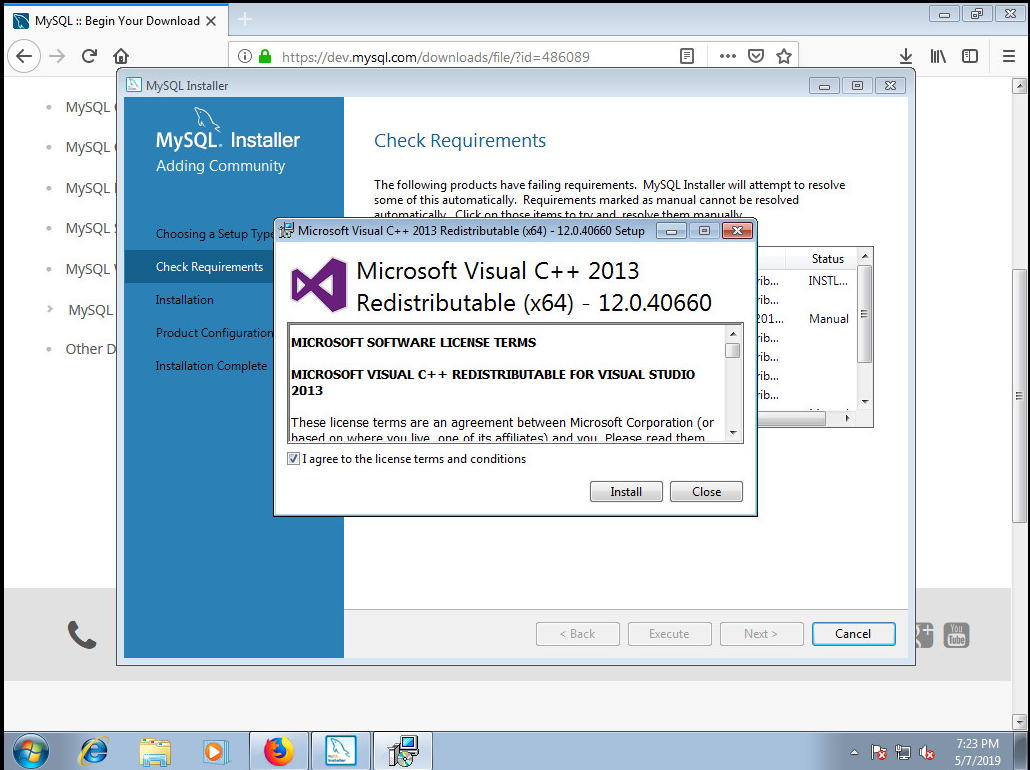
Il installe la version redistribuable de Visual C++ 2013, vous le laissez continuer.
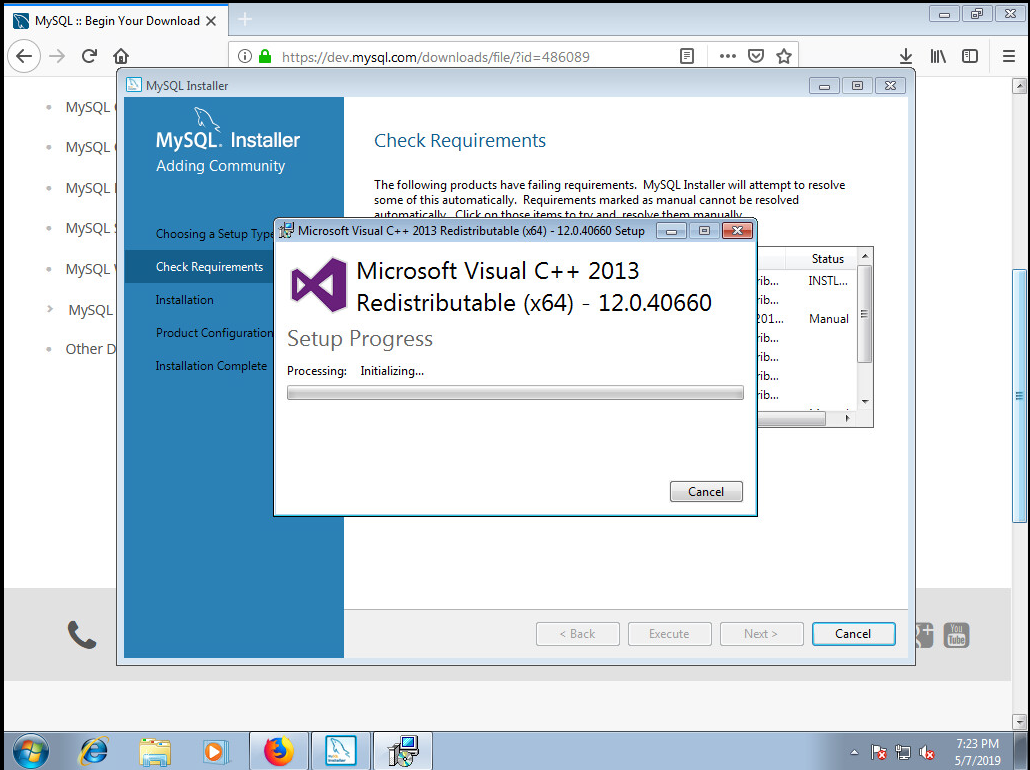
Vous cliquez sur le bouton «Close» :
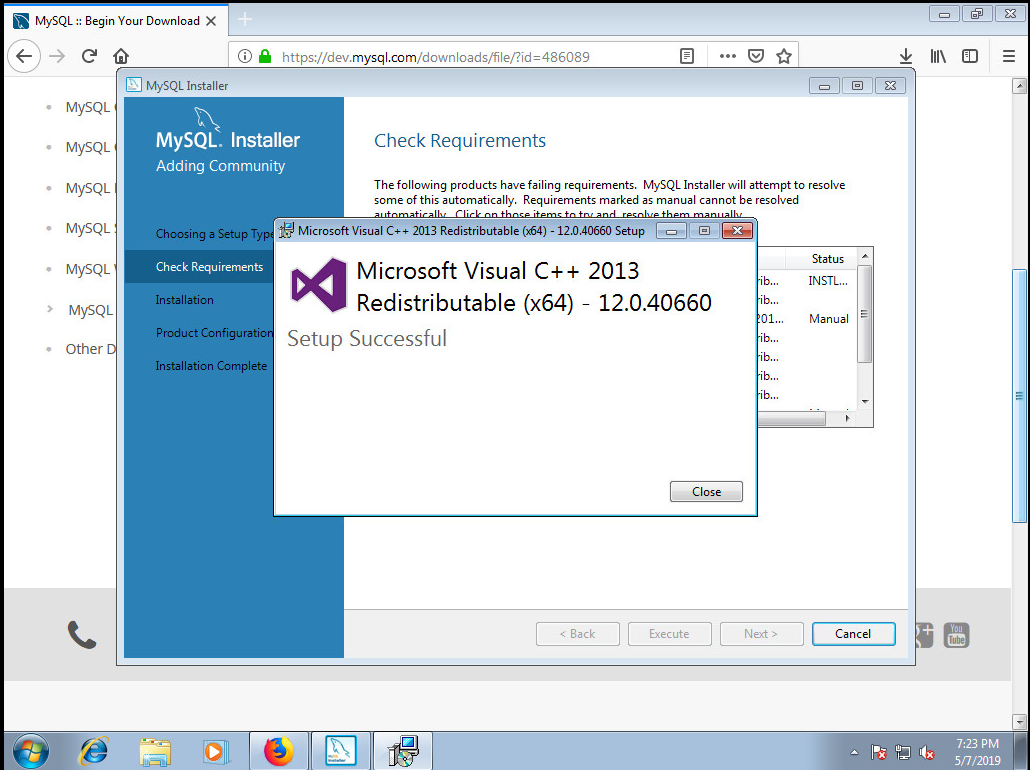
Il continue à installer. Vous le laissez continuer.
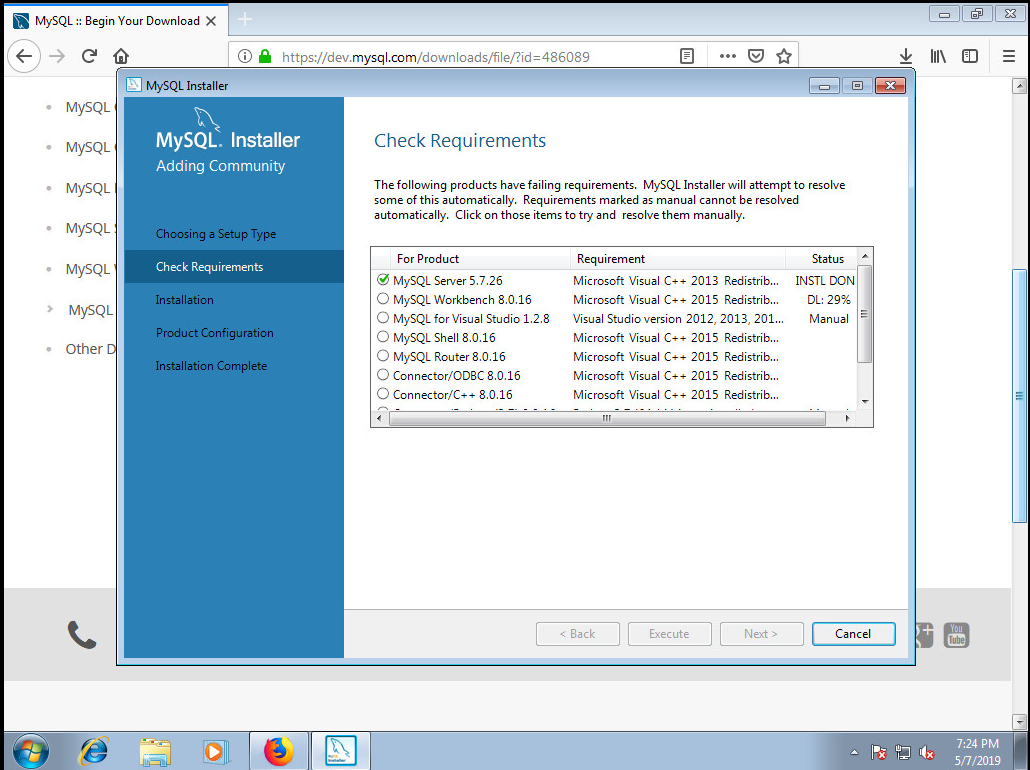
Il affiche la page d'accueil de la version redistribuable de Visual C++ 2015, vous cocher la case à cocher «I agree to the license terms and conditions» et vous cliquez sur le bouton «Install» :
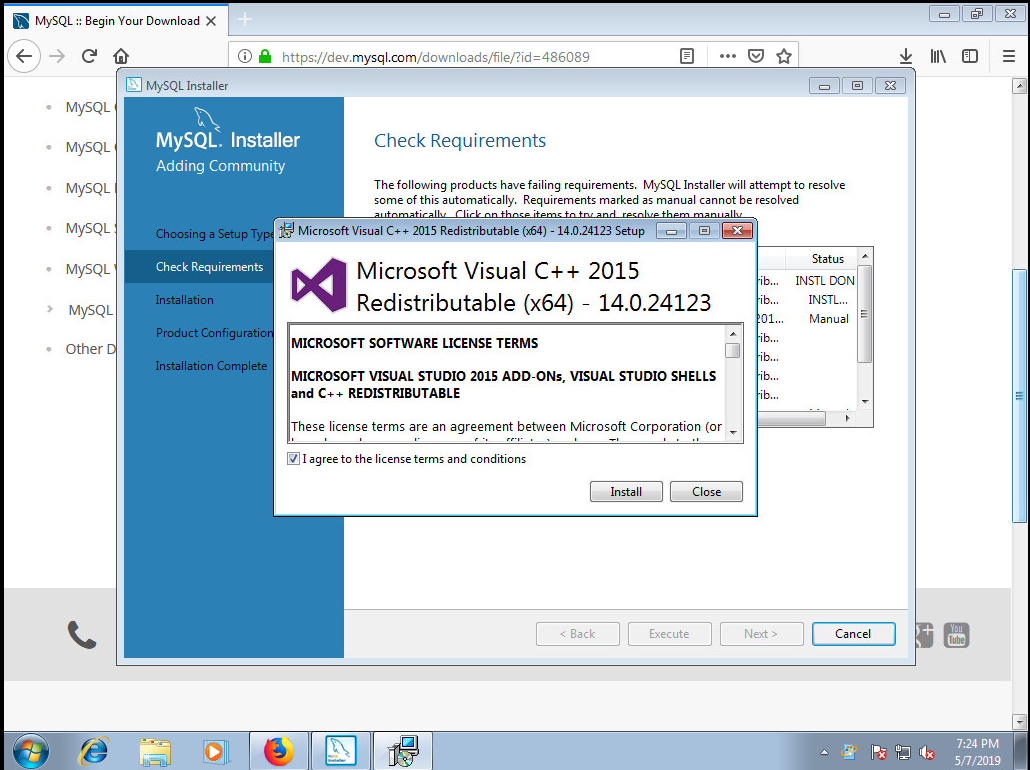
Il installe la version redistribuable de Visual C++ 2015, vous le laissez continuer.
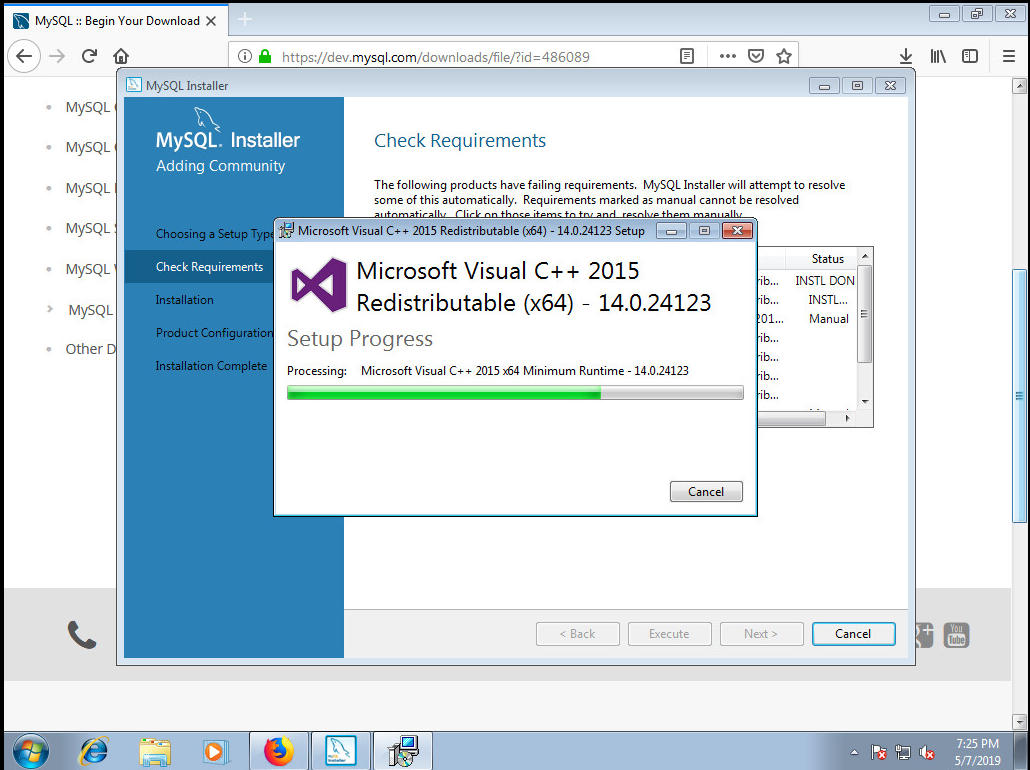
Il a terminer les installations. Vous cliquez sur le bouton «Next» :
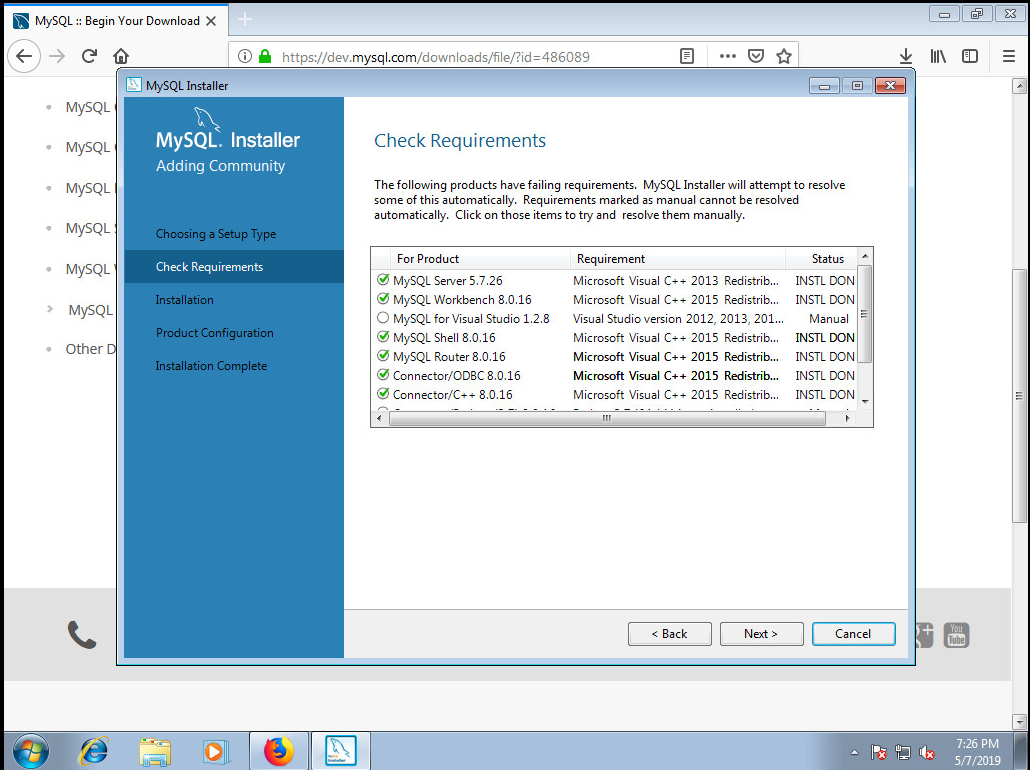
Il affiche un message d'avertissement, vous cliquez sur le bouton «Yes» :
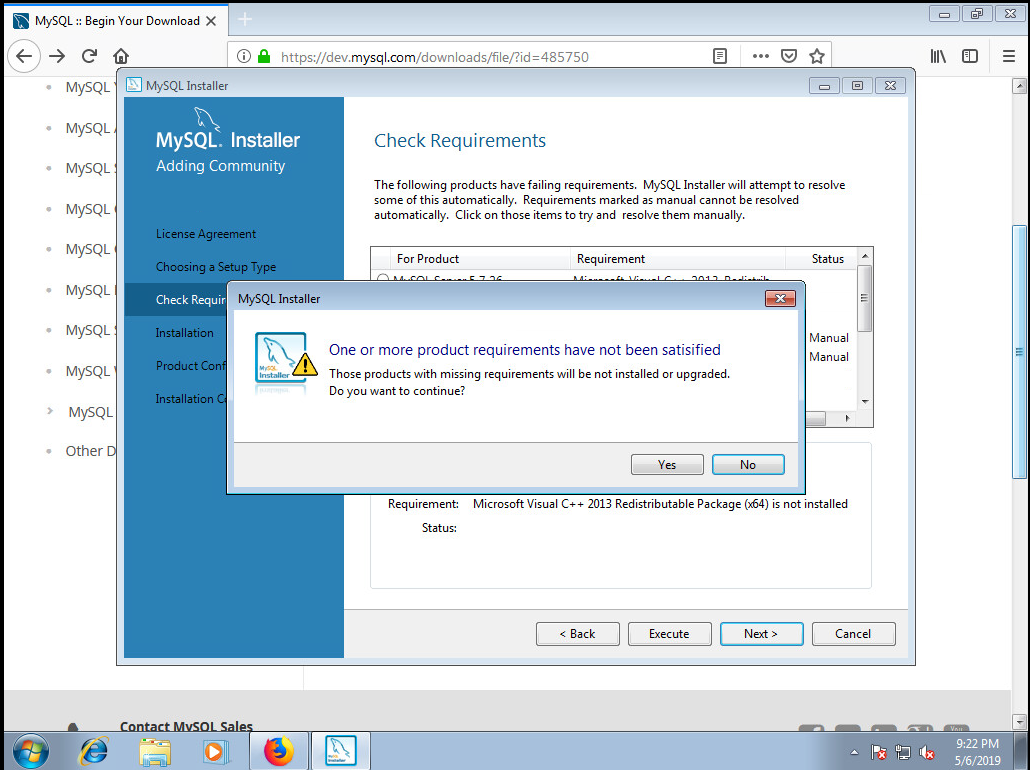
Il affiche les produits allant être installer. Vous cliquez sur le bouton «Execute» :
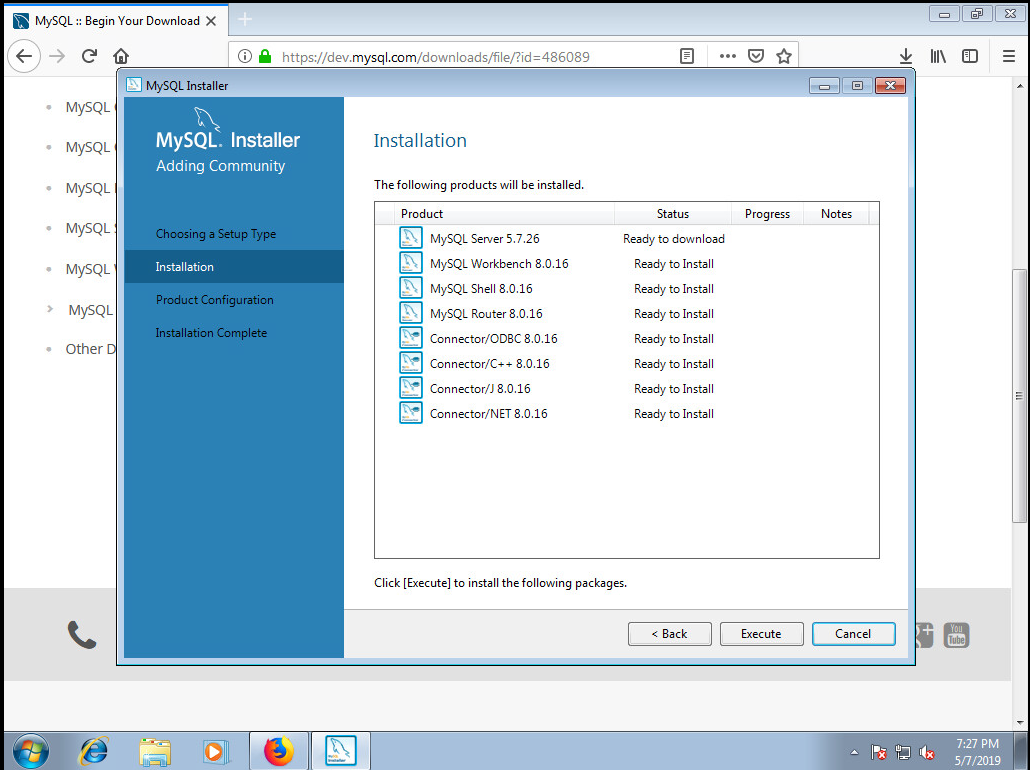
Il installe les produits, vous le laissez continuer.
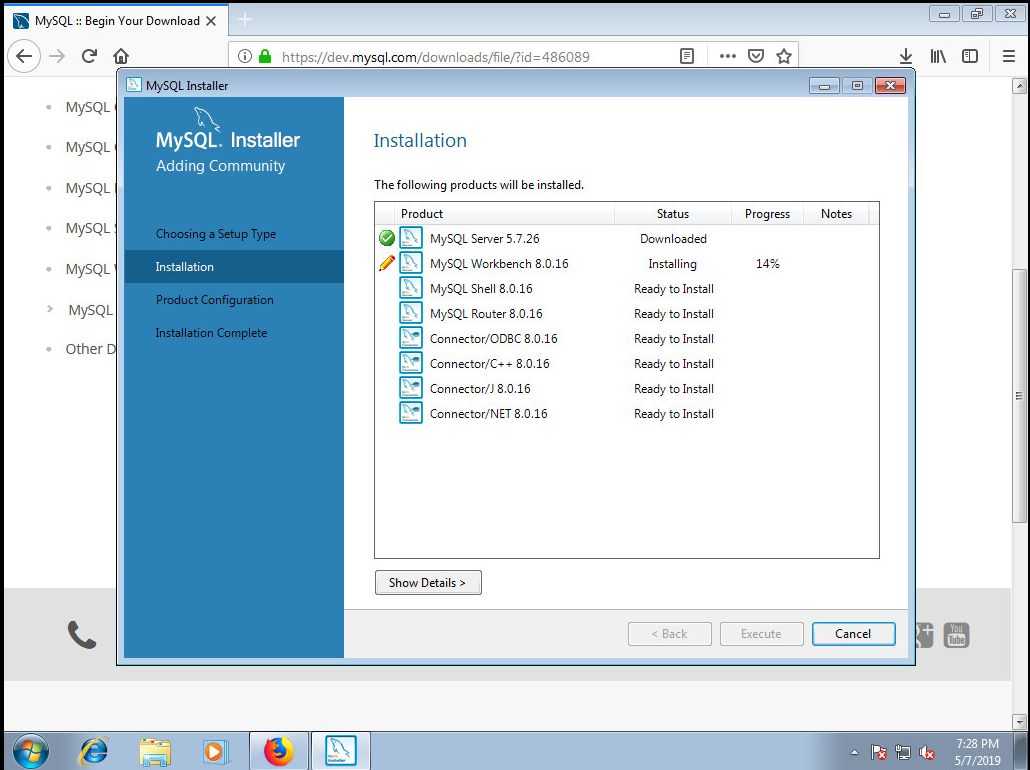
Il affiche les produits prêt à être configurer. Vous cliquez sur le bouton «Next >» :
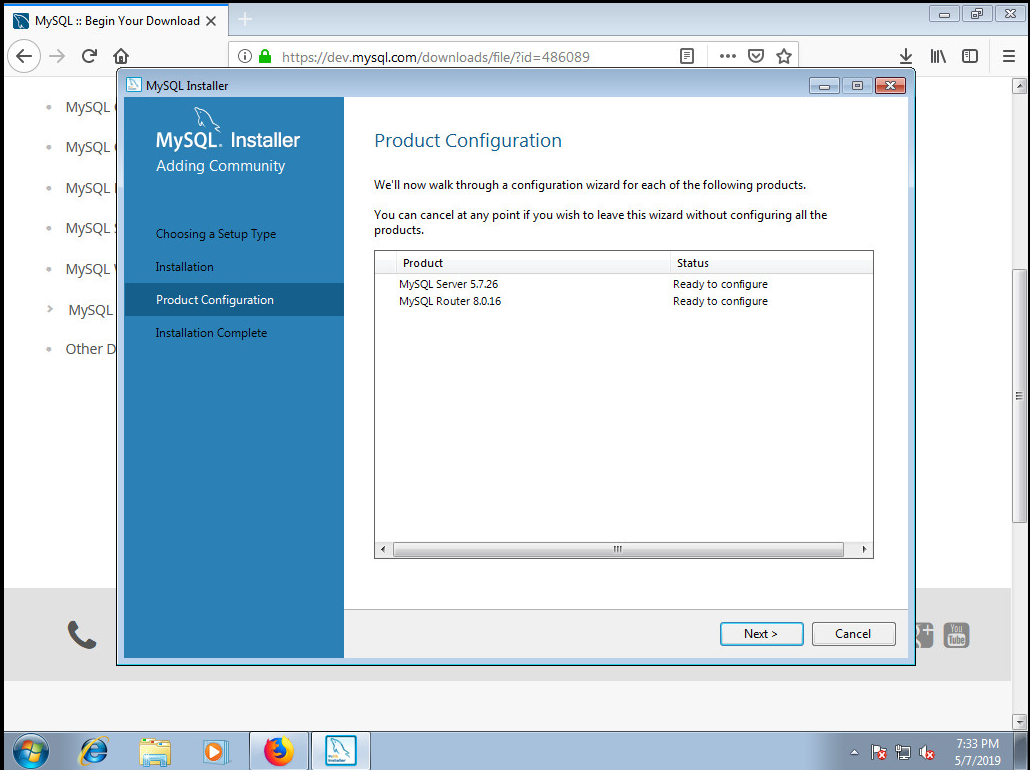
Il vous demande de choisir le mode de disponibilité du serveur, vous cliquez sur le bouton «Next» :
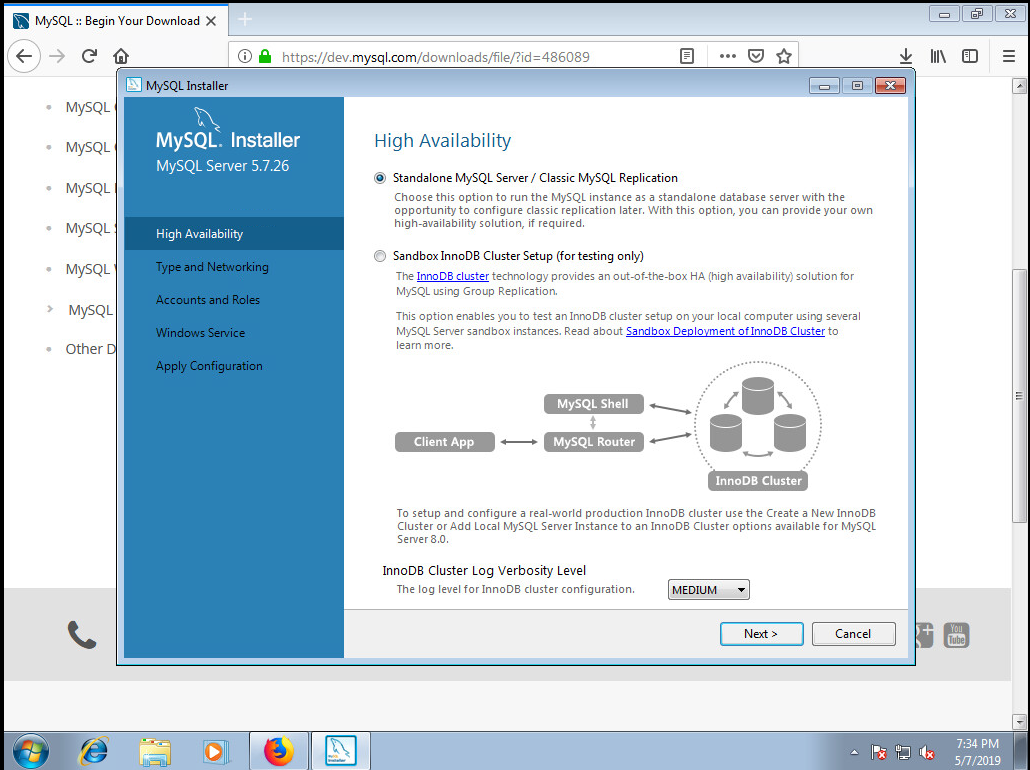
Il vous demande les réglages de MySQL, vous cliquez sur le bouton «Next» :
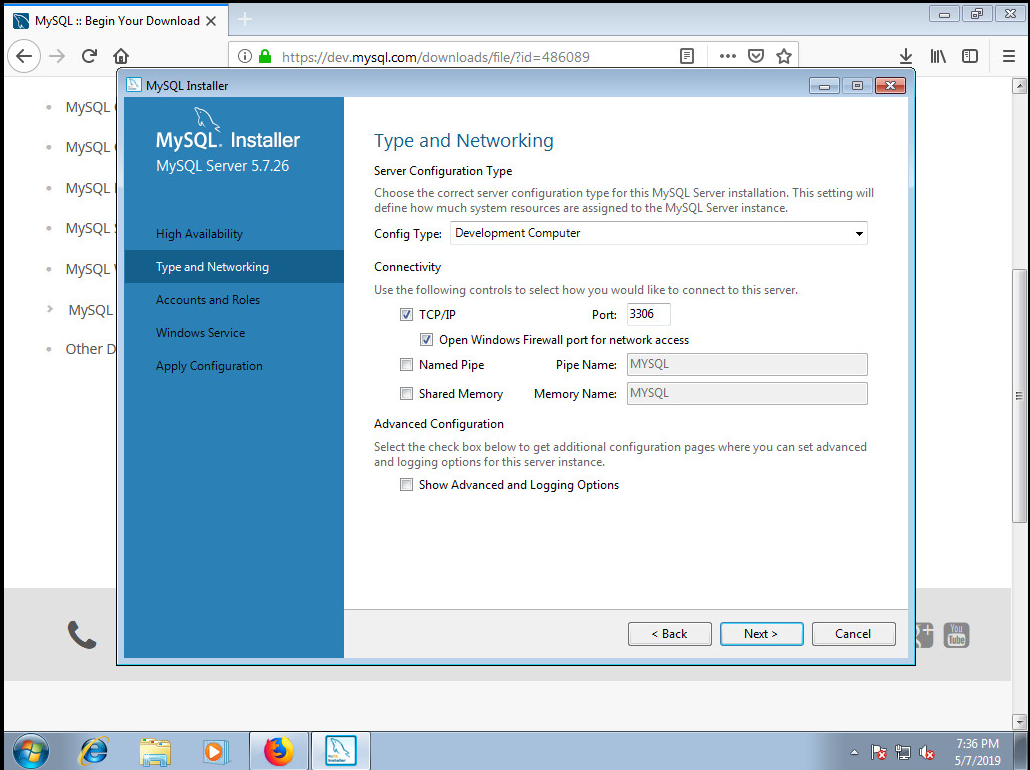
Il vous demande de choisir un mot de passe pour communiquer avec l'utilisateur «root» à la base de données. Vous entrez deux fois le même mot de passe.
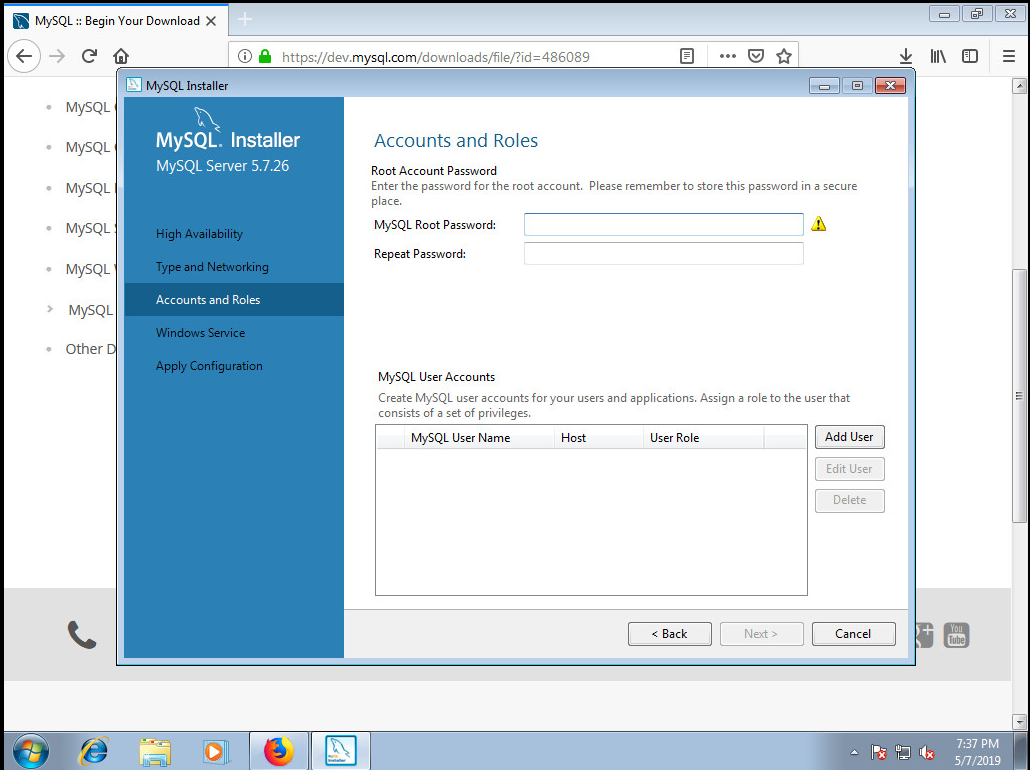
Vous cliquez ensuite sur le bouton «Next >» :
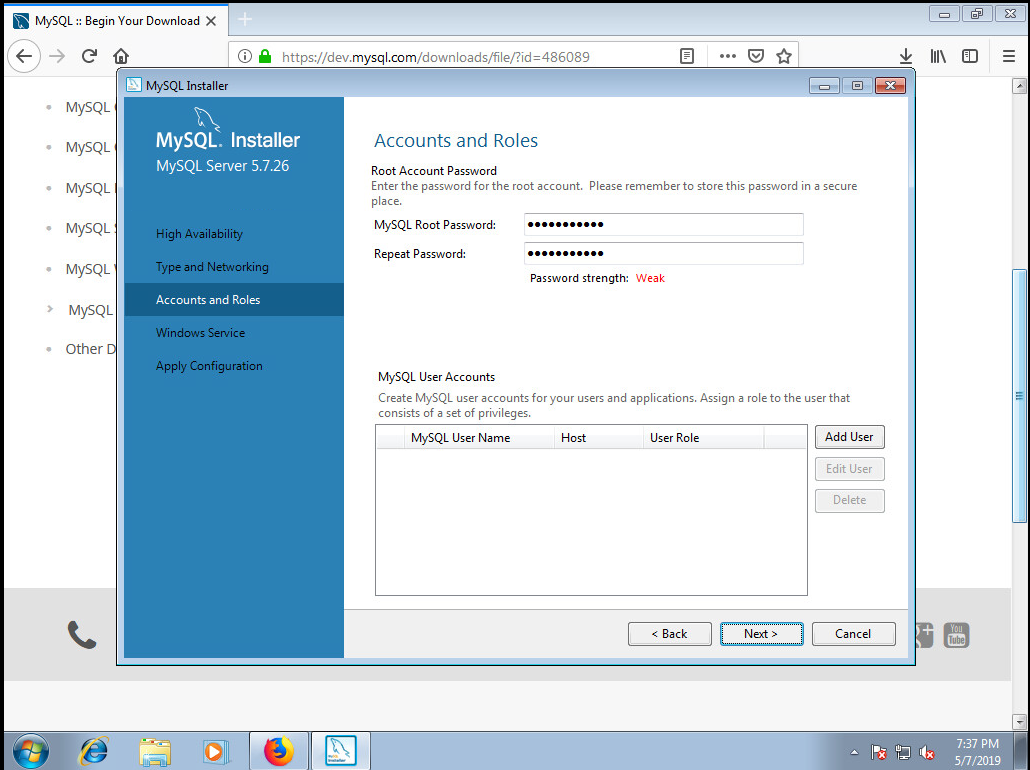
Il vous demande ensuite de quel manière il doit configurer le serveur MySQL en tant que service de Windows. Vous cliquez sur le bouton «Next >» :
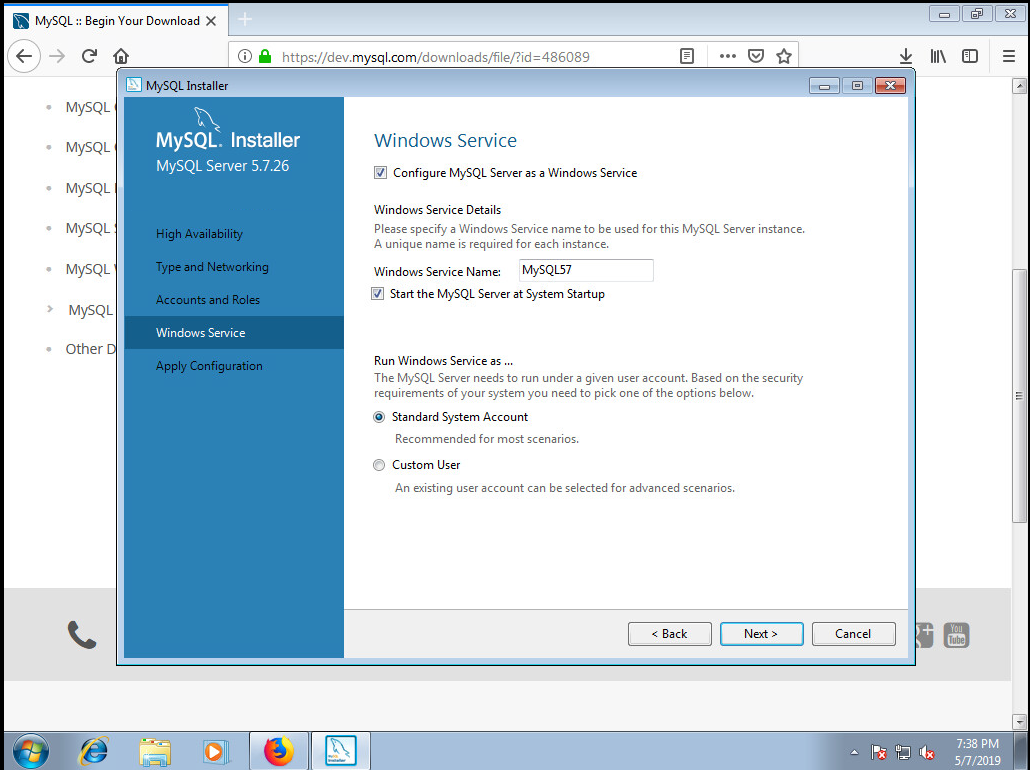
Il vous demande s'il peut appliquer les réglages. Vous cliquez sur le bouton «Execute» :
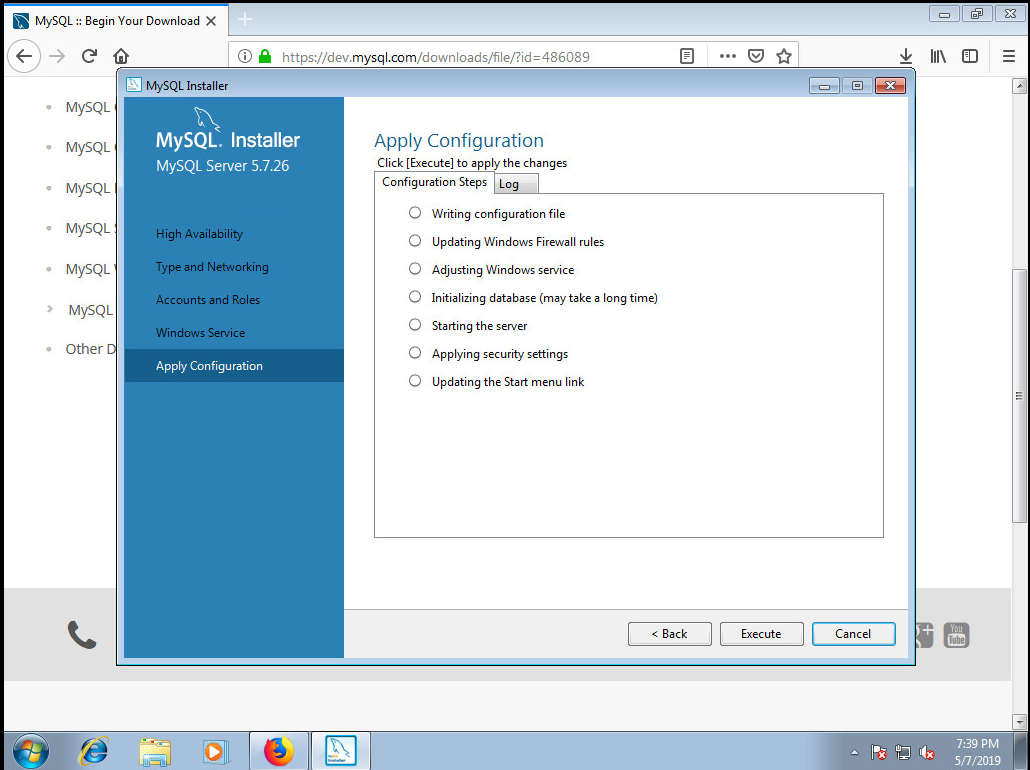
Il applique les réglages, vous le laissez continuer.
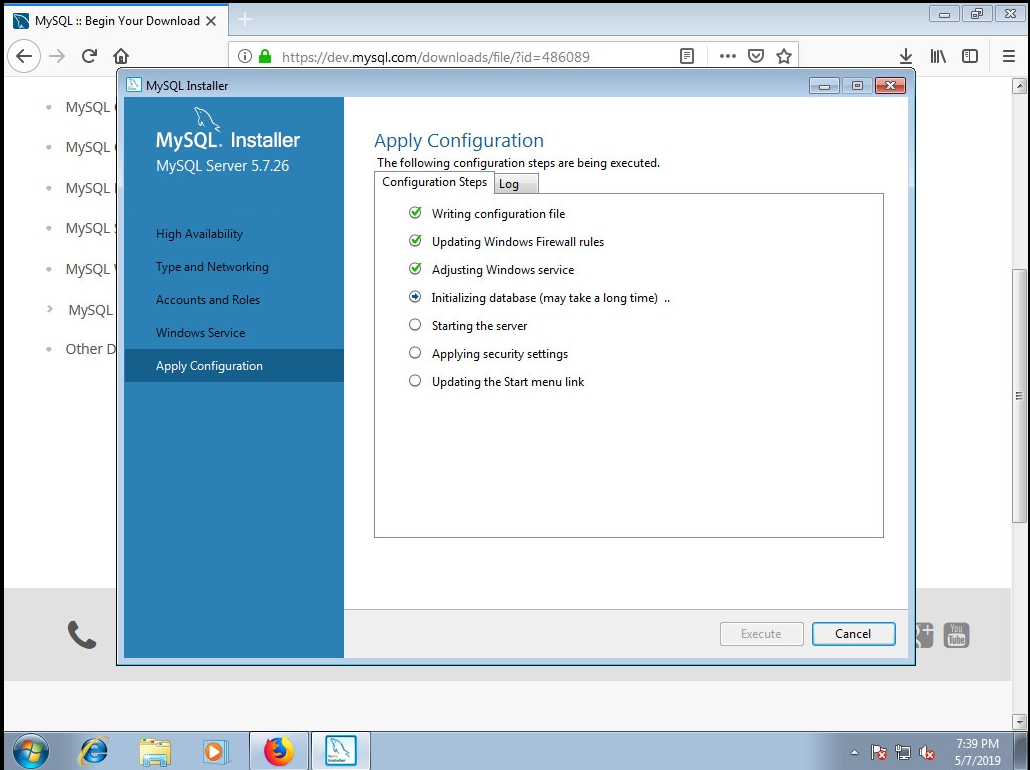
Il a terminé d'appliquer les réglage de MySQL. Vous cliquez sur le bouton «Finish» :
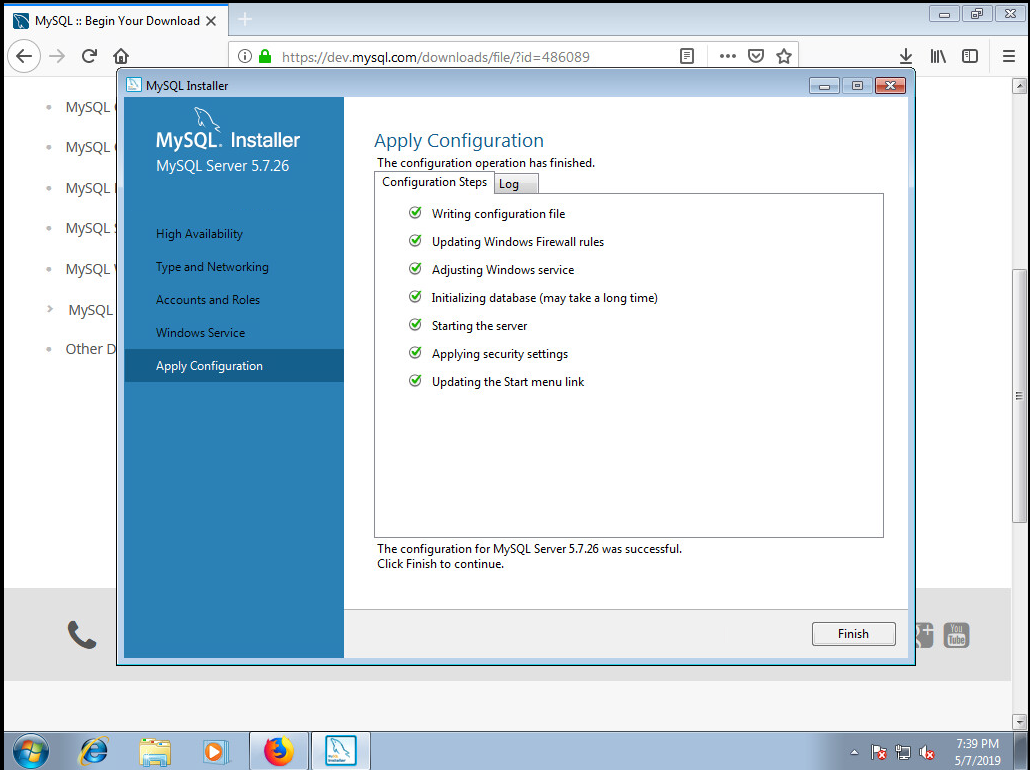
Il vous demande encore quel produit il doit configurer. Vous cliquez sur le bouton «Next >» :
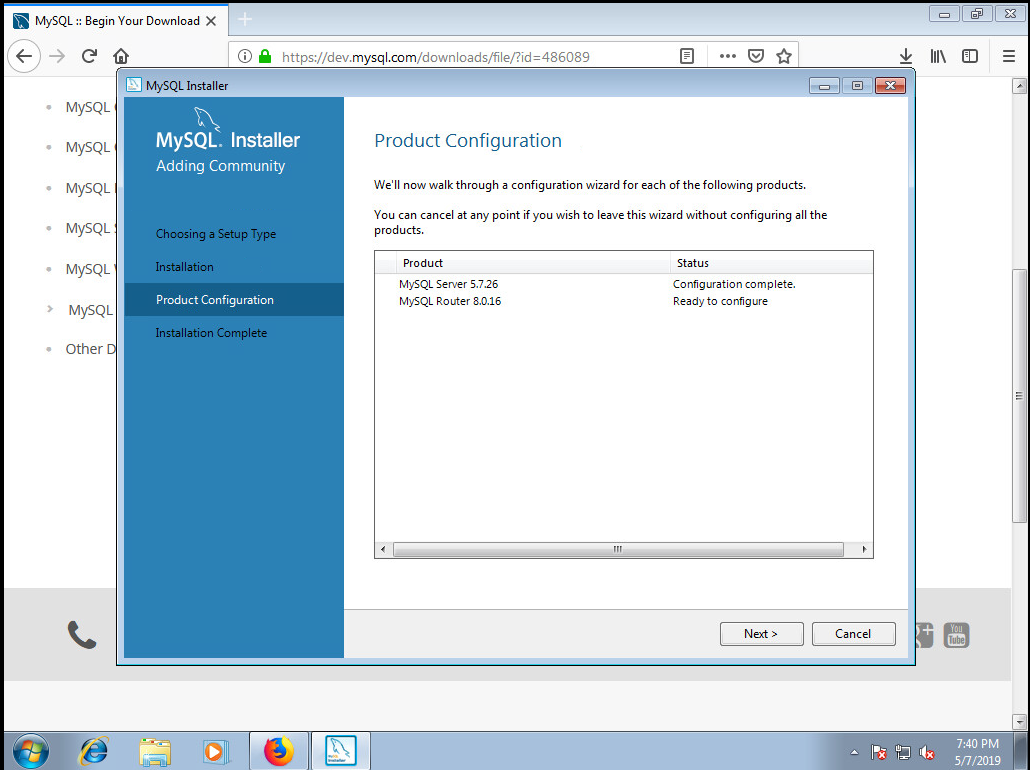
Il affiche les réglages du MySQL Router. Vous cliquez sur le bouton «Finish» :
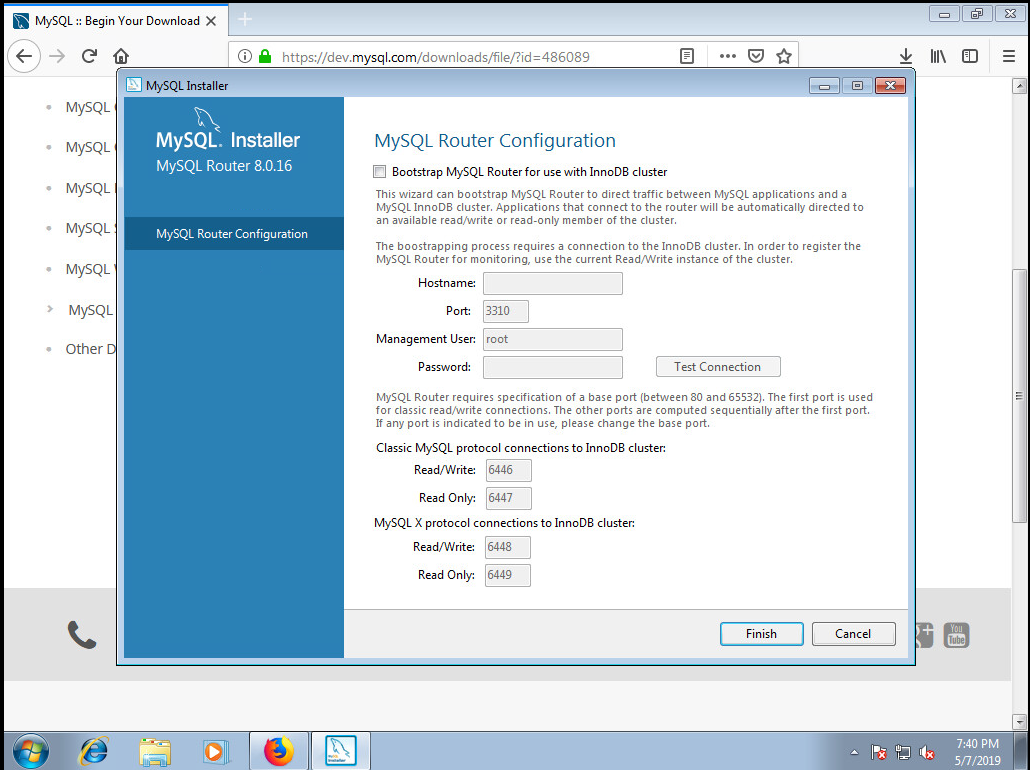
Vous cliquez sur le bouton «Next» :
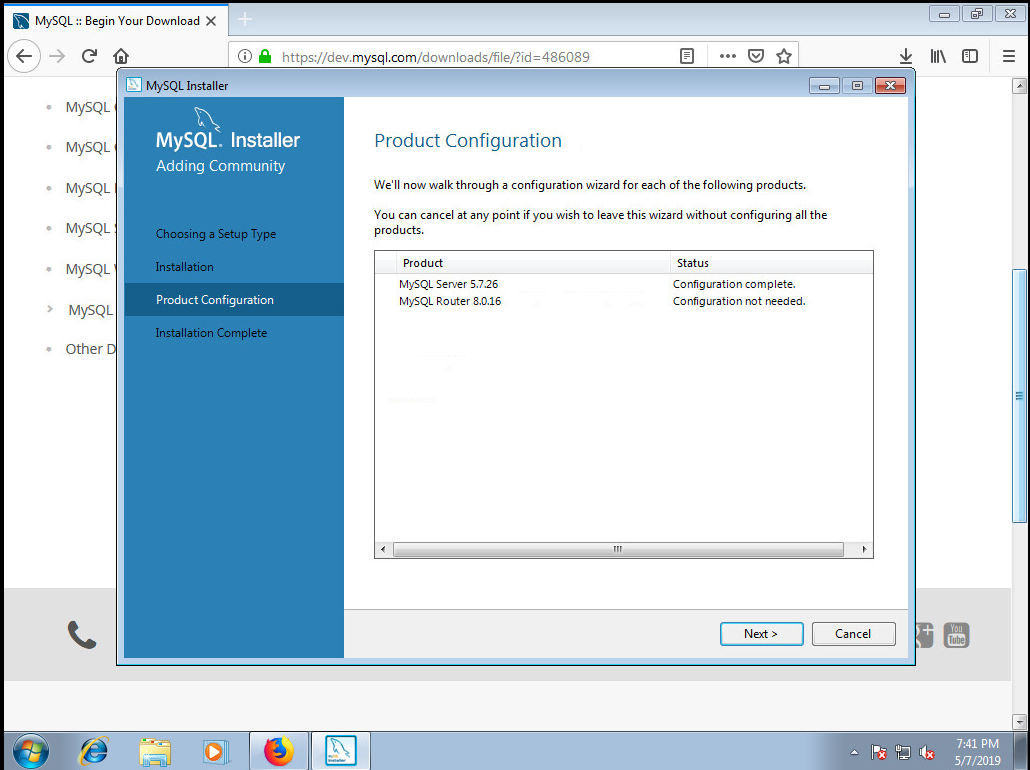
Il a terminé l'installation. Vous cliquez sur le bouton «Finish» :