Exécution de Visual Studio
La première fois que vous exécutez Visual Studio, vous aurez peut-être la possibilité de vous connecter. Si vous vous êtes déjà connecté à partir de Visual Studio 2015, vous ne serez pas invité à vous connecter. Vos informations d'identification sont mémorisées entre les versions. Cependant, si vous débutez dans Visual Studio, il vous sera demandé de fournir un compte Microsoft Live. Ce comportement fait partie d'un effort visant à activer Visual Studio dans l'infonuagique, pour connecter les paramètres et les fonctionnalités de Visual Studio aux ressources disponibles sur Internet. Vous n'êtes pas obligé de vous connecter. La page de connexion comprend un lien Not Now, Maybe Later. Cliquer sur ce lien saute un certain nombre d'étapes et vous permet d'accéder rapidement à Visual Studio. Mais il y a des avantages décents pouvant être tirés en se connectant. De plus, vous pouvez utiliser plusieurs comptes différents.
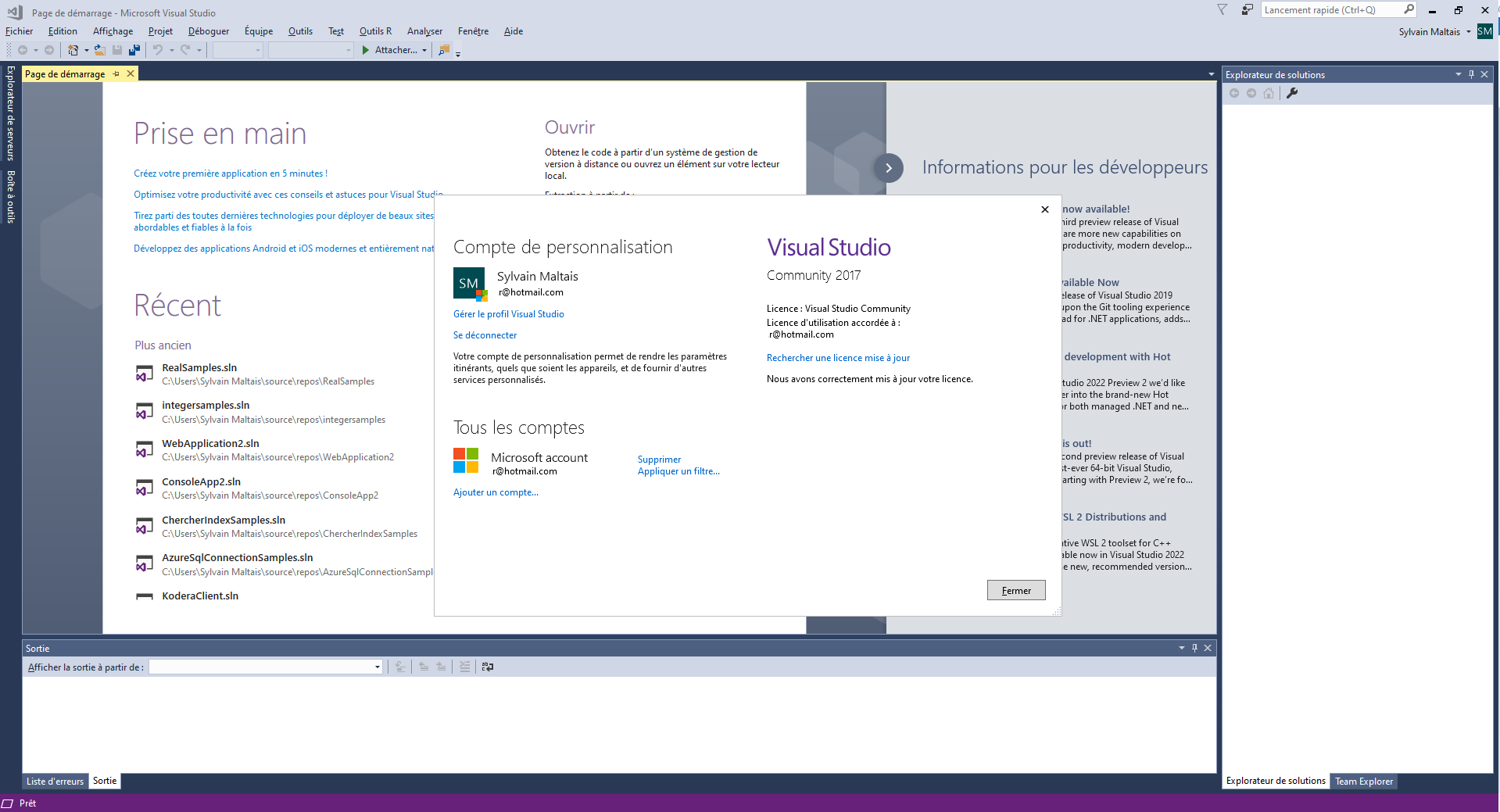
L'Explorateur de solutions (Solution Explorer)
La fenêtre Explorateur de solutions ou Solution Explorer affiche tous les fichiers de nos projets, y compris les classes, les références, les formulaires ou les images. Il sert de moyen rapide de basculer entre les fenêtres ainsi que d'effectuer des tâches orientées projet ou solution, étant les suivantes :
- Renommer des fichiers
- Ajout de références rapidement
- Suppression des éléments du projet
- Ajout d'éléments de projet.
La capture d'écran suivante affiche la fenêtre Explorateur de solutions ou Solution Explorer :
 |
 |
|
| Version anglaise de Visual Studio | Version française de Visual Studio |
La fenêtre Propriétés (Properties)
La fenêtre Propriétés ou Properties héberge toutes les propriétés d'un objet telles que les formulaires, tous les contrôles du formulaire, les pages Web, le projet ou la solution elle-même. Les propriétés sont les caractéristiques des objets ; par exemple, son nom, sa taille, son emplacement, sa couleur ou son nom de fichier. Les propriétés décrivent des objets. La capture d'écran suivante affiche les fenêtres Propriétés :
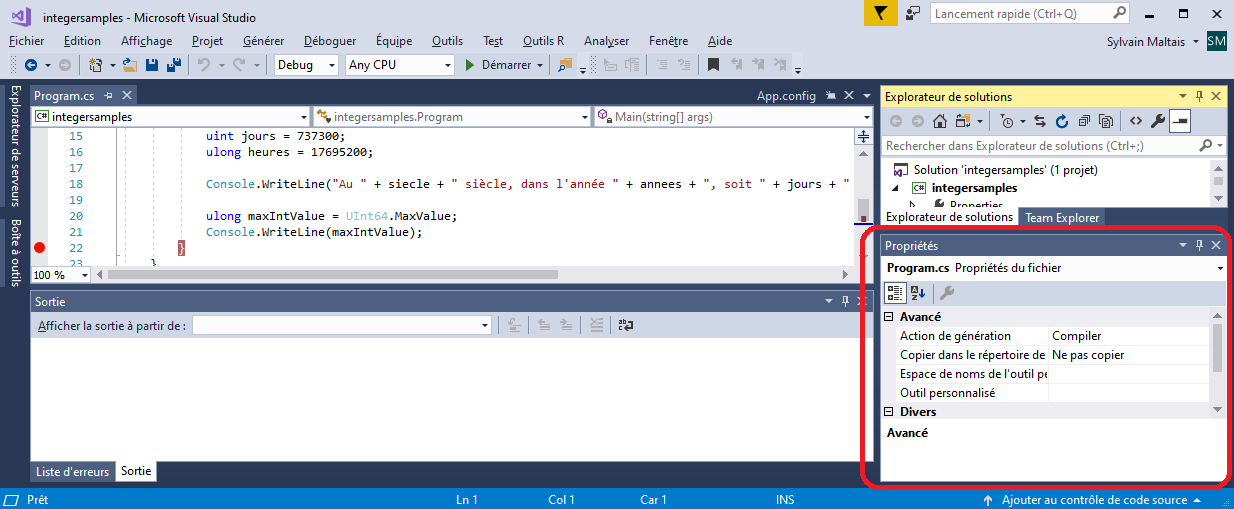
Dans la fenêtre Propriétés, nous pouvons également ajouter les gestionnaires d'événements pour les contrôles sur le formulaire, la page Web ou l'écran mobile.
Chaque objet a des événements différents, et notre travail en tant que développeurs serait de programmer ces événements en fonction de notre objectif. La convention de dénomination d'un événement est Objectsname_eventname. Le nom de l'événement spécifique est ajouté au nom de l'objet. Cela nous permet d'identifier et de rechercher facilement certains événements lorsque le besoin s'en fait sentir.
La fenêtre Sources de données (Data Sources)
La fenêtre Assistant de configuration des sources de données ou Data Sources Configuration Wizard nous permet d'ajouter des sources de données à notre projet. Une source de données est expliquée comme un lieu ou un objet à partir duquel nous obtenons des données. Il peut s'agir d'une base de données telle que SQL Server, Microsoft Access, Oracle,... La capture d'écran suivante affiche la fenêtre Assistant de configuration de la source de données :
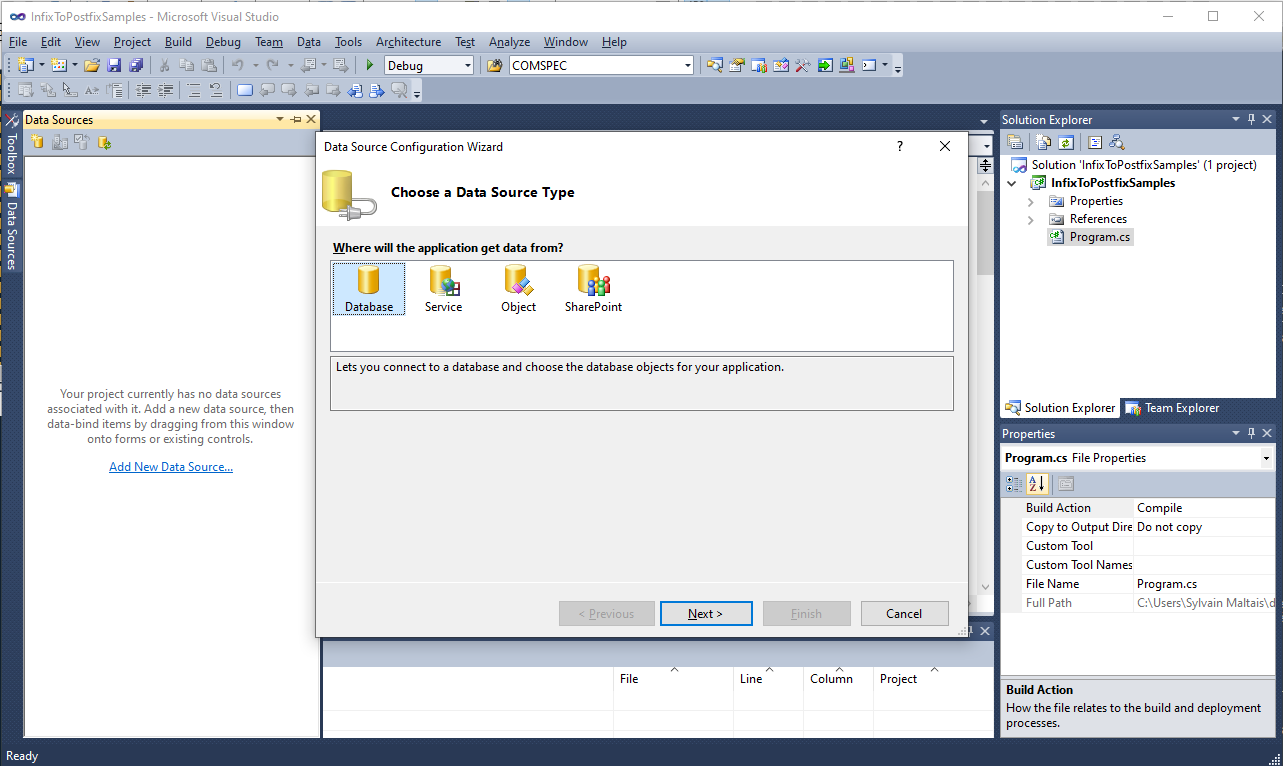
Fenêtre d'Explorateur de serveurs (Server Explorer)
La fenêtre Explorateur de serveurs ou Server Explorer affiche les détails de tous les serveurs auxquels nous sommes connectés. Ceux-ci incluent les services infonuagiques, les bases de données SQL et les machines virtuelles, comme illustré dans la capture d'écran suivante :
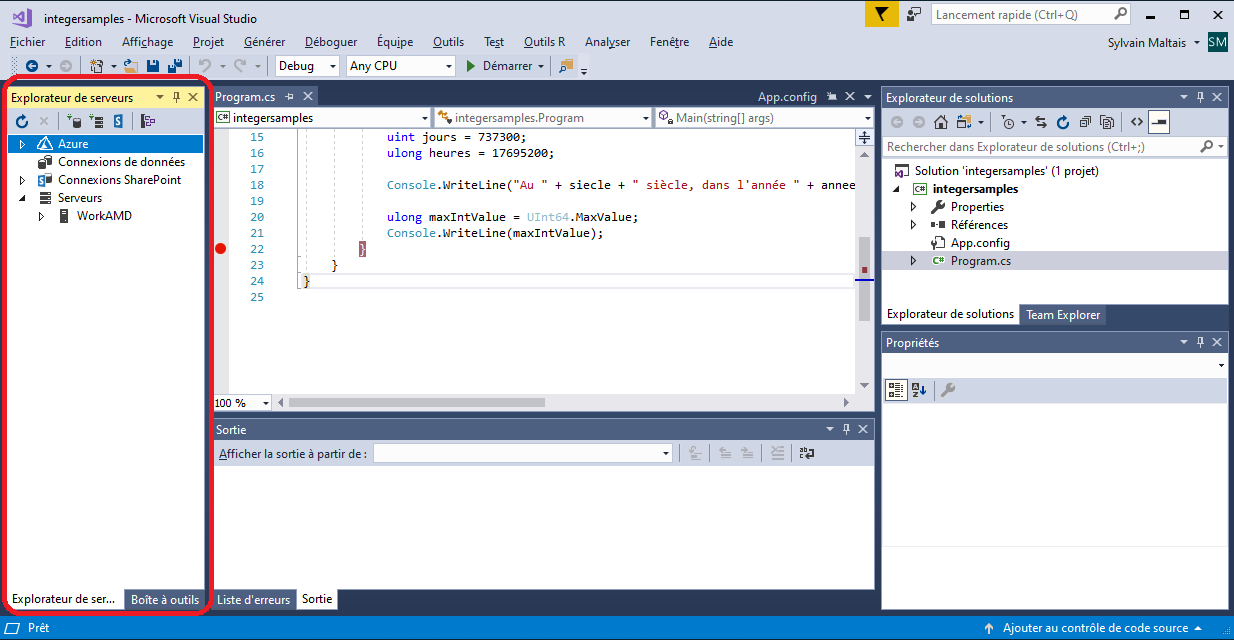
La fenêtre est divisé en quatre parties :
- Azure : Infonuagique Azure de Microsoft :
- Connexions de données (Data connections) : Les connexions de données peuvent également être ajoutées ici. Une fois la connexion établie, une source de données est créée et ajoutée dans la fenêtre Explorateur de serveurs de Server Explorer ainsi que dans la fenêtre Data Sources Configuration Wizard.
- Serveurs : Les serveurs de la fenêtre des services sont les serveurs réels auxquels vous êtes connecté. Les éléments tels que Journal des événements ou Event Log et Services aident à tester les services que vous créez et déployez sur ces serveurs. Cela fait gagner beaucoup de temps. Les Files d'attente de messages ou Message queue vous permettent de tracer divers messages d'application étant envoyés aux serveurs. Les Compteurs de performances ou Performance counters montrent les performances de l'application et il est facile de voir où le problème pourrait être. Cette partie comprend les options suivantes : Event Log, Services, Performances Counters et Message Queues.
- Connexions SharePoint (SharePoint Connections) : SharePoint est une plateforme collaborative basée sur le Web. Dans l'Explorateur de serveurs ou Server Explorer, vous pouvez naviguer à travers tous les composantes d'un site SharePoint sur votre système.
| Nom | Description |
|---|---|
| App Services | Le Azure App Service est un PaaS géré (Platform as a ServiceS) intégrant les services mobiles, les sites Web Microsoft Azure et les services BizTalk en un seul service. Cela ajoute de nouvelles fonctionnalités permettant l'intégration avec des systèmes sur site (On-Premises) ou dans l'infonuagique. |
| Cloud Services | Le Azure Cloud Services, également PaaS, est conçu pour prendre en charge des applications évolutives, fiables et, surtout, peu coûteuses à exploiter. Le Azure Cloud Services est hébergé sur des machines virtuelles et vous pouvez y installer votre propre logiciel et y accéder à distance. |
| Data Lake Analytics | Le Azure Data Lake Analytics est un service de travail d'analyse simplifiant le Mégadonnées Big Data. Vous n'avez pas besoin de déployer ou de configurer le matériel ; vous écrivez simplement des requêtes pour transformer vos données et extraire des informations. |
| Base de données SQL (SQL Databases) |
Le SQL Azure est le service de base de données infonuagique de Microsoft. Avec SQL de Azure, les organisations peuvent entreposer des données relationnelles dans l'infonuagique et adapter la taille de leurs bases de données, en fonction des besoins de l'entreprise. |
| Stockage (Storage) | Le Azure Storage est un service fournissant un entreposage infonuagique hautement disponible, sécurisé, durable et évolutif. Il comprend Azure Blobs, Azure Data Lake Storage Gen2, Azure Files, Azure Queues et Azure Tables. |
| Machines virtuelles (Virtual Machines) |
Le Azure Windows Virtual Machines fournit une infrastructure virtualisée sécurisée, à grande échelle et à la demande à l'aide de Windows Server. |
Boite à outils (Toolbox)
La Boîte à outils ou Toolbox contient tous les contrôles, ou outils, que nous pouvons ajouter à notre formulaire, page Web ou écran mobile. Les contrôles Windows Forms diffèrent des contrôles ASP.NET Web Forms et diffèrent des contrôles mobiles ou infonuagique. Par exemple, une fenêtre de zone de texte se comporte différemment sur une application Web et une application mobile. Sur une plate-forme mobile, une fenêtre de zone de texte est appelée champ de saisie. Dans les trois plates-formes, des commandes similaires sont utilisées différemment et programmées différemment. L'ASP.NET inclut des contrôles tels que DropDownList, Hidden Fields et Rotators, tandis qu'un projet Windows Forms inclut un ComboBox (étant similaire à la liste déroulante d'ASP.NET) et un Panel. Une application mobile comprend différents contrôles spécifiques à la plateforme mobile, ne fonctionnant pas sur une application Windows Forms.
Voir également
Référence des opérations
Articles - Les géants de l'informatique - Microsoft
