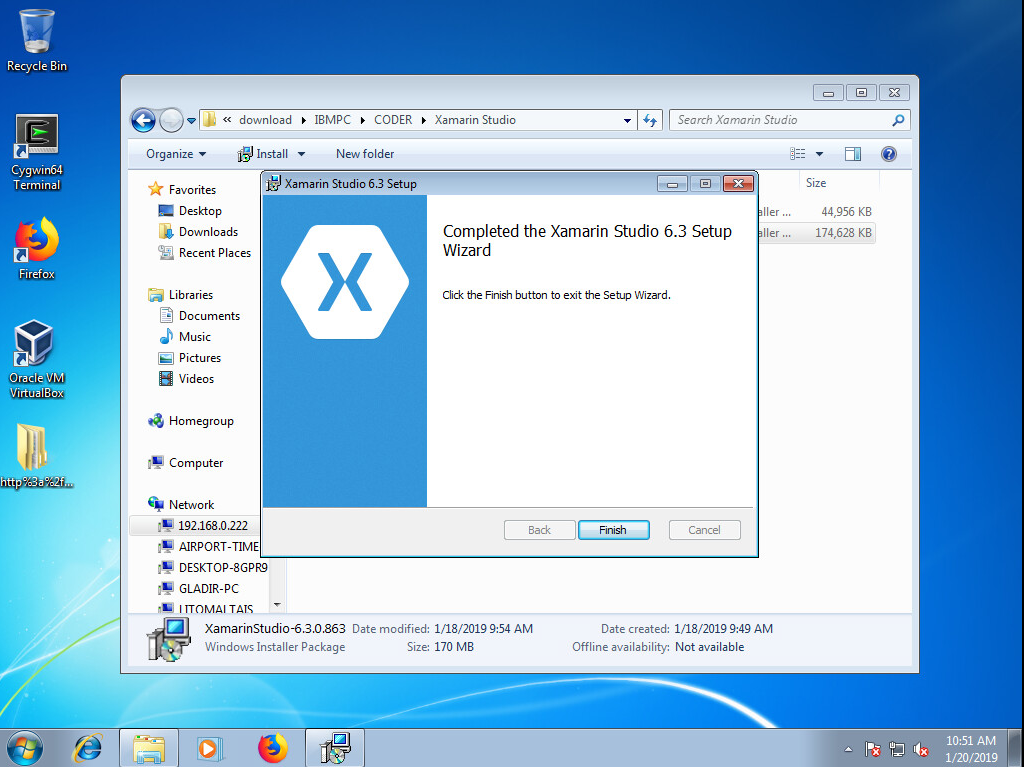Installation de Xamarin Studio 6.3 sous Windows 7
Pour Xamarin Studio 6.3 sous Microsoft Windows 7 64 bits, vous devez avoir les prérequis suivants :
- Vous devez avoir préalablement installé Mono sur votre système d'exploitation pour pouvoir installer se logiciel, voir Installation de Mono pour plus de détail.
- Vous devez avoir préalablement installé Microsoft .NET Framework 4.5.1 sur votre système d'exploitation pour pouvoir installer se logiciel, voir Installation du Microsoft .NET Framework 4.5.1 pour plus de détail.
- Vous devez avoir préalablement installé GTK# sur votre système d'exploitation pour pouvoir installer se logiciel, voir Installation de GTK# pour plus de détail.
- Vous devez avoir préalablement installé MS Build Tools 2013 sur votre système d'exploitation pour pouvoir installer se logiciel, voir Installation de MS Build Tools 2013 pour plus de détail.
- Vous devez avoir préalablement installé MS Build Tools 2015 sur votre système d'exploitation pour pouvoir installer se logiciel, voir Installation de MS Build Tools 2015 pour plus de détail.
- Vous devez avoir installer le correctif «2999226 : Update for Universal C Runtime in Windows» de Microsoft normalement installer automatiquement avec Windows Update.
Voici les différentes étapes de l'installation du Xamarin Studio 6.3 sous Microsoft Windows 7 64 bits. Vous lancez l'exécutable «XamarinStudio-6.3.0.863.exe» et vous voyez surgir une fenêtre vous demandant s'il est correcte d'exécuter se programme. Vous cliquez sur le bouton «Run» :
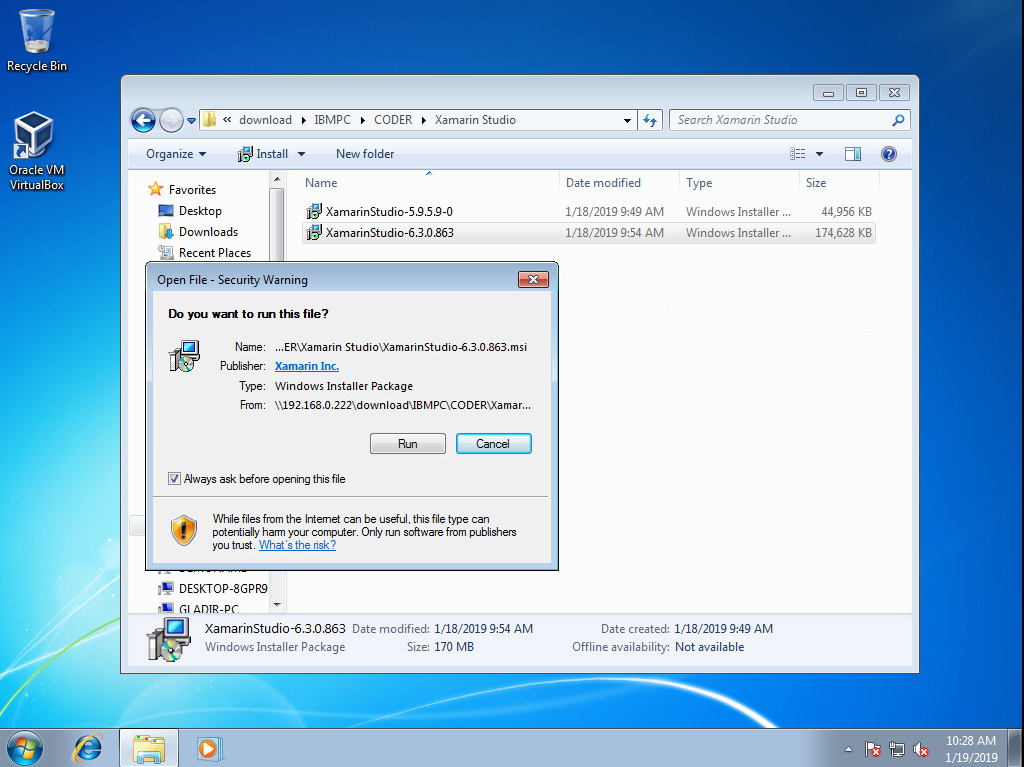
Il commence à charger le programme d'installation. C'est assez long. Vous le laissez continuer.
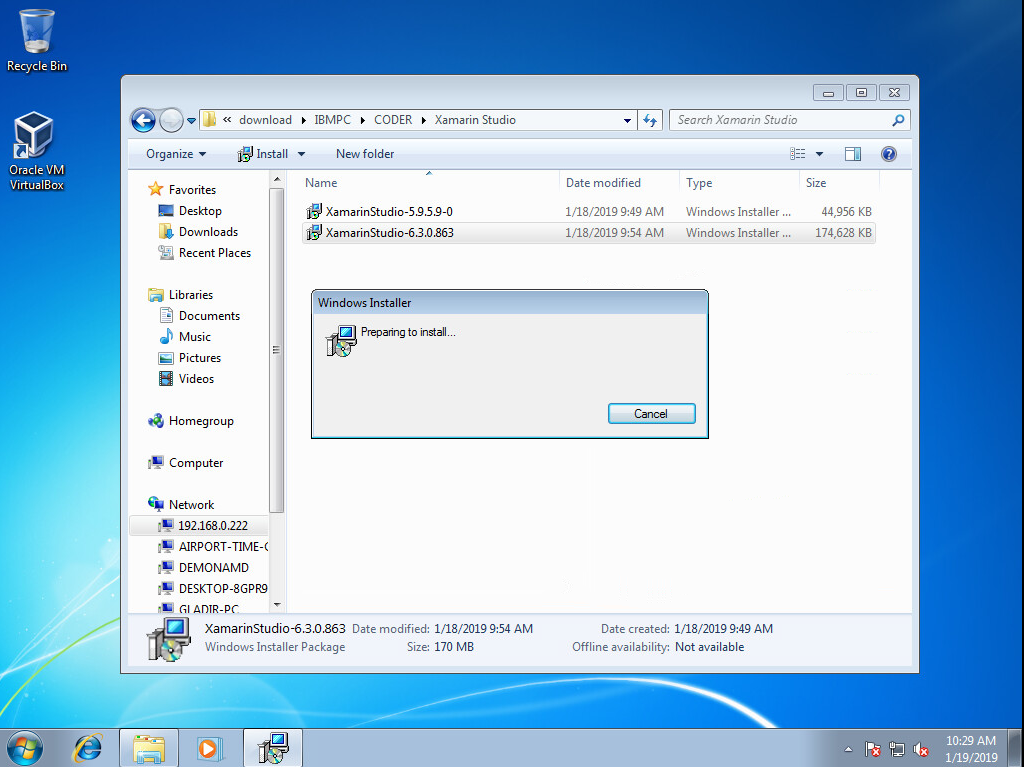
Il affiche la page d'accueil de l'installation de Xamarin Studio 6.3. Vous cliquez sur le bouton «Next» :
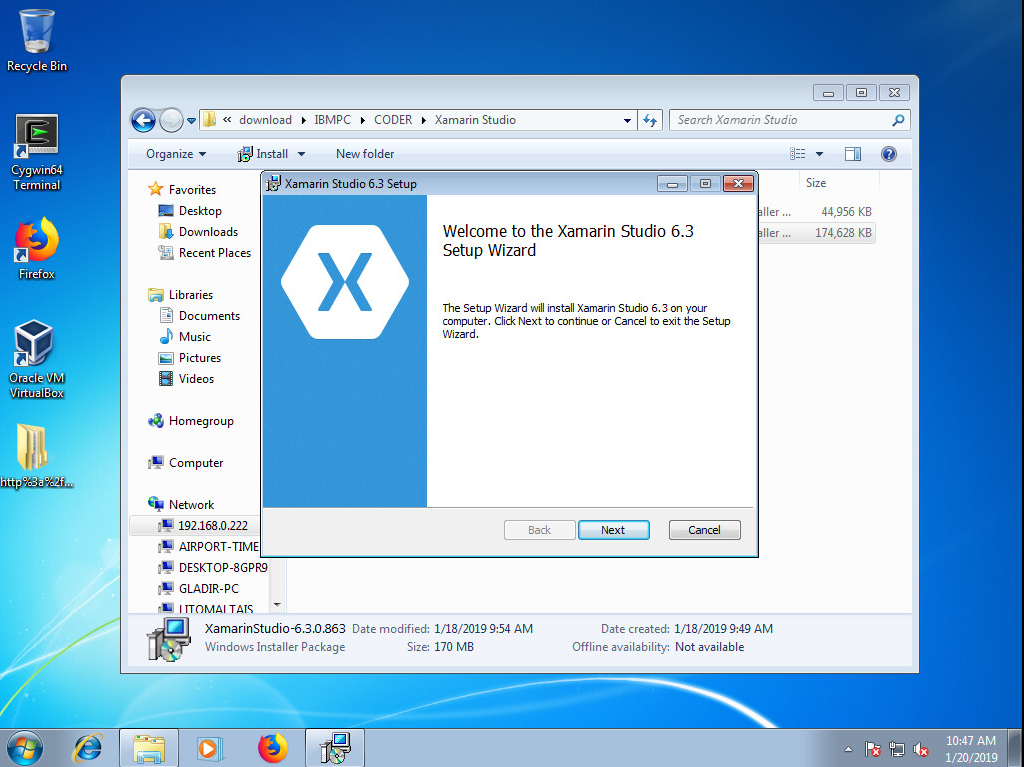
Vous cochez la case «I accept the terms in the License Agreement». Ensuite, vous cliquez sur le bouton «Next» :
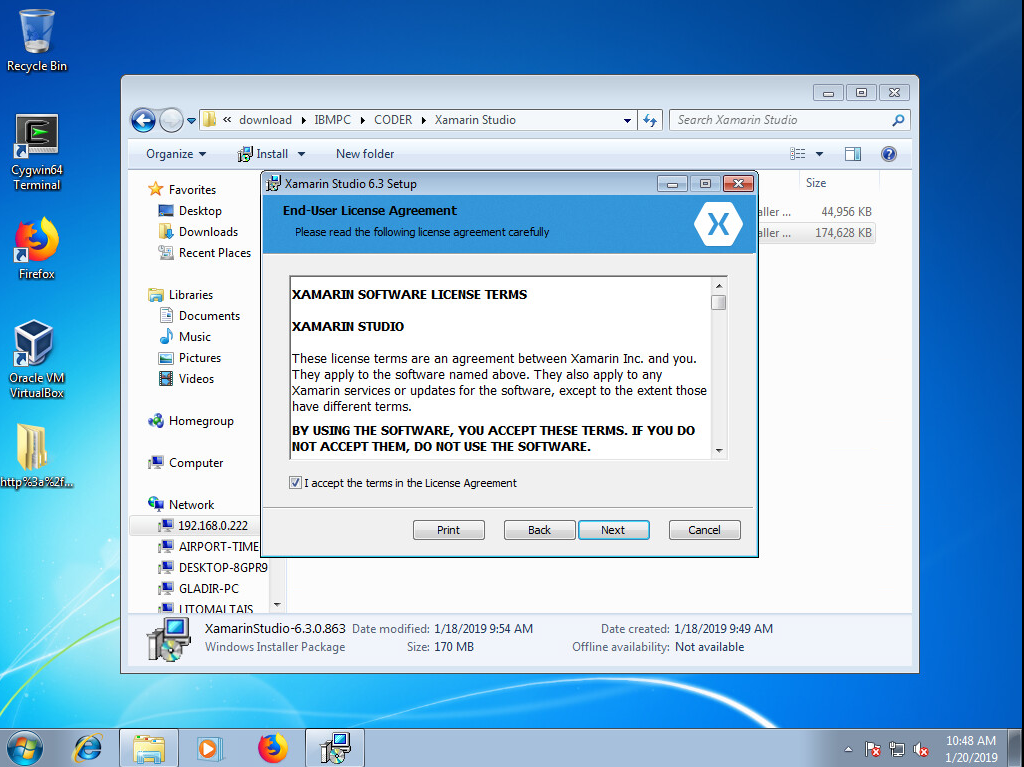
Vous indiquez l'emplacement où vous souhaitez installer l'application. Vous cliquez ensuite sur le bouton «Next» :
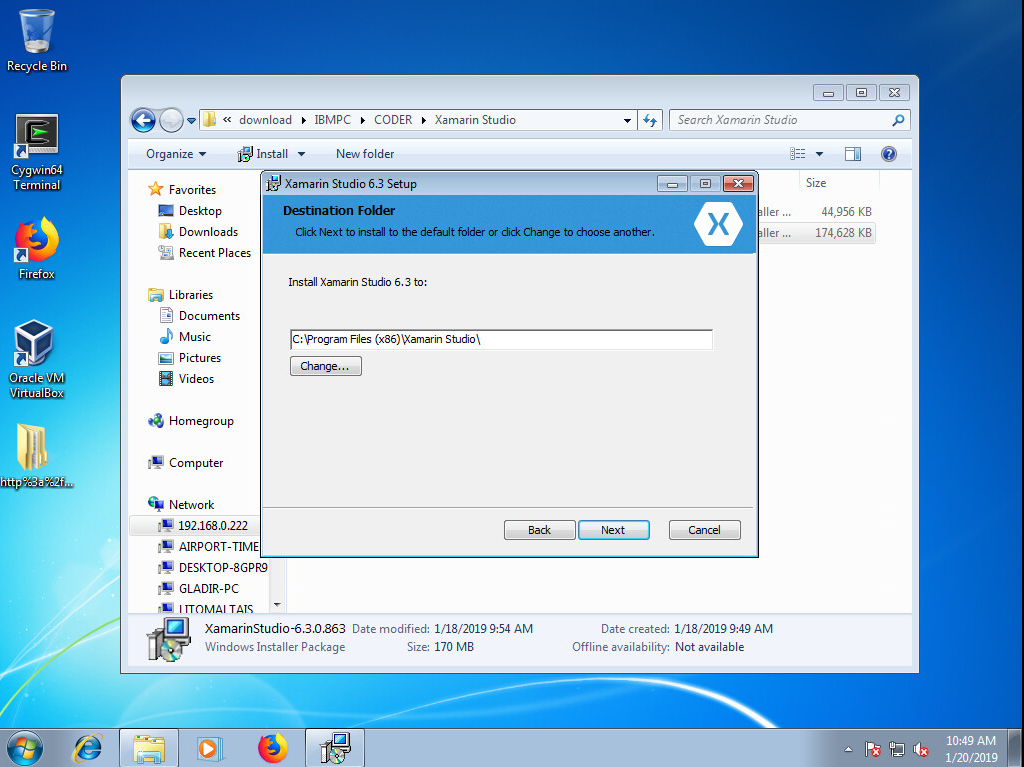
Il vous demande de confirmer que vous voulez installer l'application. Vous cliquez sur le bouton «Install» :
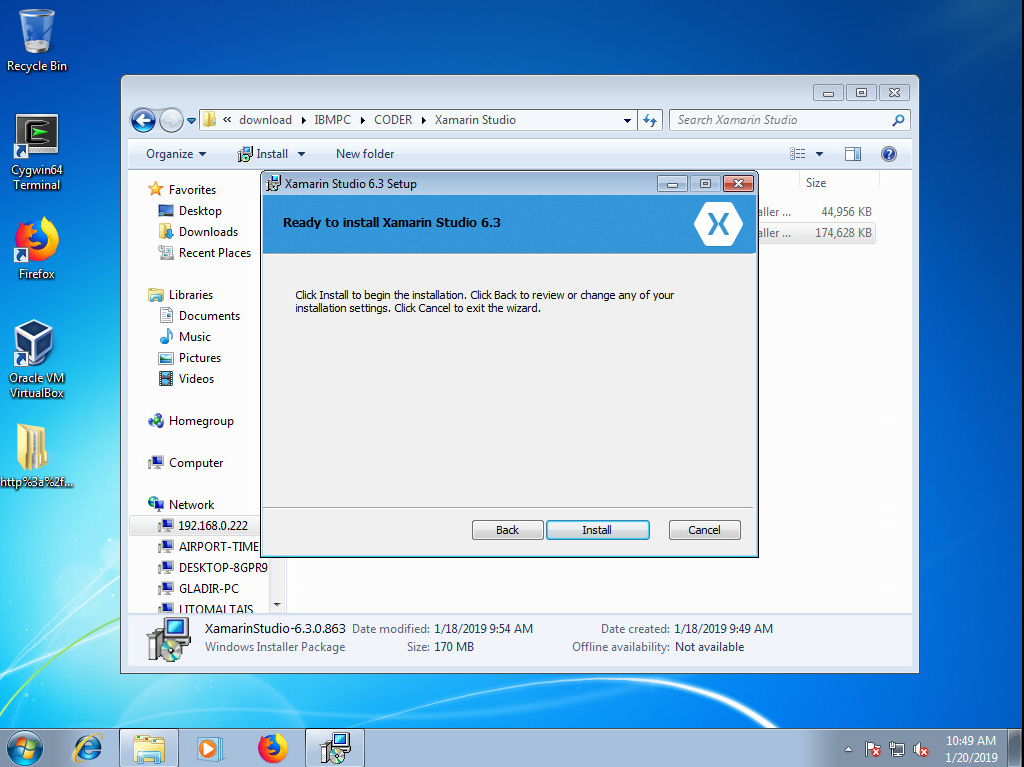
Il commence à vérifier le système d'exploitation. Vous le laissez continuer.
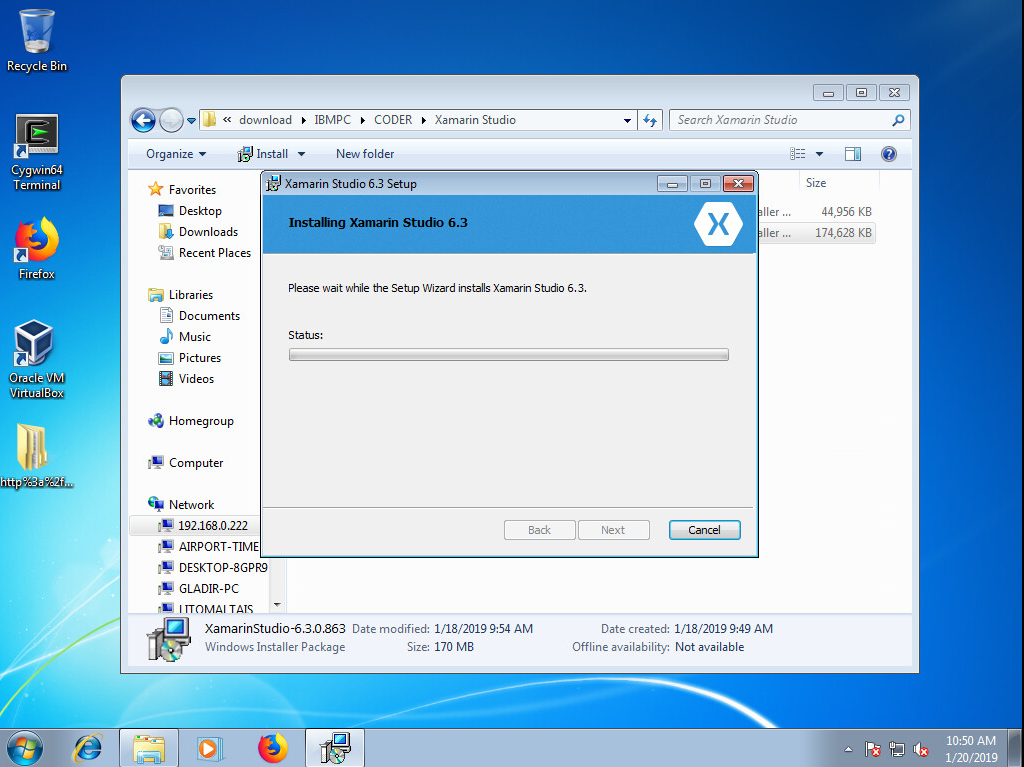
Il vous demande d'autoriser le lancement de l'installation. Vous cliquez sur le bouton «Yes» :
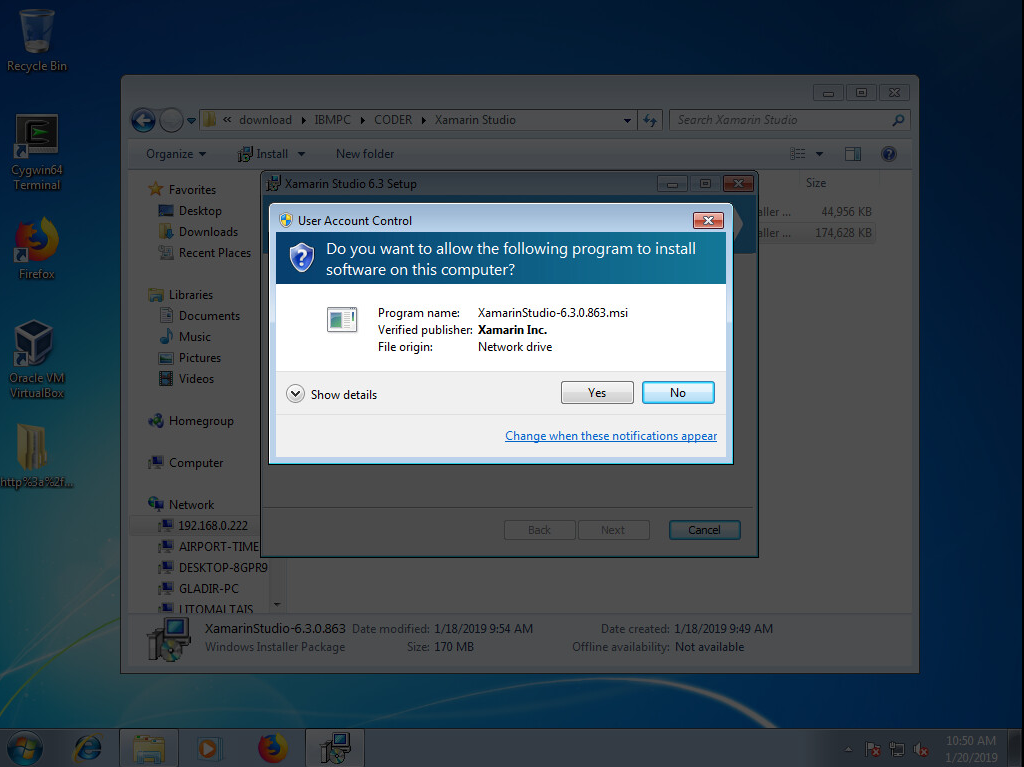
Il valide ensuite le fichier d'installation. Vous le laissez continuer.
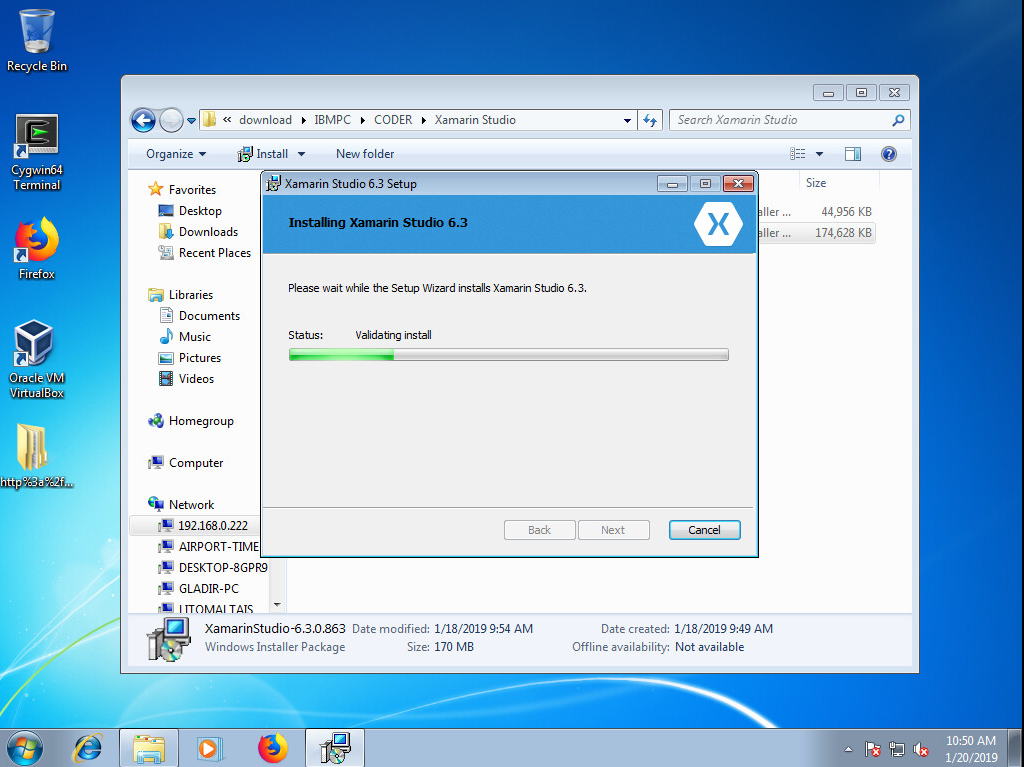
Il copie les fichiers du Xamarin Studio 6.3 sur le disque dur. Vous le laissez continuer.
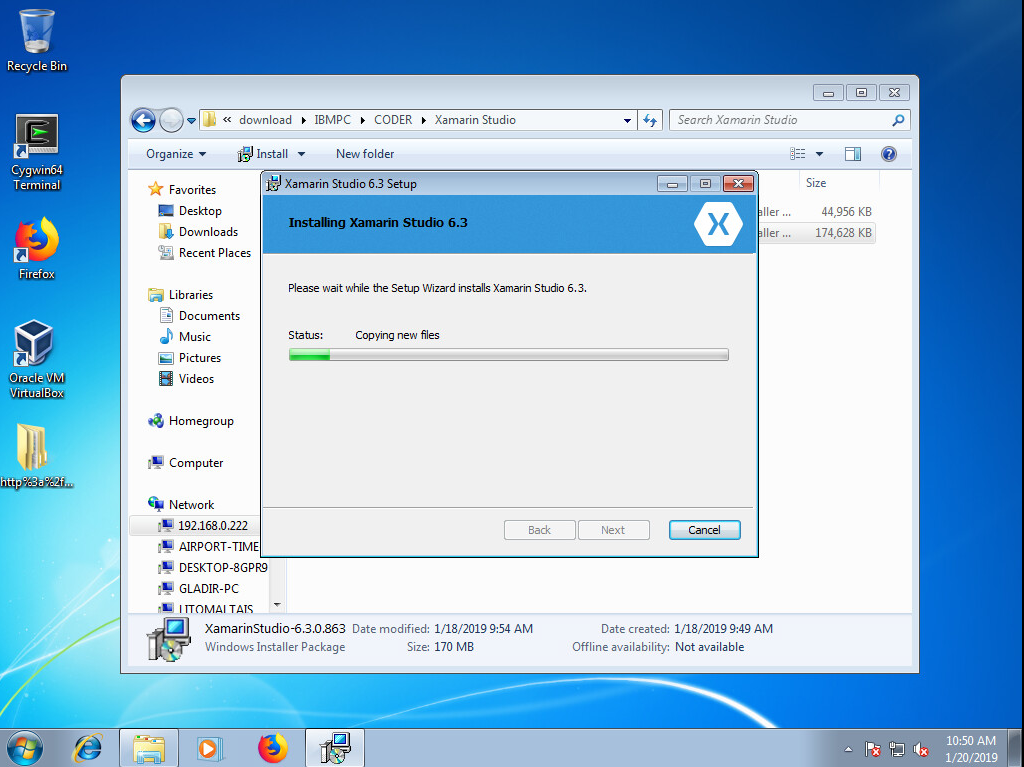
L'installation est terminé. Vous devez cliquez sur le bouton «Finish» :