
Introduction
Le micro-ordinateur Amdek System/88 est un micro-ordinateur puissant et polyvalent basé sur un micro-processeur 8088-1 et conçu pour être compatible au maximum avec PC-XT de l'entreprise IBM. De plus, le matériel, comme les connecteurs d'entrée/sortie et le fente d'extension interner respect les standard des ordinateurs personnels IBM. Le système est une architecture ouverte offrant le maximum de flexibilité pour ajouter un adaptateur d'affichage et le moniteur de choix correspondant aux besoins de l'utilisateur. De plus, quelques autres options peuvent être ajouter aux systèmes comme par exemple : une unité de disquette supplémentaire ou un disque dur (avec contrôleur de disque dur a installé séparément), un coprocesseur mathématique 8087-1, un deuxième interface de port série/parallèle et une carte d'extension de mémoire.
Fiche technique
Voici les caractéristiques du micro-ordinateur «Amdek System/88» d'«Amdek Corporation» basé sur une architecture compatible avec le IBM PC/XT :
| Spécification | Description |
|---|---|
| Fabricant | Amdek Corporation |
| Date de fabrication | 1987 |
| Modèle | Amdek System/88 |
| Catégorie | Ordinateur de bureau |
| Microprocesseur | Intel 8088-1 cadencé à 4,77 Mhz (vitesse standard) ou 9,54 MHz (haute vitesse) |
| Mémoire morte (ROM) | 16 Ko |
| Mémoire vive (RAM) installée | 640 Ko |
| Fente d'extension | 7 ISA 8-bits |
| Unité de disquette | 1 x 5"1/4', 360 Ko |
| Port | RS232, Parallèle |
| Dimension | 15" x 16.6" x 6.2" |
| Poids | 33,3 livres |
| Boîtier d'alimentation | 120 (115) ou 240 (230) Volts, 130 Watts |
| Système d'exploitation | Enhanced MS-DOS 3.21 Amdek |
| Compatibilité | PC-XT d'IBM |
| Prix suggéré | 1 195 $ USD |
| Option | Disque dur 20 Mo, FPU 8087-1 à 10 Mhz, adaptateur CGA, adaptateur Hercules, moniteur monochrome 12 pouces, moniteur couleur 14 pouces, moniteur monochrome 15 pouces hautes résolution |
Clavier
Le câble spiralé du clavier (de style fil de téléphone RJ-11) et les pieds réglables en hauteur à double position vous permettent de travailler dans la position la plus confortable pour vous.
Définition de la configuration du système
Après avoir assemblé votre système, vous devez définir la configuration de votre système, c'est-à-dire indiquer à l'ordinateur quelles options définissables par l'utilisateur vous souhaitez activer lorsque vous allumez le système. Vous définissez ces options - date et heure, vitesse du système, type d'affichage principal et clic de touche - en exécutant le programme d'installation sur la disquette d'installation et de test, nommé Setup and Test Diskette, fournie avec votre système.
La disquette Setup and Test Diskette contient également les procédures de préparation et de test du disque dur pour la configuration d'un système comprenant un disque dur. Si vous avez un disque dur n'ayant pas encore été initialisé et testé par votre revendeur, vous allez devoir préparer le disque dur.
Lorsque vous avez terminé le programme d'installation, la configuration que vous avez définie est entreposée dans la mémoire de secours de l'ordinateur pour identifier les fonctionnalités de votre système chaque fois que vous allumez le système. Il y est conservé jusqu'à ce que vous exécutiez à nouveau le programme d'installation pour le modifier.
Allumer l'ordinateur
Pour allumer le système, vous devez :
- Allumez l'interrupteur d'alimentation du moniteur
- Appuyez sur le bouton d'alimentation à l'avant de l'ordinateur
Lorsque vous allumez l'ordinateur, il affiche des messages et exécute un test de mise sous tension. Pendant le test, une série de caractères apparaît et disparaît à l'écran. Il lance alors automatique le programme SETUPPC.EXE, lorsque le test est terminé, l'écran affiche le System Diagnostics Main Menu :
|
Setup and Test Program version 1.31 SYSTEM DIAGNOSTICS MAIN MENU Enter 0 Run SETUP 1 System checkout 2 Diskette drive test 3 Hard disk drive test 4 Hard disk preparation 5 Display errors Enter your selection > |
Menu principal des diagnostics du système
Le menu répertorie plusieurs options de menu. Trois d'entre eux s'appliquent à la configuration de votre système :
- Le Run SETUP est requis pour tous les systèmes.
- La préparation du disque dur (Hard disk preparation) est requise si votre système comprend un disque dur.
- Le test du disque dur (Hard disk drive test) est requis si votre système comprend un disque dur.
Exécution du programme d'installation
Appuyez sur la touche indiquée pour l'option de menu Run SETUP. Cela affiche le «SETUP Main Menu». Chaque fois que vous allumez ou redémarrez le système, les options système définissables par l'utilisateur répertoriées dans le SETUP Main Menu fonctionneront selon les paramètres que vous choisissez et enregistrez pour eux dans le programme de configuration. Pour sélectionner une option dans le menu, entrez le numéro et appuyez sur la touche ENTER :
|
SETUP Main Menu Enter 0 Set date and time 1 Set system speed 2 Set primary display type 3 Set keyclick 4 Review current configuration 5 Exit SETUP and save new configuration |
Définir la date et l'heure (Set date and time)
Avec cette option, vous pouvez définir la date et l'heure correctes pour l'horloge en temps réel alimentée par batterie de l'ordinateur, continuant de fonctionner même lorsque l'ordinateur est éteint.
Pour régler la date et l'heure, vous devez procédé selon les étapes suivantes :
- Vérifiez la date actuelle par rapport à la date affichée. Si la date est correcte, appuyez sur ENTER. S'il est incorrect, modifiez-le en entrant la date correcte avec le mois en premier, suivi d'un trait d'union et de l'affichage, d'un autre trait d'union et de l'année (MM-DD-YY). Appuyez sur ENTER pour enregistrer la nouvelle date.
- Vérifiez l'heure actuelle par rapport à l'heure affichée, puis suivez la même procédure décrite à l'étape précédente. L'heure est entrée au format 24 heures avec l'heure entrée en premier suivie de deux-points et de la minute ; par exemple, 21:22 représente 9:22PM. Appuyez sur ENTER pour enregistrer la nouvelle heure.
- On vous demande si la date et l'heure sont correctes. Si ce n'est pas le cas, appuyez sur N et appuyez sur ENTER pour revenir en arrière et corriger ensuite. Lorsqu'ils sont corrects, appuyez sur Y et appuyez sur ENTER pour revenir au SETUP Main Menu.
Définir la vitesse du système (Set system speed)
Lorsque vous sélectionnez cette option, les éléments suivants s'affichent :
|
The system speed is : Standard Speed selection from keyboard is : Enabled |
Cela signifie que votre système démarre actuellement à la vitesse standard compatible IBM PC/XT de 4,77 MHz. De plus, la sélection de la vitesse à partir du clavier est activée, ce qui signifie que vous pouvez basculer entre la vitesse standard et la haute vitesse de 9,54 MHZ en maintenant la touche SELECT enfoncé et en appuyant sur la touche F1 (haute vitesse) ou la touche F2 (vitesse standard).
Dans certaines situations, vous souhaiterez peut-être désactiver la sélection de la vitesse à partir du clavier. Par exemple, certains programmes peuvent ne pas fonctionner à la vitesse la plus élevée (exemple le GWBASIC, certains programmes de copie de disquettes (CopyWrite de Quaid Software, Ltd.) et certains jeux) et vous souhaiterez peut-être éliminer la possibilité d'un changement de vitesse accidentel lorsque vous exécutez ces programmes. Pour changer l'état actuel de la vitesse et/ou de la sélection de la vitesse depuis l'état du clavier et/ou la sélection de la vitesse depuis le clavier, appuyez sur N et Enter en réponse à la requête «Entries correct?». Une fois que vous avez sélectionné votre nouvelle paramètres, on vous demandera à nouveau si les entrées sont correctes. Pour accepter les nouveaux paramètres, appuyez sur Y et appuyez sur Enter.
Définir le type d'affichage principal (Set primary display type)
Avec cette option, vous devez confirmer l'identification par l'ordinateur de votre moniteur principal (ou par défaut) - le moniteur affichant les messages de l'ordinateur lorsque vous allumerez le système. Si les informations présentées sont incorrectes, vous devrez modifier les paramètres des commutateurs internes par lesquels l'ordinateur reconnaît votre type d'affichage principal. Tout d'abord, il vous est demandé si votre écran principal est connecté à un GDA (Graphics Display Adapter), une carte spéciale combinant les fonctions de plusieurs adaptateurs d'affichage différents. Si vous avez ce GDA spécial, appuyez sur Y et Enter, puis suivez les instructions à l'écran pour confirmer votre type de moniteur et le mode d'affichage actuel du GDA. Si votre moniteur principal est connecté à un autre type d'adaptateur d'affichage, appuyez sur N et Enter. Vous verrez un message identifiant le moniteur. Si ces informations sont incorrectes, vous devrez modifier les paramètres du commutateur interne pour identifier correctement votre moniteur pour l'ordinateur.
Définir le clic de touche (Set keyclick)
Lorsque vous sélectionnez cette option, un message vous indique le paramètre actuel de la fonction de clic du clavier. Le clic de touche est soit activé pour un clic audible lorsque les touches sont enfoncées, soit désactivé (inaudible). Pour passer d'un réglage à l'autre, appuyez sur N en réponse à la question «Entries correct?» et sélectionnez le réglage souhaité. Maintenant, lorsqu'on vous demande si les entrées sont correctes, appuyez sur la touche Y.
Vous pouvez également activer et désactiver le clic de touche à partir du clavier en maintenant la touche Select enfoncée et en appuyant sur la touche F3 ou F4. Les modifications apportées au clavier resteront en vigueur jusqu'au redémarrage du système, moment auquel les paramètres enregistrés dans le programme d'installation seront rétablis.
Examiner la configuration actuelle (Review current configuration)
Cette option vous permet de visualiser l'état actuel de toutes les fonctionnalités composant la configuration de votre système. Toutes les modifications que vous avez apportées ne seront pas effectives tant que vous n'aurez pas quitté le programme d'installation avec l'option qui enregistre la nouvelle configuration.
Quittez la configuration et enregistrez la nouvelle configuration (Exit SETUP and save new configuration)
Lorsque vous sélectionnez cette option, vous verrez l'état actuel de toutes les options de configuration telles que vous les avez définies. Si certaines sont incorrectes, appuyez sur la touche N et vous reviendrez au SETUP Main Menu où vous pourrez apporter les modifications nécessaires. Lorsque vous avez vérifié que tous les paramètres sont corrects, appuyez sur la touche Y. Lorsque vous appuyez sur la touche Y, les paramètres sont enregistrés dans la mémoire de secours de l'ordinateur et l'ordinateur redémarre. Tant que la Setup and Test Diskette est toujours dans l'unité de disque, vous serez renvoyé au System Diagnostics Main Menu.
La prochaine étape
Si votre système ne comprend pas de disque dur, vous avez terminé la configuration du système et êtes prêt à charger votre système d'exploitation. Si votre système est équipé d'un disque dur, suivez les instructions de la section suivante, «Préparation d'un disque dur».
Préparation d'un disque dur
Vous devez préparer votre disque dur avant de pouvoir y entreposer des informations. La préparation comprend :
- Initialisation du disque pour écrire des informations de contrôle sur l'unité de disque, le rendant utilisable par votre système d'exploitation.
- Tester le disque pour détecter d'autres mauvaises pistes et enregistrer les mauvaises pistes déjà identifiées par le fabricant.
- Exécution des procédures spécifiques au système d'exploitation définies dans le manuel de votre système d'exploitation.
Initialisation du disque
Pour initialiser le disque dur :
- Commencez par le menu principal des diagnostics du système et appuyez sur la touche sélectionnant l'option de menu Hard Disk Preparation.
- Choisissez l'option Select Drive dans le menu Hard Disk Preparation pour identifier pour l'ordinateur que l'unité de disque C est l'unité de disque que vous souhaitez initialiser.
- Sélectionnez l'option de menu Initialize Hard Disk et suivez les instructions à l'écran. Étant donné que l'initialisation du disque efface toutes les données qu'il contient, il vous sera demandé de vérifier que vous souhaitez le faire. Comme aucune donnée n'est sur le disque lors de l'installation initiale, vous pouvez indiquer oui. Attention : L'initialisation du disque efface toutes les données qu'il contient.
- Lorsque l'initialisation est terminée, suivez les instructions pour revenir au menu Hard Disk Preparation et de là au menu System Diagnostics Main Menu.
Identifier les mauvaises pistes
Il est normal qu'un disque dur ait de mauvaises pistes - des zones potentiellement faibles sur le disque. Certains d'entre eux sont identifiés par des tests effectués par le fabricant; vous identifiez toutes ces mauvaises pistes afin que votre système d'exploitation puisse les séparer lors du formatage du disque.
Exécution du test du disque dur
Pour tester le disque dur, choisissez l'option de menu Hard Disk Drive Test dans le System Diagnostics Main Menu. Dans le menu Hard Disk Drive Test, vous pouvez choisir un test destructive ou nondestructive. Le test destructive est plus complet et est recommandé pour les unités de disque nouvellement installés, où il n'y a pas de données sur le disque à écraser. Le test nondestructive n'écrit pas sur le disque et ne détruit donc pas les données, mais il s'agit d'un test moins approfondi.
Attention ! Le test destructif efface toutes les données du disque dur. Pour exécuter le test du disque dur lors de l'installation initiale, suivez les instructions à l'écran pour :
- Sélectionnez l'unité de disque à tester.
- Choisissez le mode de test unique (pour exécuter le test une fois).
- Choisissez le test destructif.
- Lancer l'essai.
Une fois le test terminé, il vous sera demandé si vous souhaitez enregistrer la liste des mauvaises pistes résultante. Votre décision dépend du système d'exploitation que vous avez :
- Si votre système d'exploitation est MS-DOS, enregistrez la liste des mauvaises pistes et revenez au System Diagnostics Main Menu.
- Si vous avez un système d'exploitation autre que MS-DOS, n'enregistrez pas la liste des mauvaises pistes. Au lieu de cela, enregistrez les mauvaises pistes détectées par le test. Vous devez avoir déjà inscrit sur ce formulaire la liste de l'étiquette fournie par le fabricant. Retournez au menu System Diagnostics Main Menu. Après avoir suivi les instructions de la section «Démarrage du système d'exploitation».
Entrer de mauvaises pistes
Lorsque vous avez assemblé le système, vous avez été invité à enregistrer sur le formulaire "Computer System Information" les numéros de cylindre et d'entête de mauvaise piste fournis par le fabricant du disque. Si votre système d'exploitation est MS-DOS, vous devez entrer ces numéros dans une liste de mauvaises pistes sur le disque lui-même. Ensuite, lorsque vous formatez le disque, les mauvaises pistes seront marquées afin qu'aucun fichier ne soit jamais écrit dessus. Remarque : Si aucune mauvaise piste n'a été répertoriée par le fabricant, passez à la dernière section "Démarrage du système d'exploitation".
Pour entrer dans de mauvaises pistes :
- Sélectionnez l'option Hard Disk Preparation dans le menu System Diagnostics Main Menu.
- Identifiez l'unité de disquer à partir de l'option Select Drive du menu Hard Disk Preparation.
- Sélectionnez l'option Enter Bad Tracks dans le menu Hard Disk Preparation.
- Suivez les instructions à l'écran pour entrer les numéros de cylindre et de culasse répertoriés pour chaque mauvaise piste répertoriée.
- Lorsque vous avez terminé l'étape précédente, vérifiez l'exactitude de la liste affichée de vos entrées et corrigez les éventuelles erreurs.
- Enregistrez la liste des mauvaises pistes pour un marquage ultérieur sur le disque. Remarque : Le marquage réel des mauvaises pistes ne se produit pas tant que vous n'avez pas partitionné et formaté le disque dur avec le programme FDISK et FORMAT de MS-DOS.
- Suivez les instructions à l'écran pour revenir au System Diagnostics Menu Menu.
Démarrage du système d'exploitation
Avant de pouvoir travailler avec l'ordinateur, vous devez charger le système d'exploitation supervisant le fonctionnement du système :
- Retirez la disquette Setup and Test Diskette de l'unité de disquette et remplacez-la par la disquette de votre système d'exploitation.
- Appuyez sur ESC pour quitter le système Diagnostics Main Menu et redémarrez le système à partir des fichiers de votre système d'exploitation.
- Reportez-vous aux instructions du manuel de votre système d'exploitation pour continuer.
BIOS
Le BIOS de l'Amdek System/88 est basé sur le celui de Phoenix BIOS et est situé à l'adresse mémoire F000h:0000h comme l'indique le micro-ordinateur lorsqu'il est démarré :
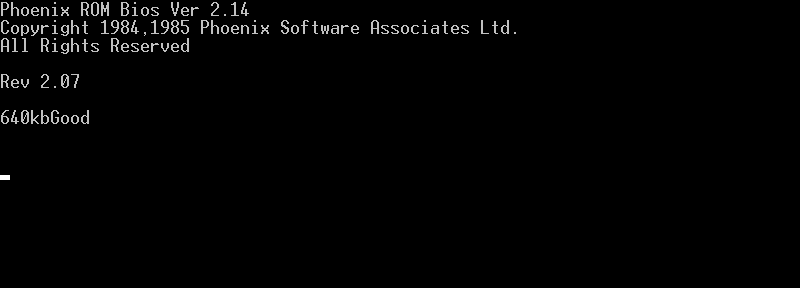
Le BIOS contient différentes routines est les interruptions correspondant aux standard du IBM PC/XT, il existe peut de différence de comportement entre le IBM PC/XT réel et le BIOS du Amdek System/88.
Fonctions supplémentaires
Voici la liste des fonctions supplémentaires fournit par le BIOS du Amdek System/88 par rapport au BIOS original du IBM PC/XT :
| Fonction | Description |
|---|---|
| Interruption 15h, Fonction 04h | Cette fonction permet d'appeler des fonctions de contrôles de vitesses. |
Adresse d'entrée/sortie
Voici la liste des adresses de ports d'entrée/sortie qu'utilise le carte maîtresse pour communiquer avec ses composantes :
| Adresse | Description |
|---|---|
| 0000h à 000Fh | Contrôleur DMA, 8237-5 |
| 0020h à 003Fh | Contrôleur d'interruption, 8259A, maître |
| 0040h à 005Fh | Minuterie, 8254-2 |
| 0060h à 006Fh | Clavier et interface de périphérique parallèle (PPI) |
| 0070h à 007Fh | Horloge en temps réel, Masque NMI (Interruption non-masquable) |
| 0080h à 009Fh | Registre de page DMA |
| 00A0h à 00AFh | Masque de registres NMI |
| 00E0h à 00E1h | Donnée du CMOS de RTC (horloge en temps réel) |
| 0200h à 0207h | Contrôleur de jeux |
| 02F8h à 02FFh | Port série 2 |
| 0300h à 031Fh | Carte de prototype |
| 0320h à 032Fh | Disque fixe |
| 0378h à 037Fh | Port parallèle d'imprimante 1 |
| 0380h à 038Fh | SDLC, bisynchronisé 2 |
| 03A0h à 03AFh | Bisynchronisé 1 |
| 03B0h à 03BFh | Adaptateur d'affichage monochrome et d'imprimante (MDA) |
| 03C0h à 03CFh | Adaptateur de graphique étendue (EGA) |
| 03D0h à 03DFh | Adaptateur de graphique couleur (CGA) |
| 03F0h à 03F7h | Contrôleur de disquette |
| 03F8h à 03FFh | Port série 1 |
Raccourci clavier
Le clavier contient un total de 102 touches, incluant 12 touches de fonction, un bloc numérique séparé et un bloc de contrôle de curseur séparé. Il dispose également d'un panneau LED et d'un concept discret avec des pieds réglables en hauteur à 2 positions. Bien que la plupart des touches du clavier du micro-ordinateur remplissent les mêmes fonctions que leurs équivalents sur un clavier de machine à écrire, un certain nombre de ces touches sont propres à ce micro-ordinateur. L'accent principal dans cette section est sur les fonctions des touches uniques et des raccourci clavier. Voici la liste des raccourci clavier prédéfini par le BIOS du micro-ordinateur Amdek System/88 :
| Raccourci clavier | Description |
|---|---|
| ↑ | Ce raccourci clavier permet de déplacer le curseur vers le haut et peut varié de comportement en fonction du logiciel. |
| ← | Ce raccourci clavier permet de déplacer le curseur vers la gauche et peut varié de comportement en fonction du logiciel. |
| → | Ce raccourci clavier permet de déplacer le curseur vers la droite et peut varié de comportement en fonction du logiciel. |
| ↓ | Ce raccourci clavier permet de déplacer le curseur vers le bas et peut varié de comportement en fonction du logiciel. |
| Alt | Ce raccourci clavier permet d'indiquer un caractère alternatif si elle est combiné avec une autre touche. |
| Backspace | Ce raccourci clavier permet de déplacer le curseur vers la gauche et d'effacer le caractère si trouvant. |
| Caps Lock | Ce raccourci clavier permet de faire passer au mode majuscule/minuscule. |
| Ctrl | Ce raccourci clavier permet d'indiquer une commande si elle est combiné avec une autre touche. |
| Ctrl+Alt+Delete | Ce raccourci clavier permet de redémarrer le micro-ordinateur. |
| Del | Ce raccourci clavier permet d'effacer le caractère situé à la position du curseur. |
| End | Ce raccourci clavier permet de déplacer le curseur à la fin de ligne et peut varié de comportement en fonction du logiciel. |
| Enter | Ce raccourci clavier permet au saut de ligne ou un retour de chariot. |
| Esc | Ce raccourci clavier permet d'indiquer échappement avec un comportement propre à chaque logiciel. |
| Home | Ce raccourci clavier permet de déplacer le curseur de le coin supérieur gauche de l'écran et peut varié de comportement en fonction du logiciel. |
| Insert | Ce raccourci clavier permet d'activer le mode d'insertion ou le mode de remplacement. |
| Num Lock | Ce raccourci clavier permet d'activer le bloc numérique pour les chiffres ou de basculer pour le déplacement du curseur, lequel est définit par le logiciel. |
| Page Down | Ce raccourci clavier permet de passer à la page suivante et peut varié de comportement en fonction du logiciel. |
| Page Up | Ce raccourci clavier permet de passer à la page précédente et peut varié de comportement en fonction du logiciel. |
| Pause | Ce raccourci clavier permet de suspendre l'opération de l'ordinateur et d'arrêter le défilement de l'affichage afin de pouvoir le lire. Appuyez sur une touche pour résumé l'opération. |
| Print Screen | Ce raccourci clavier permet d'envoyer le contenu de l'écran vers l'imprimante. |
| Scroll Lock | Ce raccourci clavier permet d'activer un défilement, lequel est définit par le logiciel. |
| Select | Ce raccourci clavier permet d'appeler des fonctions matériels. |
| Select+F1 | Ce raccourci clavier permet de faire passer le microprocesseur à la vitesse de 9,54 MHz, soit à la haute-vitesse. |
| Select+F2 | Ce raccourci clavier permet de faire passer le microprocesseur à la vitesse de 4,77 MHz, soit la vitesse standard d'un PC/XT. |
| Select+F3 | Ce raccourci clavier permet d'activer le son de clic de touche de clavier. |
| Select+F4 | Ce raccourci clavier permet de désactiver le son de clic de touche de clavier. |
| Shift | Ce raccourci clavier permet de faire passer au mode majuscule/minuscule la touche de clavier combiné. |
| Sys Req | Ce raccourci clavier est définit par le logiciel et nécessite la combinaison de la touche Alt. |
| Tab | Ce raccourci clavier permet de déplacer le curseur au prochain arrêt de tabulation. |
Messages d'erreur de l'appareil
Les messages suivants sont liés au matériel. Ils n'apparaissent généralement que lorsque vous démarrez l'ordinateur. Certains d'entre eux indiquent que l'ordinateur a rencontré des problèmes lors du démarrage. D'autres ne sont que des messages informatifs. Dans tous les cas, la liste ci-dessous vous donne une explication de la situation et une marche à suivre à suivre.
| Erreur | Description |
|---|---|
| 1701 | Cause possible : Ce message indique une erreur de disque dur. Les cartes d'accessoires utilisent des nombres pour signaler les erreurs ; le contrôleur de disque utilise 1701. Correction : Éteignez l'appareil, attendez quelques secondes, puis rallumez-le. Si le message réapparaît, mettez l'appareil hors tension et assurez-vous que les connecteurs du contrôleur de disque dur sont bien en place. |
| Bad 8253 Timer 0 | Cause possible : Ce message indique que votre puce de minuterie système est défectueuse. Vous pouvez continuer à utiliser le système mais vous risquez de perdre le son du haut-parleur ou de constater que sa tonalité est étrange. Correction : Appelez votre représentant de service à la clientèle ou changer le matériel. |
| Bad Ram at xxxxxh = yyh, expected value = zzh |
Cause possible : Ce message indique qu'une mauvaise puce RAM est détectée à l'emplacement physique xxxxxh. Une mauvaise valeur est présente dans yyh ; cependant, la bonne valeur doit être zzh. Correction : Vous pourrez peut-être continuer à travailler en appuyant sur F1. Cependant, la puce RAM défectueuse doit être remplacée. Appelez votre représentant de service ou un technicien. |
| Disk Bad | Cause possible : ce message indique un problème de contrôleur de l'unité de disquette. Correction : Le système peut ne pas démarrer correctement à cause de ce problème. Appuyez sur F1 pour continuer. Si le message persiste, appelez votre représentant de service ou un technicien. |
| Error : press F1 key to continue | Cause possible : Ce message suit généralement un message d'erreur de mise sous tension. Cela permet au système de réessayer de démarrer, même si le système n'est peut-être pas fonctionnel. Correction : Suivez la correction suggérée pour le message spécifique, puis éteignez et rallumez l'appareil. Si les messages réapparaissent, essayez d'appuyer sur F1. Si le système ne démarre toujours pas, appelez votre représentant de service. Si le système démarre après l'action corrective, procédez avec prudence et, comme toujours, sauvegardez régulièrement les données. |
| Invalid configuration information -- please run SETUP program | Cause possible : Les informations de configuration actuellement entreposées dans la RAM du CMOS sont incorrectes. Correction : Exécutez le programme d'installation (SETUPPC.EXE) pour réinitialiser la configuration. |
| xxkb Good | Cause possible : Le xx dans xxkb fonctionne correctement. De bons changements sont présent dans la RAM du système lors du test de diagnostic de démarrage. La valeur finale affichée est la taille totale de la RAM système. Correction : Aucune requise. |
| Keyboard Bad | Cause possible : Si aucun code ne précède ce message, le clavier peut avoir un problème interne ou n'est peut-être pas branché. Correction : Si vous êtes sûr que votre clavier est correctement branché, éteignez puis rallumez le système. Si le message réapparaît, vous pourrez peut-être continuer à travailler en appuyant sur F1 mais votre système doit être réparé. |
| xx Keyboard Bad | Cause possible : Lors de la tentative de démarrage, ce message apparaît si une touche est bloquée. xx est le code de la touche bloquée. Correction : Redémarrez l'ordinateur. Si le message persiste, appelez votre représentant de service ou un technicien. |
| Nonmask Interrupt is Bad | Cause possible : Ce message indique qu'un mauvais registre d'interruption non masqué a été détecté. Bien que vous puissiez toujours utiliser le système, ce n'est pas conseillé. Correction : Appelez votre représentant de service. |
| Non-System disk or disk error Press a key to retry |
Cause possible : Ce message apparaît si : vous n'avez pas inséré de disquette dans l'unité de disque A, la disquette de l'unité de disque A ne contient pas de copie valide du système d'exploitation, quelque chose ne va pas avec la disquette dans l'unité de disque A empêchant un démarrage normal, le disque dur d'un système à disque dur ne contient pas le logiciel nécessaire pour démarrer ou a un problème interne ne permettant pas un démarrage. Correction : Assurez-vous d'avoir inséré une disquette système dans l'unité de disque A. Si ce n'est pas le cas, insérez-en une maintenant et appuyez sur n'importe quelle touche pour réessayer. Si vous souhaitez démarrer à partir du disque dur, assurez-vous que les fichiers nécessaires se trouvent sur le disque. Si vous pensez que quelque chose ne va pas avec la disquette système dans l'unité de disque A, essayez d'insérer une autre copie de la disquette système et appuyez sur n'importe quelle touche. Si le message persiste, appelez votre représentant de service. |
| Real Time Clock Battery Problem Detected |
Cause possible : Ce message indique que la pile de l'horloge temps réel de votre système n'a pas été installée ou est défectueuse. Correction : Coupez l'alimentation et appelez votre représentant de service ou un technicien. |
| Rom Bad | Cause possible : La puce BIOS de la ROM système ou la ROM d'extension d'entrée/sortie est défectueuse. Correction : Coupez l'alimentation et appelez votre représentant de service ou un technicien. |
Programmation
| Programmation | Description |
|---|---|
| Assembleur 80x86 | Programmation des microprocesseurs de la famille des 80x86 |
| Quick Basic | Langage de programmation Basic de l'entreprise Microsoft |
| Quick C | Langage de programmation C de l'entreprise Microsoft |
| Quick Pascal | Langage de programmation Pascal de l'entreprise Microsoft |
| Turbo Basic | Langage de programmation BASIC de l'entreprise Borland |
| Turbo Pascal | Langage de programmation Pascal de l'entreprise Borland |
| Structure de la mémoire | Référence global de la mémoire des compatibles IBM PC |
Remarques
- Le microprocesseur 8088 et la mémoire sont situés sur une carte d'extension se connectant dans une fente d'extension ISA de la carte maîtresse.
- Le contrôleur clavier peut se révéler incompatible avec les logiciels utilisant des accès directs au port d'entrée/sortie d'un IBM PC standard, il est donc préférable d'utiliser les routines du BIOS du DOS.
Code source
Voici des exemples du code source de programme permettant de manipuler le Amdek System/88 :
| Lien | Langage de programmation | Description | Projet | Syntaxe |
|---|---|---|---|---|
| CKCMOS.PAS | Turbo Pascal, Free Pascal | Manipule le CMOS du Amdek System/88 | Corail | CKCMOS |
| CLICK.PAS | Turbo Pascal, Free Pascal | Contrôle le son du clic clavier lors de frappe de touche. | Corail | CLICK |
| CLOCK.PAS | Turbo Pascal, Free Pascal | Manipuler l'heure du CMOS. | Corail | CLOCK |
| EQUIP.PAS | Turbo Pascal, Free Pascal | Affiche une liste de l'équipement installé et indique la quantité de mémoire, le type de mémoire, le microprocesseur, le moniteur, les unités de disque et les composantes d'entrée/sorties. | Corail | EQUIP |
| HDPARK.PAS | Turbo Pascal, Free Pascal | Déplace les têtes d'écritures et de lecture du disque dur sur une piste où aucune données n'est entreposé afin de protéger l'unité de disque pour des déménagement du matériel. | Corail | HDPARK |
Voici des exemples de bibliothèques pour manipuler l'Amdek System/88 :
| Lien | Langage de programmation | Description | Projet | Définition |
|---|---|---|---|---|
| AMDEKSYSTEM88LIB-TP | Turbo Pascal | Cette bibliothèque permet la manipulation matériel du micro-ordinateur Amdek System/88 en Turbo Pascal. | AMDEKSYSTEM88LIB-TP | AMDEKSYSTEM88LIB-TP |