Mise en route
Le QuickPascal de Microsoft Corporation est un puissant environnement de développement de programmes piloté par menus. Il fournit tout ce dont vous avez besoin pour éditer, compiler, lier, exécuter et déboguer un programme Pascal via des menus déroulants intégrés et plusieurs fenêtres.
Tout d'abord, on commencera par un résumé des principales fonctionnalités de QuickPascal. Ensuite, il fournit des informations générales sur la façon de configurer votre compatible IBM PC. Enfin, il vous propose une brève visite pratique de l'environnement de développement intégré (IDE).
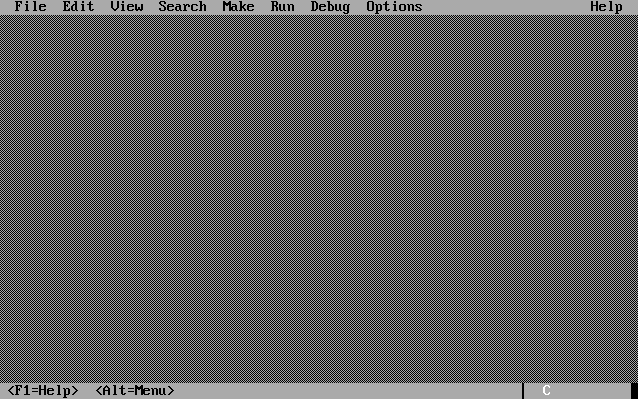
Faits saillants de QuickPascal
L'environnement de développement intégré de QuickPascal se compose d'un éditeur plein écran, d'un compilateur, d'un éditeur de liens et d'un débogueur. Parce que ces fonctionnalités sont intégrées, le QuickPascal est idéal pour développer de nouveaux programmes et modifier le code existant. Utiliser le développement de nouveaux programmes et modifier le code existant. L'utilisation de QuickPascal est également un excellent moyen d'apprendre les principes de la programmation Pascal.
Vous interagissez avec le système QuickPascal via des menus déroulants acceptant les entrées du clavier ou d'une souris, si elle est installée. Vous pouvez sélectionner de nombreuses options de menu fréquemment utilisées en contournant les menus via une méthode de raccourci, appelée touche de raccourci, consistant en une seule touche de fonction, ou une touche Ctrl ou une combinaison de touches Alt.
L'éditeur
L'éditeur plein écran intégré vous permet d'ouvrir jusqu'à neuf fenêtres d'édition de texte à la fois. Vous pouvez travailler sur plusieurs fichiers simultanément, ou vous pouvez utiliser deux fenêtres pour afficher différentes sections du même fichier. Les fenêtres peuvent être superposées ou affichées côte à côte.
Par défaut, l'éditeur est une combinaison hybride de commandes WordStar (combinaisons de touches Ctrl) et de commandes clavier ordinaires telles que celles trouvées dans d'autres produits Microsoft. L'éditeur analyse instantanément toutes les saisies de texte. Si vous avez un moniteur couleur, vous remarquerez que tous les mots-clefs, commandes, identificateurs et chaînes de caractères sont immédiatement codés par couleur, ce qui vous aide à repérer les erreurs de programmation dès qu'elles se produisent.
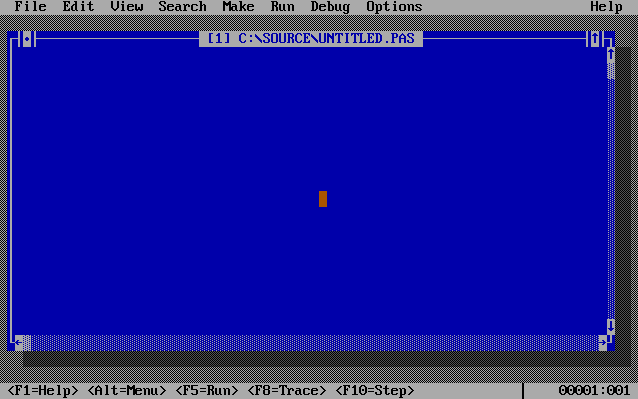
Le compilateur
Le compilateur QuickPascal produit des programmes rapides en langage machine à partir de votre code Pascal. Si votre compatible IBM PC est équipé d'EMS (spécification de mémoire étendue), le QuickPascal peut accéder automatiquement jusqu'à 1 mégaoctet.
À quelques exceptions près, le QuickPascal est compatible ligne par ligne avec les programmes écrits en version 5.0 de Turbo Pascal. À l'exception de l'unité Overlay, toutes les unités Turbo standard sont prises en charge. Toutes les commandes graphiques Turbo Pascal seront automatiquement redirigées vers la bibliothèque graphique Microsoft plus puissante. Le QuickPascal fournit également des fonctionnalités de programmation orientée objet (POO) plus élégantes que celles trouvées dans la version 5.5 de Turbo Pascal.
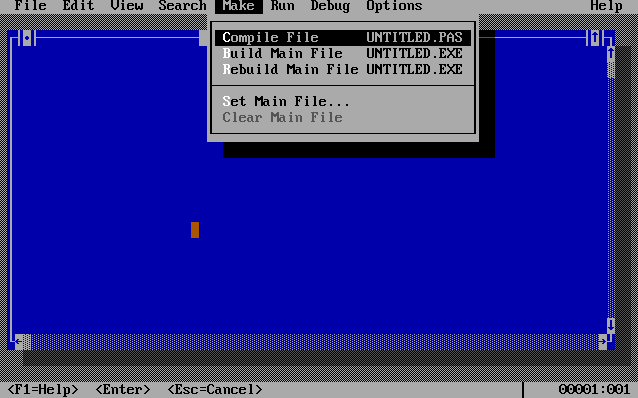
Le débogueur
Lorsque QuickPascal découvre une erreur de compilation ou d'exécution, il place le curseur sur l'erreur dans votre code source. Ensuite, il affiche un message d'erreur et une option pour que le système explique plus en détail la nature de l'erreur.
Pour vous aider à trouver les erreurs logiques - les erreurs communément appelées bogues - le QuickPascal intègre un puissant débogueur au niveau de la source vous permettant d'exécuter un programme ligne par ligne, en examinant (et en modifiant) les valeurs des éléments de données sélectionnés au fur et à mesure. Vous pouvez même afficher et modifier les valeurs des registres et des drapeaux du processeur. Alternativement, vous pouvez définir plusieurs points d'arrêt, interrompant votre programme si des conditions spécifiées existent. Vous pouvez examiner les affichages d'écran générés par votre programme tout au long de ce processus.
Tout code lié à un programme QuickPascal peut également être analysé avec le débogueur. Ainsi, aucun produit de débogage autonome séparé n'est requis.
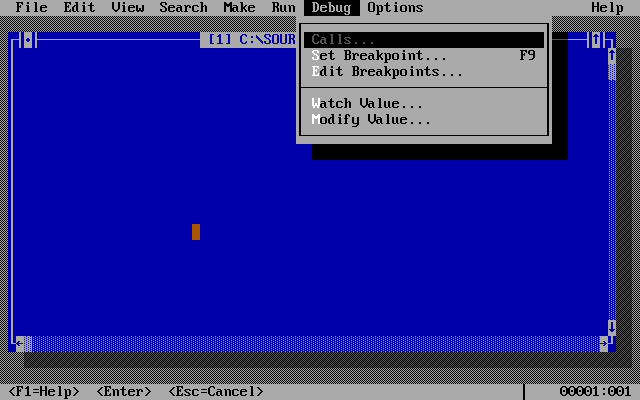
Aide en ligne
Le QuickPascal Advisor est un système de référence en ligne que vous pouvez utiliser à tout moment pour obtenir une aide contextuelle. Placez simplement le curseur sur n'importe quel élément de texte et appuyez sur la touche F1.
L'aide est disponible sur près de 500 sujets distincts, y compris les mots-clefs, les opérateurs, les procédures et fonctions standard et les constantes symboliques. Une aide contextuelle est également disponible pour expliquer les options de menu et les sélections des boîtes de dialogue.
Bref, en cas de doute, appuyez sur F1. Lorsque vous avez fini de lire un écran d'aide, appuyez sur Ctrl+F4 pour revenir au programme.
Vous pouvez obtenir une explication complète du système d'aide en ligne en demandant la commande Help on Help du menu Help. Le conseiller QuickPascal fournit des explications récapitulatives et détaillées, ainsi que des exemples de mots-clefs, de constructions de langage et de messages d'erreur. Dans le menu Help, vous pouvez demander de l'aide sur n'importe quelle assistance sur n'importe quel sujet spécifique via les commandes Index ou Table of Contents.
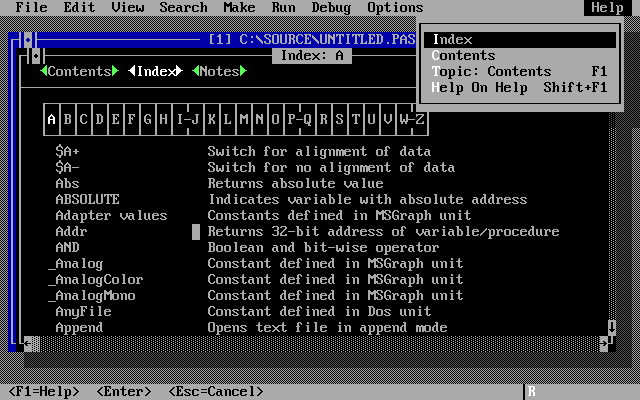
Configuration matérielle et logicielle requise
Pour exécuter QuickPascal, vous avez besoin d'un ordinateur IBM PC/XT, PC/AT, PS/2 ou compatible avec au moins 448 Ko ou RAM, exécutant le système d'exploitation MS-DOS ou PC-DOS, version 2.1 ou supérieure. Vous avez également besoin d'au moins deux unités de disquettes, mais un disque dur combiné à un unité de disquettes facilitera grandement vos efforts de développement de programme. Si vous installez le système QuickPascal complet, plus de 50 fichiers (plus de 1,8 mégaoctets) seront chargés. Même si vous éliminez tous les éléments non essentiels, le QuickPascal nécessite toujours plus de 20 fichiers - et plus de 1,2 mégaoctets. Par conséquent, la compilation avec deux disquettes prendra presque toujours plus de temps que la compilation avec un disque dur.
Bien que vous ne puissiez apprécier pleinement les programmes graphiques que sur un compatible IBM PC doté des capacités CGA, EGA ou VGA, le QuickPascal lui-même fonctionnera confortablement avec uniquement un adaptateur monochrome.
Le QuickPascal fournit également un support complet pour une souris compatible Microsoft. Vous pouvez, bien sûr, utiliser le clavier pour toutes les entrées, mais la communication avec le compilateur est souvent plus simple lorsque vous pouvez simplement pointer quelque chose et appuyer sur un bouton. Vous trouverez les instructions d'utilisation de la souris dans les marges de ce texte.
Installation des paquets QuickPascal
Les paquets QuickPascal comprend les composantes suivants :
- Cinq disquettes 5 1/4 pouces (ou trois disquettes 3 1/2 pouces), contenant les utilitaires d'installation, le compilateur et les bibliothèques, l'aide en ligne et le tutoriel QuickPascal Express.
- Le manuel «Up and Running», fournissant des instructions complètes pour l'installation du système, et contient un bref aperçu des caractéristiques du produit.
- Le manuel «Pascal by Example», composé d'un tutoriel QuickPascal. Les programmes répertoriés dans le manuel sont également disponibles en ligne. Le manuel «Up and Running» montre comment accéder à ce code et explique comment le couper et le coller dans la fenêtre d'édition QuickPascal.
Vérification des modifications
Avant d'installer le compilateur QuickPascal, examinez le contenu du fichier README.DOC sur le disque d'installation. Ce fichier contient des informations sur les modifications de dernière minute apportées au produit, des astuces, des bogues signalés, des fonctionnalités ajoutées, des erreurs typographiques dans la documentation,... Vous pouvez lire le fichier avec un traitement de texte, ou en utilisant la commande TYPE de DOS, comme suit :
| TYPE A:README.DOC | MORE |
Chaque fois que vous appuyez sur la barre d'espace, un autre écran de texte s'affiche. Appuyez sur Ctrl+C si vous souhaitez terminer la commande avant que le fichier ne soit complètement lu.
Exécution de l'utilitaire d'installation de configuration
Pour installer QuickPascal, exécutez l'utilitaire d'installation SETUP.EXE. SETUP est conçu pour installer le compilateur sur des systèmes basés sur des disquettes ou sur des disques durs. Vous pouvez demander à SETUP d'effectuer automatiquement le processus d'installation du compilateur ou vous pouvez conserver le contrôle total. Le manuel «Up and Running» fournit des informations complètes sur la façon dont vous pouvez utiliser le programme SETUP.
Contrairement à certains logiciels protégés contre la copie, vous pouvez installer QuickPascal aussi souvent que vous le souhaitez. Si vous n'aimez pas la configuration que vous avez choisie, vous pouvez toujours réorganiser les fichiers entre les disques et les répertoires, ou même effacer tous les fichiers et installer le produit une seconde fois.
Configuration de votre système pour QuickPascal
Avant de pouvoir utiliser QuickPascal, vous devez vous assurer que votre système a été correctement configuré. Si votre système exécute un fichier AUTOEXEC.BAT au démarrage, vous devez initialiser un chemin vers le répertoire QuickPascal. Si vous utilisez l'option Easy Setup, ce répertoire sera C:\QP. En d'autres termes, AUTOEXEC.BAT doit contenir une ligne telle que :
| PATH=C:\QP |
Si vous avez déjà une instruction de chemin, vous devez ajouter le répertoire QP, comme suit :
| PATH=C:\DOS;C:\WORD;C:\QP |
Ensuite, vous devez vous assurer qu'un fichier CONFIG.SYS se trouve dans le répertoire racine. Le fichier CONFIG.SYS contient des paramètres de configuration spéciaux que le système d'exploitation doit connaître lorsque vous démarrez l'ordinateur.
Par défaut, le DOS ne permet d'ouvrir que 8 fichiers à la fois. Étant donné que QuickPascal est conçu pour accéder à neuf fichiers texte simultanément, vous devez modifier cette valeur par défaut. Une limite de 20 fichiers est une alternative plus pratique.
Dans le même temps, vous devez vous assurer que vos programmes ont accès au fichier de pilote de périphérique ANSI.SYS de DOS, fournissant des services améliorés de clavier et d'écran. Notez que le compilateur QuickPascal lui-même n'a pas besoin de ce fichier. Cependant, bon nombre de vos applications fonctionneront plus facilement si le fichier est disponible.
Le fichier ANSI.SYS a été fourni avec le système d'exploitation. Si vous ne l'avez pas déjà installé, localisez-le sur votre disque système maître et copiez-le dans le répertoire racine de votre disque dur. Si votre compatible IBM PC est un système à double disquette, copiez le fichier sur le disque contenant le système d'exploitation.
Généralement, CONFIG.SYS est un fichier créé par l'utilisateur. Si vous disposez déjà d'un fichier CONFIG.SYS et que vous disposez d'un traitement de texte, assurez-vous que ce fichier comprend les lignes suivantes :
|
DEVICE=ANSI.SYS FILES=20 |
Notez que vous pouvez avoir plusieurs instructions DEVICE=. Si vous n'avez pas de traitement de texte mais que vous avez un fichier CONFIG.SYS, vous pouvez examiner son contenu avec la commande suivante :
| TYPE CONFIG.SYS |
Si aucun traitement de texte n'est disponible et que CONFIG.SYS ne contient pas les paramètres souhaités, vous pouvez créer un nouveau fichier CONFIG.SYS à l'aide de la commande COPY de DOS. Fondamentalement, cependant, vous devez entrer les lignes suivantes comme indiqué, en appuyant sur Enter à la fin de chaque ligne :
|
COPY CON CONFIG.SYSEnter DEVICE=ANSI.SYSEnter FIULES=20Enter |
Si un fichier CONFIG.SYS existait déjà, il est maintenant temps de remplacer chacune de ses lignes d'origine. Lorsque vous avez terminé, appuyez sur la touche de fonction F6, puis appuyez sur Enter. Le DOS affichera le message suivant :
| 1 File(s) copied |
pour confirmer qu'un nouveau fichier CONFIG.SYS a été créé. Redémarrez l'ordinateur pour reconfigurer les nouveaux paramètres CONFIG.SYS.
Utiliser QuickPascal Express
Le QuickPascal Express est le didacticiel en ligne de Microsoft, conçu pour enseigner aux utilisateurs comment éditer, compiler et déboguer dans l'environnement QuickPascal. Il couvre des bases telles que l'utilisation des menus, des commandes et des fenêtres, ainsi que des sujets avancés tels que les programmes de débogage. Si vous n'avez jamais écrit de programme auparavant ou si vous n'avez jamais écrit de programme auparavant ou si vous n'avez jamais utilisé d'environnement de développement intégré, QuickPascal Express est un excellent point de départ.
Vous pouvez démarrer le didacticiel en utilisant LEARN au prompt DOS. Le QuickPascal Express propose plusieurs leçons autonomes d'une dizaine de minutes chacune. Vous pouvez les parcourir à votre rythme et revoir ce matériel à tout moment.
Utiliser QuickPascal
Vous êtes maintenant prêt à travailler avec QuickPascal. Accédez au répertoire où se trouvent les fichiers du compilateur. Si vous avez utilisé l'option Easy Setup, ce répertoire est C:\QP. Alternativement, si vous avez déjà ajouté ce répertoire au chemin dans votre fichier AUTOEXEC.BAT, vous pouvez redémarrer le compatible IBM PC et exécuter QuickPascal à partir de n'importe quel répertoire. Pour commencer votre session QuickPascal, entrez QP au prompt DOS.
Le QuickPascal commence par vous placer dans un fichier ouvert et vide nommé UNTITLED, comme le montre l'image suivante. Dans cette première session, vous ne ferez aucune programmation originale, vous pouvez donc fermer cette fenêtre en appuyant sur Ctrl+F4.
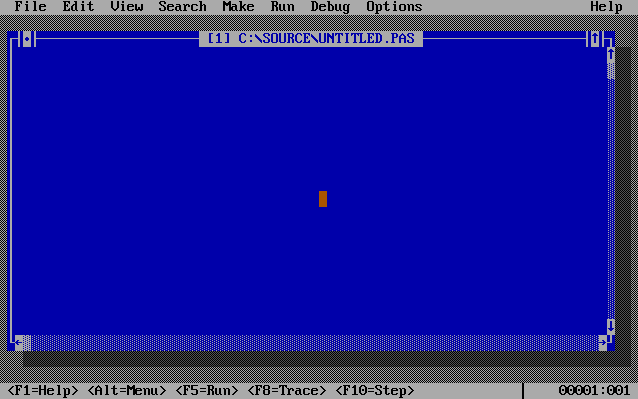
Appuyez sur la touche Alt pour activer le menu principal. Vous pouvez sélectionner l'un des menus en appuyant sur la première lettre de son nom. Essayez vous-même en appuyant sur F pour ouvrir la première lettre de son nom. Essayez vous-même en appuyant sur F pour ouvrir le menu File comme le montre l'image suivante. Pour charger un fichier texte source existant dans l'environnement QuickPascal, choisissez la commande Open en appuyant sur O.
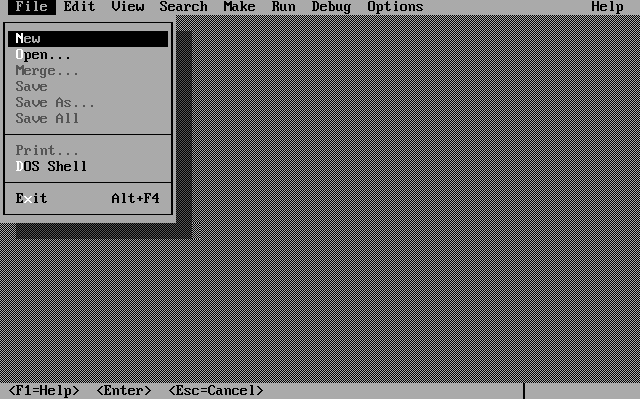
Le QuickPascal affiche immédiatement une boîte de dialogue contenant une liste alphabétique de tous les fichiers du répertoire courant ayant l'extension .PAS. (Par défaut, le QuickPascal suppose que tout fichier se terminant par .PAS contient le texte source Pascal.) Si vous avez utilisé l'option Easy Setup, tous les fichiers .PAS sont dans le sous-répertoire SAMPLES et aucun nom de fichier ne sera affiché. L'image suivante montre ce que vous verrez :
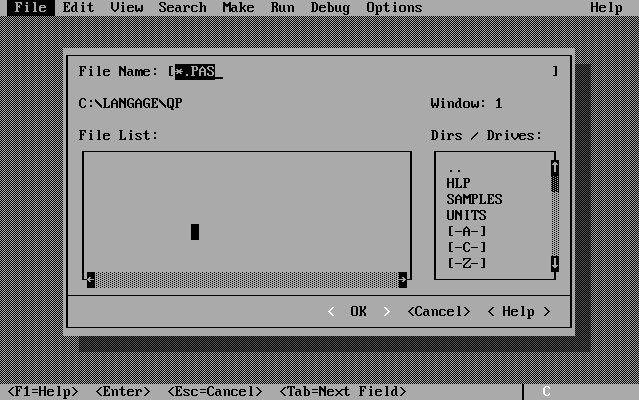
Pour accéder à l'un des programmes de démonstration, vous devez changer d'annuaire actif. Vous pouvez le faire en appuyant sur Tab pour déplacer le curseur vers la zone qui contient les noms de répertoire sur le côté droit de l'écran. Tous les répertoires répertoriés sont sous le répertoire actuel. En contraste, le symbole point double (..) représente le répertoire immédiatement au-dessus du répertoire courant. Ainsi, si le répertoire courant est C:\LANGAGE\QP, le double point (..) fait référence au répertoire C:\LANGAGE et SAMPLES fait référence au répertoire C:\LANGAGE\QP\SAMPLES.
Utilisez les touches de flèches pour positionner le curseur sur le répertoire SAMPLES, puis appuyez sur Enter pour le sélectionner. Le répertoire actif deviendra C:\LANGAGE\QP\SAMPLES, et une liste des fichiers contenus dans ce répertoire apparaîtra.
Pour sélectionner le programme SORTDEMO.PAS, appuyez sur la touche Tab pour déplacer le curseur sur la zone de fichier. Ensuite, utilisez les touches de flèches pour positionner le curseur sur la zone de fichier. L'image suivante montre que l'écran ressemble à ce point. Appuyez sur Enter pour ouvrir le fichier.
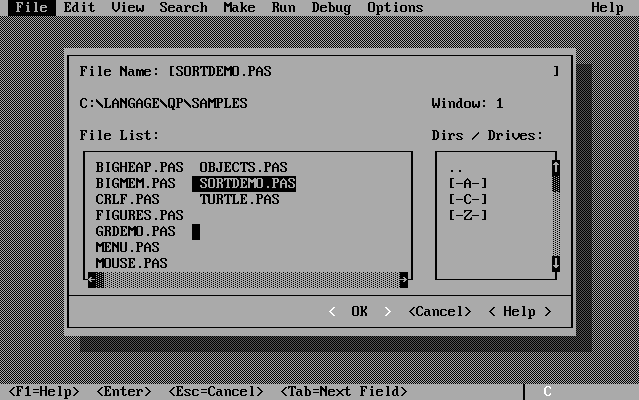
Utilisez les touches PgUp et PgDn pour vous déplacer dans le fichier. (Vous pouvez aller immédiatement au bas du fichier en appuyant sur Ctrl+End. Vous pouvez utiliser Ctrl+Home pour revenir au début du fichier.) L'image suivante contient un exemple de ce que vous verrez au fur et à mesure que vous vous déplacerez dans le fichier :
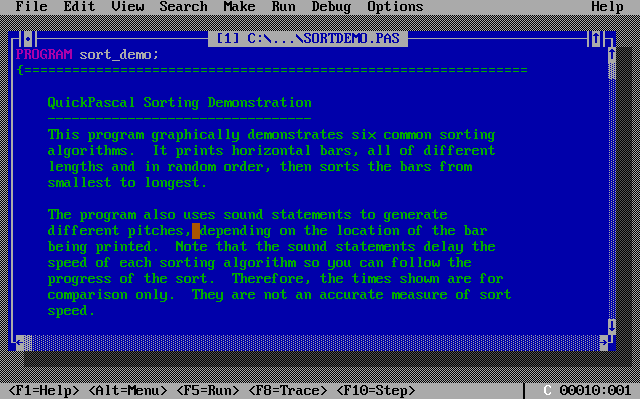
Notez que différents mots apparaissent dans différentes couleurs. Chaque couleur représente une catégorie de texte. Si vous connaissez déjà Pascal, vous remarquerez que différentes couleurs sont attribuées aux mots-clefs, commentaires, identifiants et chaînes de caractères. (Sur les moniteurs monochromes, ces composantes apparaîtront sous des intensités différentes.) Si ces couleurs par défaut ne vous intéressent pas, vous pouvez sélectionner vos propres combinaisons en utilisant la commande Display dans le menu Option. Pour voir comment ces couleurs sont utilisées, entrez un symbole d'accolade gauche ({) quelque part dans le texte. Cela simule un commentaire ouvert ; remarquez comment tout le texte à droite de l'accolade change de couleur (ou d'intensité). Supprimez maintenant l'accolade en utilisant la touche BackSpace. Les couleurs d'origine sont restaurées. Cette fonction, appelée visual syntax checking, vous permet presque toujours de remarquer de simples erreurs de syntaxe avant de quitter la ligne en cours.
Pour compiler et exécuter le programme SORTDEMO, appuyez sur Alt+R pour ouvrir le menu Run. L'image suivante montre l'écran à ce stade. Lorsque le menu apparaît, sélectionnez la commande Go en appuyant sur G. (Notez que vous auriez pu utiliser le raccourci clavier F5 à la place.) Le QuickPascal commencera à compiler le programme, affichant sa progression dans une boîte de dialogue. Une fois la compilation terminée, le programme sera exécuté.
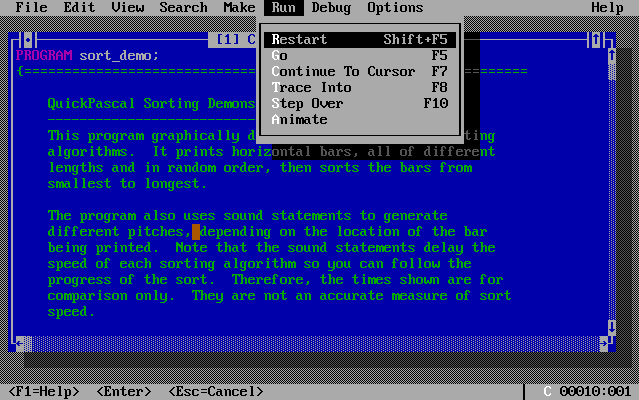
Vous pouvez suivre les instructions du programme pour en apprendre davantage sur les techniques de tri. Appuyez sur la touche Esc lorsque vous avez terminé le programme. Le QuickPascal affichera alors un résumé du temps que vous avez passé dans le programme. Appuyez sur n'importe quelle touche pour revenir à l'environnement QuickPascal. Utilisez le raccourci clavier Alt+F4 pour quitter QuickPascal. Si vous en avez fait, il vous demande si vous souhaitez enregistrer la nouvelle version du texte source. Pour cet exemple, si vous avez apporté des modifications, appuyez sur N pour quitter l'environnement sans les enregistrer.
Personnalisation de QuickPascal
Si vous n'aimez pas les couleurs ou l'intensité des affichages QuickPascal, vous souhaiterez peut-être personnaliser l'écran en spécifiant l'une des options de ligne de commande suivantes la prochaine fois que vous exécuterez l'IDE de QuickPascal :
| Option | Signification |
|---|---|
| /1 | EGA ou VGA en 16 couleurs |
| /2 | Moniteur monochrome |
| /3 | CGA en 8 couleurs |
| /B | Écrans LCD et monochromes |
| /25 | Afficher 25 lignes sur un moniteur MCGA |
| /43 | Afficher 43 lignes sur un moniteur EGA |
| /50 | Afficher 50 lignes sur un moniteur VGA |
Par exemple, pour exécuter QuickPascal sur un IBM PC équipé d'un moniteur monochrome, démarrez votre session en tapant la commande :
| QP /2 |
Alternativement, vous pouvez faire votre choix avec la commande Display dans le menu Option. De cette façon, votre sélection ne peut pas être enregistrée sur le disque et invoquée automatiquement lors de vos sessions ultérieures.
Saisie et édition d'un programme QuickPascal
Il est maintenant temps d'entrer dans votre propre programme. Encore une fois, entrez QP au prompt DOS. Le QuickPascal vous amènera immédiatement à un fichier ouvert et vide nommé UNTITLED. Utilisez votre clavier comme une machine à écrire et entrez le programme suivant :
Ce programme utilise la commande WriteLn (prononcé "write line") pour afficher un message à l'écran. Ne vous souciez pas d'être précis. À l'exception du message entre guillemets, les majuscules et l'espacement importent peu. Si vous savez déjà utiliser un logiciel de traitement de texte, vous savez déjà utiliser l'éditeur QuickPascal. Voici les quatre règles de base :
- Le caractère de soulignement clignotant est appelé curseur. Vous pouvez utiliser les touches de flèches pour déplacer le curseur sur l'écran. Tout caractère que vous tapez sera inséré à l'emplacement du curseur. (Vous pouvez basculer entre l'insertion et l'écrasement de texte en appuyant sur la touche Insert). Remarquez comment la ligne et la colonne actuelles sont affichées en continu dans le coin inférieur droit de l'écran.
- Appuyez sur la touche Enter à la fin de chaque ligne. Appuyez une seconde fois sur Enter si vous souhaitez insérer une ligne vide.
- Si vous faites une erreur, positionnez le curseur sur l'erreur et retapez le nouveau matériel.
- Vous pouvez effacer un caractère en positionnant le curseur sur le caractère et en appuyant sur la touche Del (Delete). Vous pouvez également effacer un caractère en positionnant le curseur dans la colonne suivante et en appuyant sur la touche BackSpace.
L'image suivante montre à quoi ressemble l'écran une fois que vous êtes entré dans le programme SAMPLE :
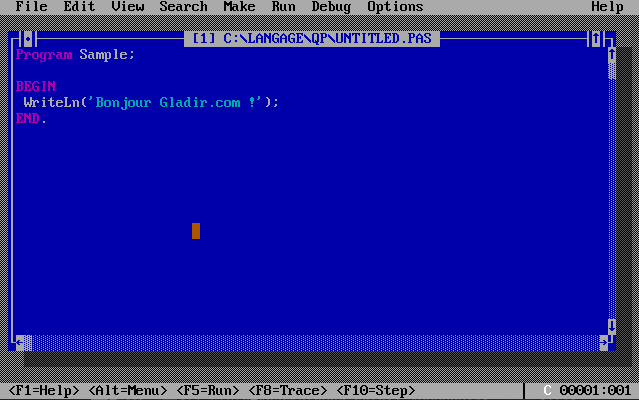
Étant donné qu'il s'agit de votre première rencontre avec la procédure WriteLn, vous voudrez peut-être en savoir plus à ce sujet auprès du QuickPascal Advisor. Si c'est le cas, placez simplement le curseur sur n'importe quelle lettre du mot WriteLn et appuyez sur la touche F1 comme le montre l'image suivante :
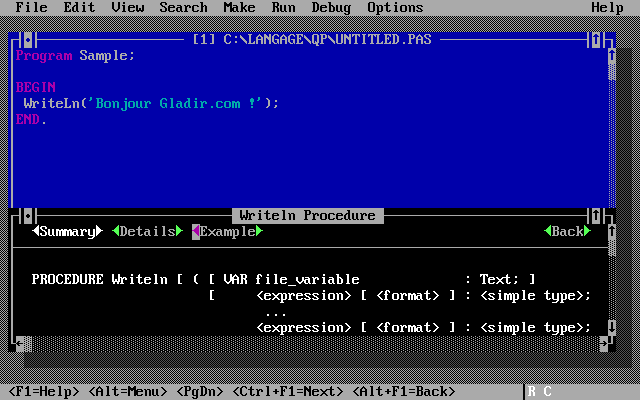
Vous pouvez passer d'un écran à l'autre en appuyant sur F6. Lorsque vous avez terminé avec la fenêtre d'aide, vous pouvez la fermer en appuyant sur Ctrl+F4.
Enregistrer un programme QuickPascal
Vous devez maintenant enregistrer le programme. Appuyez sur Alt+F pour accéder au menu File, puis sélectionnez l'option Save As. Le QuickPascal utilisera UNTITLED comme nom de fichier par défaut, mais vous pouvez utiliser le nom de votre choix. Le nom du programme est SAMPLE, donc utilisez-le également pour le nom du fichier. Lorsque vous entrez le nouveau nom de fichier (SAMPLE), le nom de fichier d'origine (UNTITLED) disparaît automatiquement. Appuyez sur Enter lorsque vous avez terminé. L'image suivante montre la boîte de dialogue après avoir entré le nom du fichier. Après avoir enregistré le fichier, les caractères UNTITLED dans le titre de la fenêtre deviendront SAMPLE. Si vous ne spécifiez pas d'extension, QuickPascal utilisera .PAS par défaut.
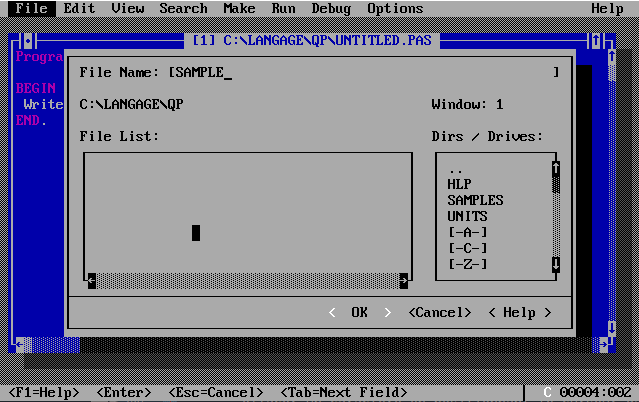
L'option Save As vous demande toujours un nom de fichier. Désormais, vous pouvez simplement utiliser la commande Save dans le menu File si vous éditez le programme et souhaitez l'enregistrer sans changer son nom (c'est-à-dire si vous souhaitez écraser le fichier d'origine).
Exécuter un programme QuickPascal
Appuyez sur F5 pour compiler et exécuter le programme. Si le programme contient une erreur, le QuickPascal arrêtera la compilation, positionnera le curseur sur l'instruction contenant l'erreur et affichera un message d'erreur. Vous pouvez corriger le problème et relancer le programme en appuyant une deuxième fois sur F5. La sortie du programme apparaîtra alors à l'écran.
Appuyez sur n'importe quelle touche pour revenir à l'environnement intégré. Si vous le souhaitez, vous pouvez aller et venir entre l'environnement intégré et l'écran de sortie en appuyant sur F4. Appuyez maintenant sur Alt+F4 pour terminer la session QuickPascal.
Exécuter un programme QuickPascal directement depuis DOS
Lorsque QuickPascal compile un programme, il crée automatiquement un fichier disque contenant du code exécutable. Jusqu'à présent, vous avez créé deux codes exécutables - SORTDEMO.EXE et SAMPLE.EXE. Vous pouvez simplement taper SORTDEMO ou SAMPLE et appuyer sur Enter.
Notez que si vous entrez et compilez un nouveau texte source avant de l'entreposer avec la commande Save As, le QuickPascal créera un fichier exécutable nommé UNTITLED.EXE. Il est clair que vous devez toujours enregistrer votre fichier avant de le compiler.
Lecture du fichier README en ligne
Le QuickPascal Advisor contient un fichier README différent du fichier README.DOC sur le disque. C'est le bon moment pour revoir son contenu. Pour consulter le fichier README, lancez QuickPascal en entrant QP au prompt DOS. Une fois QuickPascal chargé, appuyez sur H pour ouvrir le menu Help et appuyez sur C pour sélectionner la commande Contenu. L'image suivante montre l'écran à ce stade :
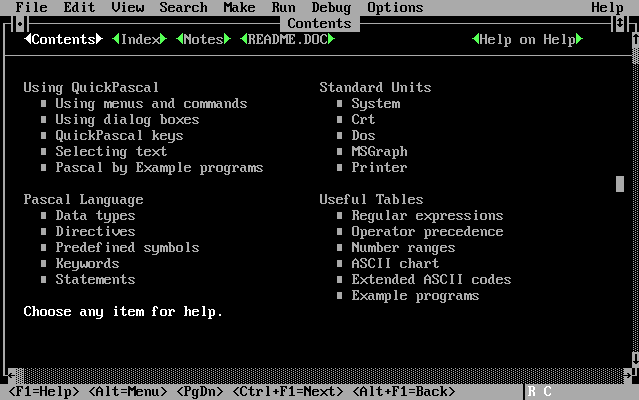
Tabulez jusqu'à l'option README.DOC dans le titre et appuyez sur Enter. Vous pouvez utiliser les touches de flèches ou les touches PgUp et PgDn pour faire défiler le fichier. Appuyez sur Alt+F4 pour terminer QuickPascal lorsque vous avez terminé.






